macOS SierraとiOS 10では最新の目玉機能「ユニバーサルクリップボード」が導入されており、両デバイス間でコピーを共有することができる大変便利な機能を使えます。
そこで本記事では、その特徴と具体的な使い方を説明します。
最新のMacとiPhoneを使っているなら、一度は試してみる価値がありますよ。
ユニバーサルクリップボードとは?
「ユニバーサルクリップボード」機能を使えば、iPhoneやiPadでコピーした情報をそのままMacへ貼り付けることができます。
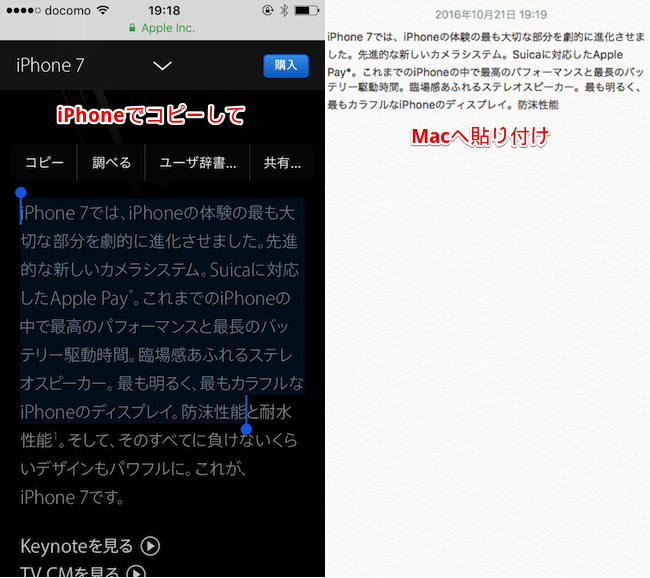
コピー内容は、文字データはもちろん画像もOKです。
さらに逆方向で、MacでコピーしてiOSデバイスへ貼り付けることもできます。
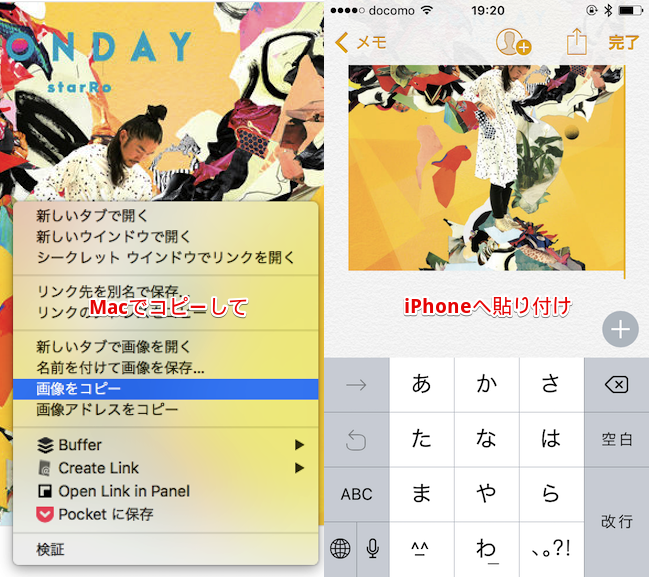
ユニバーサルクリップボードは一回のコピーまでしか記録できません。
例えば、iPhoneでコピーし、Macへ貼り付けた後、再びiPhoneでコピーをすると、コピーの記憶が上書きされるので、一番最新のコピーしかMacへ貼り付けることはできません。
さらにユニバーサルクリップボードには2分間という有効時間が設けられています。
例えば、iPhoneでコピーをした後、2分以内にMacへ貼り付けしないと、コピーできなくなります。
ユニバーサルクリップボードの使い方
前提条件
前提条件として、下記に当てはまるiOS端末(iPhone / iPad)とMacが必要です。
- iOS端末(iPhoneiPad):iOS 10以上
- Mac:macOS Sierra以降
上記に該当しない場合、最新のOSへアップデートする必要があります。
また具体的にこの条件を満たせるデバイスは下記の通りです。
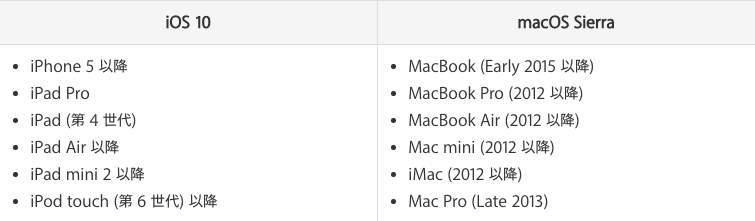
端末が古く、上記OSへアップデートできない場合は、最新の端末を購入する必要があります。
参考 Apple ユニバーサルクリップボード 対応機種について
さっそく下記よりユニバーサルクリップボードの使い方について說明します。
手順①:同一Apple IDでiCloudへログインする
まず、MacとiPhoneにて、同一Apple IDでiCloudへログインします。
Macは「システム環境設定」→「iCloud」より、

iPhoneは「設定」→「iCloud」より確認ができます。
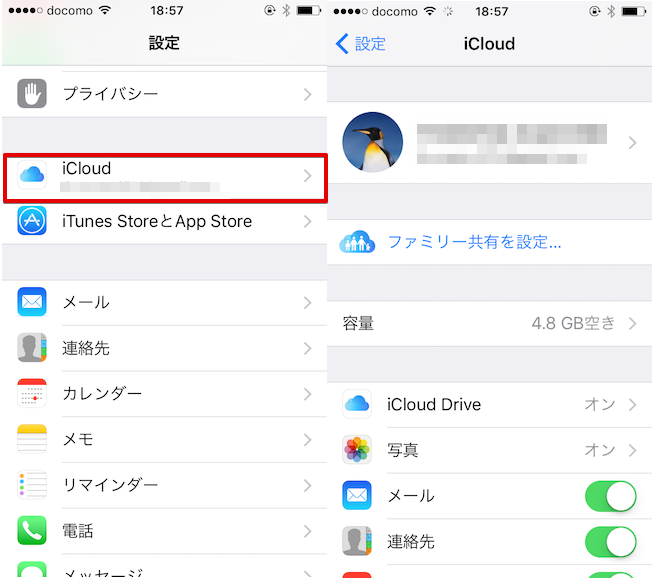
手順②:Wi-FiとBluetoothをオンにする
続いて、MacとiPhoneにて、Wi-FiとBluetoothをオンにします。
Macはメニューバーより、Wi-FiとBluetoothをオンに、
![]()
iPhoneはコントロールセンターより、Wi-FIとBluetoothをオンにするとラクです。
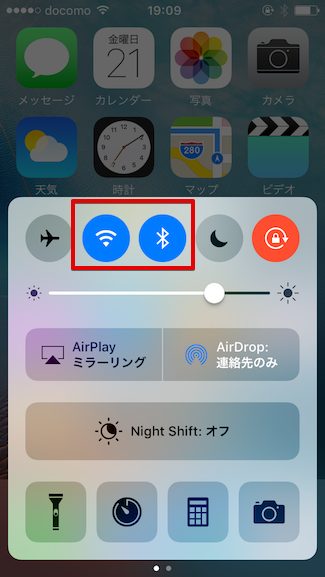
ちなみにネット上では、
- 同一Wi-Fiネットワークである必要あり
- Bluetoothであらかじめペアリングが必要
と説明しているサイトも見かけますが、ボクの環境では、Wi-FiもBluetoothもオンにするだけでユニバーサルクリップボードを使うことができました。Wi-Fiも異なる接続先で問題なかったです。
手順③:Handoffをオンにする
さらに、MacとiPhoneにて、Handoffをオンにします。
Macは「システム環境設定」→「一般」よりHandoffを許可、
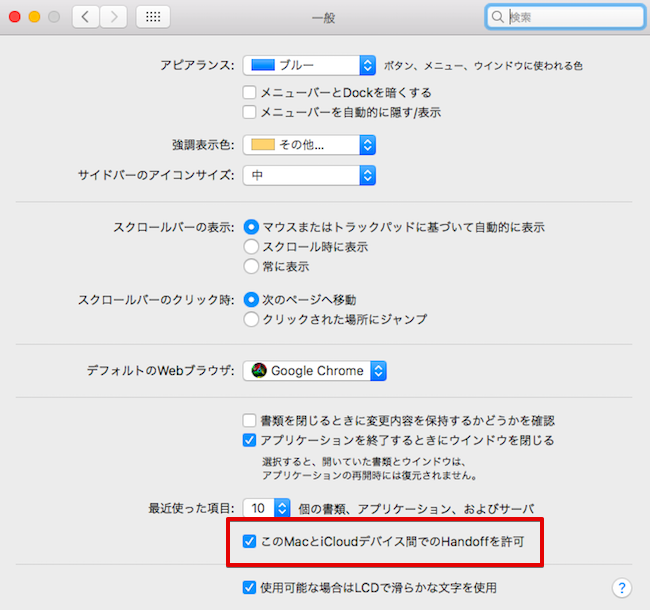
iPhoneは「設定」→「一般」の「Handoff」より許可できます。
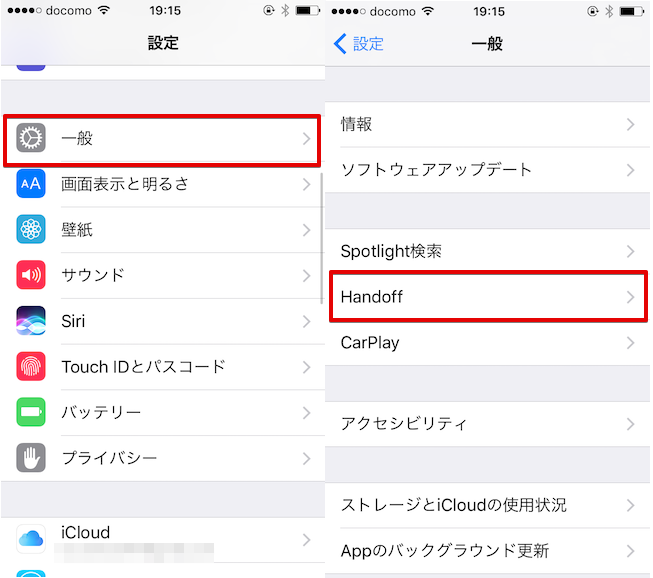
手順④:通常手順でコピーして貼り付け
下準備は以上です。
後はいつもの手順で片方のデバイスでコピーすると、もう片方で貼り付けを実行できます。
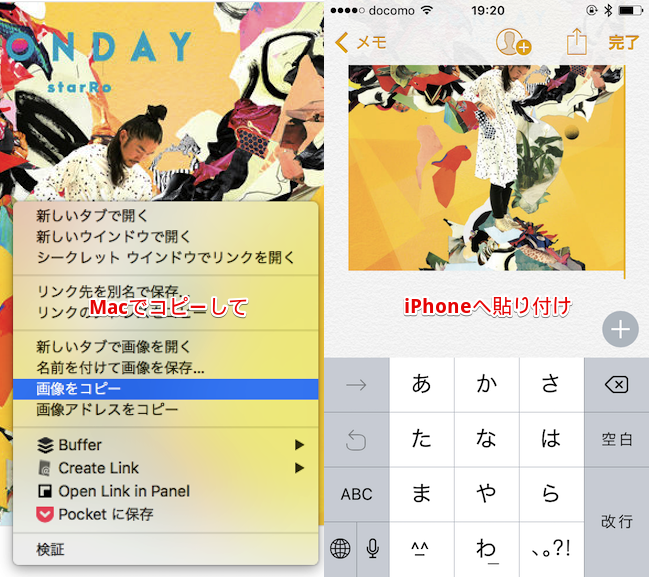
参考:ユニバーサルクリップボードの留意点
ユニバーサルクリップボードを利用するにあたっての留意事項を2点紹介します。
準備完了まで時間がかかる
記事内の手順①〜③まで完了したら、すぐに手順④でコピーができるようになるわけではなく、しばらくの間待つ必要がありました。
ボクの場合、初めてのMac・iPhoneの組み合わせだと、体感的に5分ほど放置した後、コピーできるようになったので、もしうまくいかない方は、下準備まで終わったら、気長に待ってみて下さい。
SIMなしでは不可?
このユニバーサルクリップボードは大変便利な機能なのですが、なぜかうまくいかない、という声が多く、ネット上でもその解決策が多く提示されています。
ボクの環境では、MacとSIMなしiPhoneの組み合わせで試したところ、なぜかうまくいきませんでした。
補足:iPhoneでクリップボードを確認する方法
iOSのクリップボード機能には下記のような特徴があります。
- クリップボードに記憶できるデータは1つまで
- 新しくコピーすると古いクリップボードのデータは消える
- 特定の操作(例:端末の再起動)でクリップボードのデータは消える
- クリップボードに保存した内容を表示・削除する手段はない
ただ別途アプリを導入することで、クリップボードを確認 / 復元 / 削除できます。
詳細は関連記事【iPhoneでクリップボードを見る方法! iOSでコピーした複数の履歴を開く/削除/復元できるアプリ】で解説しています。

〆:MacとiPhoneの両使いならぜひ!
以上、[iPhone/Mac] ユニバーサルクリップボードの使い方と留意点まとめ [macOS Sierra/iOS 10] の説明でした。
このユニバーサルクリップボードは、普段からMacとiPhoneを両方使っているならとても便利な機能です。特にコピーは画像までOKなので、いちいちクラウドを経由して受け渡す必要がなくなり、作業が効率化されます。
最新のMac / iPhoneを持っているなら、ぜひ一度お試しあれ。


コメント