iPhoneやSDカードをMacへ接続した際に、Mac側で![]() 写真(旧:iPhoto)アプリが強制的に起動した経験はないでしょうか?
写真(旧:iPhoto)アプリが強制的に起動した経験はないでしょうか?
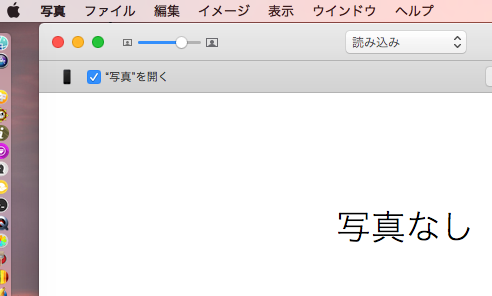
Mac側と都度画像データを同期させたい場合は便利な反面、全く![]() 写真アプリを使っていないなら煩わしい機能でしかありません。
写真アプリを使っていないなら煩わしい機能でしかありません。
そこで本記事では、Macの![]() ターミナルを使って
ターミナルを使って![]() 写真アプリを自動起動させない方法を紹介します。
写真アプリを自動起動させない方法を紹介します。
この方法なら、一度Mac側で設定しておくだけで、以後新しいiOSデバイス(iPhone / iPad)やSDカードをMacに接続しても勝手に開かなくなります。
Macへ接続時に写真アプリを起動させない方法
![]() ターミナルを起動し、
ターミナルを起動し、
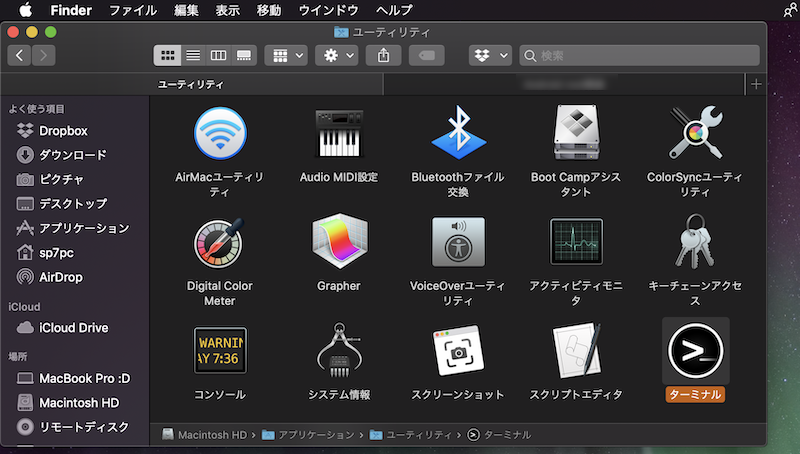
例えば、アプリケーション一覧より「ユーティリティ」→「ターミナル」で起動できる。
下記コマンドを入力します(enter を押す必要なし)。
defaults -currentHost write com.apple.ImageCapture disableHotPlug -bool YES
以上で完了。
試しにiPhoneをMacへ接続してみると![]() 写真アプリが起動しなくなっています。
写真アプリが起動しなくなっています。
なお元の状態(=![]() 写真アプリを起動する)に戻したい場合は、
写真アプリを起動する)に戻したい場合は、![]() ターミナルで下記コマンドを入力すればOK。
ターミナルで下記コマンドを入力すればOK。
defaults -currentHost write com.apple.ImageCapture disableHotPlug -bool NO
再びiPhoneをMacへ接続すると、初期設定通りに![]() 写真アプリが自動起動するはずです。
写真アプリが自動起動するはずです。
補足:Macと外部記憶媒体の便利な豆知識
本ブログではほかにも、Macと外部記憶媒体に関わる情報を記載しています。
例えば![]() iTunesを使ってiOS(iPhone / iPad)のバックアップを作成すると、バックアップデータはパソコンの内部ストレージへ保存されるのが通常です。
iTunesを使ってiOS(iPhone / iPad)のバックアップを作成すると、バックアップデータはパソコンの内部ストレージへ保存されるのが通常です。
が、![]() ターミナルで指定コマンドを入力して新しいシンボリックリンクを作ることで、擬似的にバックアップを外部記憶媒体で保存できるようになります。
ターミナルで指定コマンドを入力して新しいシンボリックリンクを作ることで、擬似的にバックアップを外部記憶媒体で保存できるようになります。
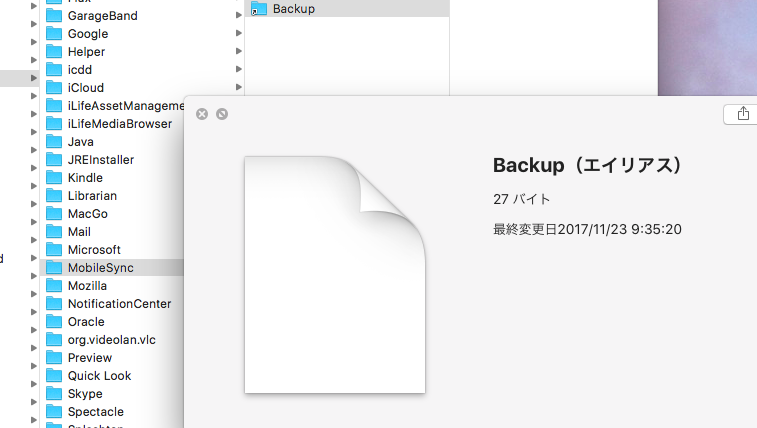

このような情報をまとめて、関連記事【Macで外部ストレージを上手に使う豆知識まとめ! 外付け記憶媒体(HDD/USBメモリ/SDカード)とmacOSを連携しよう】で解説しています。

〆:写真アプリを使っていないならぜひ
以上、Macへ外部ストレージ接続時に写真(iPhoto)アプリを自動起動させない方法! iPhoneやSDカードの画像を無視しよう の說明でした。
iPhoneで撮影した写真をケーブル経由でMacへ頻繁に取り込んでいるなら別ですが、そうでない場合は今回の方法で![]() 写真アプリが起動しないようにしておくと便利です。
写真アプリが起動しないようにしておくと便利です。
お試しあれ。
コメント