Macでスクリーンショットを撮影(画面キャプチャ)する際、ショートカットキーの組み合わせが一般的な方法です。

が、撮ろうとしている場面や起動しているアプリによっては、キーボードの組み合わせでは撮影しにくい画面もあります。
そこで本記事では、時間差(例:5秒後の画面を撮影)でスクリーンショットを撮影できるMac標準アプリ「グラブ」を紹介します。
タイマー機能を使うことで、撮りにくい画面も残すことができますよ。
グラブ – 使い方
まず、アプリケーション一覧より「ユーティリティ」を開き、「グラブ」を起動します。
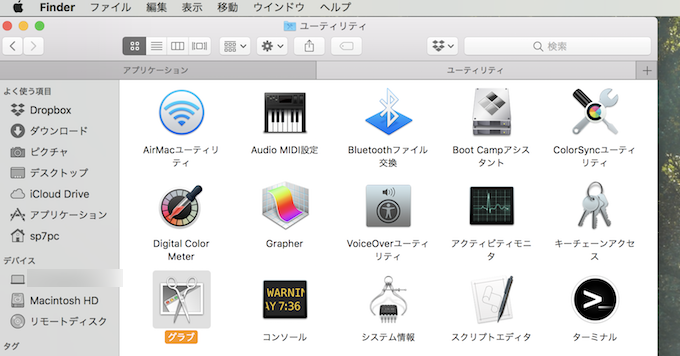
「グラブ」起動後、メニューバーより「取り込み」→「タイマーで画面全体」と選択します。
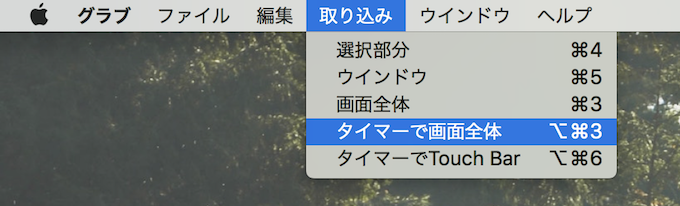
するとタイマーを使った画面撮影となるため、「タイマーを開始」をクリック。
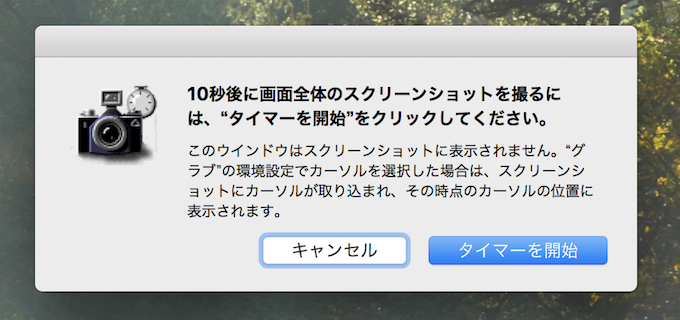
10秒間待つ間に、カメラアイコン右上のタイマーが徐々に赤くなるアニメーションが出ます。
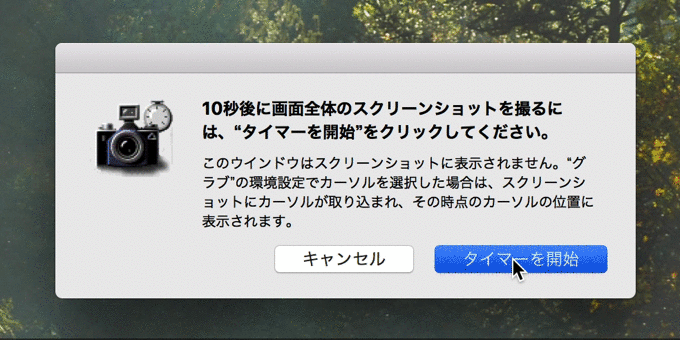
10秒後に自動的に画面全体のスクリーンショットが撮影されるので、後は名前を付けて保存すれば完了です。
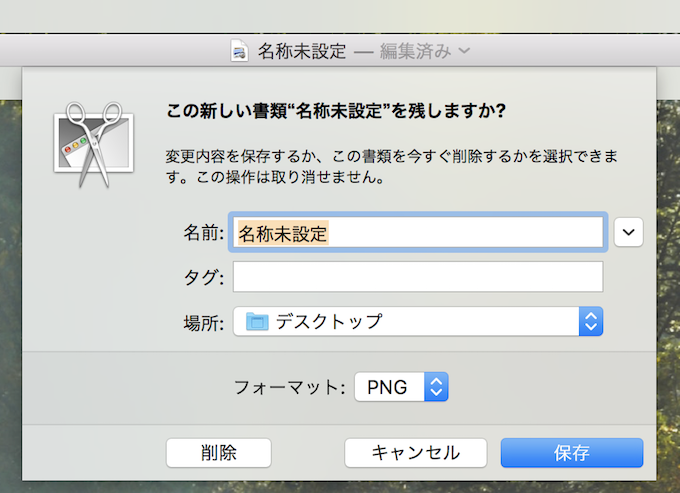
「グラブ」のタイマー時間を変更する方法
「グラブ」の初期設定ではタイマーの時間が10秒間となっていますが、ターミナルを使うことで好きな時間へ変更して撮影ができます。
下記よりその手順も說明します。
まずは「ターミナル」を起動します。

アプリケーション一覧より、「ユーティリティ」→「ターミナル」と選択する。
後は、ターミナルで下記コマンドを入力し enter で実行します。
screencapture -T 5 test.jpg
以後、指定した秒数が経った後にスクリーンショットが撮影されるようになります。
上記例は5秒の場合のコマンドですが、”-T”の後ろの数字が「秒数」を示しているため、この数字を好きな数字へ変更することで、撮影時間を自由にカスタマイズできます。
また、数字の後ろが「スクリーンショット画像の名前」を示しているので、この部分も変更することで、保存される名前を調整できます。
保存場所は、自動的にユーザーフォルダ直下へ保存されます。
参考:時間差の撮影方法が活躍する場面
本記事で取り上げている「時間差で撮影する方法」は、「ショートカットキーの組み合わせでは撮影できない画面まで撮影したい」という状況で便利です。
例えば、アプリケーション一覧を右クリックすると様々なメニューが表示されますが、実はこのメニュー上で option を押すと、隠れ項目が表示されます。
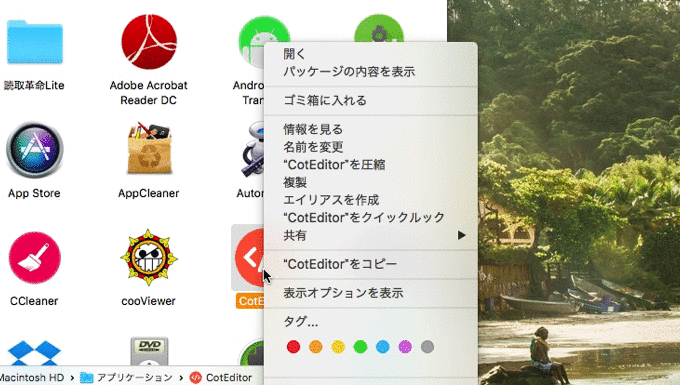
ただし、このメニュー表記を撮影するために、通常のキャプチャ撮影のショートカットキーを押そうとすると、 option を離すことになるため撮影ができないのです。
他にも様々なケースがありますが、このようにショートカットキーを同時押しすると表示できない画面を撮影したい時に、「グラブ」を使った時間差撮影は活躍します。
補足:そのほかキャプチャ機能を拡張する方法まとめ
Macのスクリーンショット機能は様々なカスタマイズが可能です。
例えば「ターミナル」で指定コマンドを実行すると、スクリーンショットの保存先を変えたり、保存ファイル名を調整できます。


またChrome拡張機能「Full Page Screen Capture」を使えば、表示中のWebサイト全体のキャプチャ画像を自動で撮影 / 保存できます。

このようなmacOSのスクリーンショット機能をもっと便利に使いこなす情報は、関連記事【Macでスクリーンショット撮影する方法まとめ! 画面キャプチャの豆知識をマスターしよう】で解説しています。

〆:難しいキャプチャは「グラブ」を使おう
以上、Macでスクリーンショットを時間差で撮影する方法! グラブのタイマーで撮りにくい画面も保存しよう の説明でした。
「グラブ」はMac標準アプリですが、あまり知名度は高くありません。が、通常では保存が難しい画面の撮影でも、タイマー機能を活用することで解決できることも多く便利です。
時間差でMacのスクリーンショットを撮影したいなら、ぜひお試しあれ。
コメント