本記事では、Androidで常にバッテリー残量を表示する方法を解説します。
ステータスバーで表示する方法はもちろん、それ以外の画面に出す手順も説明しているので、ぜひどうぞ。
Androidのステータスバーにバッテリー残量を表示する方法まとめ
本パートでは、ステータスバーの電池アイコンに残量の数値%を表示する方法を解説します。
- 前提ステータスバーに表示される電池アイコンについて
- 方法①標準設定で常に電池残量の割合を表示する
- 方法②システムUI調整ツールで常に電池残量の割合を表示する
- 方法③サードパーティ製アプリで電池アイコンを変更する
前提:ステータスバーに表示される電池アイコンについて
通常、Androidの電池残量はステータスバーの![]() アイコンを見て確認できます。
アイコンを見て確認できます。

ロック画面(左)やホーム画面(右)でステータスバーに電池アイコンが表示される。
このアイコンは、現在の電池残量に応じてイラストが変化するため、視覚的にバッテリー状態を把握できます。
▼電池アイコンの一例
| アイコン | 電池残量の目安 |
|---|---|
| 100% | |
| 80% | |
| 50% | |
| 30% | |
| 10% | |
| 充電中 |
具体的な電池残量の数値%は![]() 設定で確認できますが、頻度が多いなら面倒ですよね。
設定で確認できますが、頻度が多いなら面倒ですよね。
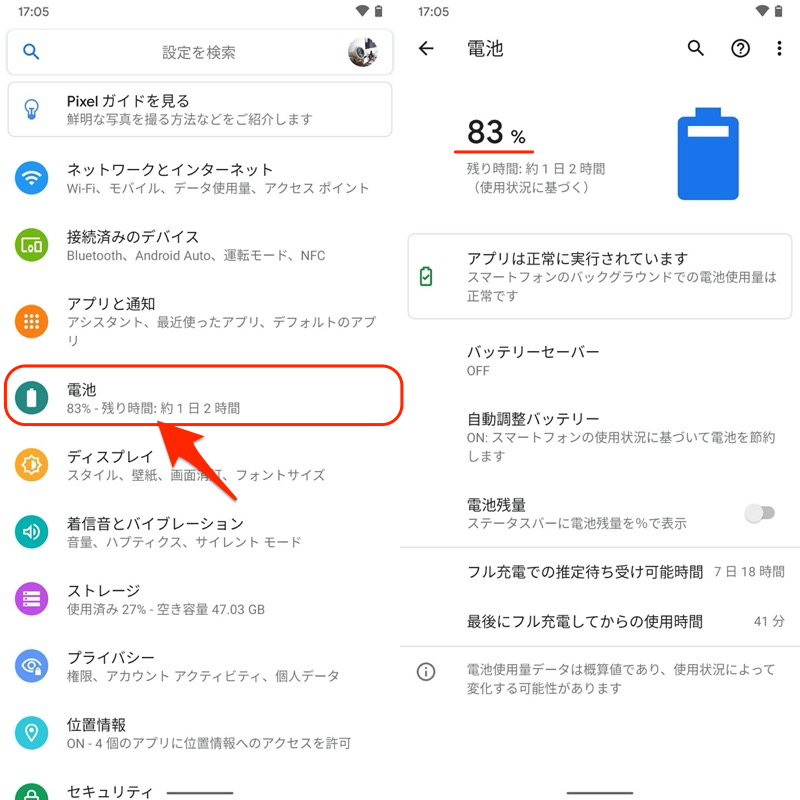
Pixel 3a XLの例。設定から電池を選ぶ。
そこで本記事で紹介する方法を実践すれば、ステータスバーの![]() 電池アイコンに残量の数値%を表示できます。
電池アイコンに残量の数値%を表示できます。
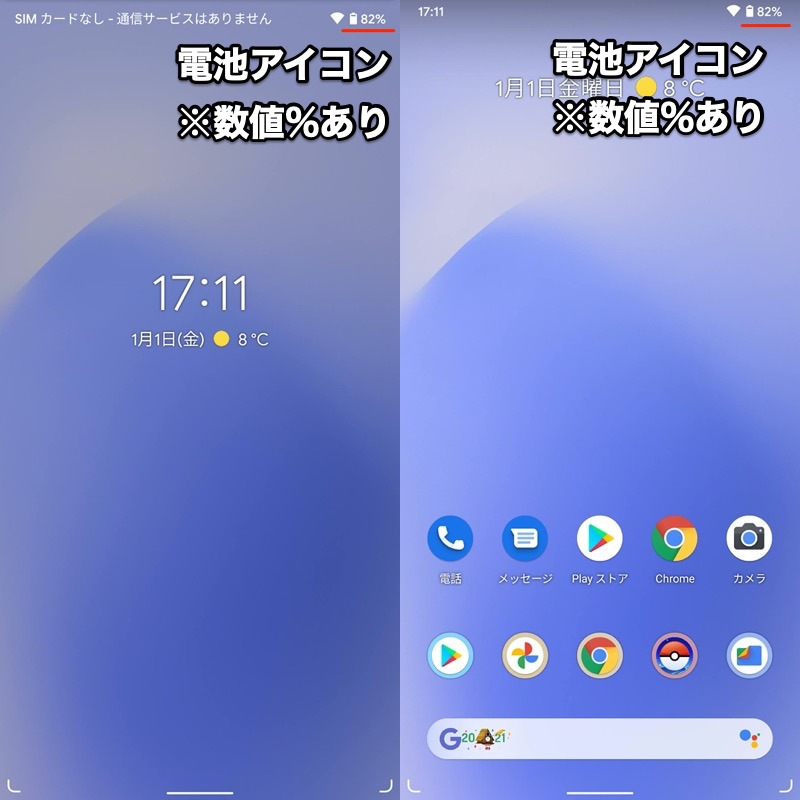
ロック画面(左)やホーム画面(右)でステータスバーの電池アイコンと数値%が表示される。
主に3パターンの手順を解説します。
| 方法 | メリット | デメリット |
|---|---|---|
| ①: 標準設定を使う |
|
|
| ②: システムUI調整ツールを使う |
|
|
| ③: サードパーティ製アプリを使う |
|
|
方法①:標準設定で常に電池残量の割合を表示する
例えばPixel 3a XL(Android 11)の場合、![]() 設定より 電池 → 電池残量 を有効にすれば、ステータスバーに電池残量が%で表示されます。
設定より 電池 → 電池残量 を有効にすれば、ステータスバーに電池残量が%で表示されます。
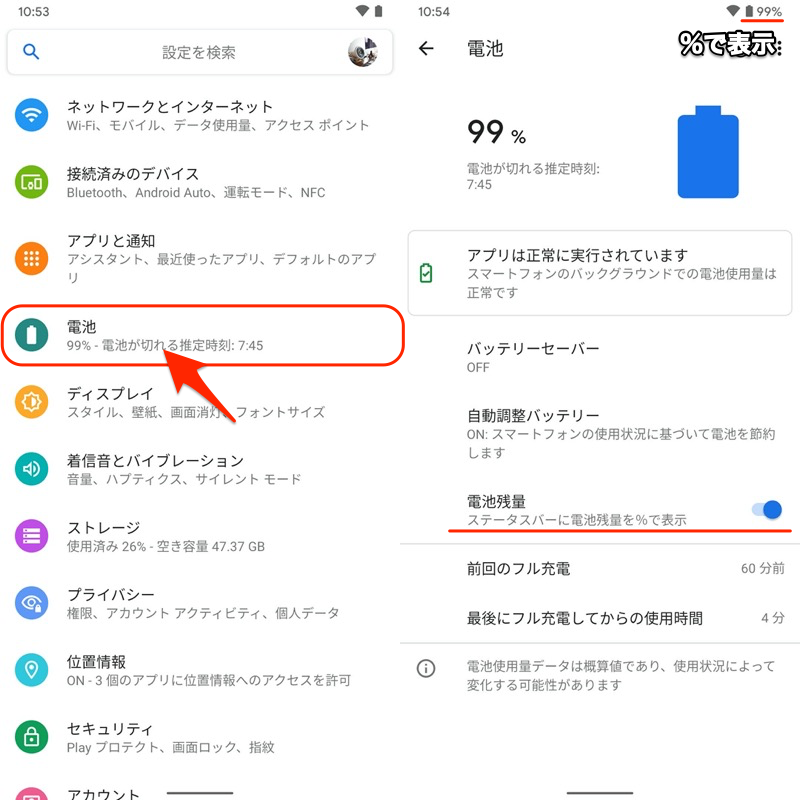
Pixel 3a XLの例。
機種によっては、表示スタイルを調整できる場合があります。
例えばHuawei P20 liteの場合、電池 設定内の 電池残量表示位置 より3つのメニューを選択できます。
| メニュー | アイコンスタイル |
|---|---|
| 表示しない | |
| 電池残量アイコンの隣 | |
| 電池残量アイコン内 |
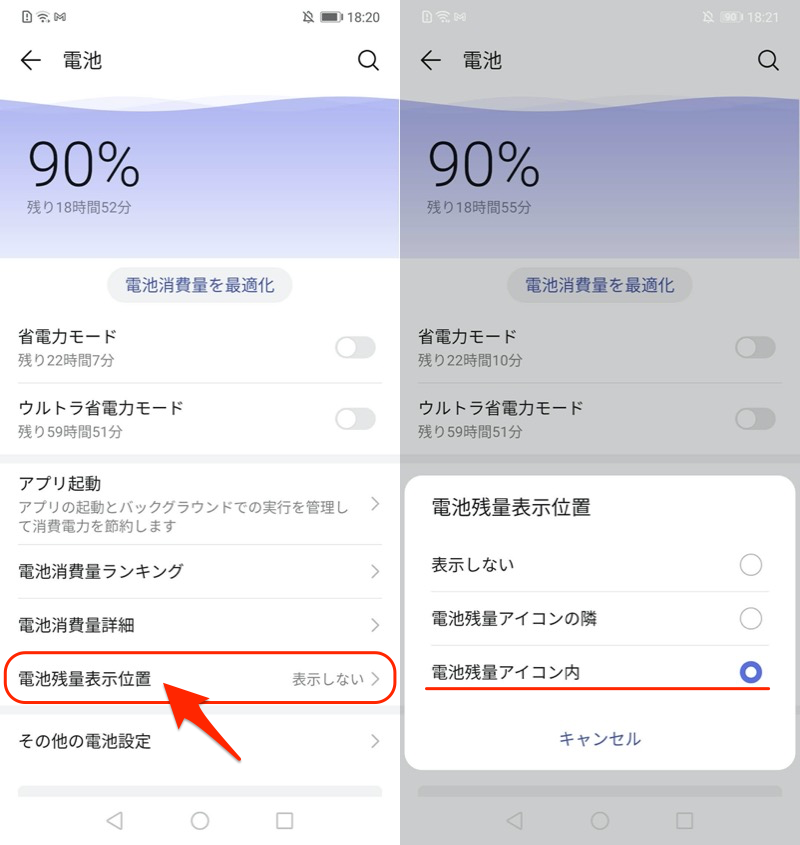
Huawei P20 liteで電池アイコンの表示スタイルを「電池残量アイコン内」に変えた例。
他の機種であっても、たいていはバッテリーやステータスバー関連の設定に含まれます。
もし見つからない場合、![]() 設定の
設定の![]() 検索機能で「電池」・「バッテリー」等で調べてみるとよいでしょう。
検索機能で「電池」・「バッテリー」等で調べてみるとよいでしょう。
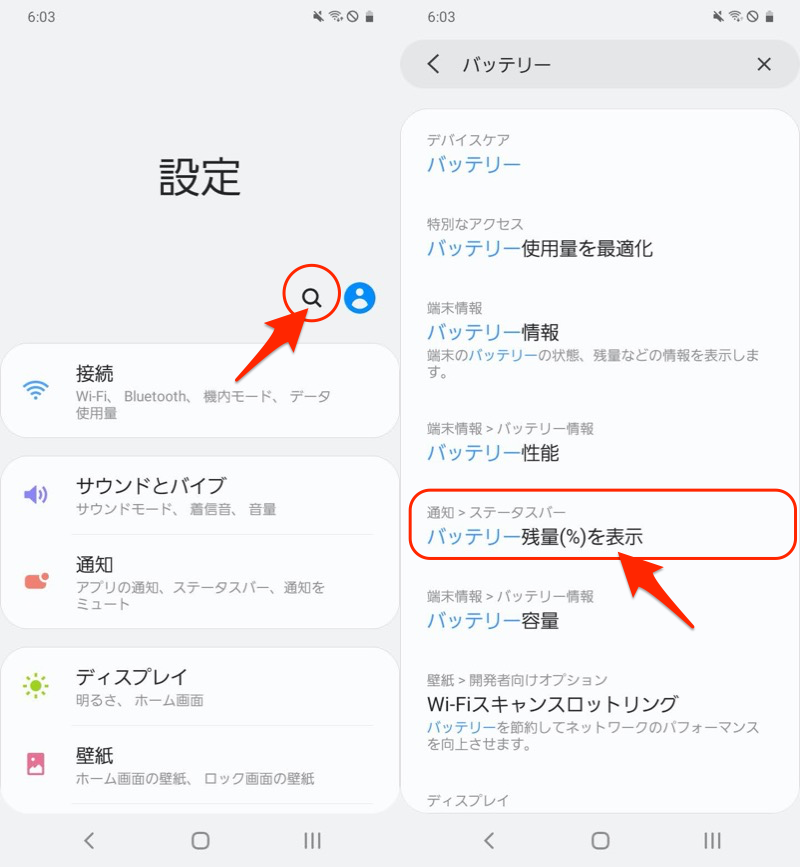
Galaxy A20の例。
方法②:システムUI調整ツールで常に電池残量の割合を表示する
Androidの隠れ機能「システムUI調整ツール」を使えば、ステータスバーの![]() 電池アイコンに残量の数値%を表示できます。
電池アイコンに残量の数値%を表示できます。
システムUI調整ツールを使うのが初めての場合、クイック設定の![]() 歯車アイコン長押しで、次のメッセージが表示されることを確認して下さい。
歯車アイコン長押しで、次のメッセージが表示されることを確認して下さい。
システムUI調整ツールを設定に追加しました
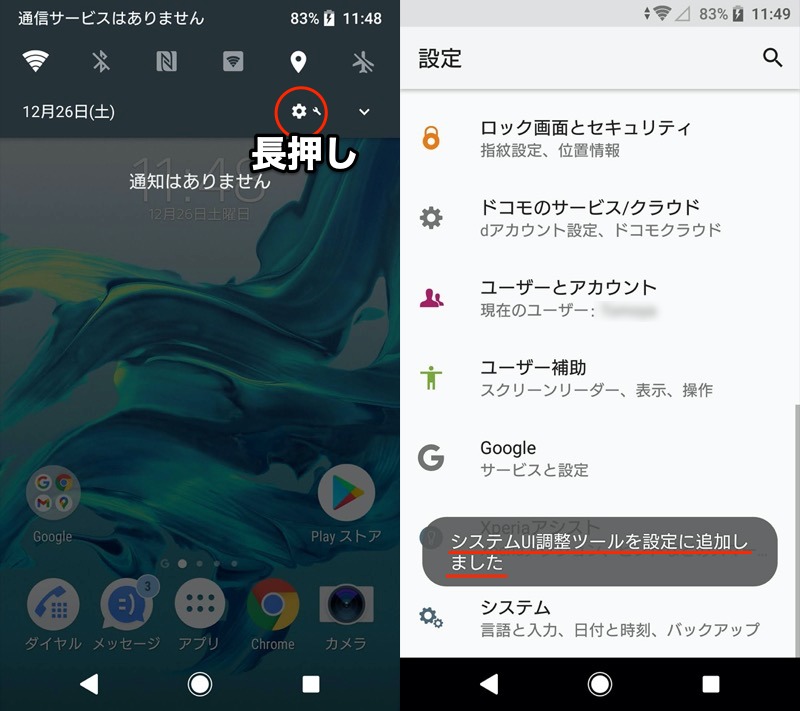
より詳細な追加手順や機能の基本説明については、関連記事【AndroidにシステムUI調整ツールを追加/削除する方法! SystemUI Tunerでスマホの設定をカスタマイズしよう】で解説しています。

![]() 設定から システムUI調整ツール の ステータスバー へ進み、
設定から システムUI調整ツール の ステータスバー へ進み、
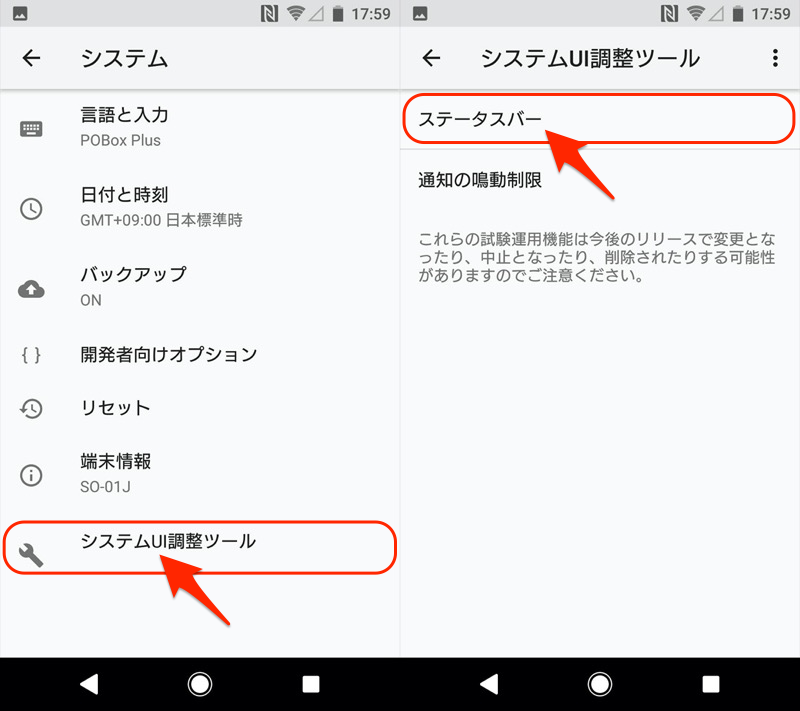
バッテリー の 常に割合を表示 を有効にすれば、ステータスバーに電池残量が%で表示できます。
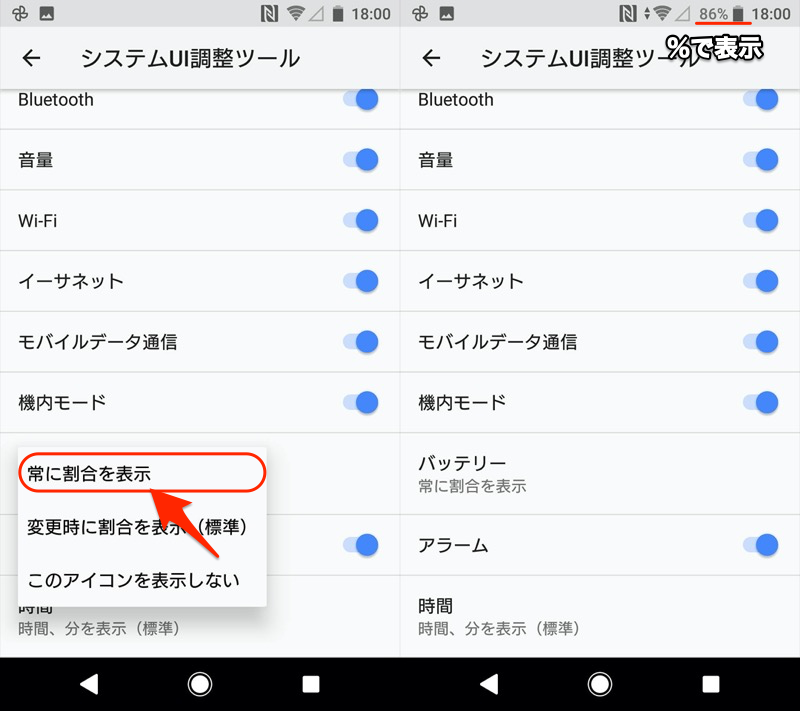
他の機種であっても、たいていは ステータスバー の設定にメニューが存在するので探してみて下さい。
なおAndroid 6.0の場合、システムUI調整ツール の 内蔵電池の残量の割合を表示する を有効にすればOK。
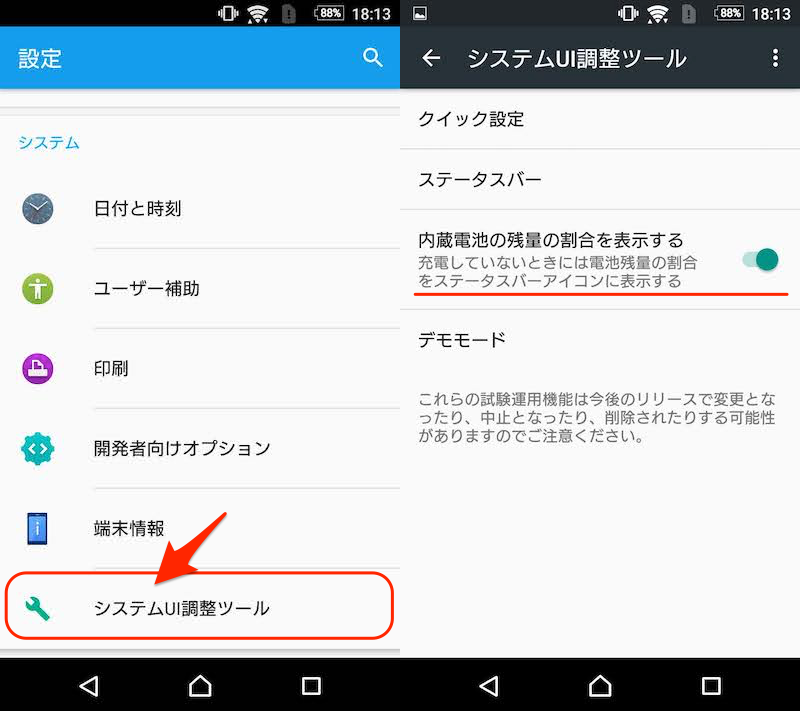
Xperia Z3(Android 6)の例。
方法③:サードパーティ製アプリで電池アイコンを変更する
![]() Playストアには、ステータスバーに電池残量の数値%を表示するアプリが多数配信されています。
Playストアには、ステータスバーに電池残量の数値%を表示するアプリが多数配信されています。
例えば![]() Battery Percentageというアプリを使えば、バッテリー残量の通知アイコンを出すことができます。通知領域に常駐するため、ロック画面でも確認可能です。
Battery Percentageというアプリを使えば、バッテリー残量の通知アイコンを出すことができます。通知領域に常駐するため、ロック画面でも確認可能です。
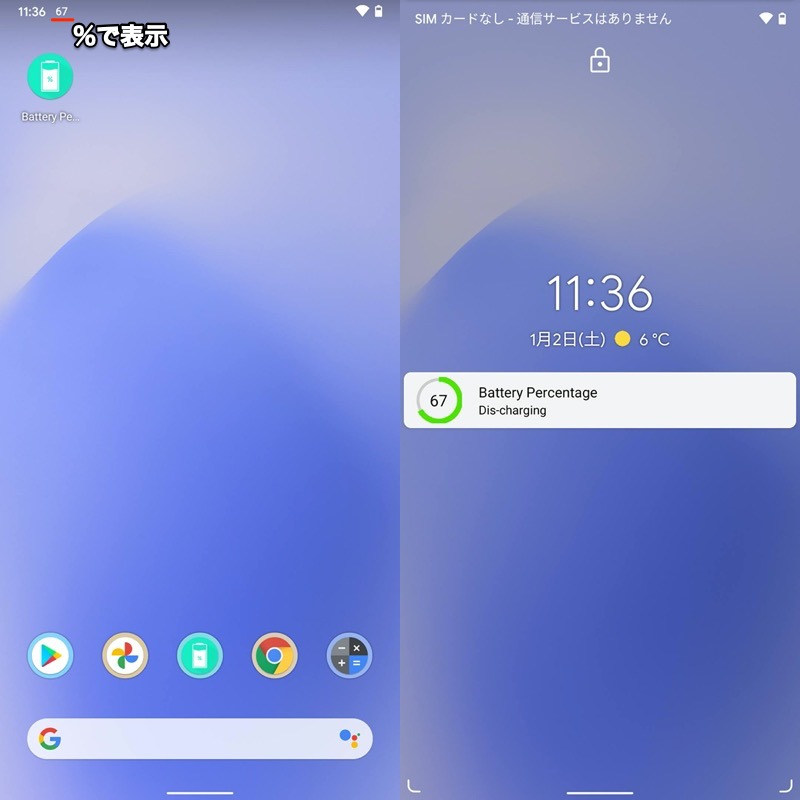
(左)ステータスバーに電池残量アイコンを表示した例 (右)ロック画面では通知として表示できる
他にも![]() Battery Notifier BT Freeや
Battery Notifier BT Freeや![]() Batteryなど、無料で使える類似アプリはたくさんあります。
Batteryなど、無料で使える類似アプリはたくさんあります。
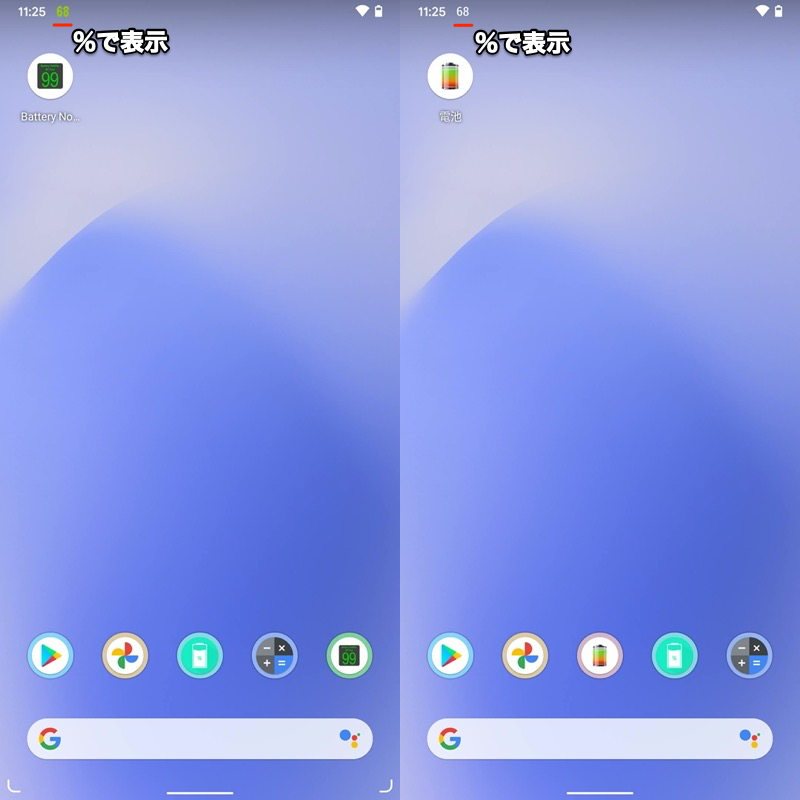
(左)Battery Notifier BT Free (右)Battery
アプリによって電池アイコンのデザイン変更も可能です。
補足:Androidで電池残量を確認する方法あれこれ
本パートでは、様々な画面やスタイルでバッテリー残量を表示する方法を解説します。
- 補足①バッテリーバーで充電の色を変える方法
- 補足②ホームやロック画面に電池ウィジェットを出す方法
- 補足③クイック設定パネルにバッテリー残量タイルを表示する方法
- 補足④スリープ中にアンビエント表示でバッテリー残量を確認する方法
- 補足⑤電池残量アイコンの表示をもっと大きくする方法
- 補足⑥ステータスバーから電池残量アイコンを消す方法
- 補足⑦バッテリー設定のショートカットを作成して残り時間を調べる方法
- 補足⑧スマホのバッテリー容量を調べる方法
- 補足⑨スマホの電池を長持ちさせる方法
バッテリーバーで充電の色を変える方法
![]() Energy Barというアプリを使えば、ステータスバーに鮮やかなバッテリーバーを表示できます。
Energy Barというアプリを使えば、ステータスバーに鮮やかなバッテリーバーを表示できます。
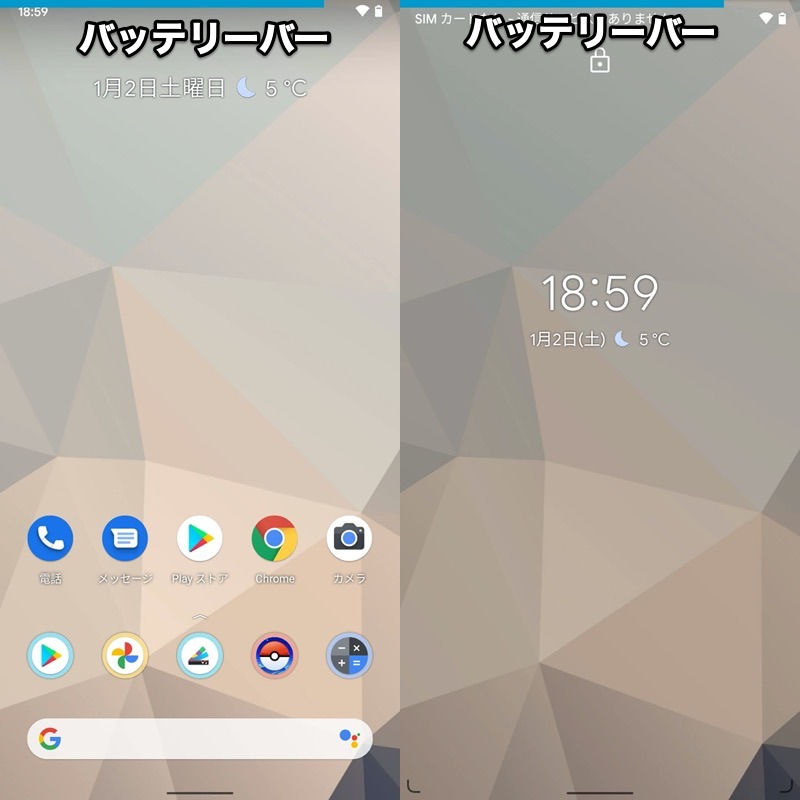
ホーム画面(左)やロック画面(右)で残量を示すバッテリーバーが表示される。
現在の電池残量に応じてバーも減っていき、一定の数値以下になるとカラーも変化するため、視覚的にバッテリー状態を把握できます。
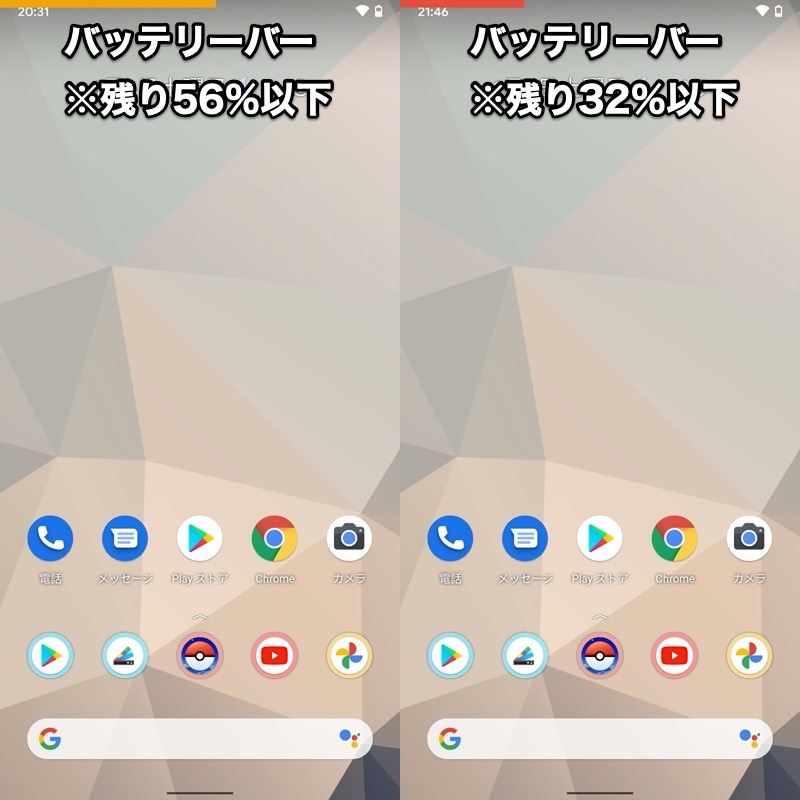
バッテリーバーの例。残り56%以下だとオレンジ(左)、32%以下だとレッド(右)のカラーに変化する。
充電中もアニメーションが表示されて面白いです。
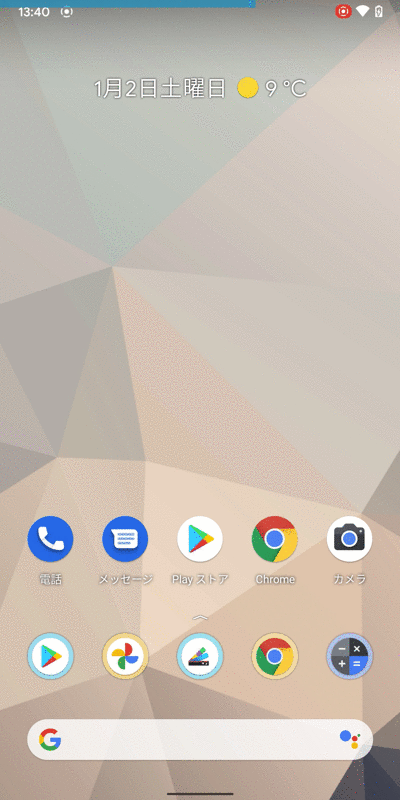
充電中の画面。バーが少しずつたまっていくアニメーションが出る。
![]() Energy Barの設定では、次のようなメニューが用意されています。
Energy Barの設定では、次のようなメニューが用意されています。
| メニュー | 機能 |
|---|---|
| BAR LOCATION ON STATUS BAR | バーの位置変更 |
| BAR THICKNESS | バーの厚さ変更 |
| BACKGROUND | バーの背景を透過 |
| BAR DIRECTION | バーの向き変更 |
| BAR VISIBILITY | フルスクリーン中にバーを隠す |
| CHARGING ANIMATION | 充電中のアニメーション変更 |
| COLOR CONFIGURATION | バーのカラー変更 |
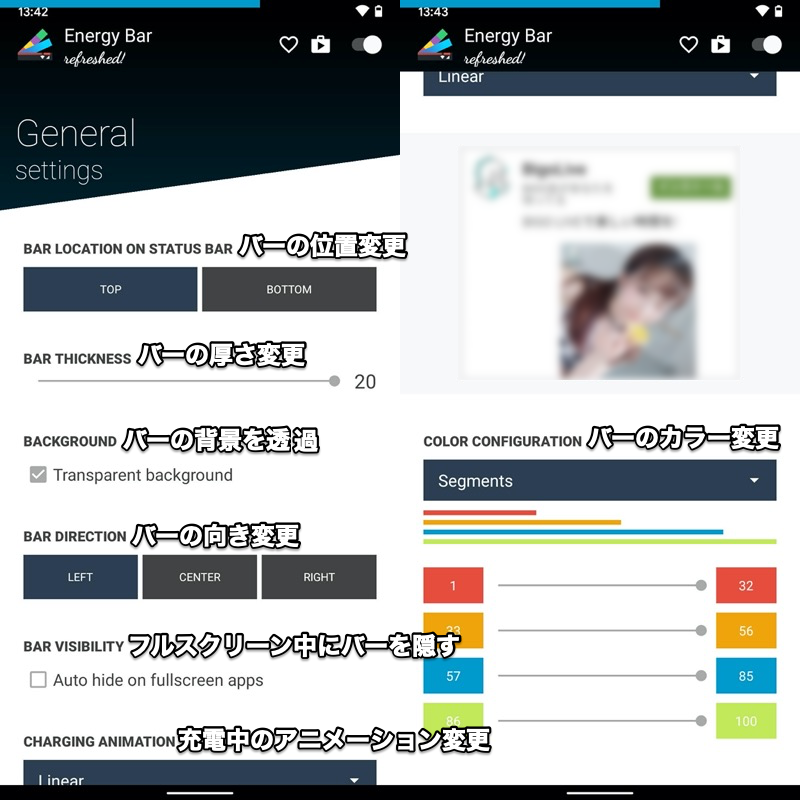
Energy Barの設定画面。
以上、![]() Energy Barの説明でした。
Energy Barの説明でした。
なお、![]() Playストアでは他にも同類アプリが配信されており、
Playストアでは他にも同類アプリが配信されており、![]() Battery Barや
Battery Barや![]() Power Barあたりもオススメ。
Power Barあたりもオススメ。
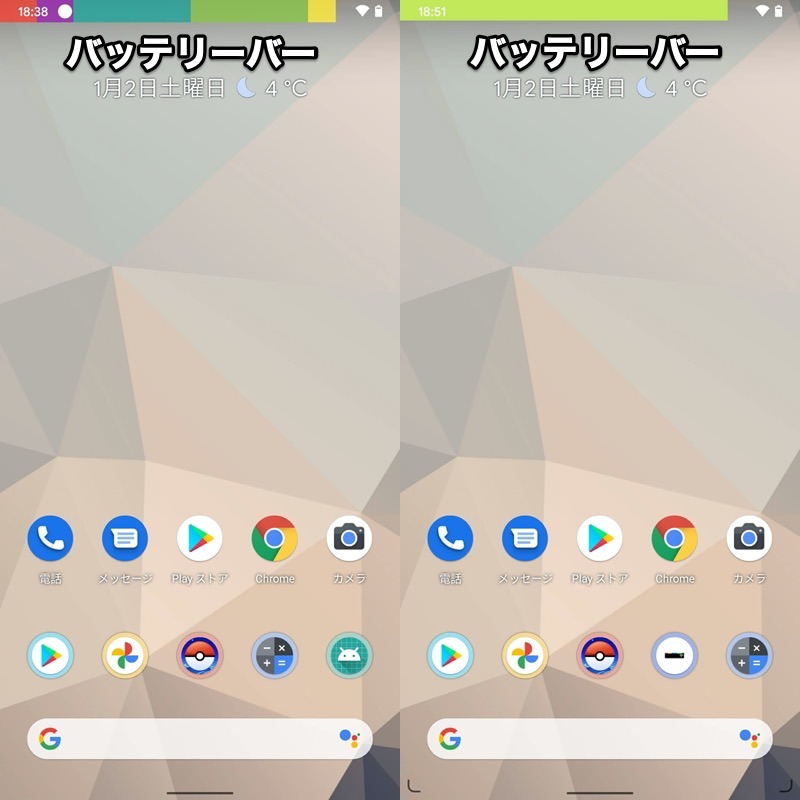
(左)Battery Bar (右)Power Bar
さらに少し毛色の異なるユニークなアプリとして、![]() バッテリーメーターも面白いです。
バッテリーメーターも面白いです。
こちらはバーではなくメーター形式で、電池残量をステータスバーに表示できます。
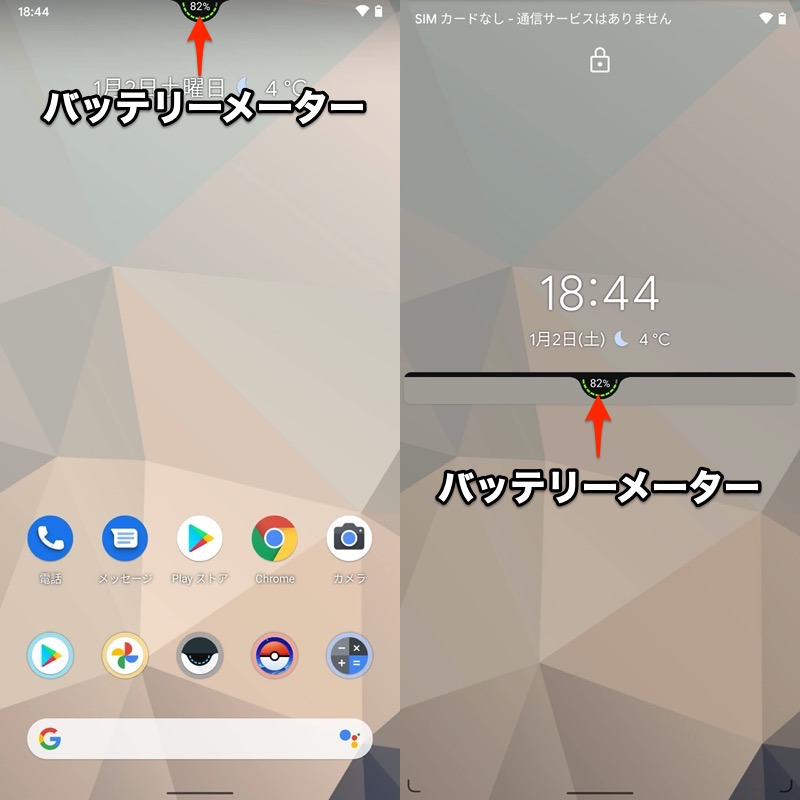
ホーム画面(左)やロック画面(右)で残量を示すバッテリーメーターが表示される。
ホームやロック画面に電池ウィジェットを出す方法
![]() Playストアには、ホーム画面やロック画面に電池残量を表示するウィジェットアプリが多数配信されています。
Playストアには、ホーム画面やロック画面に電池残量を表示するウィジェットアプリが多数配信されています。
例えば![]() Battery Widget Rebornというアプリを使えば、ホーム画面にバッテリー残量のウィジェットを出すことができます。通知領域に常駐するため、ロック画面でも確認可能です。
Battery Widget Rebornというアプリを使えば、ホーム画面にバッテリー残量のウィジェットを出すことができます。通知領域に常駐するため、ロック画面でも確認可能です。
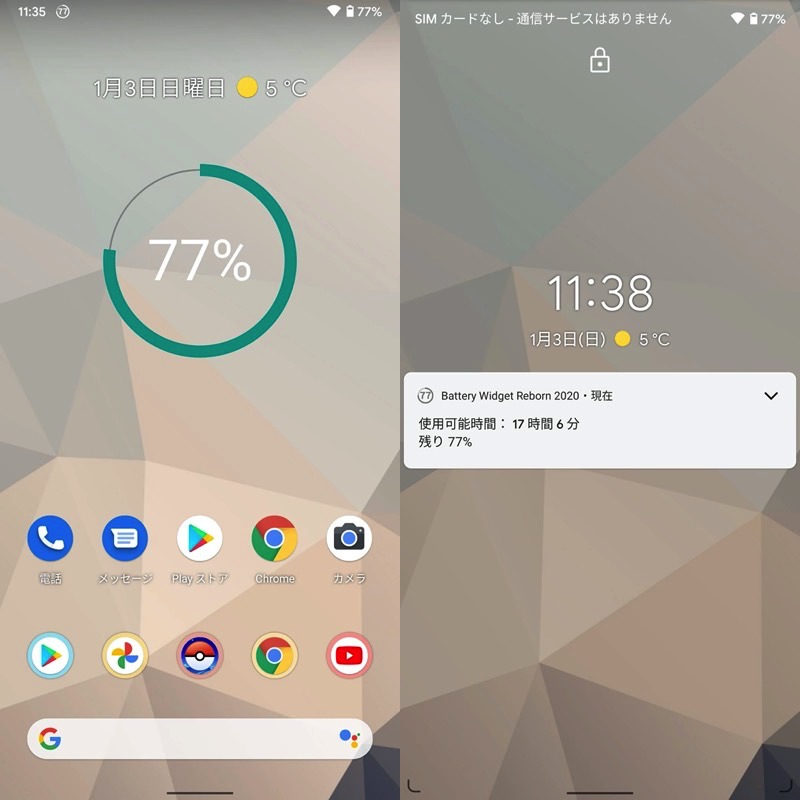
(左)ホーム画面に電池残量ウィジェットを表示した例 (右)ロック画面では通知として表示できる
他にも![]() Battery Widgetsや
Battery Widgetsや![]() Batteryなど、無料で使える類似アプリはたくさんあります。
Batteryなど、無料で使える類似アプリはたくさんあります。
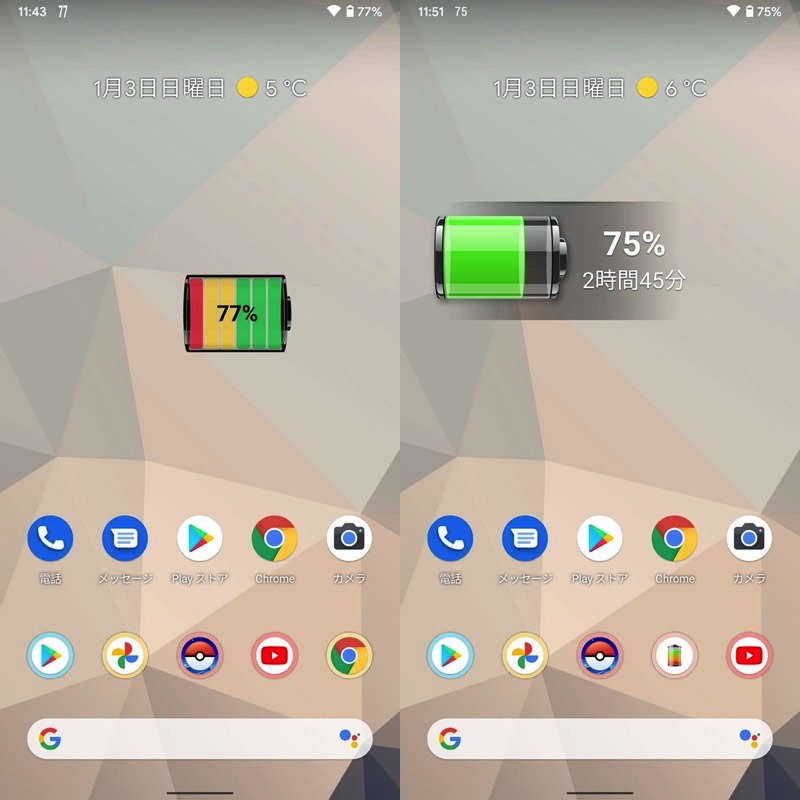
(左)Battery Widgets (右)Battery
アプリによってウィジェットのデザインや表示できる情報も様々です。
クイック設定パネルにバッテリー残量タイルを表示する方法
![]() Battery Tileというアプリを使えば、クイック設定パネルに
Battery Tileというアプリを使えば、クイック設定パネルに![]() バッテリー残量タイルを追加できます。タイルをタップすれば、そのままバッテリー設定へアクセスも可能。
バッテリー残量タイルを追加できます。タイルをタップすれば、そのままバッテリー設定へアクセスも可能。
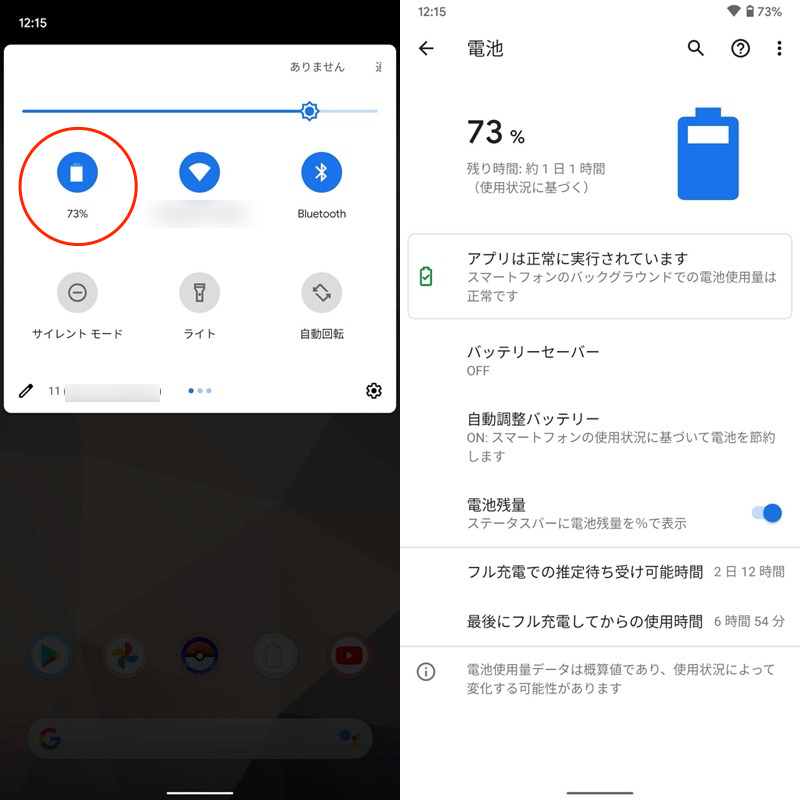
(左)クイック設定に追加したバッテリー残量タイル (右)タップすればバッテリー設定が開く
![]() Battery Tileインストール後、クイック設定パネルの編集画面を開き、
Battery Tileインストール後、クイック設定パネルの編集画面を開き、![]() バッテリー残量タイルをドラッグ&ドロップで追加すれば初期設定は完了です。
バッテリー残量タイルをドラッグ&ドロップで追加すれば初期設定は完了です。
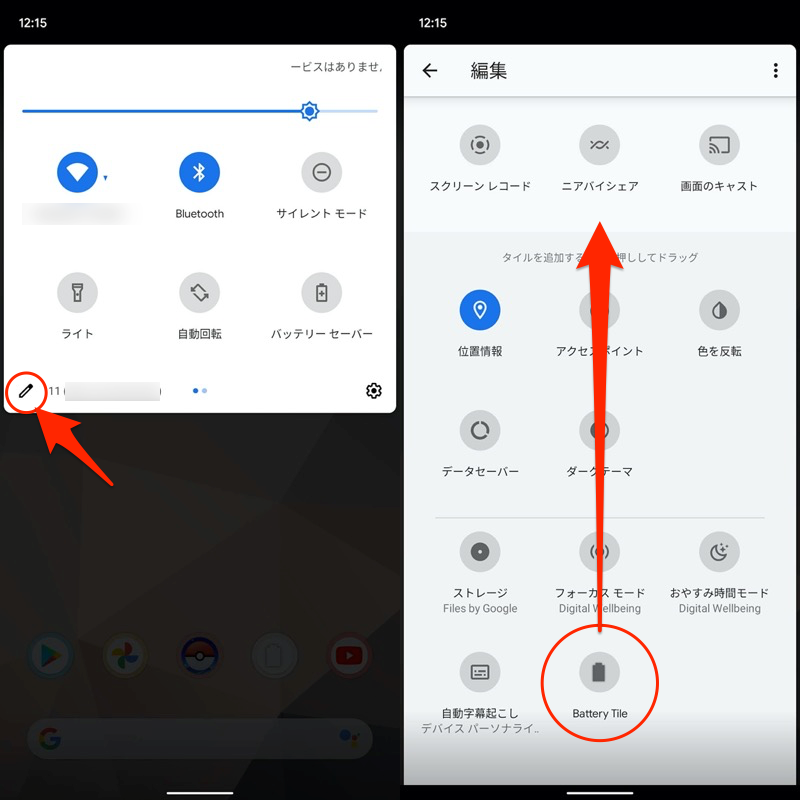
クイック設定パネルの編集画面を開き(左)、バッテリー残量タイルをドラッグ&ドロップで追加する(右)。
![]() Battery Tileの設定画面より、
Battery Tileの設定画面より、![]() バッテリー残量タイルのデザイン変更もできます。
バッテリー残量タイルのデザイン変更もできます。
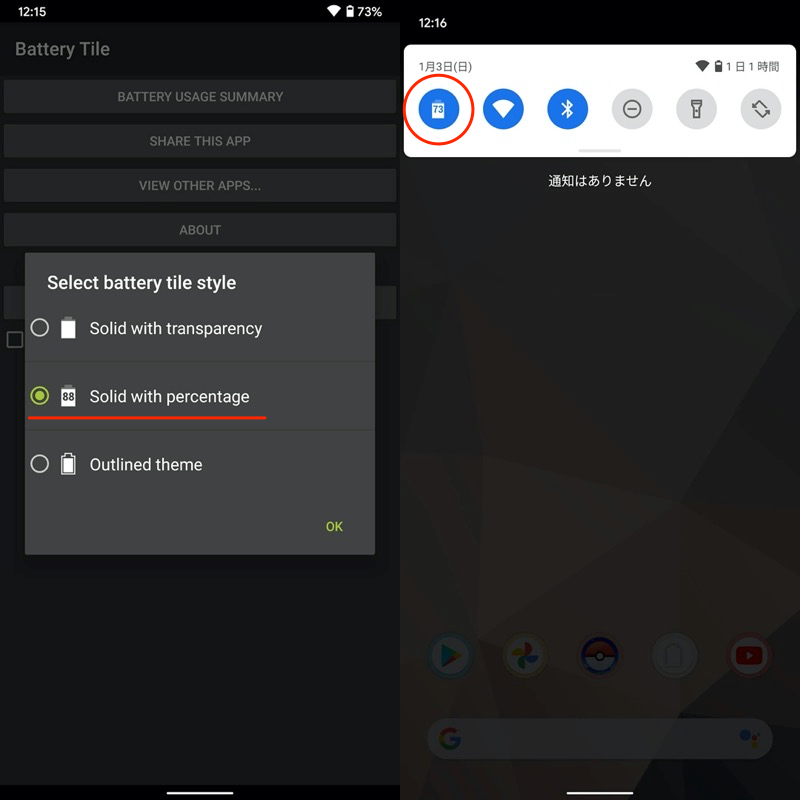
デザイン「Solid with percentage」を選べば(左)、タイルの中に残量の数値%を表記できる(右)。
クイック設定パネルの編集手順やオススメのタイルについて、詳細は関連記事【Androidのクイック設定パネルをカスタマイズする方法まとめ! 上からスワイプのタイルを編集しよう】で解説しています。

以上、![]() Battery Tileの説明でした。
Battery Tileの説明でした。
ちなみに一部機種(例:Galaxy A20)はデフォルトで、クイック設定を開くとステータスバーの![]() 電池アイコンに残量の数値%を表示できます。
電池アイコンに残量の数値%を表示できます。
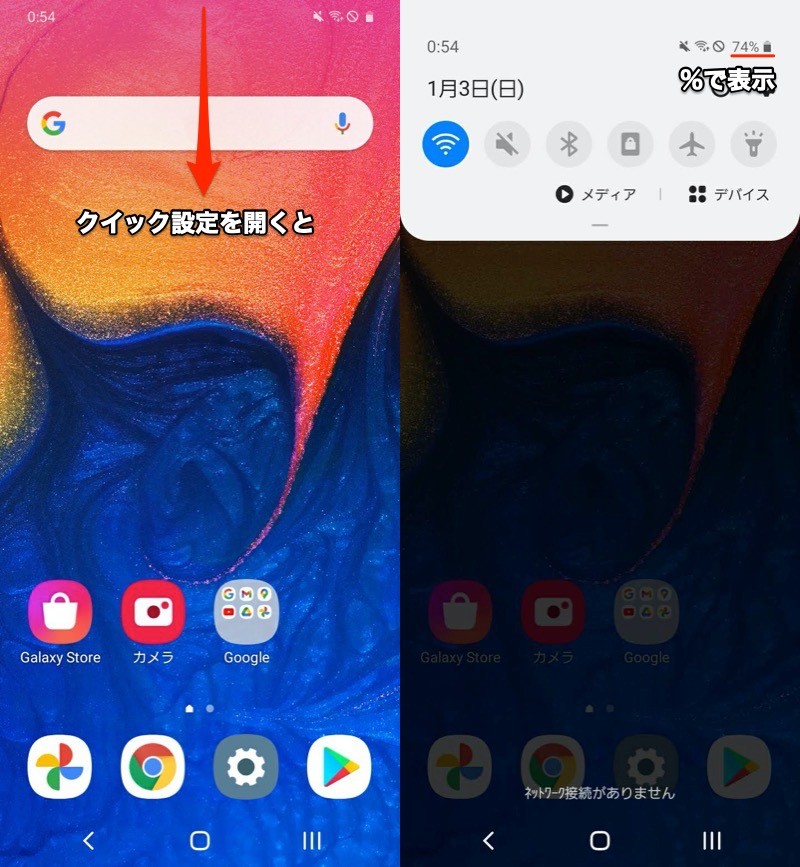
Galaxy A20の例。クイック設定を開くと(左)、ステータスバーに電池残量が表示される(右)。
スリープ中にアンビエント表示でバッテリー残量を確認する方法
Always On Display(アンビエント表示)を使えば、スリープ中も画面上にバッテリー残量を表示できます。
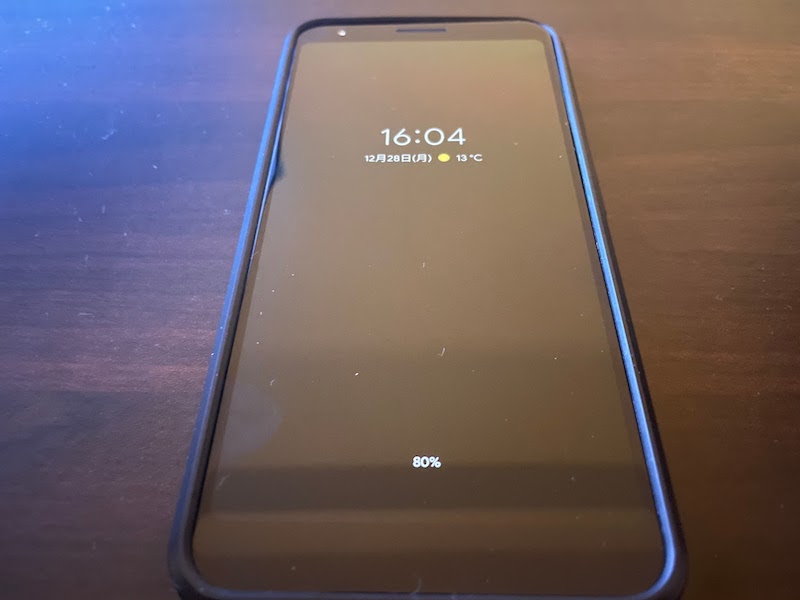
Pixel 3a XLでアンビエント表示した例。バッテリー残量も表示される。
設定手順は機種によって異なり、例えばPixel 3a XL(Android 11)の場合、![]() 設定の ディスプレイ → 詳細設定 → ロック画面 → 時間と情報を常に表示 を有効にすればOK。
設定の ディスプレイ → 詳細設定 → ロック画面 → 時間と情報を常に表示 を有効にすればOK。
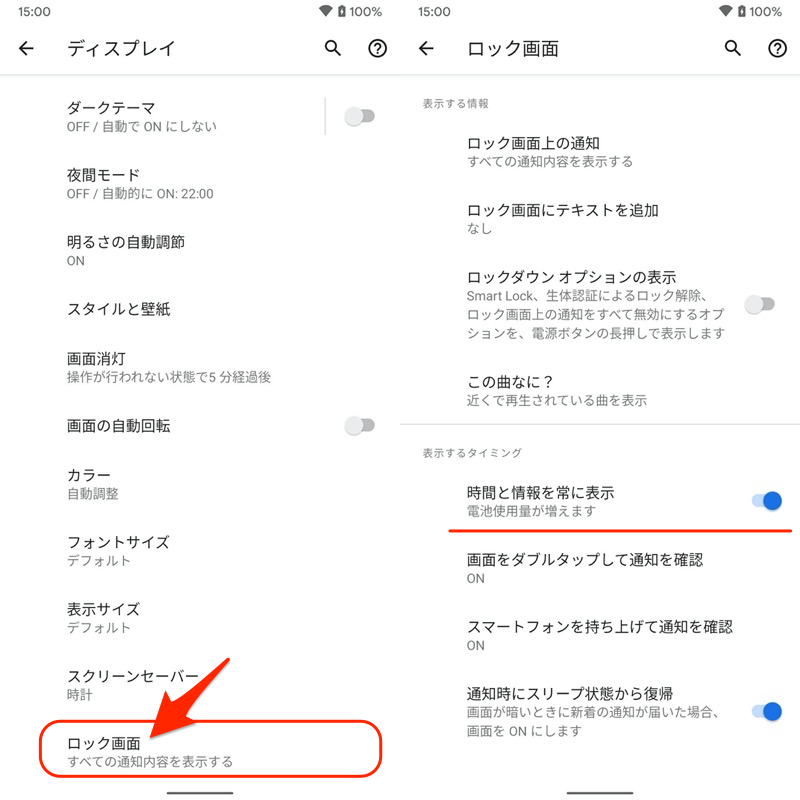
Pixel 3a XLでAlways On Displayを有効にする手順例。
Always On Display(アンビエント表示)の詳細な情報は、関連記事【Always On Displayの使い方! Galaxyのアンビエント表示をAndroid全機種で設定しよう】で解説しています。

電池残量アイコンの表示をもっと大きくする方法
ステータスバーのアイコンはサイズが小さいため、「バッテリー残量の数値%が見づらい」という声もあります。
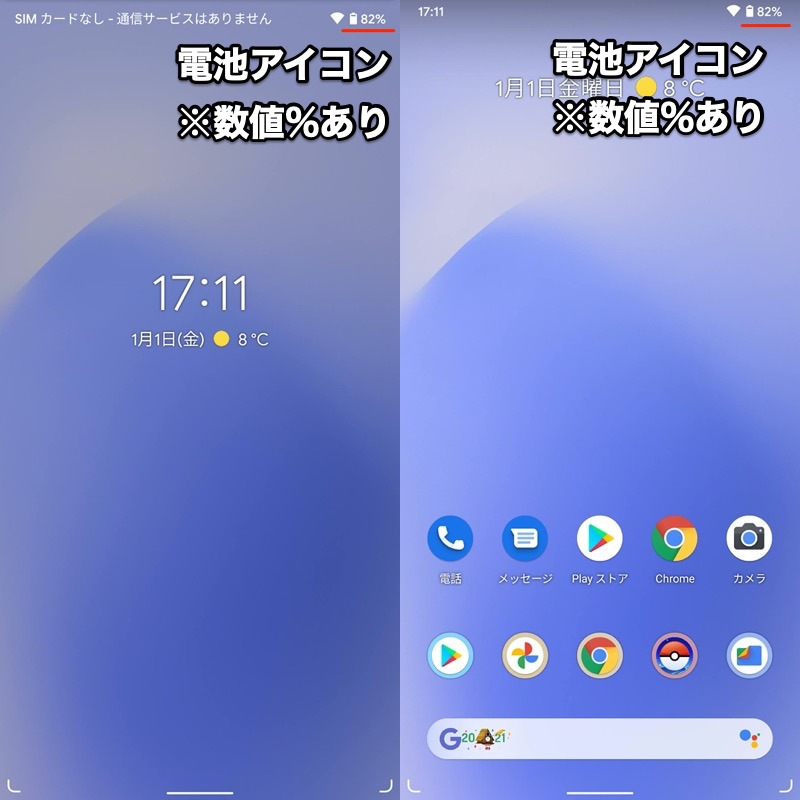
通常、ロック画面(左)やホーム画面(右)でステータスバーに表示される電池アイコン。
まず結論ですが、ステータスバーの![]() 電池アイコンの大きさを変える、専用の設定は用意されていません。
電池アイコンの大きさを変える、専用の設定は用意されていません。
が、代替案がいくつかあるので紹介します。
| 代替案 | メリット | デメリット |
|---|---|---|
| 案①: フォントサイズや表示サイズを拡大する |
|
|
| 案②: バッテリー残量をウィジェットで表示する |
|
|
案①:フォントサイズや表示サイズを拡大する
![]() 設定の ユーザー補助 より、フォントサイズ と 表示サイズ を変更できます。
設定の ユーザー補助 より、フォントサイズ と 表示サイズ を変更できます。
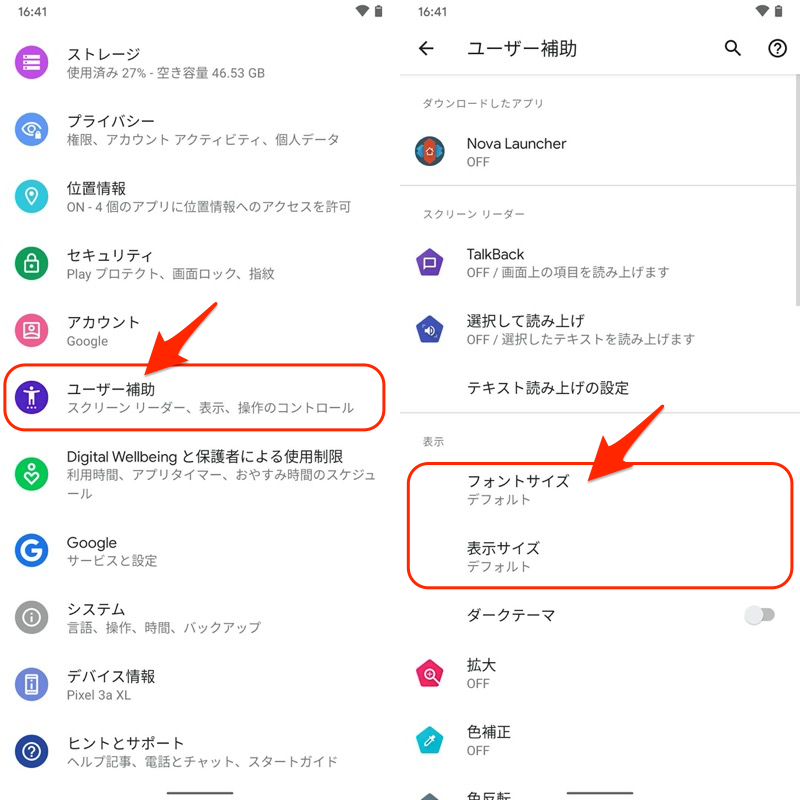
例えば フォントサイズ を大きくすると、画面上のあらゆる文字が拡大されるため、バッテリー残量の数値%(例:36%)が見やすくなります。
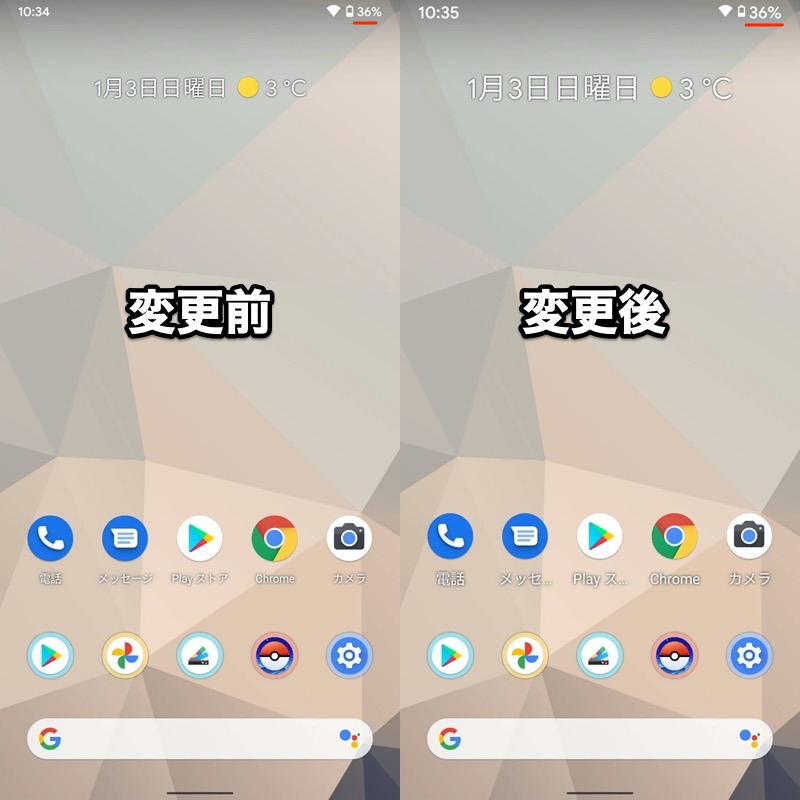
(右)フォントサイズを大きくすると、ステータスバーの電池残量数値も拡大される。
一方 表示サイズ を大きくすると、画面上のあらゆるコンテンツが拡大されるため、バッテリー残量の数値%(例:45%)や![]() 電池アイコンが見やすくなります。
電池アイコンが見やすくなります。
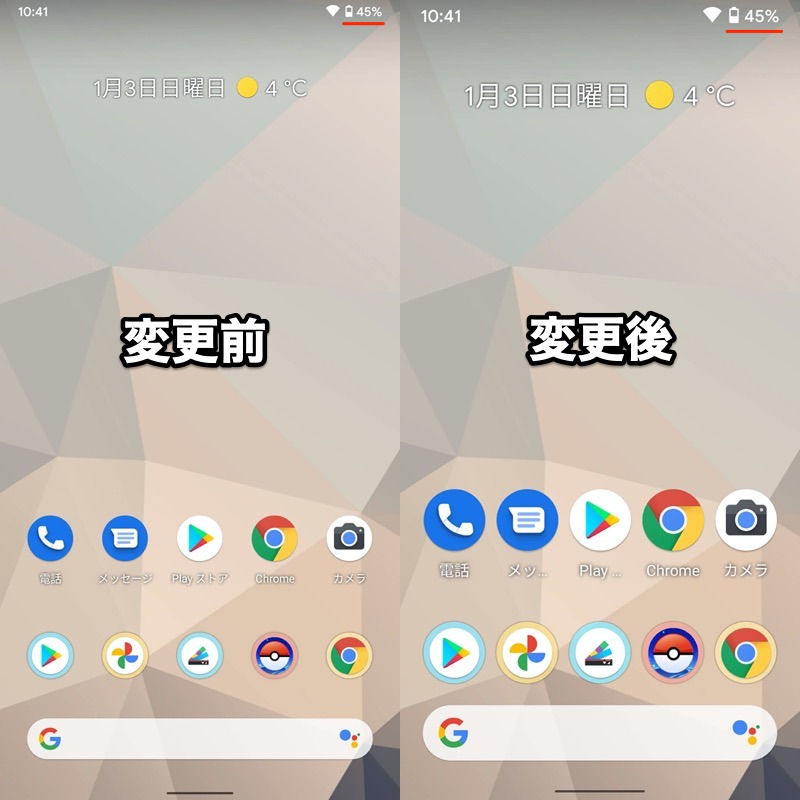
(右)表示サイズを大きくすると、ステータスバーの電池アイコンと残量数値がどちらも拡大される。
以上、この方法ならステータスバーのバッテリー残量数値%や![]() 電池アイコンの大きさを変えられます。
電池アイコンの大きさを変えられます。
ただ欠点として、画面上のあらゆる文字・コンテンツも一緒に拡大されるため、「電池アイコンだけ大きくしたい」というニーズには対応できません。
Androidの画面サイズ変更について、より詳細な情報は関連記事【Androidの文字を大きく表示する方法! 画面やChromeのフォントサイズを拡大しよう】で解説しています。

案②:バッテリー残量をウィジェットで表示する
![]() Playストアには、ホーム画面やロック画面に電池残量を表示するウィジェットアプリが多数配信されています。
Playストアには、ホーム画面やロック画面に電池残量を表示するウィジェットアプリが多数配信されています。
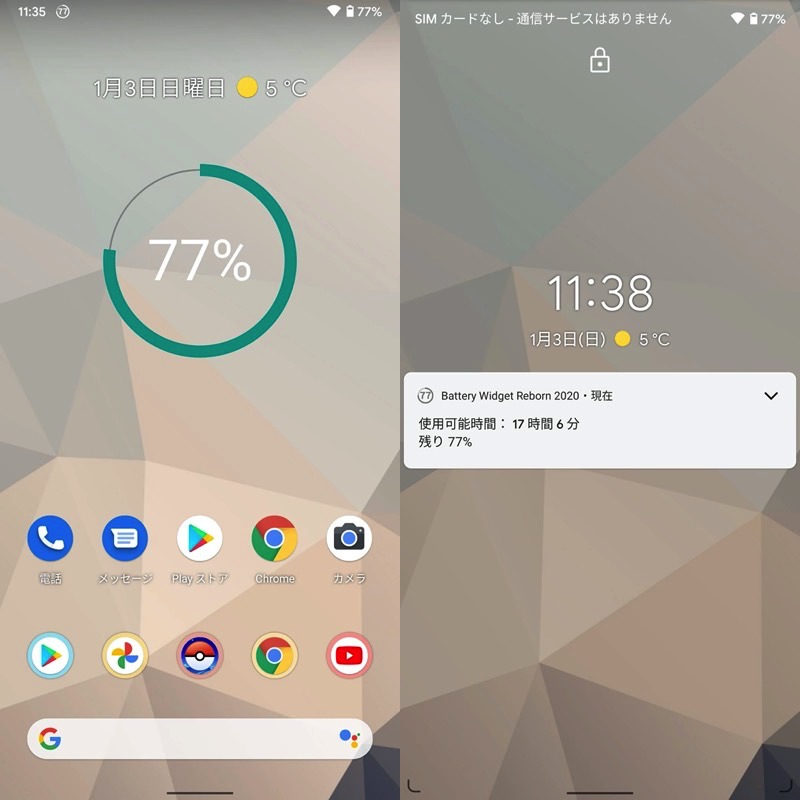
Battery Widget Rebornというアプリの例。
ウィジェットなら大きさを自由に調整できる上、ロック画面でも表示できるためオススメです。
ステータスバーから電池残量アイコンを消す方法
通常、Androidの![]() 電池残量アイコンはステータスバーで常に表示されます。
電池残量アイコンはステータスバーで常に表示されます。

ロック画面(左)やホーム画面(右)でステータスバーに電池アイコンが表示される。
が、システムUI調整ツール メニューから ステータスバー へ進み、電池 の このアイコンを表示しない を有効にすれば、
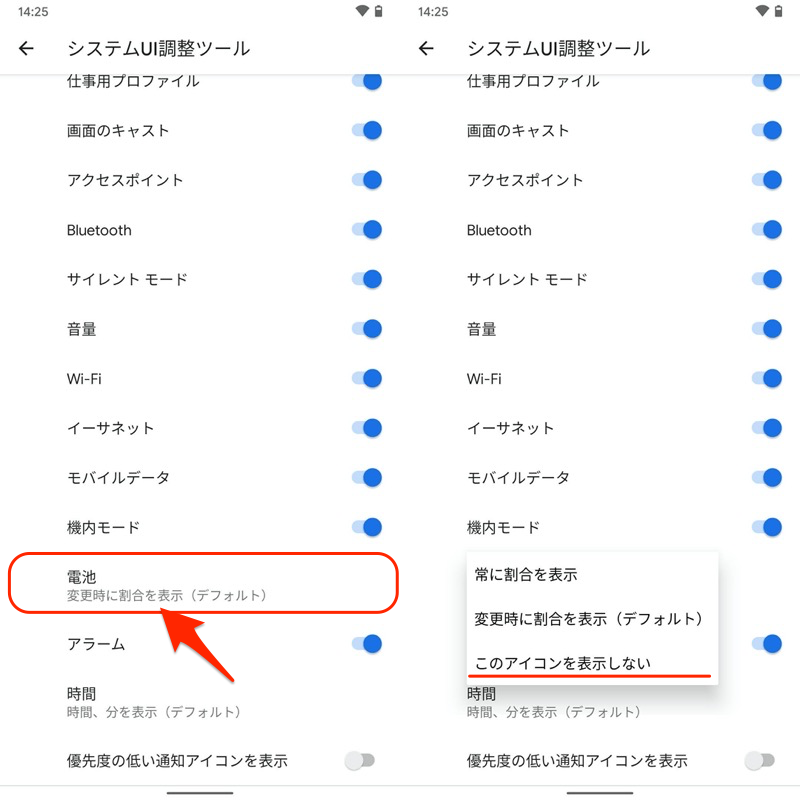
ステータスバーから![]() 電池残量アイコンを消すことが可能です。
電池残量アイコンを消すことが可能です。
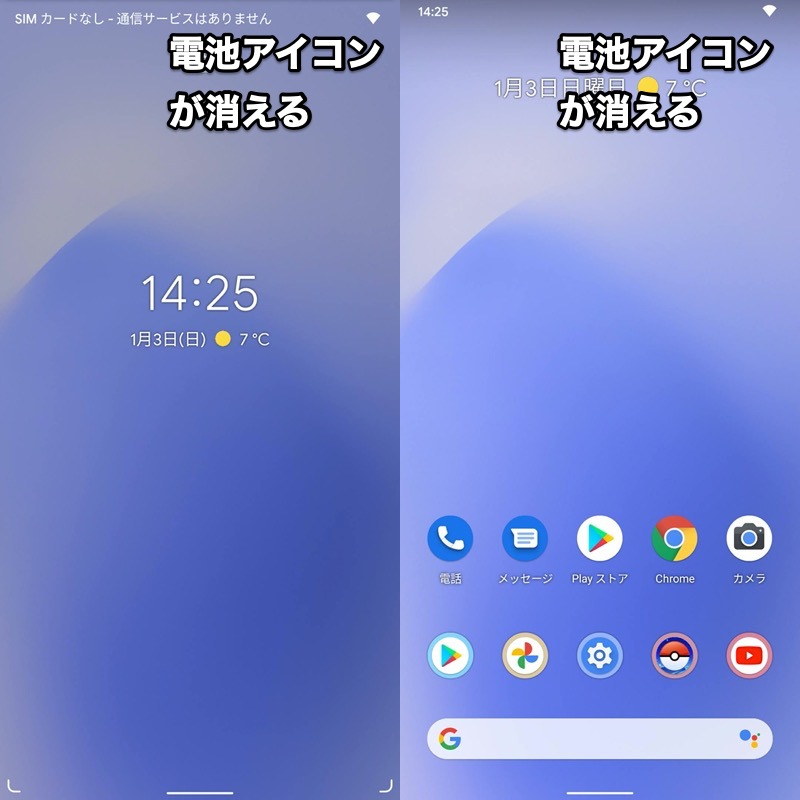
ロック画面(左)やホーム画面(右)でステータスバーの電池アイコンが消える。
システムUI調整ツールを使うのが初めての場合、クイック設定の![]() 歯車アイコン長押しで、次のメッセージが表示されることを確認して下さい。
歯車アイコン長押しで、次のメッセージが表示されることを確認して下さい。
システムUI調整ツールを設定に追加しました
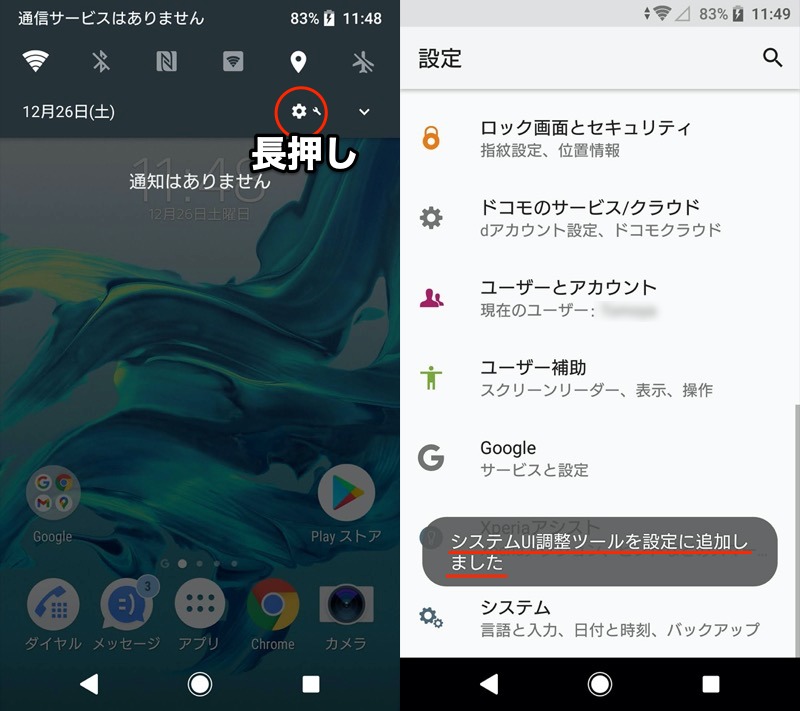
機種によってシステムUI調整ツールの追加手順はかなり異なります。詳細は関連記事【AndroidにシステムUI調整ツールを追加/削除する方法! SystemUI Tunerでスマホの設定をカスタマイズしよう】で解説しています。

バッテリー設定のショートカットを作成して残り時間を調べる方法
通常、Androidのバッテリー設定は、![]() 設定から段階を踏んでアクセスが必要です。
設定から段階を踏んでアクセスが必要です。
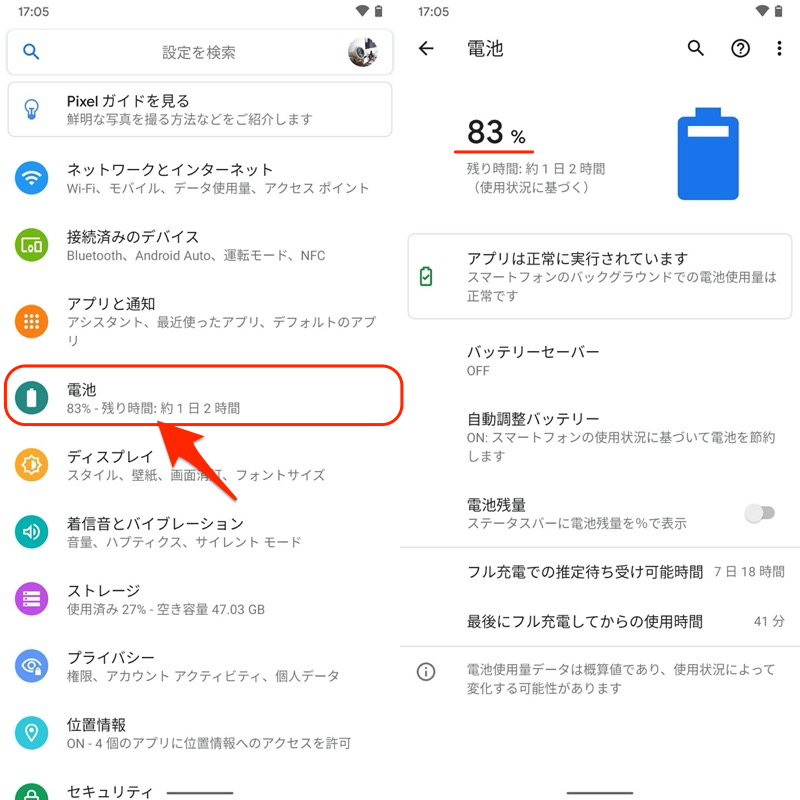
Pixel 3a XLの例。設定から電池を選ぶ。
もし頻繁に開く場合、このページへのショートカットを作成すると便利です。
具体的には、ホーム画面の![]() 設定アイコン長押しで
設定アイコン長押しで![]() 電池ショートカットを選べば、すぐ電池設定へアクセスできます。
電池ショートカットを選べば、すぐ電池設定へアクセスできます。
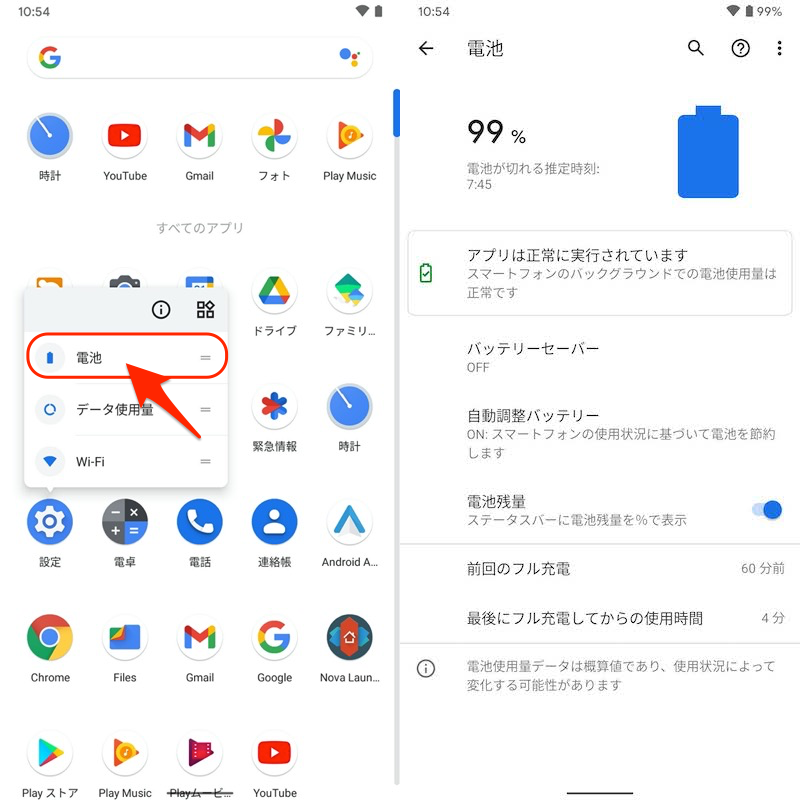
さらに![]() 電池ショートカットを配置することで、よりスピーディになりオススメです。
電池ショートカットを配置することで、よりスピーディになりオススメです。
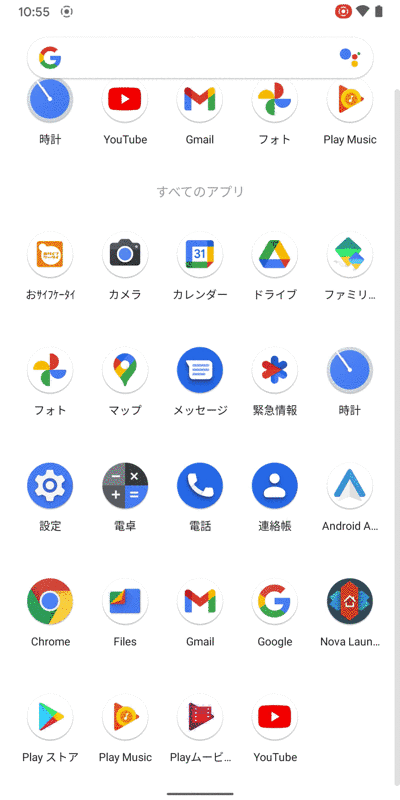
電池ショートカットをドラッグ&ドロップでアイコンとして設置できる。
ちなみにこのページでは、バッテリー残量の数値%を確認できるほか、「電池が切れる推定時刻」も合わせて表示されます。
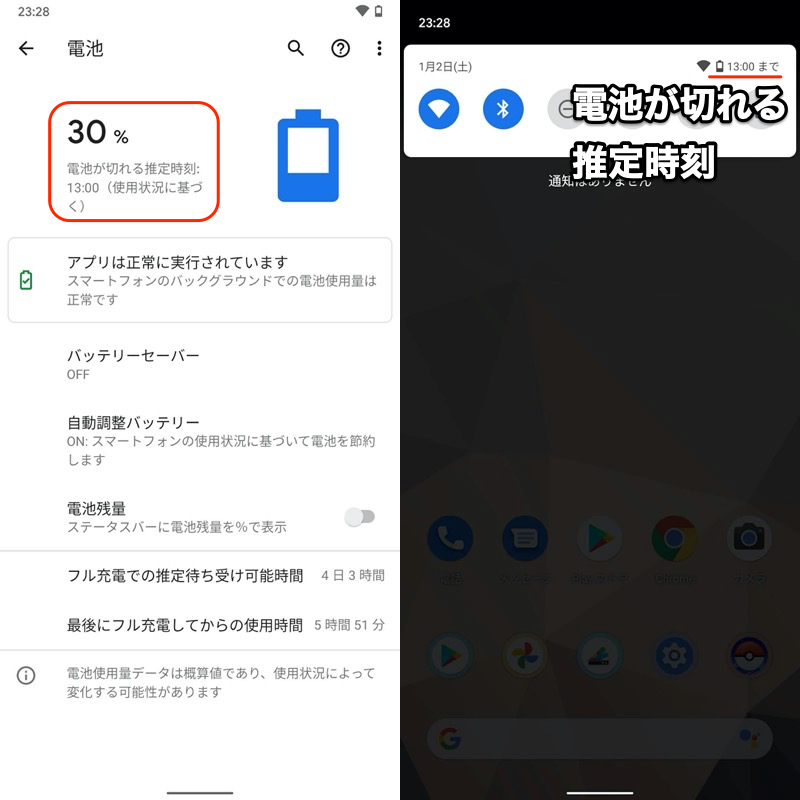
(左)バッテリー設定に「電池が切れる推定時刻」が表示される (右)クイック設定でも確認できる
スマホのバッテリー容量を調べる方法
スマートフォンのバッテリーには寿命があり、充電を繰り返すと劣化していきます。
もし満タンまで充電したのに、数時間で残り少しまで減るなど、劣化状態が酷い場合、電池性能に問題があるかもしれません。
例えばGalaxy A20(Android 9)の場合、![]() 設定より 端末情報 → バッテリー情報 と進めば、バッテリー性能 より確認できます。
設定より 端末情報 → バッテリー情報 と進めば、バッテリー性能 より確認できます。
ここで表示されるメッセージで、劣化状態を診断できます。
- 内蔵電池の充電能力は良好です(80%以上)
- 内蔵電池の充電能力は良好です(50%~80%未満)
- 内蔵電池の充電能力が低下しています(50%未満)
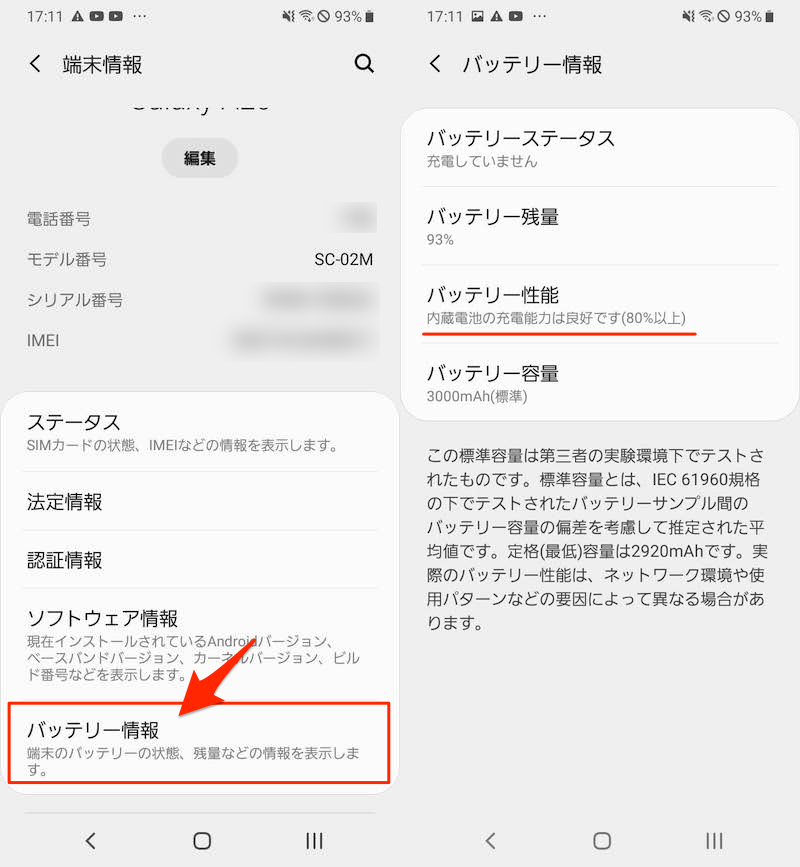
Galaxy A20の例。
電池性能のより詳細な情報は、関連記事【スマホの電池性能を表示する方法! アプリで容量劣化状態を確認してバッテリー交換を診断しよう [Android/iPhone]】で解説しています。

スマホの電池を長持ちさせる方法
もしバッテリーがすぐに減って困っている場合、電池を長持ちさせる工夫を実施しましょう。
例えば、Androidにはバッテリーセーバーモードが搭載されており、オンにすると機能性が落ちる一方、バッテリーをかなり節約できますし、
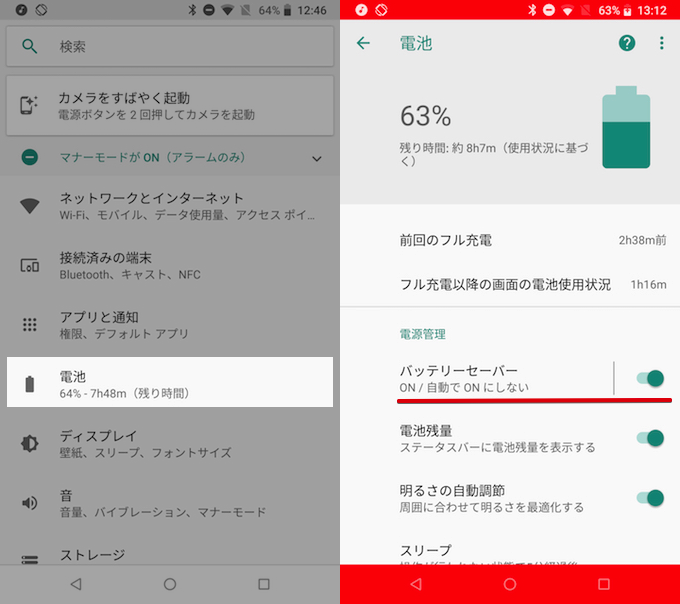
開発者向けオプション よりアニメーション設定を変更することで、電池持ちを改善できます。
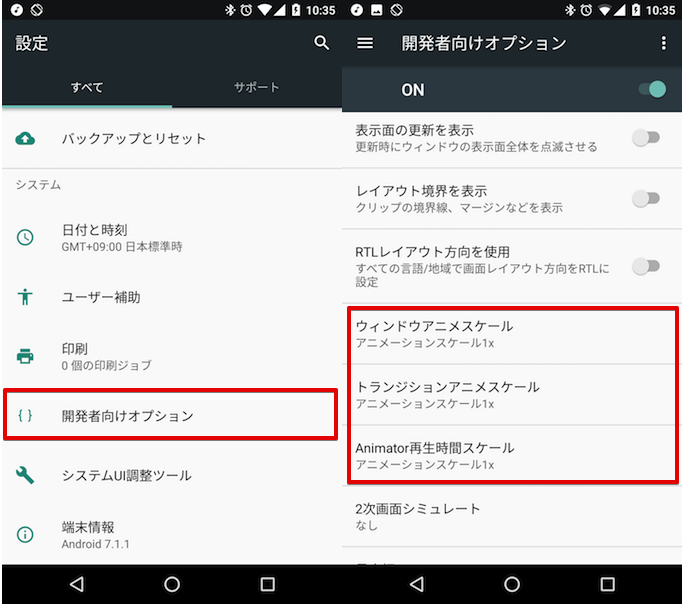
設定の開発者向けオプションにアニメーション設定がある。
このようなバッテリーを節約する情報はまとめて、関連記事【Androidでバッテリー残量を長持ちさせる方法まとめ! スマートフォンで電池の劣化を防ごう】で解説しています。

〆:電池残量が気になるなら設定しよう
以上、Androidでバッテリー残量を表示する方法! ステータスバーの電池アイコンにパーセントを出そう の説明でした。
初期設定の残量割合が表示されない状態だと、アイコンだけでは詳細な残量数値が分からず、充電のタイミングや、節電した方がよいかの判断が曖昧になります。
外出が多く、スマートフォンの電池残量が気になっている方は、ぜひ設定してみて下さい。
コメント