Androidでアプリの切り替え頻度が多い場合、その都度ホーム画面へ戻るのは面倒ですよね。
そこで本記事では、画面端から扇型のサブランチャーを起動して、好きなアプリやショートカットへすぐアクセスする方法を紹介します。
具体的には、次の3アプリを解説しています。
- Swiftly Switch
- Omni Swipe
- Circle SideBar
アプリショートカットのみならず、各種機能スイッチ(例:Wi-Fiのオン / オフ)も追加できるので、Androidの操作性を根本的に変える面白いアプリばかりですよ。
Swiftly Switch – 使い方
初期設定を行う
アプリを起動するとチュートリアルが始まり、しばらく進むと各種権限の利用許可が求められます。
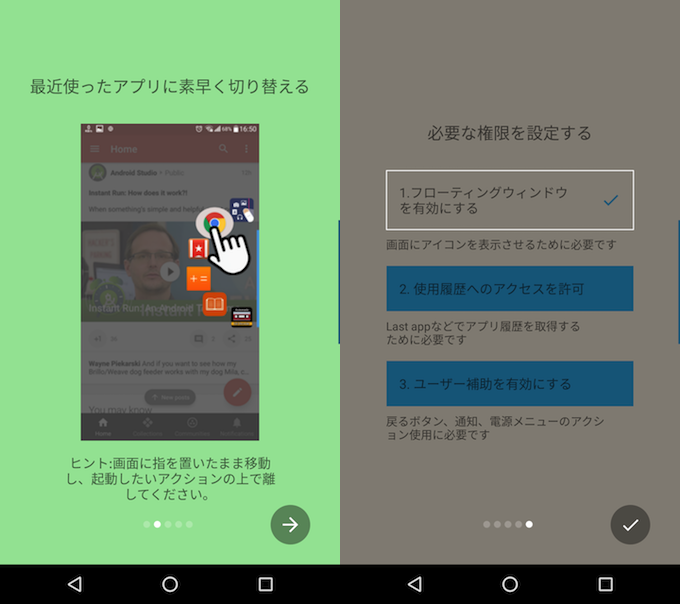
画面に従って全て有効にして下さい。
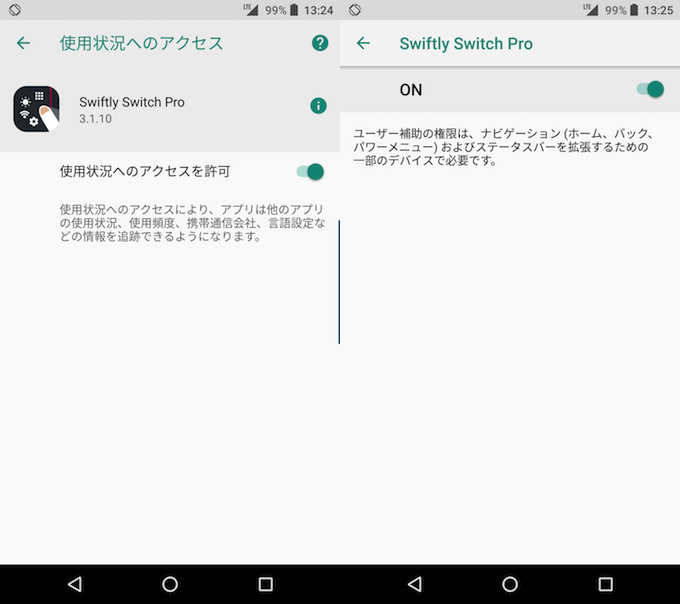
「使用状況へのアクセス」と「ユーザー補助」の許可画面。
以上、初期設定が完了すると画面上に「Swiftly Switch(有効)」と表示され、設定トップ画面となります。
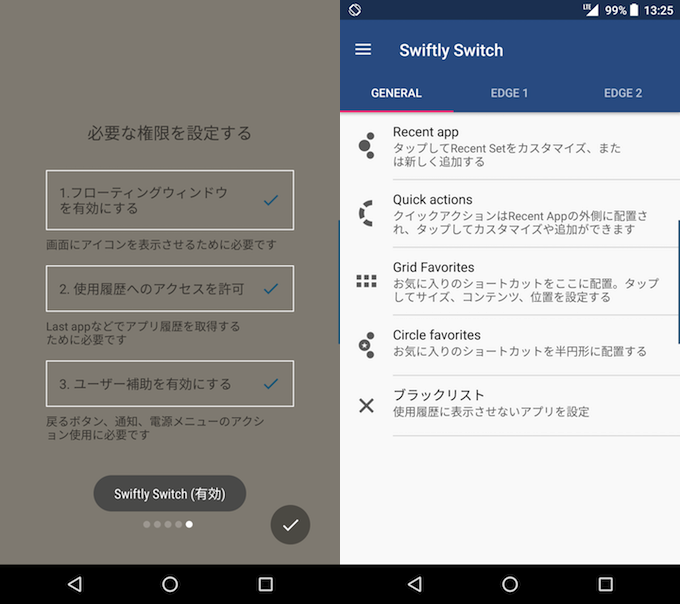
Swiftly Switchの基本操作方法
さっそく使ってみましょう。画面右端に薄っすら表示される青い部分をタップすると、半円状の操作メニューが表示されます。
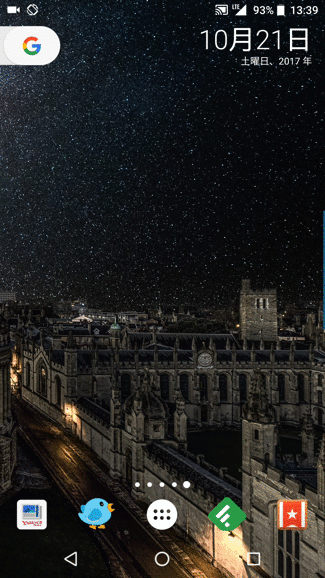
「ホーム画面へ戻る」・「最近使ったアプリ一覧を表示する」など、本来次のアプリを起動するために必要だった作業が不要になるため、ワンクッション起動が早くなる機能が魅力です。
まず、初期設定の状態で表示される「Swiftly Switch」操作メニューについて、下記5点の使い方を解説します。
- 最近開いたアプリを開く
- ステータスバーを開く
- 最後に閉じたアプリを開く
- 戻るボタンを実行する
- 各種機能スイッチを開く
最近開いたアプリを開く
操作メニューには最近開いたアプリ一覧が6個表示され、この中から起動したい任意のアプリへスライドすると、ダイレクトに開くことができます。
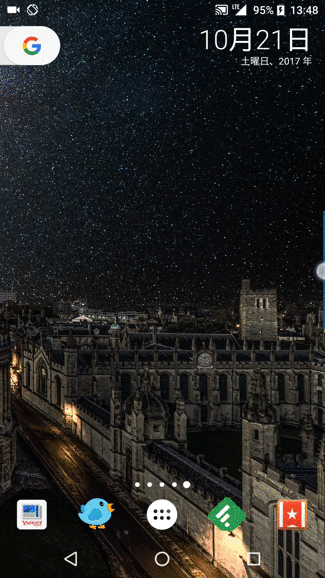
ステータスバーを開く
操作メニュー下側へスライドすると「ステータスバー」と表示され、そのまま通知領域とクイック設定を開けます。
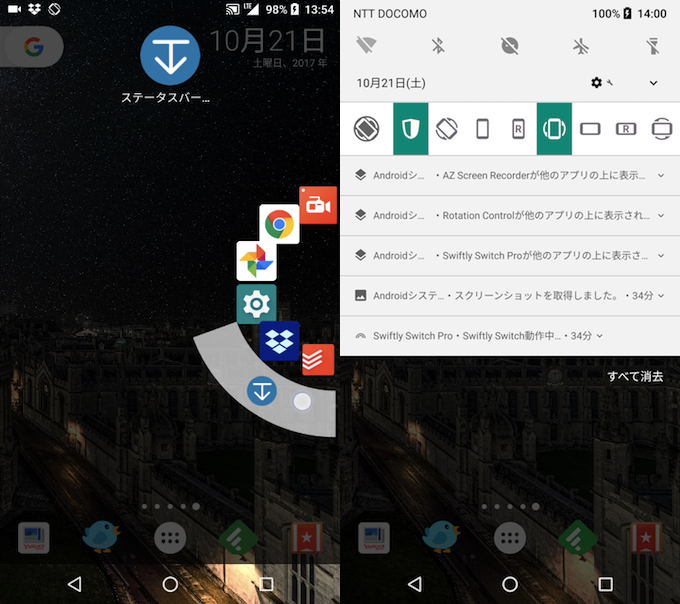
クイック設定やトグルの基本は、関連記事【クイック設定(システムUI調整ツール)の使い方! 追加/変更方法のまとめ [Android 6.0/7.0/8.0対応]】で解説しています。

最後に閉じたアプリを開く
操作メニュー左側へスライドすると「Last app」と表示され、そのまま最後に閉じたアプリを開けます。
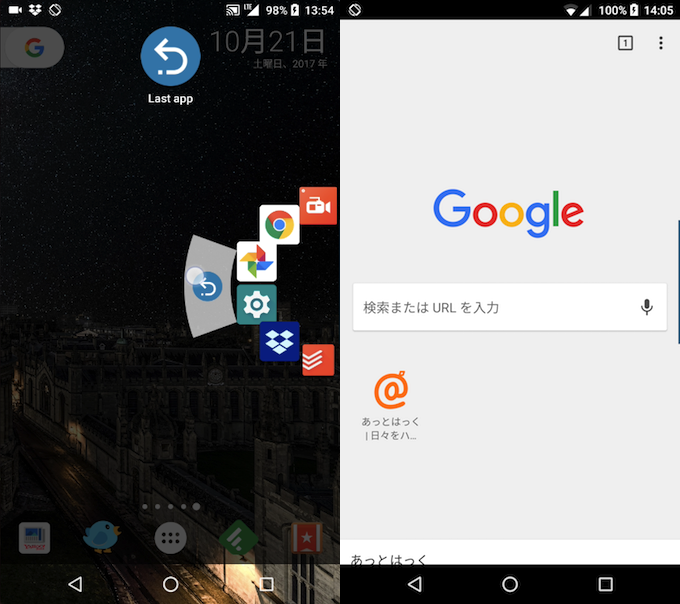
最後に閉じたアプリが「Google Chrome」だった場合。
戻るボタンを実行する
操作メニュー斜め上へスライドすると「戻るボタン」の機能を実行できます。
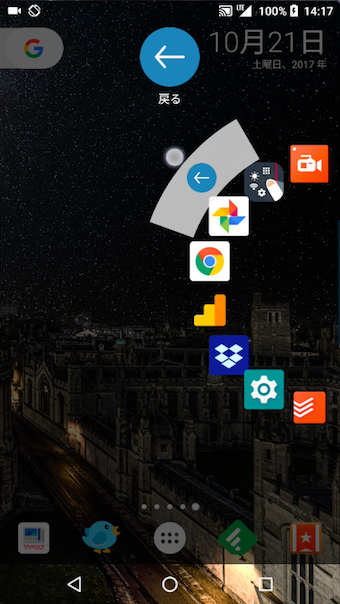
各種機能スイッチを開く
操作メニュー上側へスライドすると各種機能スイッチが表示され、例えばWi-Fiのオン / オフ切り替えなどが可能です。
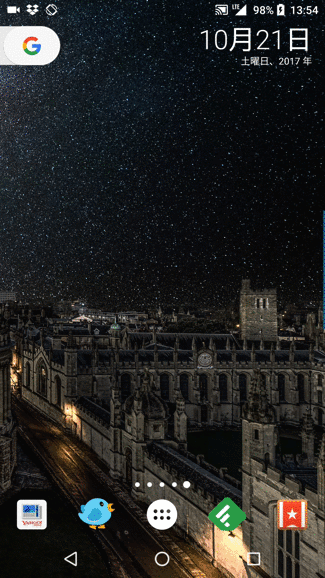
以上が操作メニューの基本的な使い方です。
Swiftly Switchのカスタマイズ方法
設定画面では、操作メニューをカスタマイズして自分好みの機能を付与することができます。
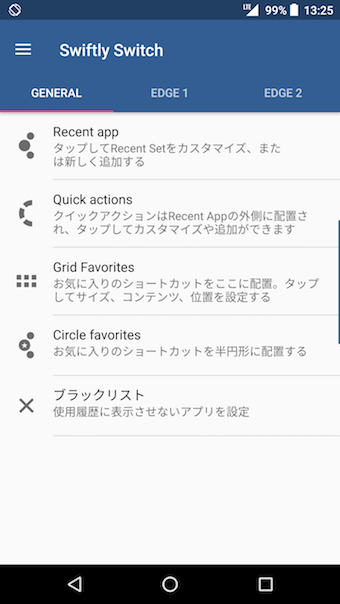
ここで設定できる項目は多岐に渡るため、このうち一部について解説します。
- 「最近開いたアプリ」メニューをカスタマイズする
- クイックアクションをカスタマイズする
「最近開いたアプリ」メニューをカスタマイズする
「GENERAL」タブの「Recent app」より、「最近開いたアプリ」メニューをカスタマイズできます。
例えば、「件数」と「円のサイズ」を最大にして大きな半円で8個までアプリを表示できるようになる、など見た目や機能性を変えられます。
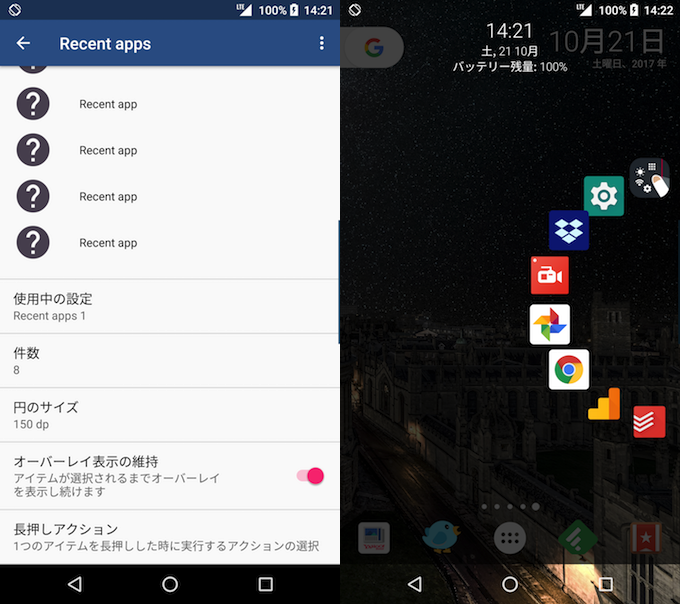
クイックアクションをカスタマイズする
半円の外側へスライドして実行できる各種機能は「クイックアクション」と呼ばれ、「GENERAL」タブの「Quick actions」より自由にカスタマイズができます。
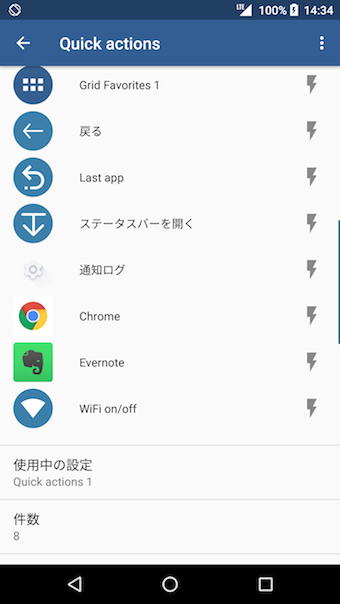
例えば「件数」を最大にすると、半円の外側に好きなアプリや機能のショートカットを配置することができます。
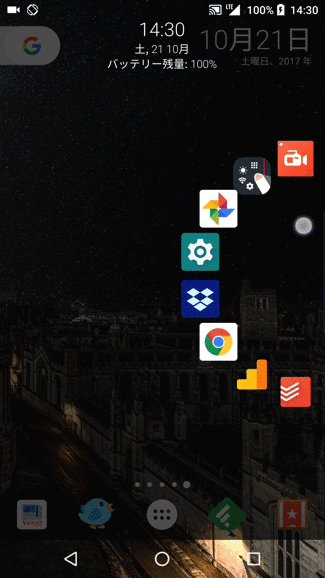
Omni Swipe – 使い方
Google Play上にないため、apkからアプリをインストールします。
ダウンロード Omni Swipe – apk
apkをインストールする手順は、関連記事【[Android] 提供元不明アプリのインストール方法! Google Playにない非公式apkを楽しもう】で解説しています。

初期設定を行う
アプリを開くとチュートリアルが始まり、その後に初期設定として権限の付与が求められます。
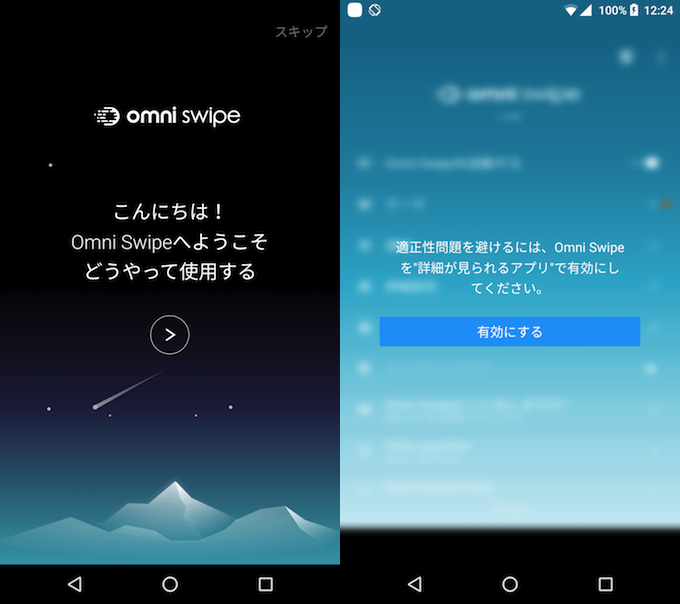
画面に従って「使用状況へのアクセス」を有効にして下さい。
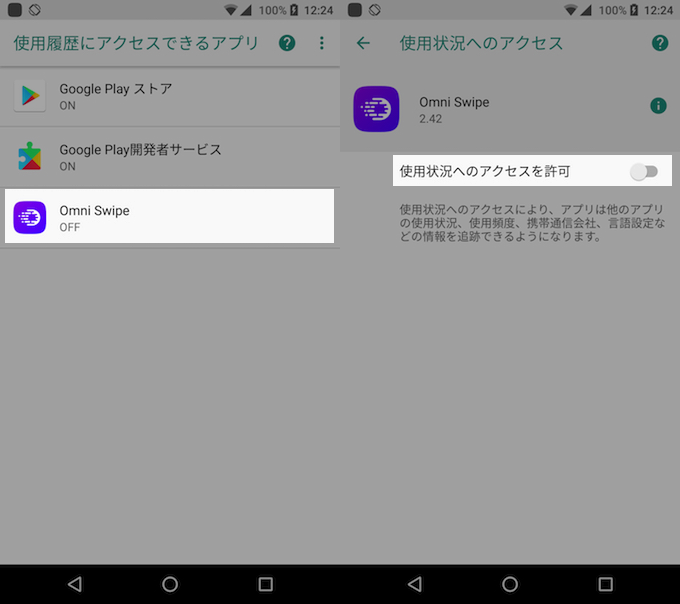
「Omni Swipe」のトップ画面が表示されれば準備OK。
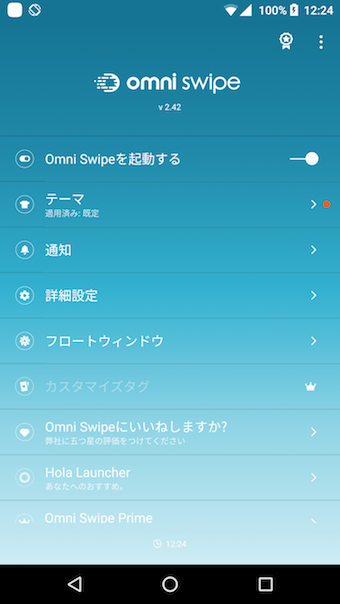
Omni Swipeの基本操作方法
画面左右の両端下より中央へ向かってスワイプすることで、扇型の操作メニューが表示され、指定アプリを起動したり、機能(例:Wi-Fi)の調整が可能となります。

まず、初期設定の状態で表示される「Omni Swipe」操作メニューの使い方について解説します。
操作メニューは左下・右下どちらからでも起動でき、表示されるアイコン内容は常に同期されています。
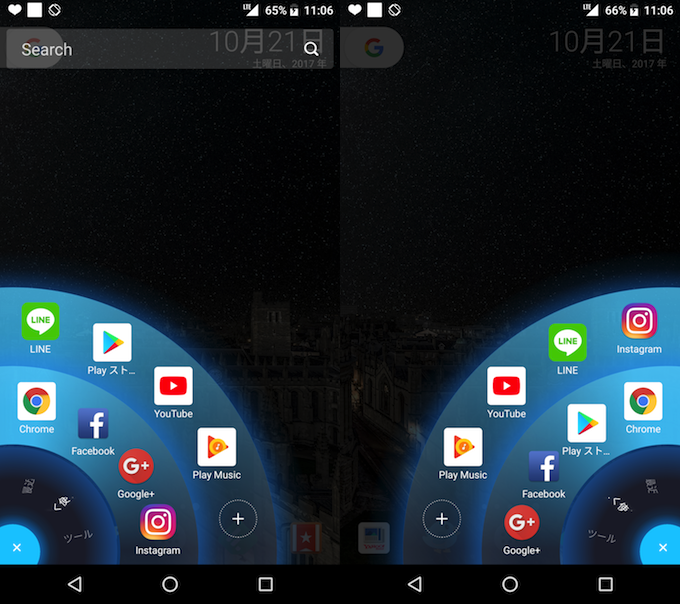
操作メニュー上では下記3つのタブが存在し、左右スワイプで円を回転させて切り替えが可能です。
- 最近 – 直近で開いたアプリを表示
- よく使う – 好きなアプリを表示
- ツール – ショートカットスイッチを表示
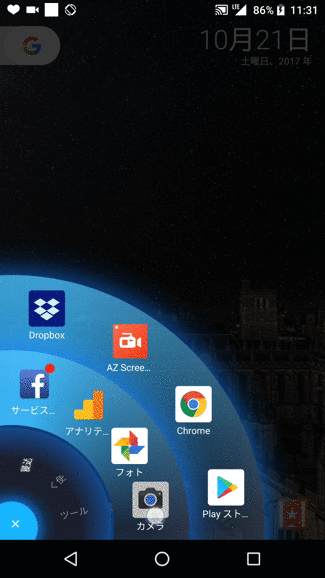
各タブのアイコンは長押しで移動でき、「バツ」をタップで消せます。感覚的にはホーム画面上でアプリを移動したり消したりするのと同様ですね。
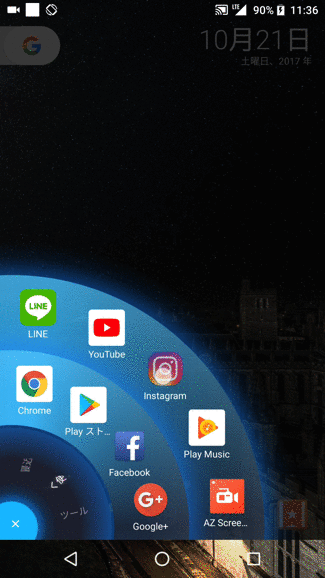
Instagramを移動したり消したりする場合。
また「よく使う / ツール」タブに関しては、「+(プラス)」をタップで好きなアプリや機能のアイコンを追加できます(各タブごと最大9つまで配置可能)。
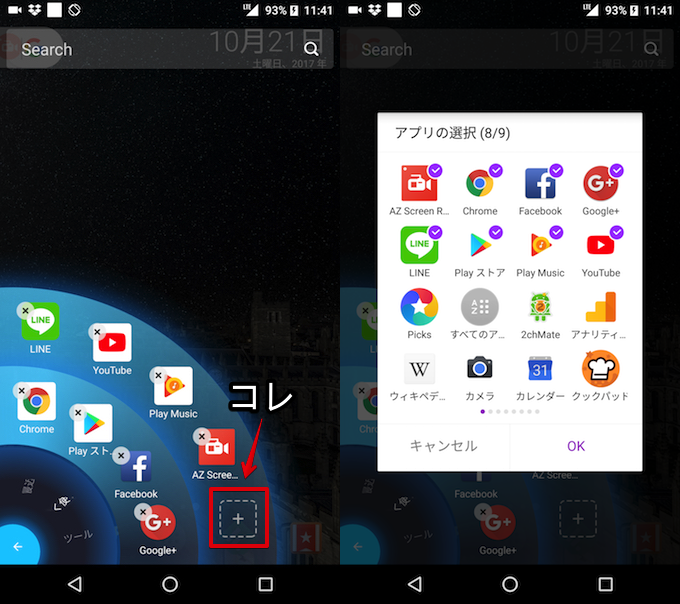
「よく使う」タブにアイコンを追加する場合。
Omni Swipeのカスタマイズ方法
さらに「Omni Swipe」の設定より、細かいカスタマイズが可能です。
下記よりその一部を解説します。
テーマを変える
設定トップの「テーマ」より、操作メニューのデザインを変更できます。
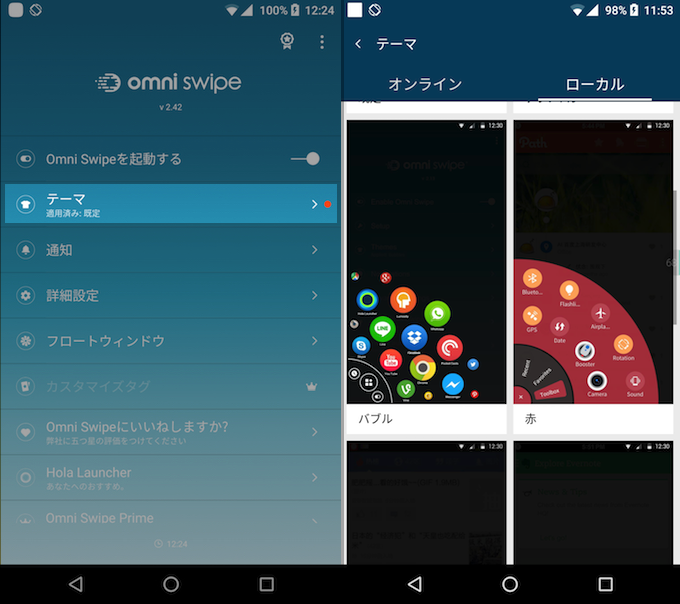
好みのテーマを選び、「適用」で操作メニューが刷新されます。
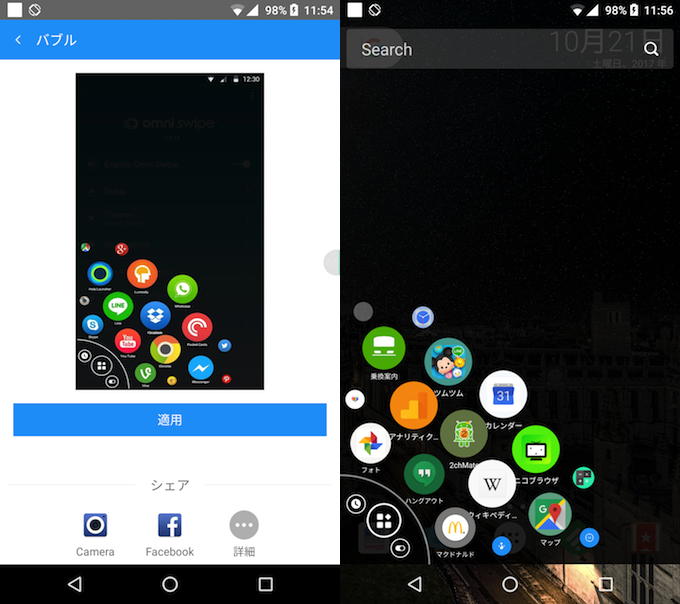
無料でいくつか選べるので、ホーム画面の背景や設定中のランチャーアプリに合わせて、デザインを調整すると良いですね。
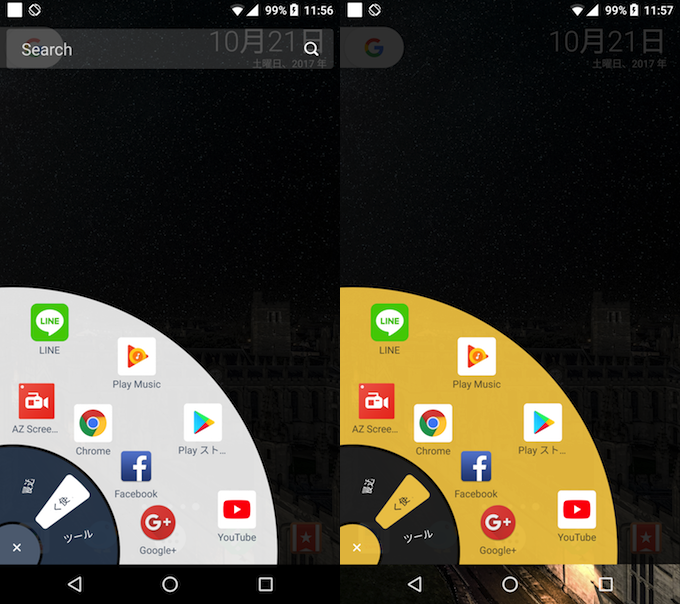
起動方法を変える
設定トップの「詳細設定」より、操作メニューの起動方法を変更できます。
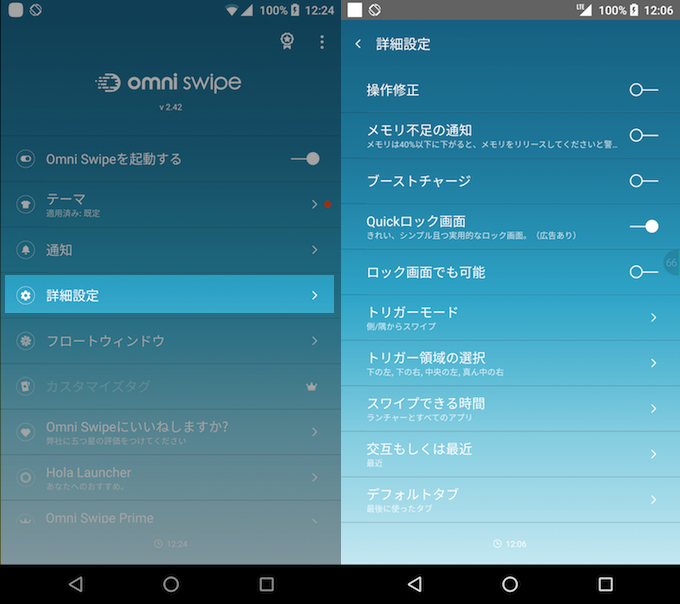
例えば「トリガー領域の選択」では、起動に必要なスワイプジェスチャーを検知する領域を広げることができます。
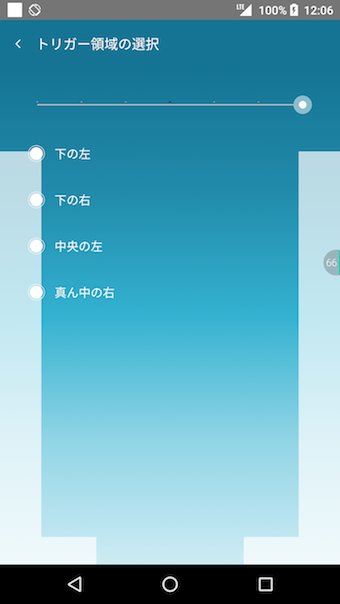
最大まで広げると、画面横からスワイプしても操作メニューが表示されるようになります。が、一方で誤検知により意図せぬタイミングで表示されるリスクも増える点に注意です。

Circle SideBar – 使い方
初期設定を行う
アプリを起動するとチュートリアルが始まり、最後のページで「Enable Circle Sidebar」ボタンをタップすると、
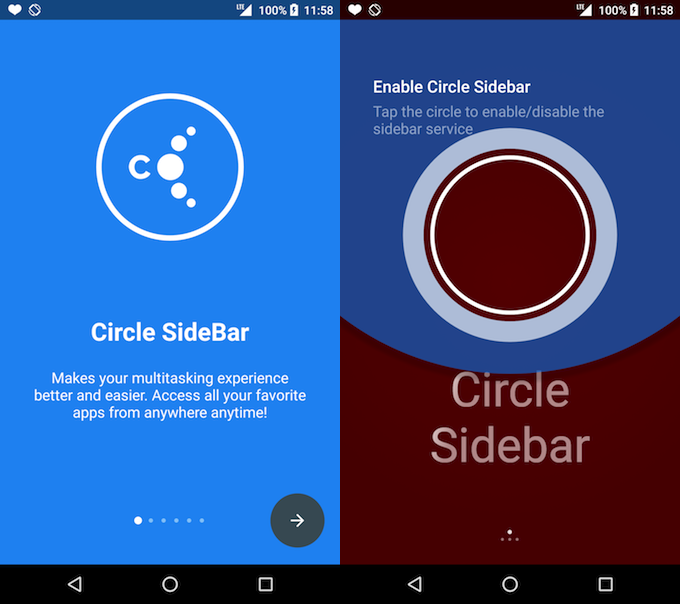
アプリが有効となり、画面右端をタップすると半円状にアプリ一覧が表示されます。
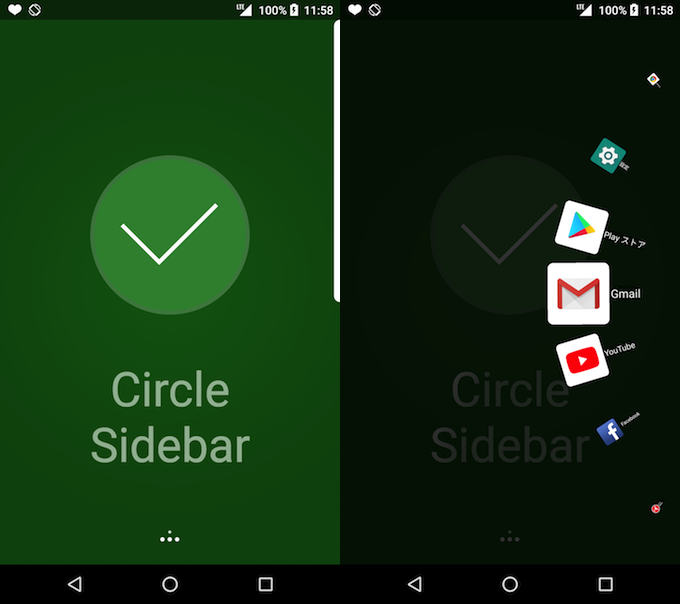
Circle SideBarの基本操作方法
表示されるアイコンを上下にスライドすることで、円を回しながら目的のアプリを探せるのが本アプリの特徴となっています。

Circle SideBarのカスタマイズ方法
表示される操作メニューの内容は自由にカスタマイズができます。
「Circle SideBar」を起動し、トップ画面下のアイコンをタップすると設定メニューとなります。
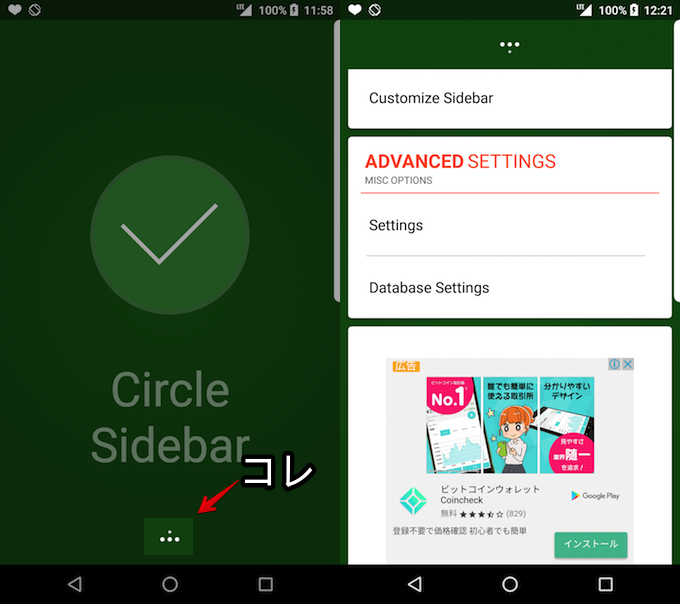
このうち、「Customize Sidebar」の「MANAGE LIST」では、操作メニューに表示するアプリを変更したり、ウィジェットのショートカット機能やフォルダ機能を追加することができます。
下記より順番に說明します。
好きなアプリを配置する
「Add Apps」より、操作メニュー上に表示するアプリをカスタマイズできます。
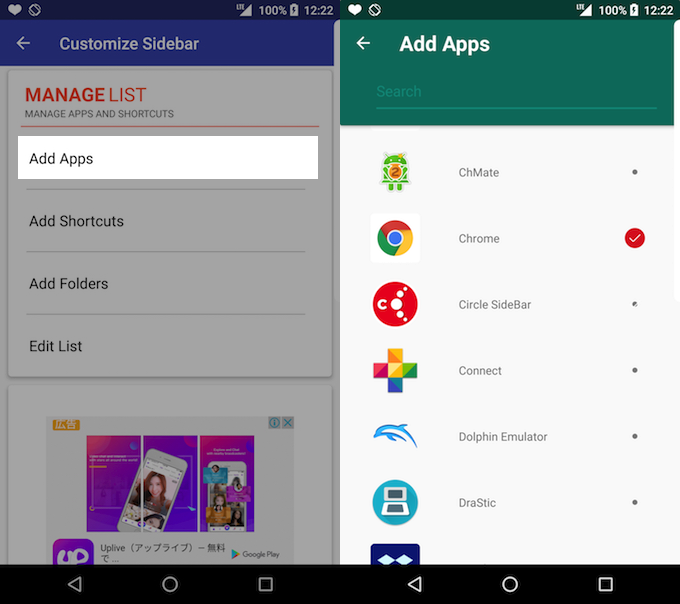
アイコンの横にチェックが入ったアプリが表示される。
ホーム画面のドックにある、よく使うアプリを配置すると便利です。
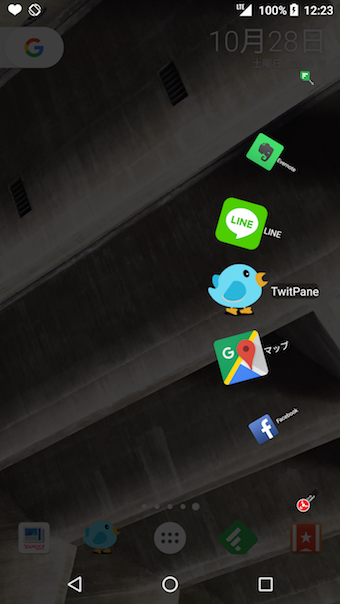
好きなウィジェットのショートカットを配置する
「Add Shortcuts」より、操作メニュー上にウィジェットのショートカット機能を配置できるようになります。
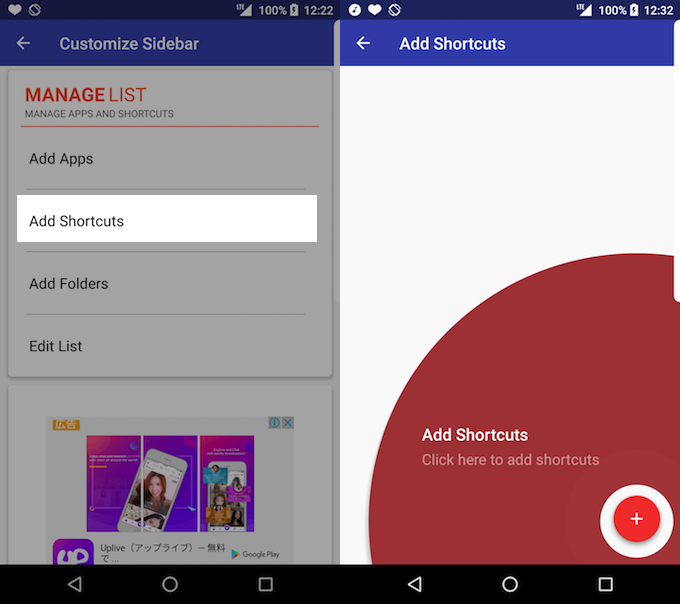
例えば、「設定」アプリのショートカットより「通知ログ」を追加することで、操作メニュー上より過去届いた通知履歴のチェックができるようになります。
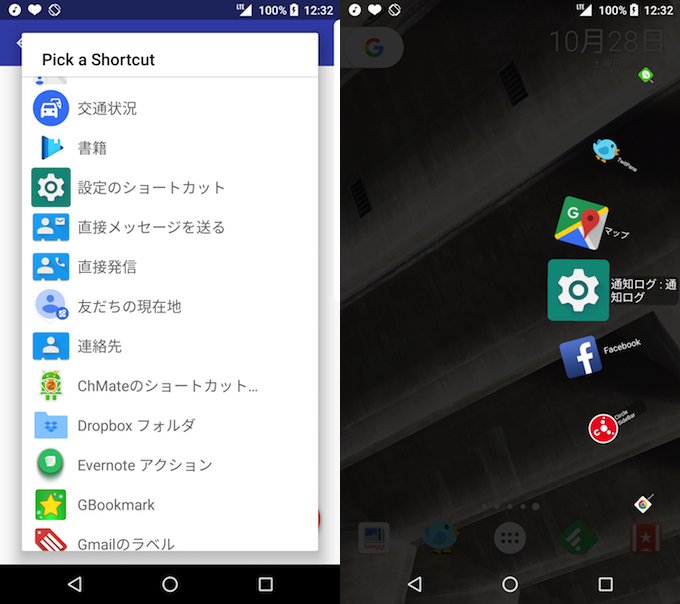

アプリやウィジェットをまとめるフォルダを作る
以上、ここまで紹介したアプリやウィジェットの追加方法ですが、あまりに数が多いと操作メニュー上がごちゃごちゃして、逆に使いづらくなるデメリットもあります。
そんな時便利なのが「フォルダ」機能で、アプリやウィジェットを1つのフォルダにまとめて操作メニューを整理することができます。
「Add Folders」より「Create Folder」を実行し、
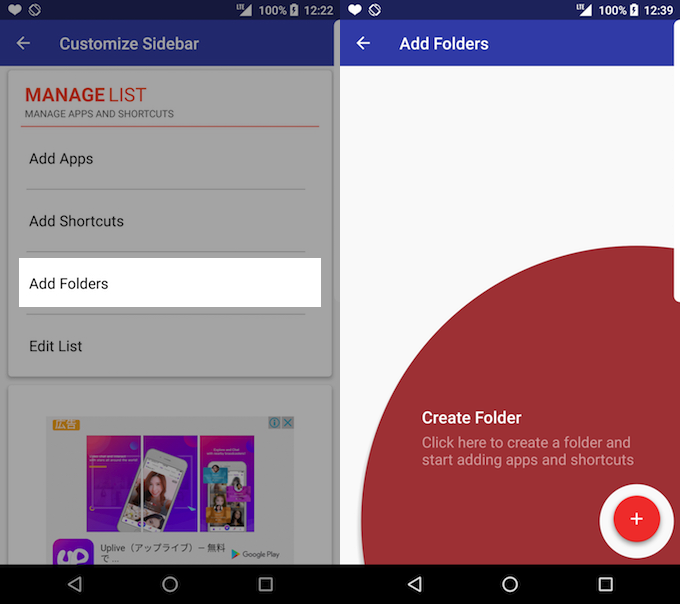
まずはフォルダ名を決め、まとめたいアプリ or ウィジェットを「Add Apps / Add Shortcuts」より選択します。
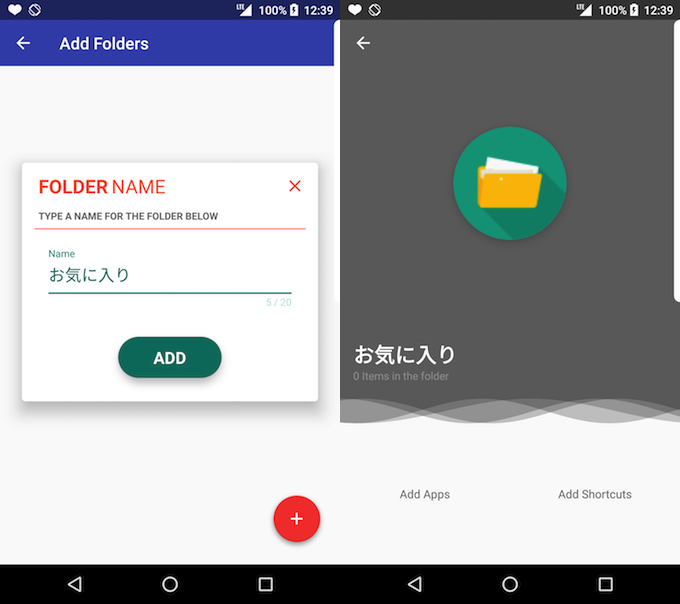
設定されたフォルダは操作メニュー上に表示され、タップすると中に入れたアプリやウィジェット専用のメニューとなります(Backより元の操作メニューに戻れます)。
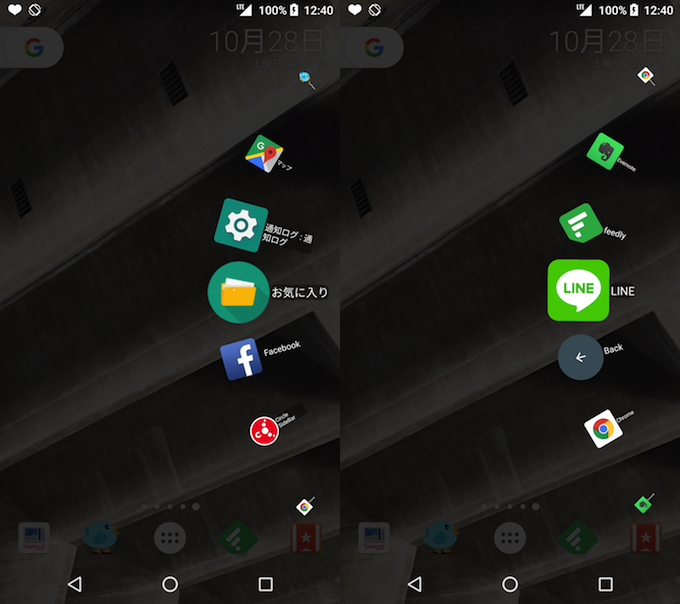
残念ながら無料版の場合、フォルダ数は1個までしか配置できませんが便利な機能なので、実際に使ってみてから有料版へアップデートするのもアリでしょう。
クイック設定のトグルを配置する
「Customize Sidebar」の「QUICK SETTINGS」では、Android標準のクイック設定で操作できる各種トグルを操作メニュー上にも表示し、そのまま切り替えができるようになります。
クイック設定やトグルの基本は、関連記事【クイック設定(システムUI調整ツール)の使い方! 追加/変更方法のまとめ [Android 6.0/7.0/8.0対応]】で解説しています。

「Enable Quick Settings」をタップし、アクセス権限の付与を「GRANT」ボタンより実施します。
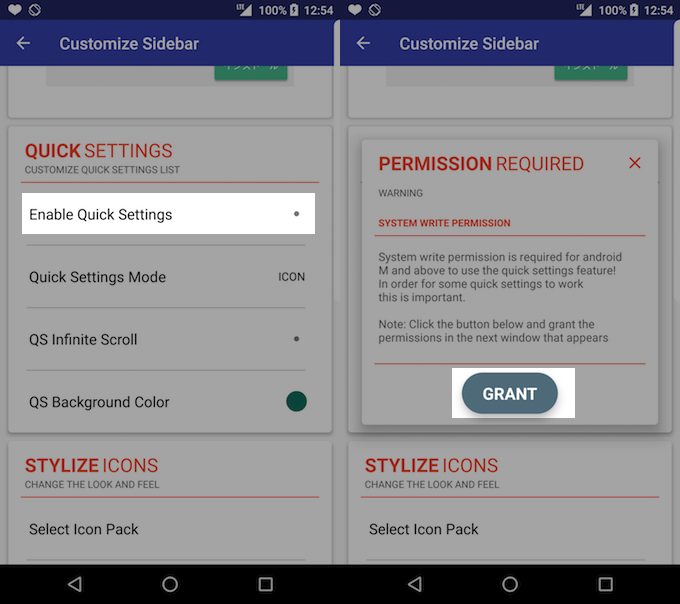
「システム設定を変更できるアプリ」を有効にした後、再度「Enable Quick Settings」をタップすればOK。
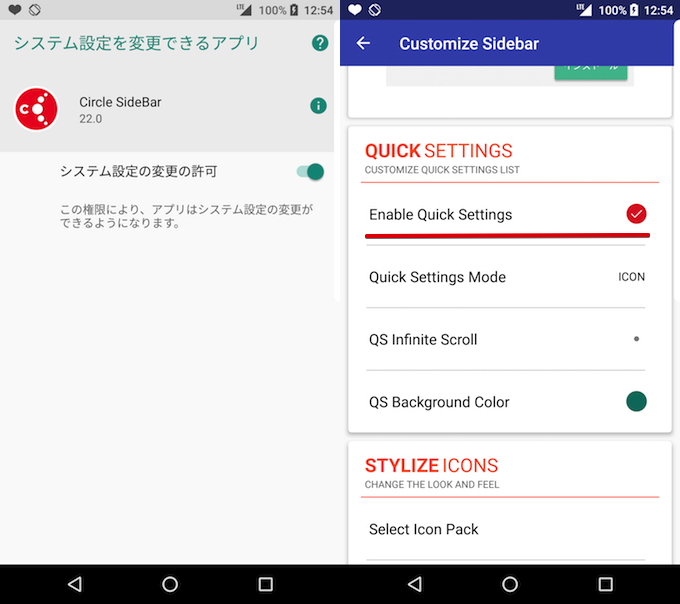
操作メニュー上に「Quick Settings」が表示され、タップすると本来クイック設定で操作できる各種トグルが現れ、そのままオン / オフ切り替えも可能です。
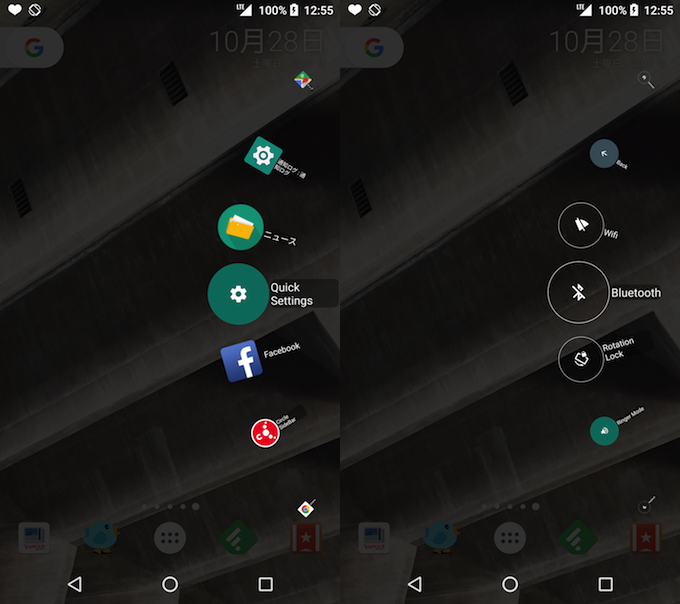
ほかにも、操作メニューの見た目(色や大きさ)や操作方法を調整する設定も用意されているなど、非常に多機能なアプリとなっているので、ぜひ実際に使ってみて下さい。
補足:そのほかAndroidでオススメのサブランチャーアプリまとめ
今回紹介したアプリ以外にも、Androidでオススメしたいサブランチャーアプリはいろいろとあります。
例えば![]() コントロールセンターというアプリを使えば、iPhoneのコントロールセンター機能を再現できます。
コントロールセンターというアプリを使えば、iPhoneのコントロールセンター機能を再現できます。
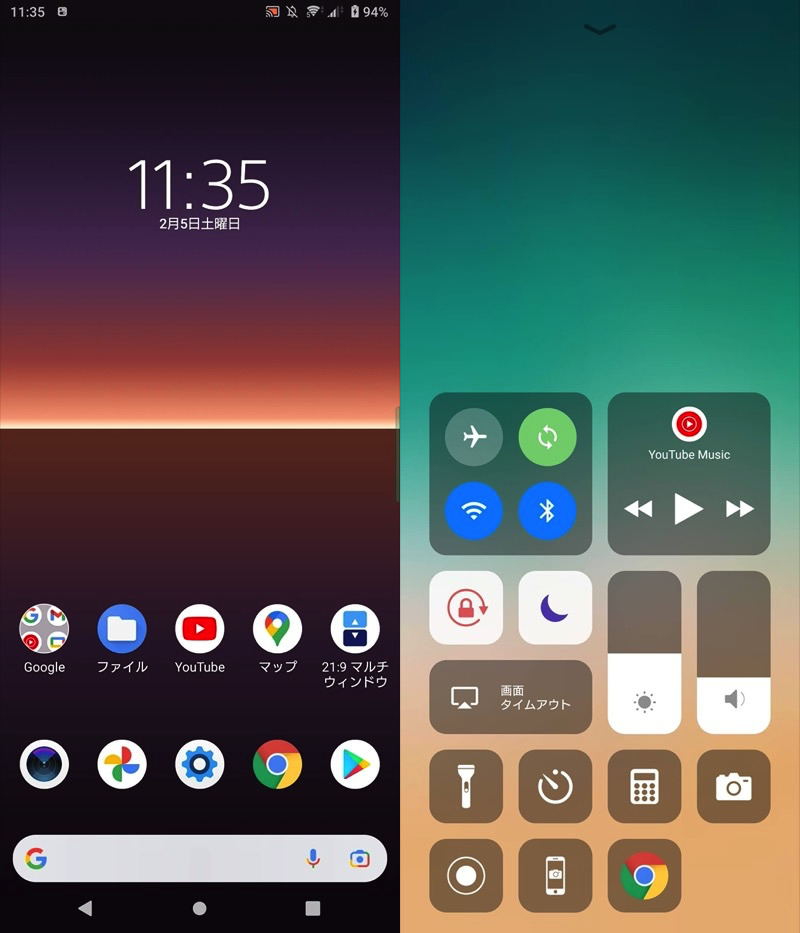
コントロールセンターアプリの画面例。

このようなAndroidの操作性を大きく変える面白いアプリはまとめて、関連記事【Androidでオススメのサブランチャーアプリまとめ! 専用の操作メニューで使い勝手を劇的に変えよう】で解説しています。

〆:扇型サブランチャーでAndroidの操作性が変わる!
以上、Androidでオススメの扇型サブランチャーアプリまとめ! どの画面からでも好きなアプリや機能を開こう の説明でした。
どのアプリも導入すれば、「次のアプリ起動のためホーム画面に戻る」や「各種機能のオン / オフ切り替えのためクイック設定を開く」などの動作をスキップして、すべて操作メニュー上で完結できるため、根本的にAndroidの使い方が変わります。
本記事の内容で網羅できないくらい、非常にカスタマイズ性の高いアプリばかりなので、まずは実際に使ってみて下さい。
ぜひ、お試しあれ。
コメント