Androidの最新OSは毎年9月ごろリリースされますが、それよりも早いタイミングで体験できるプログラムが用意されています。
まず例年2月ごろにDeveloper Previews(デベロッパープレビュー版)が配信され、主にアプリ開発者が、次期バージョンとの互換性を検証します。
次に5月ごろ、Beta(ベータ版)が配信され、よりユーザー目線でのフィードバックを受けながらOSをアップデートしていき、最終9月ごろに正式版としてリリースされます。

Android 14におけるスケジュール例。
以上をまとめると、時期によって3つのパターンが存在し、いち早く最新のAndroid OSを体験するには、デベロッパープレビュー版もしくはベータ版への登録が必要です。
| デベロッパー プレビュー版 |
ベータ版 | 正式版 | |
|---|---|---|---|
| 配信時期 | 例年2月〜5月ごろ | 例年5月〜8月ごろ | 例年9月ごろ |
| 導入の難易度 | 難しい | 普通 | カンタン |
| 動作の安定性 | とても不安定 | 不安定 | 安定 |
そこで本記事では、Android 14のベータ版を例に、最新OSをインストールする手順を紹介します。
この記事では、次期Android OSのベータ版について扱っています。Androidアプリのベータ版に関する情報をお探しの場合、詳細は関連記事【Androidでベータ版アプリを試す方法! Google Playの早期アクセスで未リリースゲームをインストールしよう】で解説しています。

Android 14のベータ版をインストールする方法
前提:Androidベータプログラムの注意点
ベータ版で用意されるAndroid Beta Programは、最新のAndroid OSを比較的安定した状態で体感できるプログラムです。
デベロッパープレビュー版と比較すると、パソコン不要でOTA(無線ネットワーク)だけでカンタンに設定できるのが特徴です。
またアップデート後に元の状態へ戻す際も、そこまで難しい操作はいりません。
ただ留意点が4つあります。
- 登録可能な端末は指定されている
- 登録可能な時期は指定されている
- ベータ版では使えないアプリがある
- ベータ版から元に戻すと初期化される
1. 登録可能な端末は指定されている
導入対象の端末は限定されており、例えばAndroid 14のベータ版は、次の機種が対象となります。
| メーカー | 機種名 |
|---|---|
| Googleデバイス(Pixel) |
|
2. 登録可能な時期は指定されている
Androidベータプログラムは、いつでも登録可能ではなく、次期バージョンがリリースされる前の数ヶ月間に限定されます。
例えばAndroid 11のベータ版は2020年5月ごろ公開され、同年9月ごろまでには終了しました。
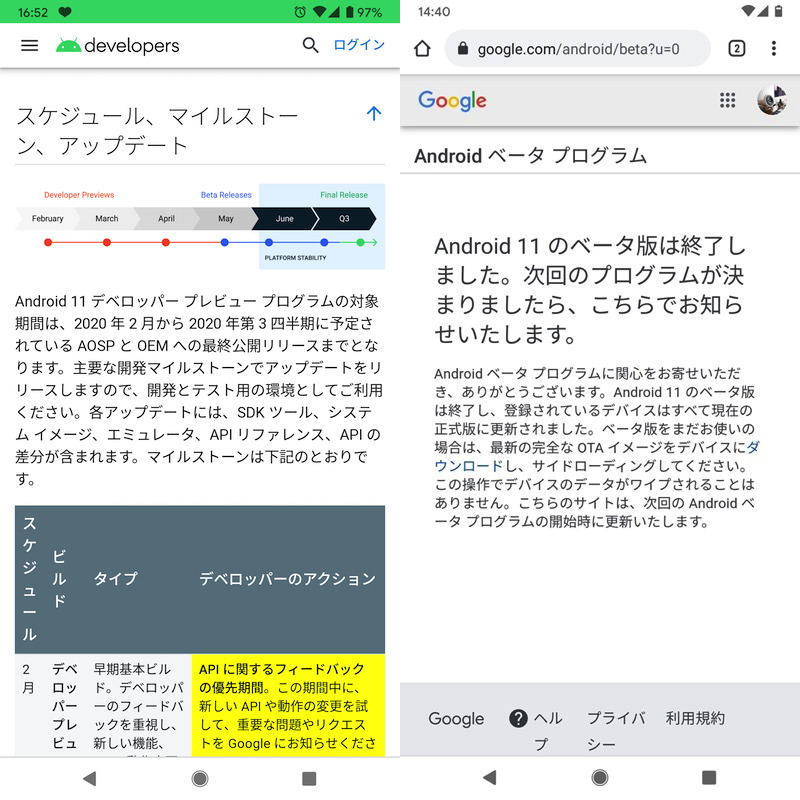
(左)Android 11のスケジュール例 (右)その後ベータ版の登録可能時期が終了した
3. ベータ版では使えないアプリがある
ベータ版はアプリの動作検証もしっかり行われていないため、動作しない or 不安定になるアプリが存在します。
4. ベータ版から元に戻すと初期化される
ベータ版へアップデートした後、元のOSバージョンへ戻すことは可能ですが、その際、端末が初期化されます。
大切なデータがあれば、事前のバックアップをお忘れなく。
バックアップ手順の詳細は、関連記事【Androidのデータをバックアップする方法! スマートフォンのデータを保存する特徴と使い方まとめ】で解説しています。

①:Androidベータプログラムに登録する
次の2ステップで作業します。
- Android Beta Programへ参加する
- 端末側でシステムアップデートを実施する
1. Android Beta Programへ参加する
Androidベータプログラムのページへアクセスし、登録可能なデバイスから 登録 を選択します。
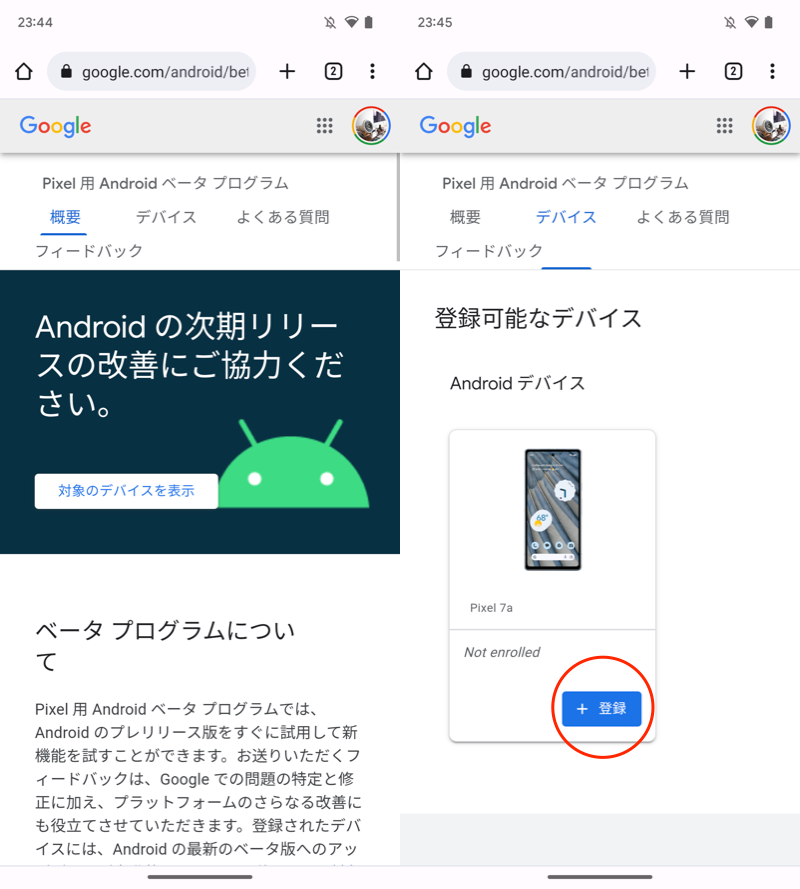
(左)画面下へスクロールする (右)デバイスを登録する
注意事項への同意が求められるので、確認して登録 すれば「お使いのデバイスがAndroid 14 Beta Programに登録されました」と表示が出ます。
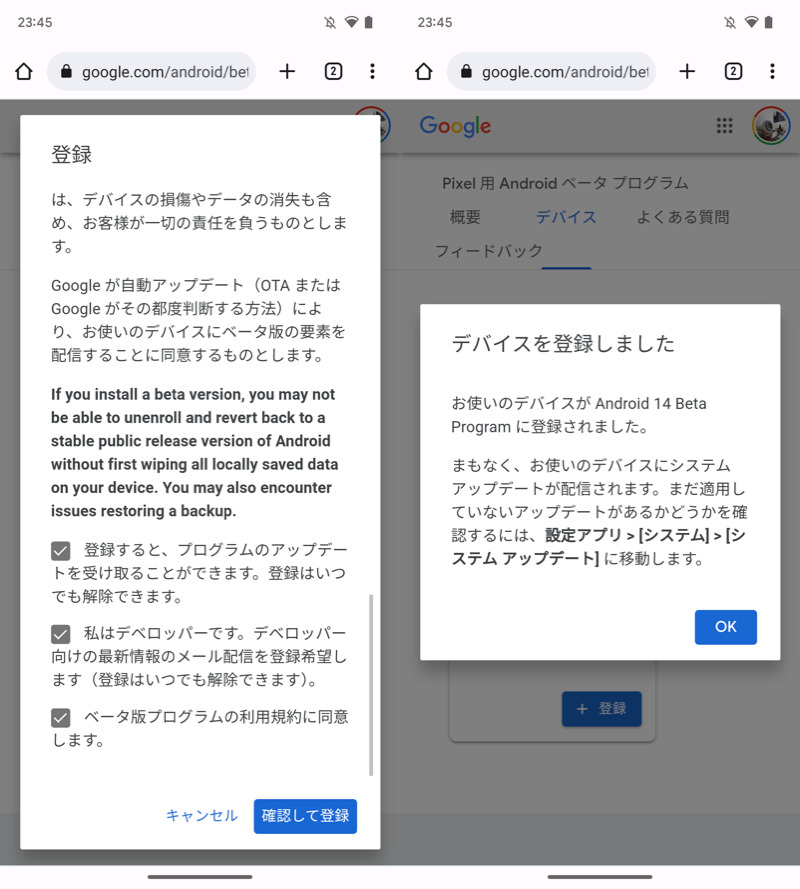
(左)注意事項へ同意する (右)ベータプログラムに登録できた
この時点で、Android Beta Programの参加は完了です。
よくあるトラブルを紹介します。
- 登録可能なデバイスが表示されない
- 「お使いのデバイスを登録することができませんでした」メッセージが出る
登録可能なデバイスが表示されない
ログイン中のGoogleアカウントが正しいか確認して下さい。
Google公式の「お使いのデバイス」ページへアクセスの上、一覧の中に表示されなければ、別のアカウントに紐付いている可能性があります。
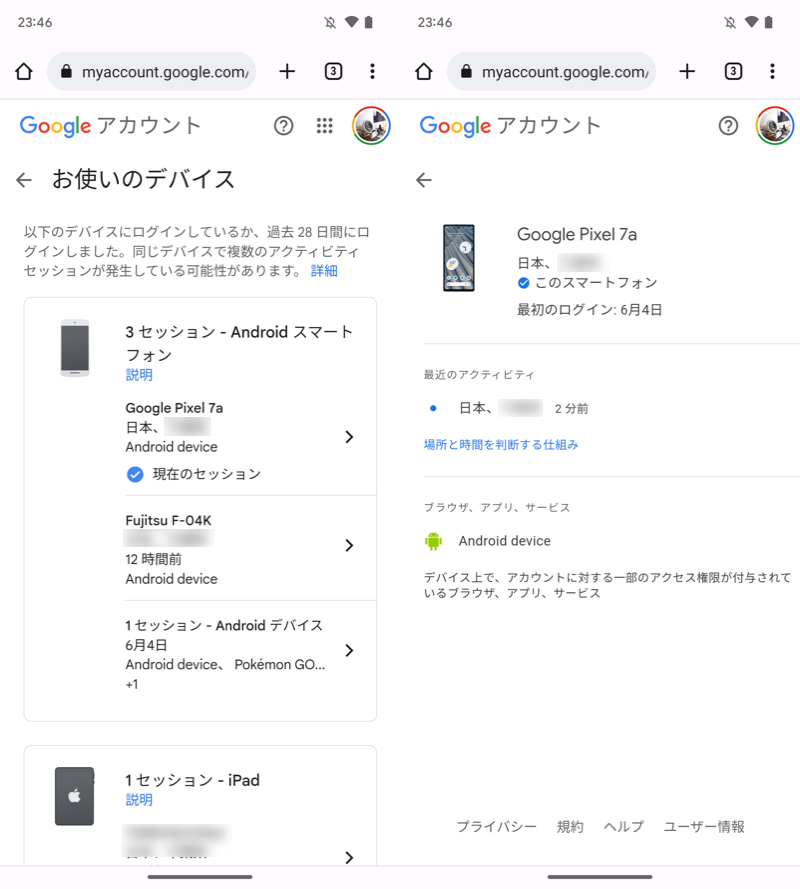
Pixel 7aの例。正しいアカウントであれば、このように表示される。
「お使いのデバイスを登録することができませんでした」メッセージが出る
登録 を選択後にエラーメッセージが出るケースがあります。
しばらく待ってから再度試してください。
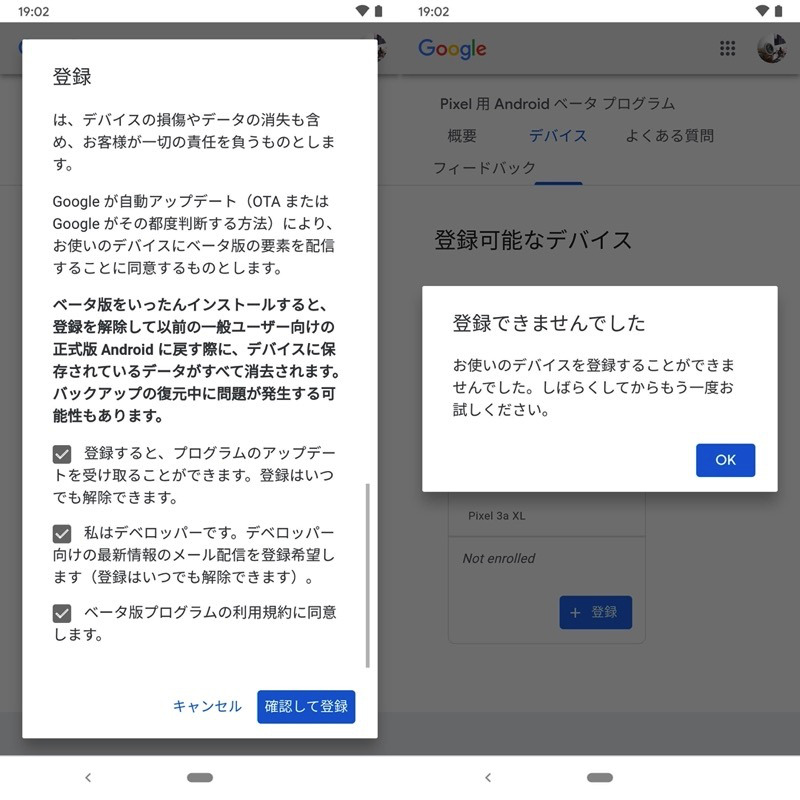
(右)表示されるエラーメッセージ
2. 端末側でシステムアップデートを実施する
参加登録したデバイスで、![]() 設定の システム → システムアップデート と進みます。
設定の システム → システムアップデート と進みます。
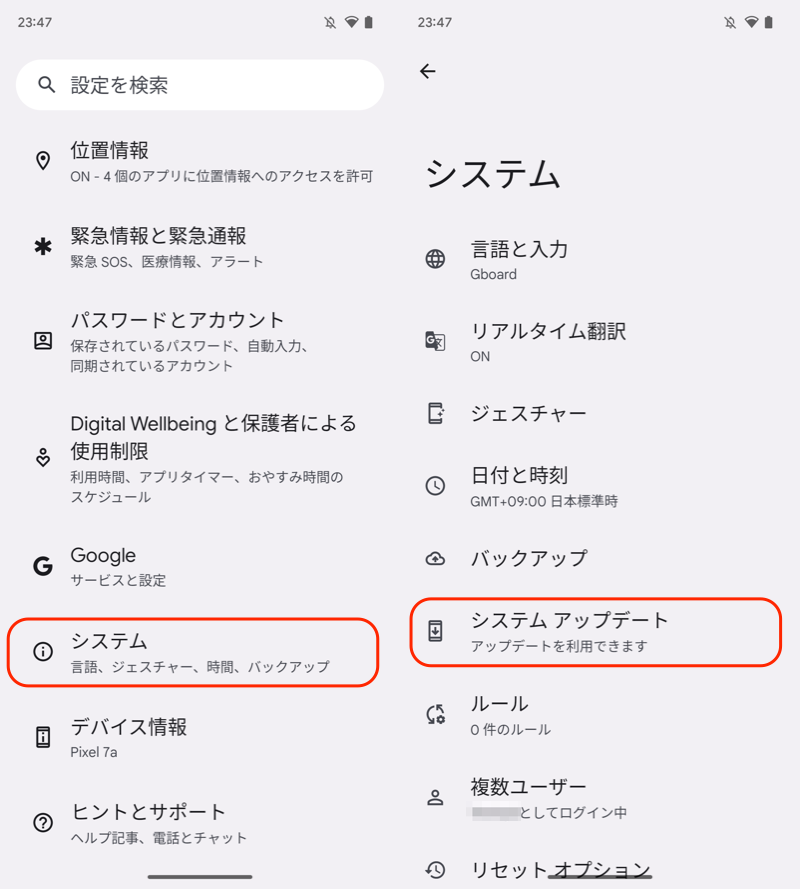
アップデートをチェック して、ベータ版のシステムアップデートを実行します。
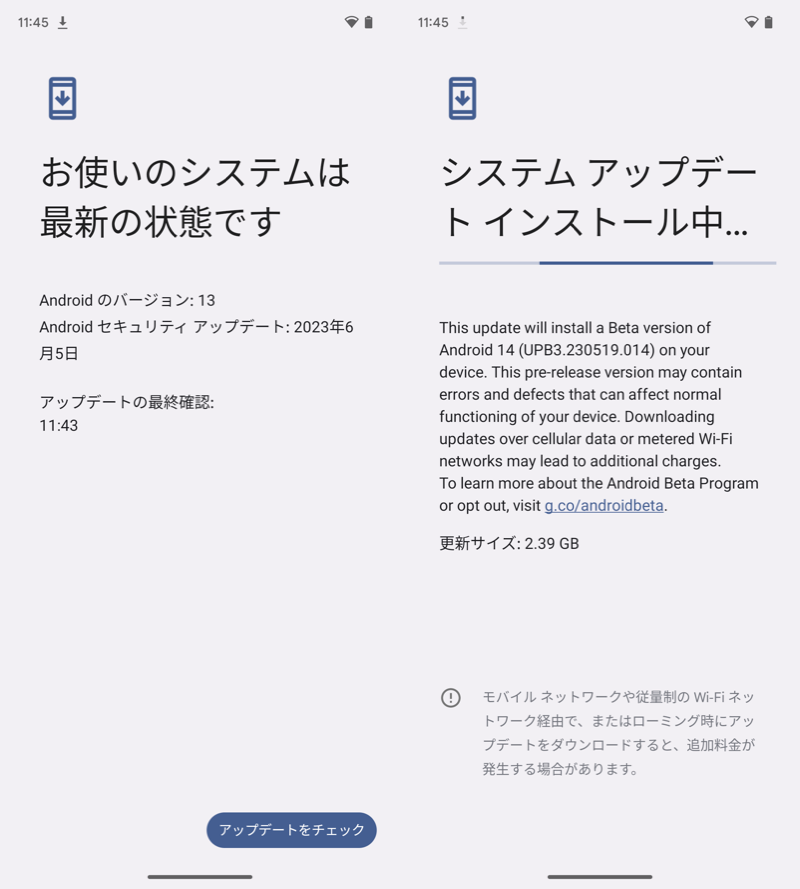
(左)アップデートをチェック (右)ベータ版のインストールが始まる
ベータ版のダウンロードが始まります。
容量が大きいため、しばらく待ちましょう。
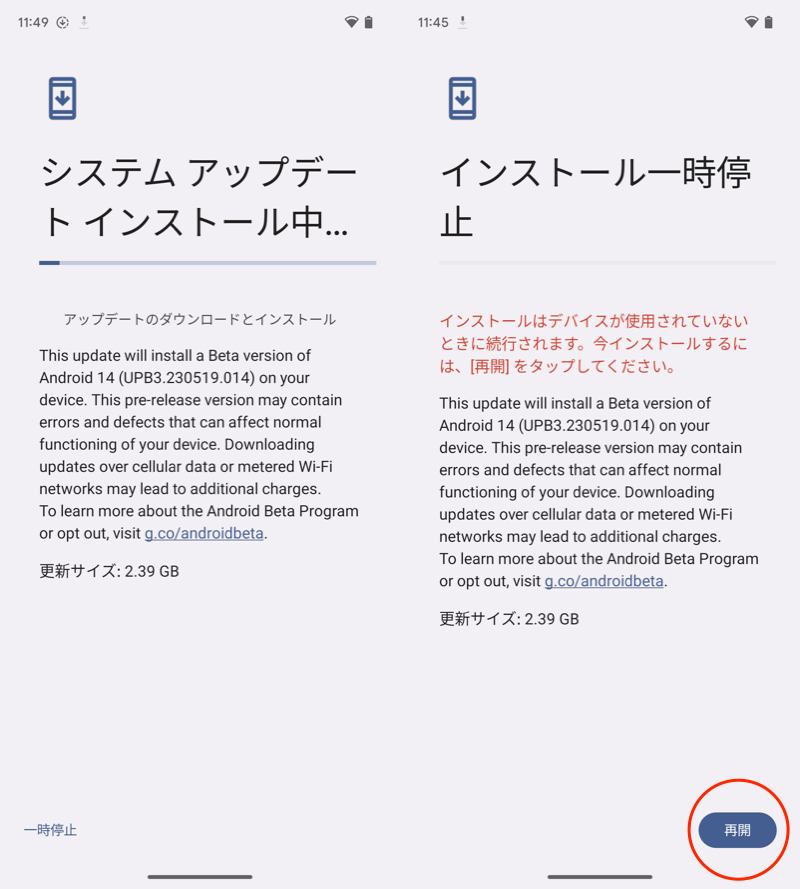
(左)ベータ版のインストール中 (右)一時停止したら再開する
完了すると、今すぐ再起動 と出るので実行します。
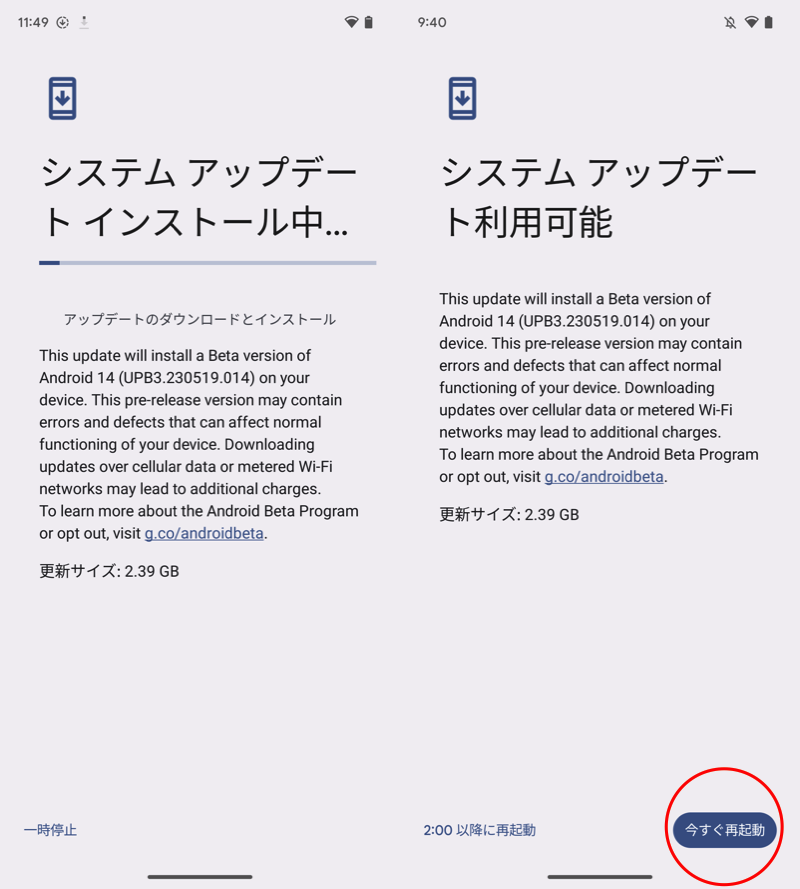
アップデートを準備できたら、今すぐ再起動する。
再起動したPixelで「Android Beta Program」と表示されれば成功です。
デバイス情報よりAndroidバージョンを確認すると、Android 14と表記されます。
以後、ベータ版のOTAアップデートが自動的に提供されます。
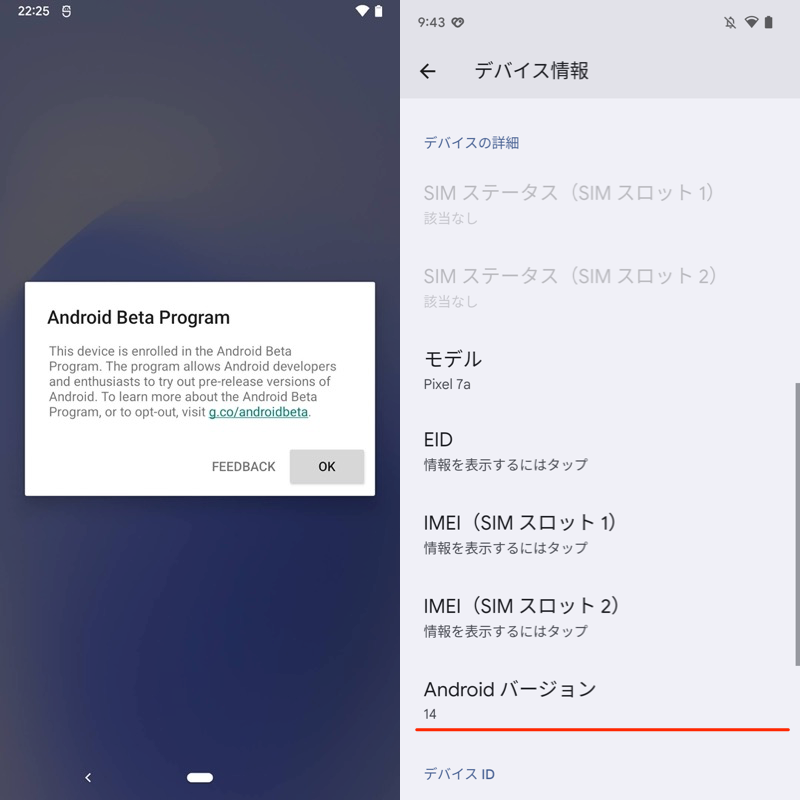
(左)Android Beta Programと出る (右)Android 14と表示
②:Androidベータプログラムを解除して元に戻す
次の2ステップで作業します。
- Android Beta Programの登録を解除する
- 端末側でダウングレードを実施する
なおベータ版からダウングレードすると、端末のデータが初期化されます。大切なデータがあれば、事前のバックアップをお忘れなく。
バックアップ手順の詳細は、関連記事【Androidのデータをバックアップする方法! スマートフォンのデータを保存する特徴と使い方まとめ】で解説しています。

1. Android Beta Programの登録を解除する
Androidベータプログラムのページへアクセスし、参加中のデバイスから 登録を解除 します。
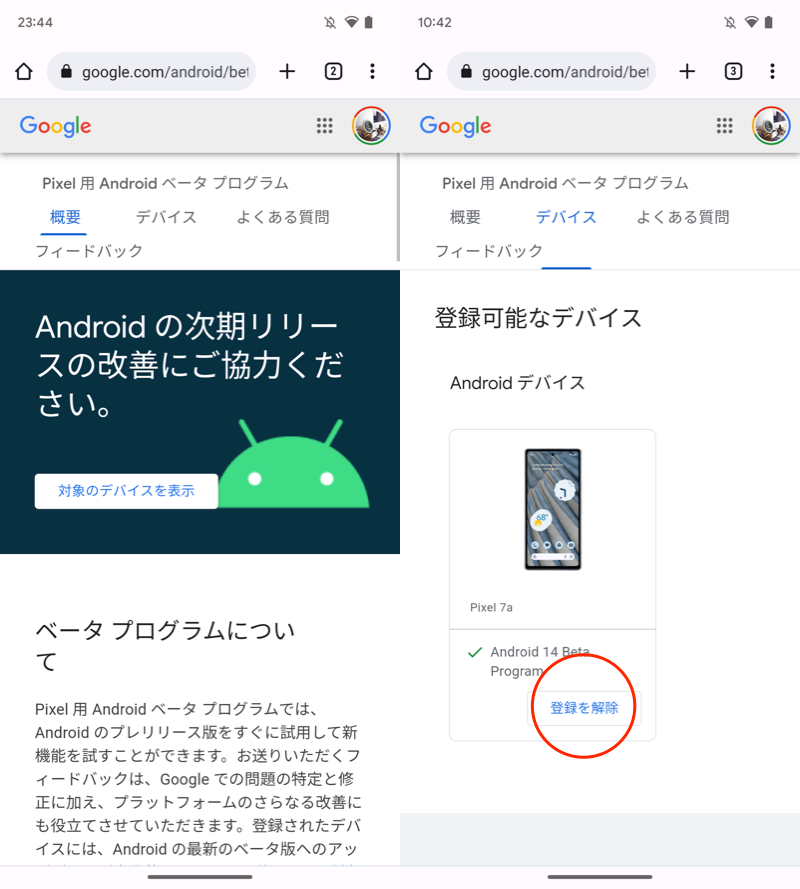
(左)画面下へスクロールする (右)デバイスを解除する
注意事項が表示されるので、登録を解除 すれば「デバイスがAndroid 14 Beta Programから削除しました」と表示が出ます。
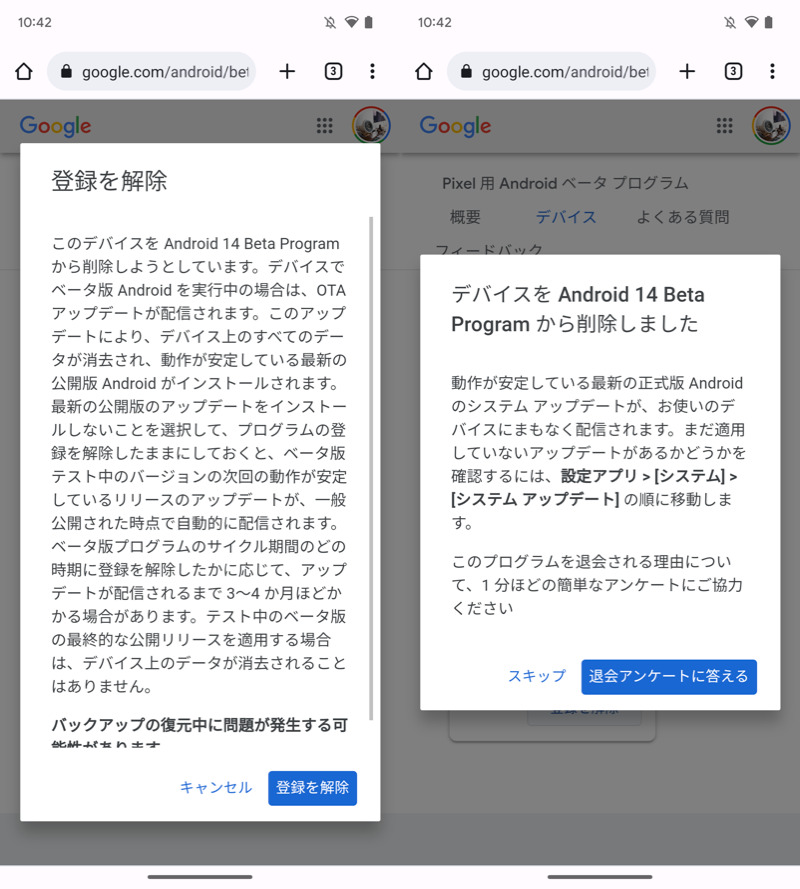
(左)登録を解除する (右)ベータプログラムから削除された
この時点で、Android Beta Programから脱退は完了です。
2. 端末側でダウングレードを実施する
プログラムから脱退したデバイスで、![]() 設定の システム → システムアップデート と進みます。
設定の システム → システムアップデート と進みます。
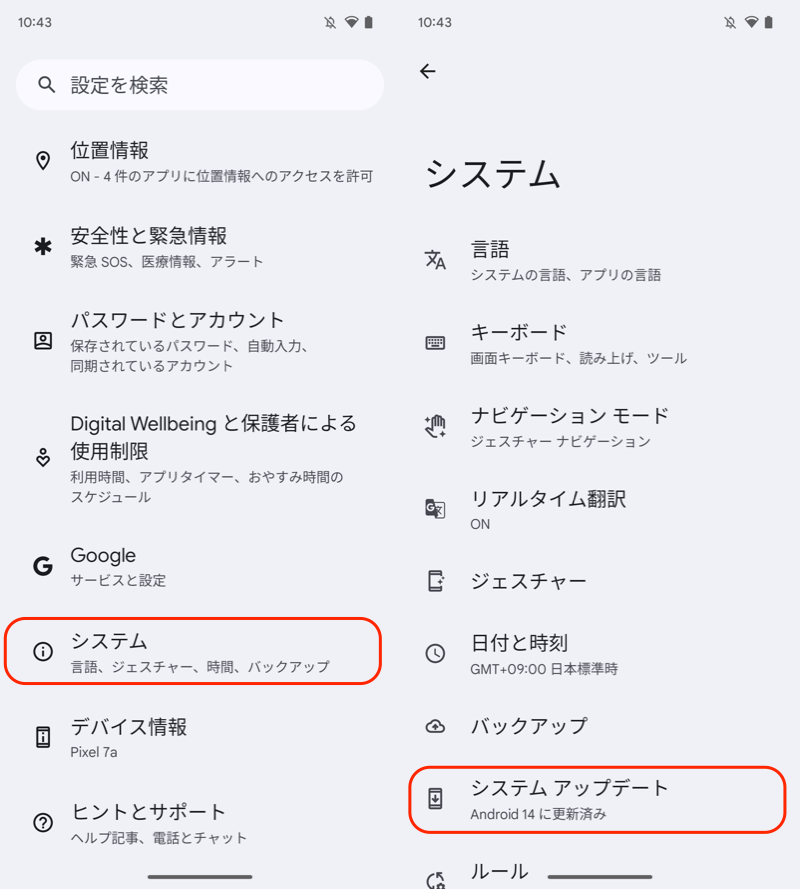
アップデートをチェック して、更新をダウングレードします。
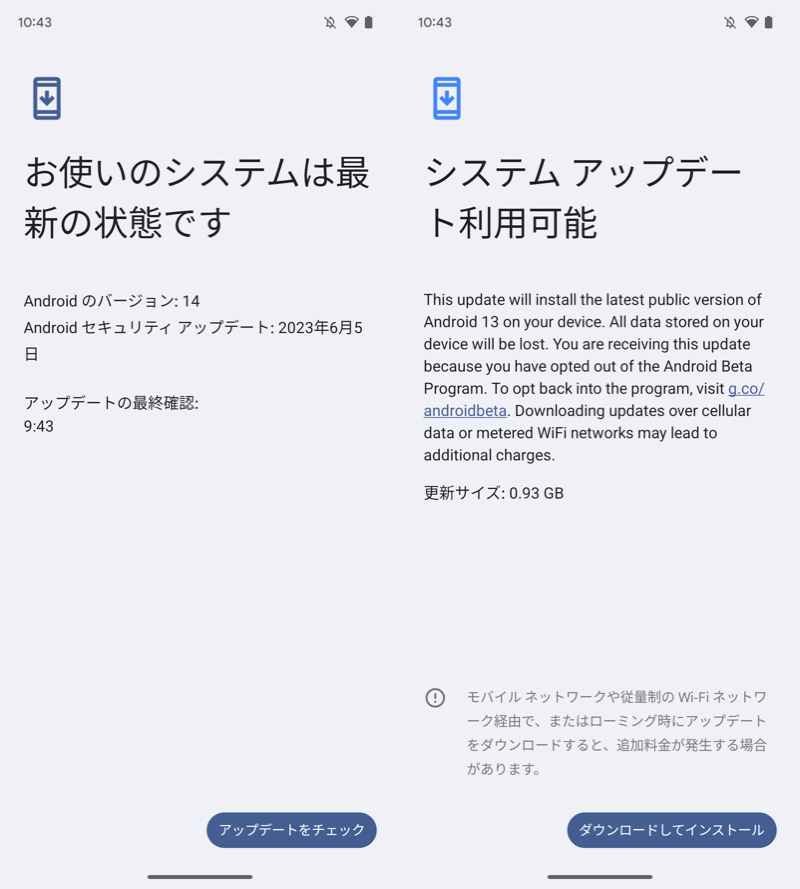
(左)アップデートをチェック (右)ダウングレードが始まる
この後、元のOSバージョンファイルのダウンロードが始まります。
容量が大きいため、しばらく待ちましょう。
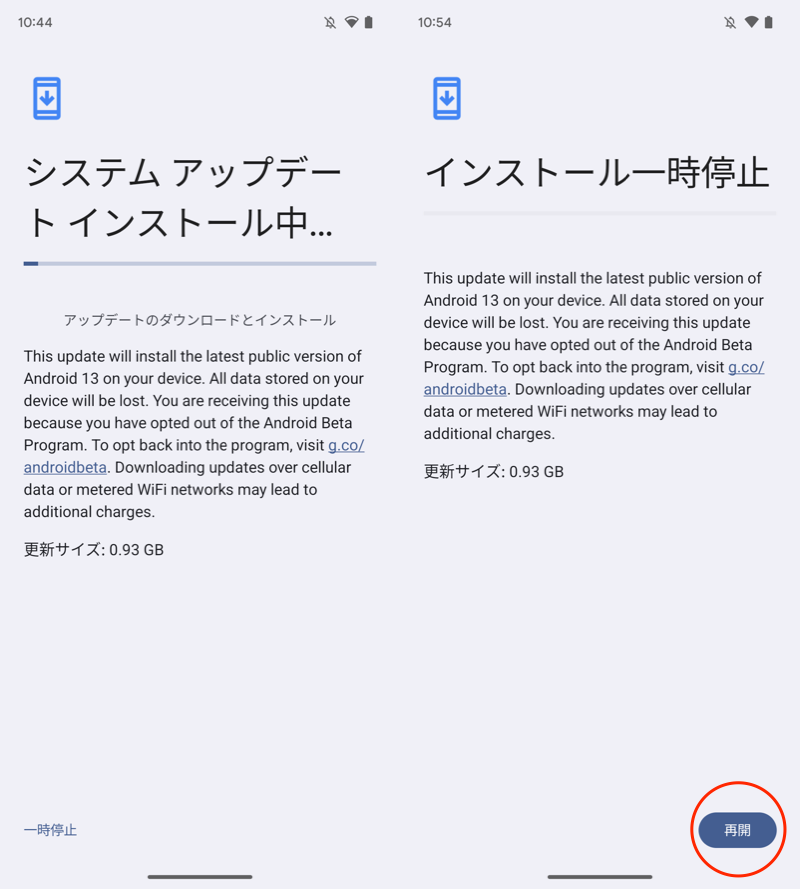
(左)ダウングレード中 (右)一時停止したら再開する
完了すると、今すぐ再起動 と出るので実行します。
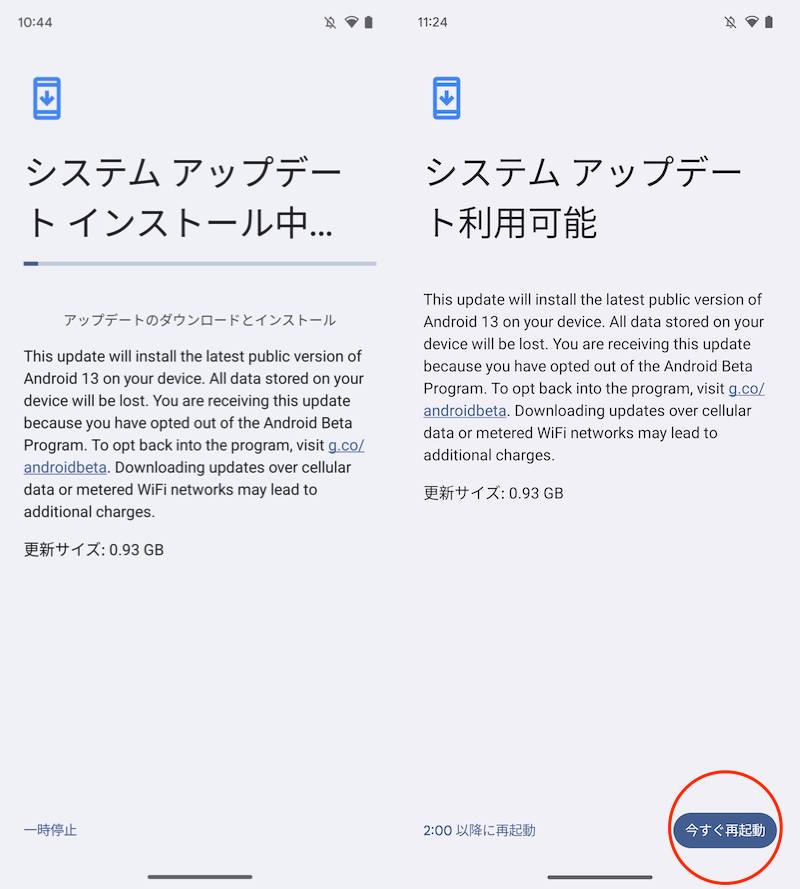
ダウングレードを準備できたら、今すぐ再起動する。
再起動したPixelが工場出荷状態に戻っていれば成功です。
デバイス情報よりAndroidバージョンを確認すると、Android 13へダウングレードされています。
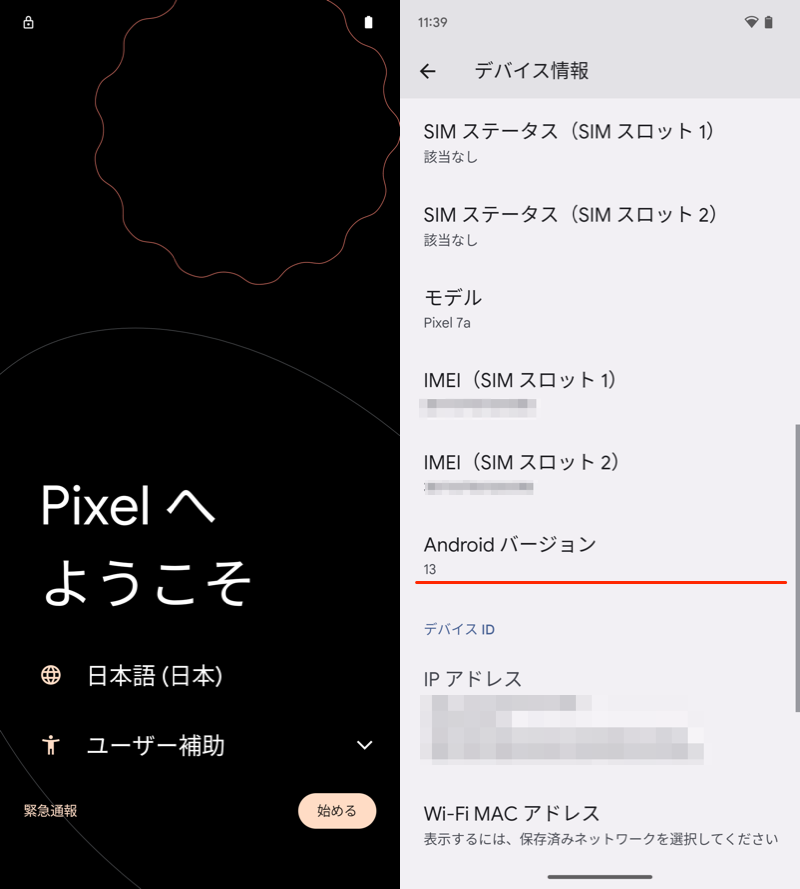
ベータ版のAndroid 14から、製品版のAndroid 13へ戻した例。
〆:最新のAndroid OSを体験しよう!
以上、Android Beta Programの登録&解除方法まとめ! Android14ベータ版をインストールして最新OSを体感しよう の説明でした。
ベータ版を試せる機種をお持ちであれば、次世代のAndroid OSをいち早く体感できます。
元に戻す場合に初期化が必須な点は要注意ですが、興味があればお試しください。
参考 Android Developers – Android 14(ベータ版)
参考 Android Developers – Android 14を入手する
コメント