iOS(iPhone / iPad)を使っていると、画面の反応が悪くなり、タッチパネルが正常に動作しないことがあります。
本記事では、タッチパネル不具合の対処として、以下2点を解説します。
- タッチパネルの異常を直す方法
- 調子の悪いタッチパネルを活用する方法
まず1の方法で、元の正常な画面へ戻せないか試してください。
それでも改善しない場合、スムーズに認証しないタッチスクリーンのまま、2の方法でiPhoneを操作する様々な方法を紹介します。
Androidにおける解決策は、関連記事【タッチパネルが壊れて反応しないAndroidの活用方法! 画面が割れて動かないスマホを修理せず使おう】で解説しています。

タッチパネルの異常を直す方法
本パートでは、タッチパネルを改善する可能性のある方法を紹介します。
- 方法①iPhoneを再起動する
- 方法②アクセスガイドを解除する
- 方法③iPhoneを初期化する
- 参考指の乾燥/画面の汚れもチェックしよう
なおタッチパネルがまったく反応しない場合、本パートで紹介する一部手順は、実行すらできないでしょう。
できればスマートフォンへ接続できる、マウスやキーボードがあれば理想です。
方法①:iPhoneを再起動する
iPhoneの世代によって、電源オフの手順が異なります。
| 機種 | 電源オフの手順 |
|---|---|
| ホームボタンのない機種 (iPhone X、11以降) |
いずれか片方の音量調節ボタンと サイドボタンを長押しで電源オフを実行 |
| ホームボタンのある機種 (iPhone 8以前、SEシリーズ) |
サイドボタンを長押しで電源オフを実行 |
▼ホームボタンのない機種(iPhone X、11以降)
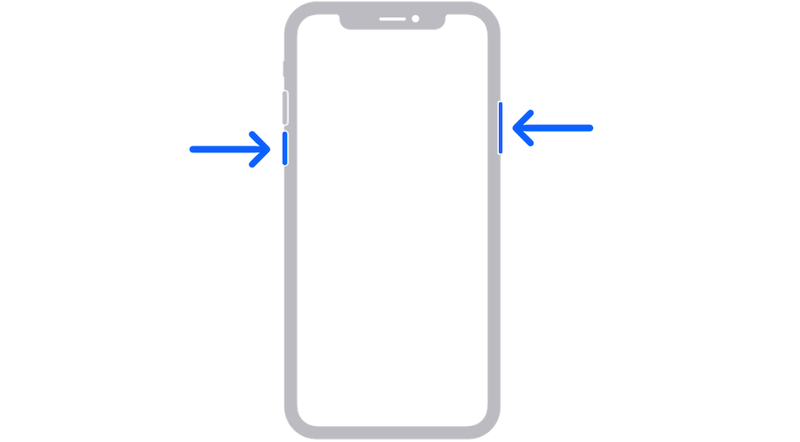
いずれか片方の音量調節ボタンとサイドボタンを長押し。
▼ホームボタンのある機種(iPhone 8以前、SEシリーズ)
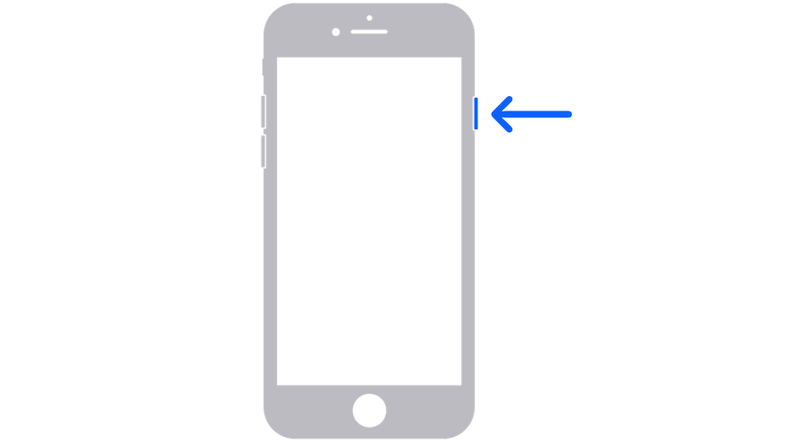
サイドボタンを長押し。
いずれの機種も、電源を再び入れるには、サイドボタンをAppleロゴが表示されるまで長押しします。
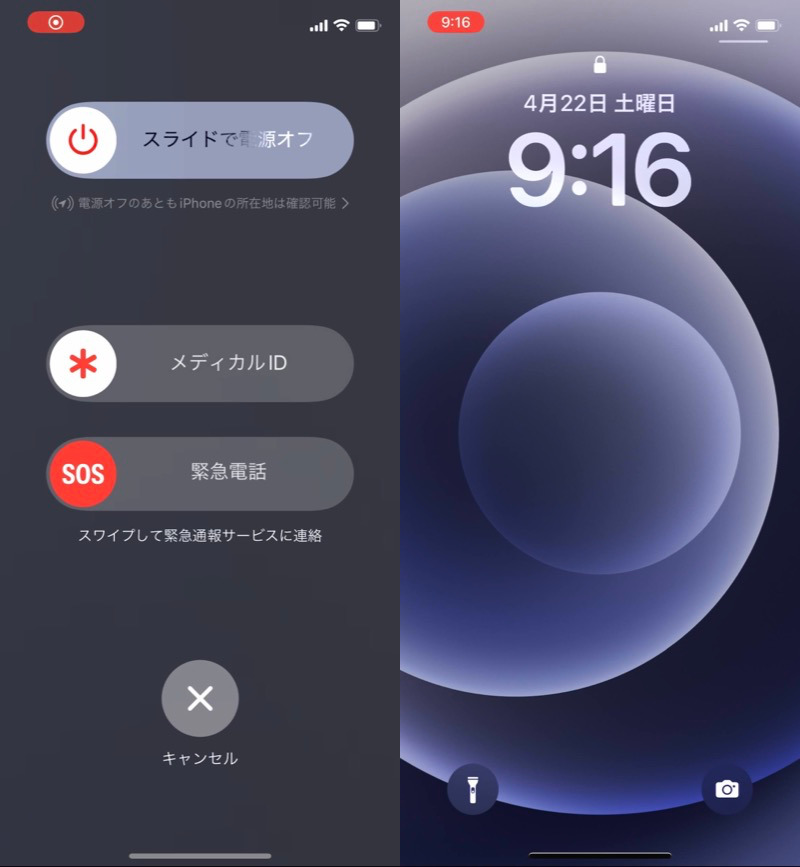
(左)電源オフメニュー (右)再起動後の画面
ただタッチパネルが反応しないと、再起動をうまく実行できないケースもあるでしょう。
その場合、強制再起動をお試しください。
iPhoneの世代によって、手順が異なります。
| 機種 | 強制再起動の手順 |
|---|---|
|
|
|
|
|
|
▼iPhone X、11以降、iPhone 8、SEシリーズ(第二世代以降)
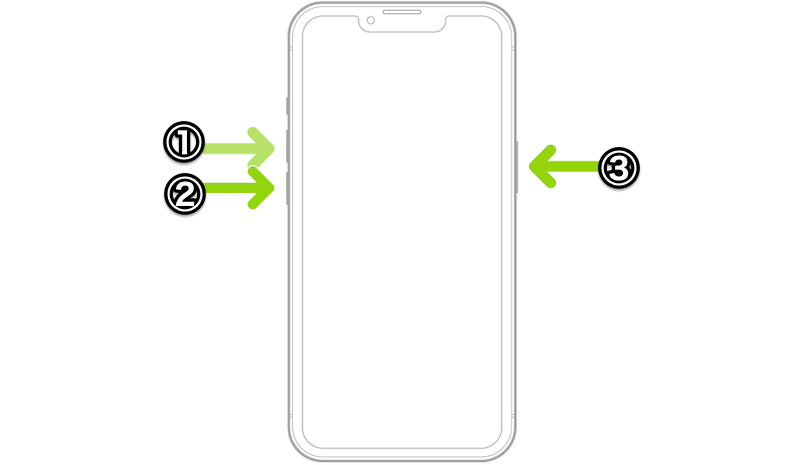
①音量上を押す→②音量下を押す→③サイドボタン長押し
▼iPhone 7
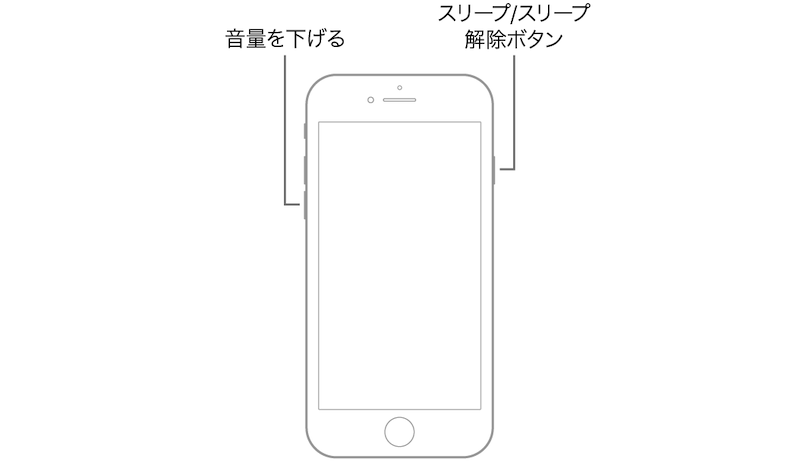
音量下ボタンとスリープボタンを同時長押し
▼iPhone 6S、SEシリーズ(第一世代)
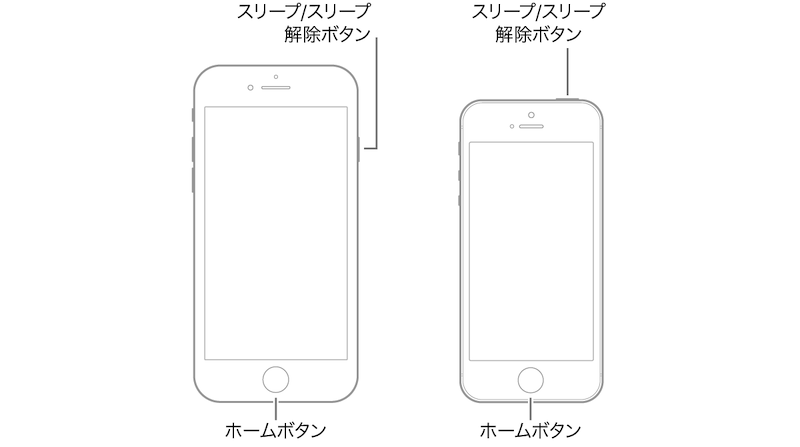
スリープボタンとホームボタンを同時長押し
詳細は関連記事【iPhone・iPadを強制的に再起動する方法! iOSを強制終了で電源を落としてリセットしよう】で解説しています。

方法②:アクセスガイドを解除する
ある特定のアプリ上で画面タップが反応しない場合、意図せずアクセスガイドが働いているかもしれません。
アクセスガイドの詳細は、関連記事【画面そのままでiPhoneのタッチを無効にする方法! 画面を触っても動かないようにしよう】で解説しています。

方法③:iPhoneを初期化する
いずれも効果なしの場合、可能であれば初期化を試してみてください。
初期化すると内部データはすべて消えます。大切なデータはバックアップしましょう。詳細は関連記事【iOSのデータをバックアップする方法! iTunesとiCloudの特徴と使い方まとめ [iPhone/iPad]】で解説しています。

iOSには大きく5種類の初期化方法があり、
- 「設定」から初期化する
- iTunesの「復元」から初期化する
- 「リカバリーモード」で強制初期化する
- 「DFUモード」で強制初期化する
- iCloudの「iPhoneを探す」で遠隔初期化する
基本的に1の「設定」から初期化する方法が最もカンタンでオススメです。
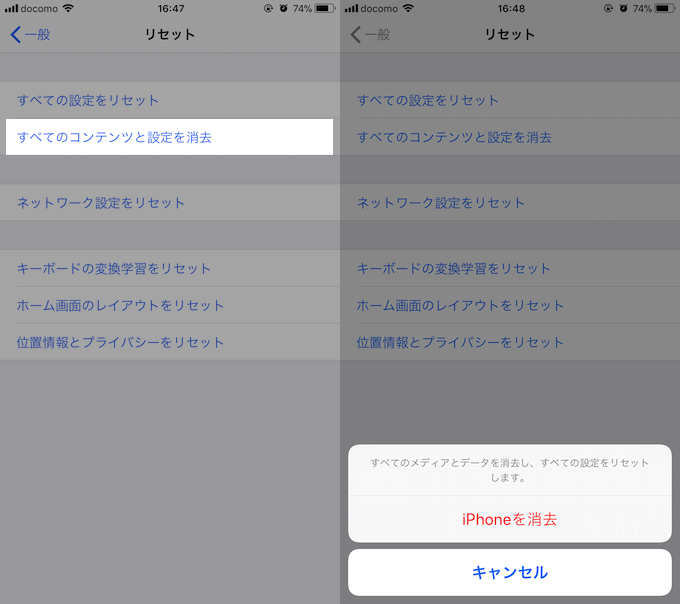
具体的な手順や、通常の初期化でうまくいかない場合の強制初期化方法について、関連記事【iOSを初期化する方法まとめ! iPhoneやiPadの個人情報を消去しよう】で解説しています。

参考:指の乾燥/画面の汚れもチェックしよう
スマートフォンのスクリーンは「電気」に反応して動作するため、指の静電気が伝わらないと正常に動作してくれません。
そのため下記2点に問題があり、タッチパネルの調子が悪い可能性があります。
- 指が乾燥している
- 画面が汚れている
指が乾燥している
iPhoneの画面を触れると、指に微量で覆われる汗や水分によって静電気がスマートフォンのスクリーンに伝達されます。
そのため、指が過度に乾燥しているとタッチパネルが動作しないことがあります。少し指を湿らせてみて事象の改善がないかチェックしてみて下さい。
画面が汚れている
画面が汚れているとタッチした部分が反応しなかったり、逆に汚れがタップと誤検知して正常な動作とならないことも。
特に画面保護フィルムを装着しているなら、長年の装着でゴミが溜まり、不具合に繋がっている可能性があるため、シートを剥がした状態で画面に触れてみて改善するかチェックして下さい。
調子の悪いタッチパネルを活用する方法
本パートでは、なるべくタッチパネルを使わず、スマートフォンを操作する方法を解説します。
- 方法①外付けマウスやキーボードを接続して操作する
- 方法②問題ない画面領域でのみ「AssistiveTouch」機能を使う
方法①:外付けマウスやキーボードを接続して操作する
タッチパネルが壊れた状態でスマートフォンを使い続ける場合、外付けマウスとキーボードを用意するのが最も実用的な解決策です。
外付けマウスの使い方
iPhone/iPadでは、普段パソコンで使っているマウスを接続できます。
マウスは一般的に3タイプあり、それぞれで接続手順が異なります。
| タイプ | ①:有線タイプ | ②:無線タイプ (レシーバーあり) |
③:無線タイプ (レシーバーなし) |
|---|---|---|---|
| 接続方法 | USBケーブル | レシーバー | Bluetooth |
| 設定の難易度 | ★★★ 簡単 |
★★★ 簡単 |
★★☆ 少し難しい |
| 接続の安定性 | ★★★ 安定してる |
★★☆ たまに遅延あり |
★★☆ たまに遅延あり |
| 配置の自由度 | ★☆☆ ケーブル+ 変換アダプタが必要 |
★★☆ レシーバー+ 変換アダプタが必要 |
★★★ |

左から順に、有線マウス、レシーバータイプの無線マウス、Bluetooth対応の無線マウス。
タッチパネルがまったく反応しない場合、![]() 設定画面すらたどり着けないため、Bluetooth接続タイプのマウスは難しいでしょう。
設定画面すらたどり着けないため、Bluetooth接続タイプのマウスは難しいでしょう。
一方、有線タイプのマウスであれば、以下3ステップで利用開始できるためオススメです。
- iPhone/iPadの端子に合う有線マウス/変換アダプタを用意する
- iPhone/iPadと有線マウスを接続する
- 設定からAssistiveTouchを有効にする

マウスを接続して、AssistiveTouch を![]() オンにすれば、画面に
オンにすれば、画面に![]() マウスカーソルが表示されます。
マウスカーソルが表示されます。
普段のタッチパネル動作は、マウスの下記操作で代替されます。
| タッチパネルの基本動作 | マウスの操作 |
|---|---|
| タップ | クリック |
| スワイプ | ドラッグ |
| スクロール | ホイール |
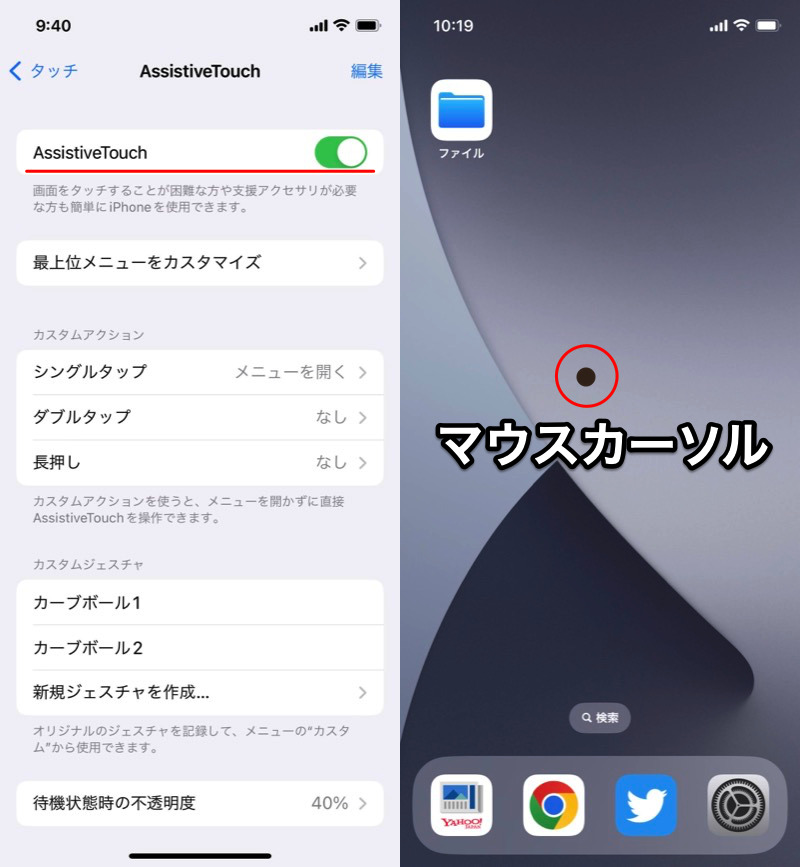
(左)AssistiveTouchをオンにする (右)マウスカーソルが表示される
とりあえず外付けマウスさえあれば、従来のタッチパネルで行っていた操作の大半は再現できますよ。
より詳細なマウス接続の手順については、関連記事【iPhone/iPadで外付けマウスを設定する方法! マウスポインタを表示しよう】で解説しています。

外付けキーボードの使い方
iPhone/iPadでは、普段パソコンで使っている外部キーボードを接続できます。
ただ外部キーボードは一般的に2タイプあり、それぞれで接続手順が異なります。
| タイプ | ①:有線タイプ | ②:無線タイプ |
|---|---|---|
| 接続方法 | USBケーブル | Bluetooth |
| 設定の難易度 | ★★★ 簡単 |
★★☆ 少し難しい |
| 接続の安定性 | ★★★ 安定してる |
★★☆ たまに遅延あり |
| 配置の自由度 | ★☆☆ ケーブル+ 変換アダプタが必要 |
★★★ |

上が有線タイプ、下が無線タイプのキーボード。
タッチパネルがまったく反応しない場合、![]() 設定画面すらたどり着けないため、Bluetooth接続タイプのキーボードは難しいでしょう。
設定画面すらたどり着けないため、Bluetooth接続タイプのキーボードは難しいでしょう。
一方、有線タイプのキーボードであれば、以下2ステップで利用開始できるためオススメです。
- iPhone/iPadの端子に合う有線キーボード/変換アダプタを用意する
- iPhone/iPadと有線キーボードを接続する
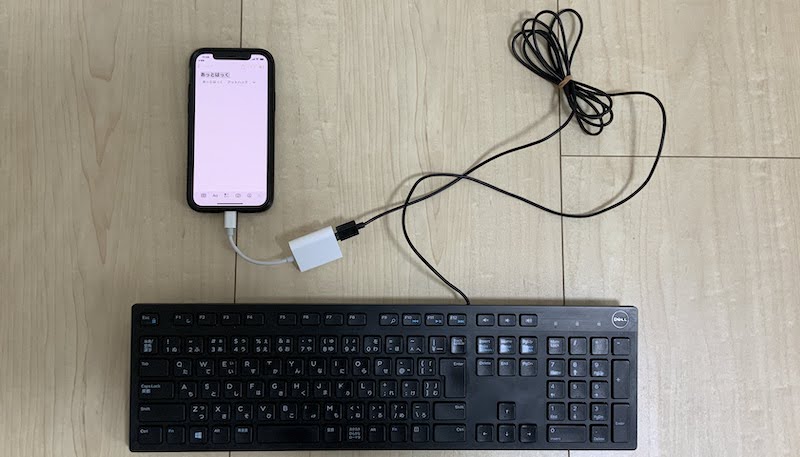
キーボードを接続できれば、タッチパネルが壊れていても、文字入力が可能となります。
ただそれ以外の操作はできないため、合わせてマウスを用意するのが理想です。
より詳細なキーボード接続の手順については、関連記事【iPhone/iPadで外付け物理キーボードを設定する方法! 入力方法の切り替えやショートカットキーを使いなそう】で解説しています。

方法②:問題ない画面領域でのみ「AssistiveTouch」機能を使う
もし画面のタッチパネルが全画面ではなく”一部領域”でのみ反応しないなら、問題ない画面領域でのみiOS標準「AssistiveTouch」機能を活用して一応使うことはできます。
まだ有効にしていなければ、「設定」→「一般」→「アクセシビリティ」と進み、
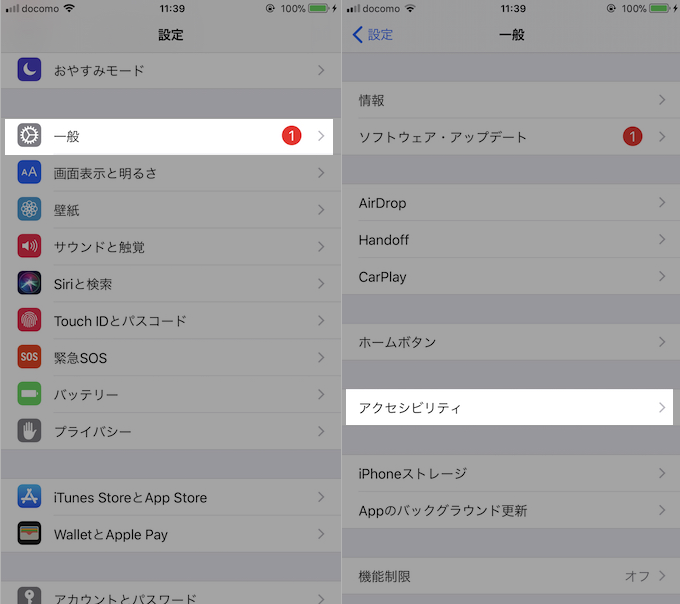
「AssistiveTouch」項目にて、トグルをオンにして下さい。
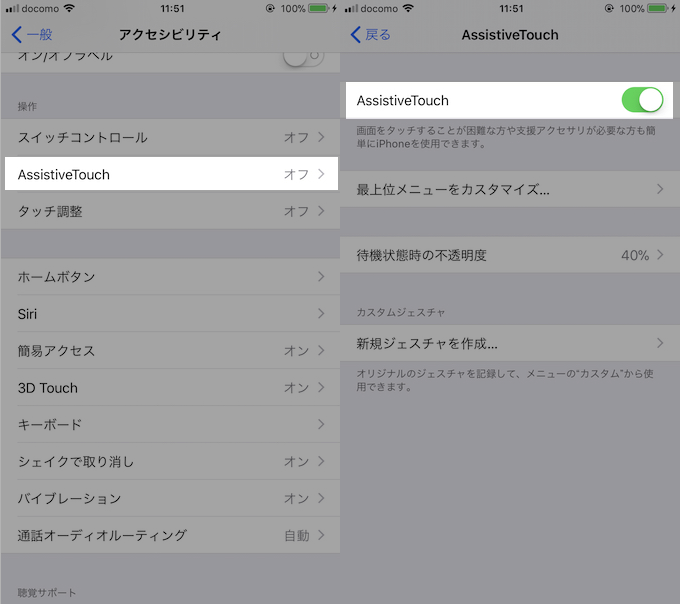
画面上に白いバーチャルボタンが表示されるようになれば準備OK。
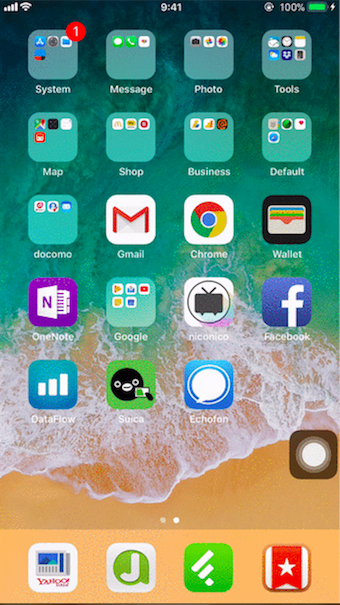
この「AssistiveTouch」では、用意された仮想ボタンより各種機能を使うことができます。
例えばバーチャルボタンをタップして「コントロールセンター」を選べば、画面をスワイプせずともコントロールセンターのトグルを表示できますし、
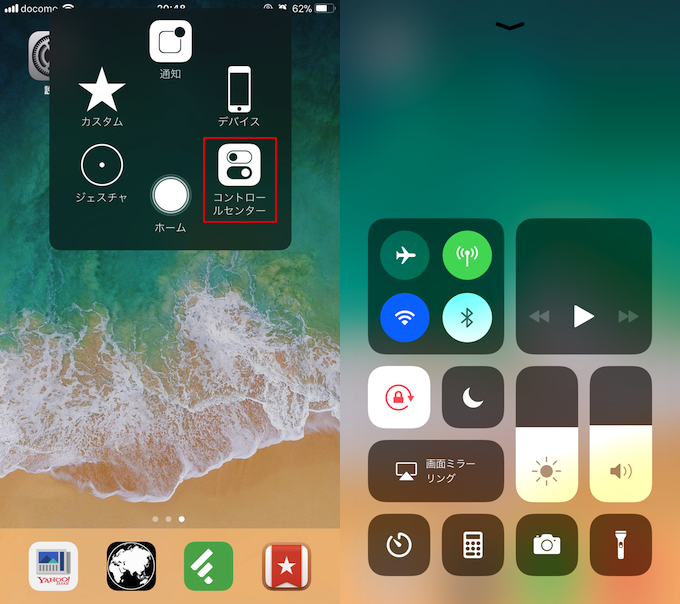
同様に「通知」を選べば、通知画面を表示できます。
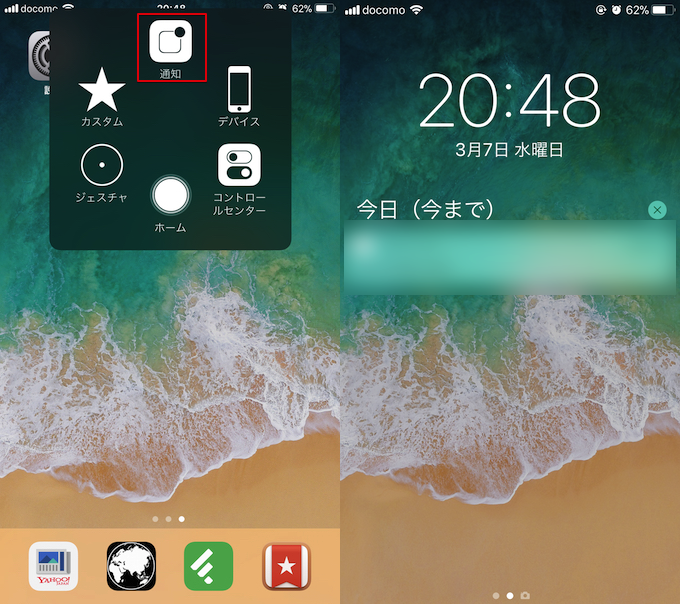
バーチャルボタンの位置は自由に変更できるので、タッチパネルが正常に機能する領域から「AssistiveTouch」を工夫して使うことで、普段通りの操作に近づけることができます。
〆:タッチパネルが使えずとも操作できるかも
以上、タッチパネルが壊れて反応しないiPhoneの活用方法! 画面が割れたスマホでマウス操作しよう の説明でした。
もしハードウェア的にタッチパネルが壊れていても、後半で紹介した様々な方法で少しはiPhoneの操作がマシになります。
が、やはり限界があるので、最終的には修理に出すか、新機種への変更が求められるでしょう。
ぜひ、ご参考あれ。








































コメント