iPhoneから流れるサウンドは、Mac標準アプリ「QuickTime Player」を使ってカンタンに音声ファイルとして出力・再生できます。
そこで本記事では、その録音手順を紹介します。
iPadやiPodでも使えるので、ぜひご覧あれ。
photo by Pixabay
iPhoneのサウンドをMacへ出力する方法
事前に準備するもの
今回の手法で必要な事前準備です。
- iPhone本体 – iOS 要件:8.0 以上 ※iPad / iPodでも可
- Mac本体 – OS X 要件: 10.10(Yosemite)以上
- QuickTime Player – バージョン 10.4 以上
- USB-to-Lightning ケーブル
QuickTime PlayerでiPhoneの音を出力する手順
まずUSB-to-Lightningケーブルを使って、サウンドを録音したいiPhoneとMacを接続します。
続いてMacでQuickTime Playerを開き、メニューバーから「ファイル」→「新規オーディオ収録」と進みます。
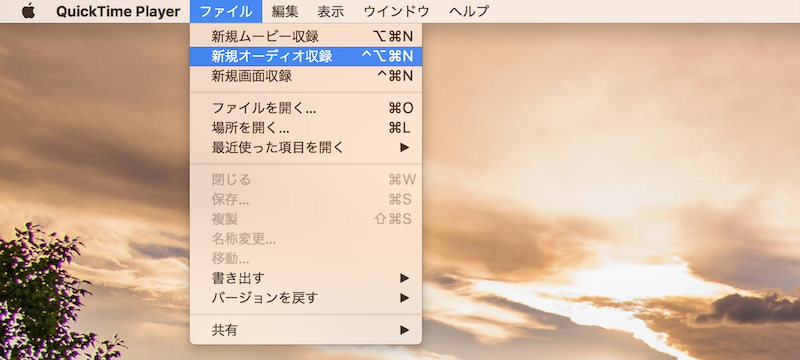
するとオーディオ収録のコントローラーが表示されます。
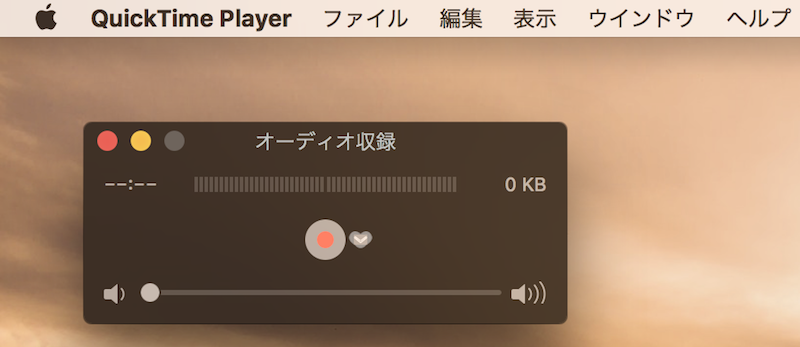
デフォルトでは収録するオーディオの入力元がMac内蔵マイクとなっているので、画面の”∨”アイコンをクリックし、iPhoneに切り替えます。
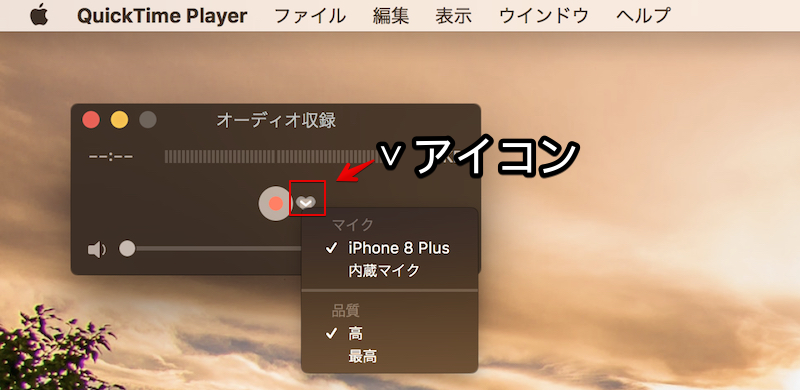
この状態でiPhoneでゲームアプリを起動したり、ミュージックプレーヤーを再生して、サウンドがMac本体から流れることを確認します。
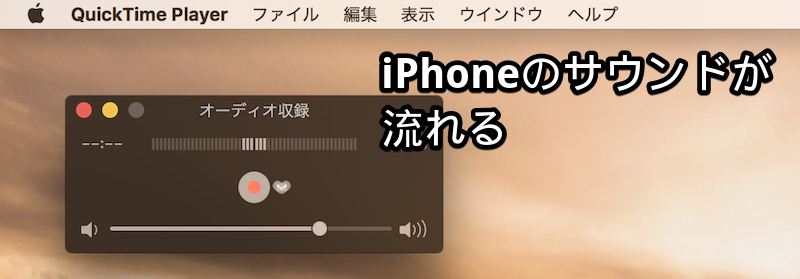
QuickTime PlayerでiPhoneの音を録音する手順
そのまま録音をスタートしたければ、赤いボタンをクリックし、
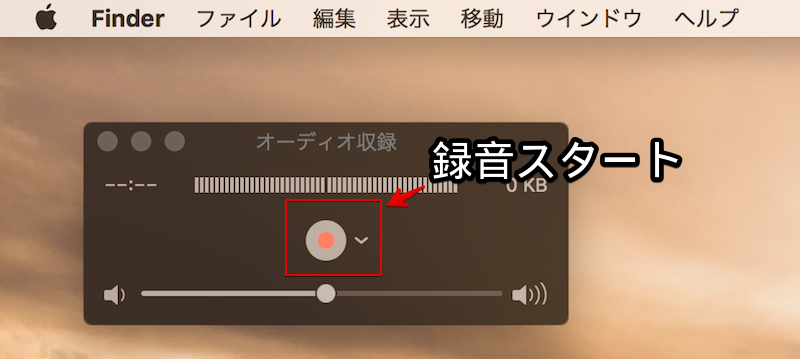
黒いボタンをクリックで、録音終了です。
録音中は右側に”現在までの音声ファイル容量”も表示されるので、終了する目安にして下さい。
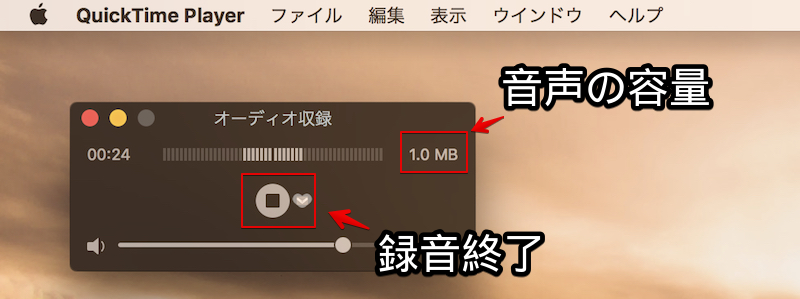
録画した音声はすぐ再生できるので、内容を確認します。

問題なければ、m4a形式の音声ファイルとして保存できます。
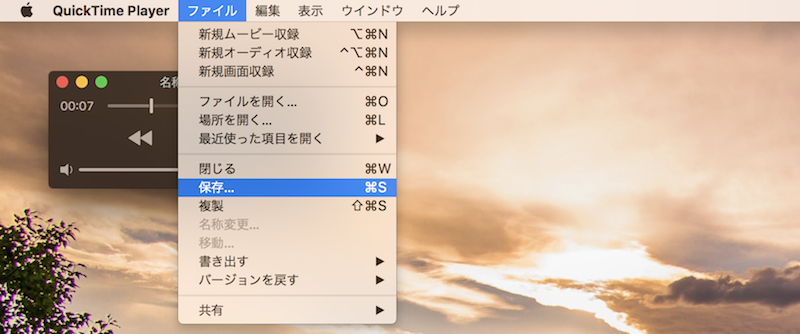
改めて再生して音声をチェックしましょう。
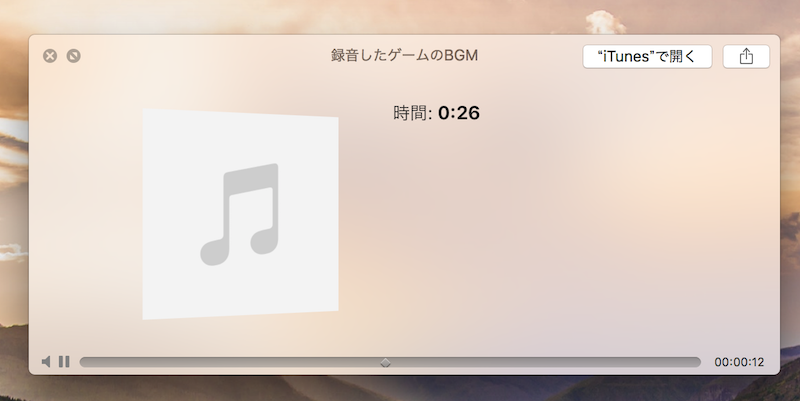
補足:
QuickTime Playerが固まる場合
環境によってはiPhone接続中にQuickTime Playerで下記のような不具合が発生し、先に進めないことがあります。
- QuickTime Player画面が固まる
- QuickTime Player画面が真っ暗になる
- レインポーカーソルがずっとクルクルし続ける
特に「マイク」設定を切り替える際に、発生する可能性が高いです。
この場合、下記の解決策を試して下さい。
- 「マイク」を標準の「内蔵マイク」に戻す
- QuickTime Playerを一度終了してから再度開く
- iPhoneとMacのUSB接続を一度外してから再び挿入する
iPhoneの映像も出力したい場合
QuickTime Playerを使えば今回とほぼ同様の流れで、iPhoneの映像もMacへ出力し録画できます。
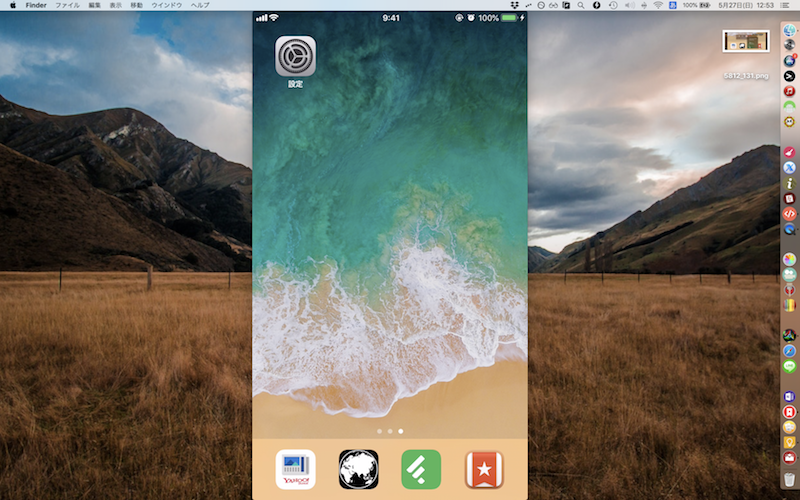
詳細は関連記事【iPhoneの画面をMacで撮影する方法! iOSのスクリーンをミラーリングして録画(キャプチャ)しよう】で解説しています。

〆:カンタンに録音できるのでオススメ
以上、iPhoneの音声をMacから出力する方法! iOSデバイスのサウンドをmacOSのスピーカーで再生しよう の說明でした。
Macさえ持っていれば、サードパーティ製アプリを別途インストールする手間要らずで、カンタンにiPhoneやiPadから流れるサウンドをパソコン側へ出力できます。
ぜひ、お試しあれ。












コメント