この記事では、Macを定期的に再起動/シャットダウンする方法を解説します。
OS標準の![]() システム環境設定や
システム環境設定や![]() ターミナルを使って、実現できます。
ターミナルを使って、実現できます。
この記事はMac向けです。Windowsの手順は、関連記事【Windowsを定期的に自動再起動する方法! パソコンのシャットダウンをスケジュール予約しよう】で解説しています。

Macのシャットダウンをタイマー設定する方法
2パターンの方法を紹介します。
| 方法 | 対象OS |
|---|---|
| ①:バッテリー設定を使う | Monterey以前 |
| ②:ターミナルでpmsetコマンドを実行する | Ventura以降 |
①:バッテリー設定を使う(対象:Monterey以前)
![]() システム環境設定の「バッテリー」で、左メニュー「スケジュール」を開きます。
システム環境設定の「バッテリー」で、左メニュー「スケジュール」を開きます。
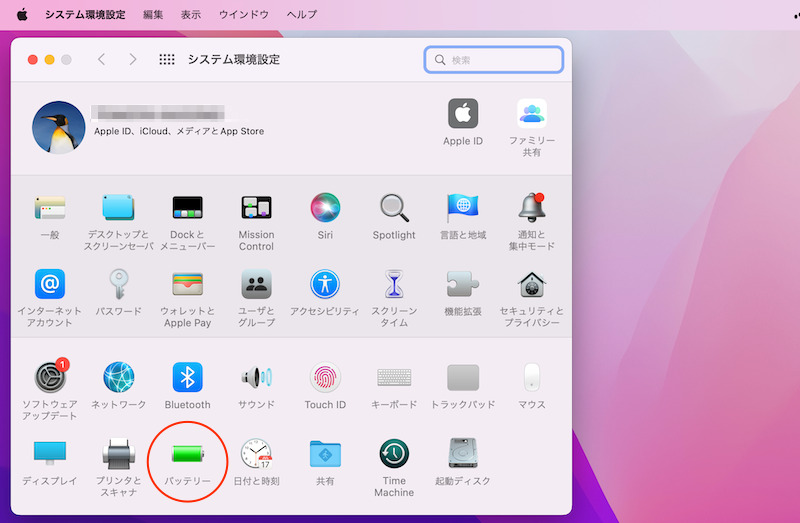
「バッテリー」を開く。
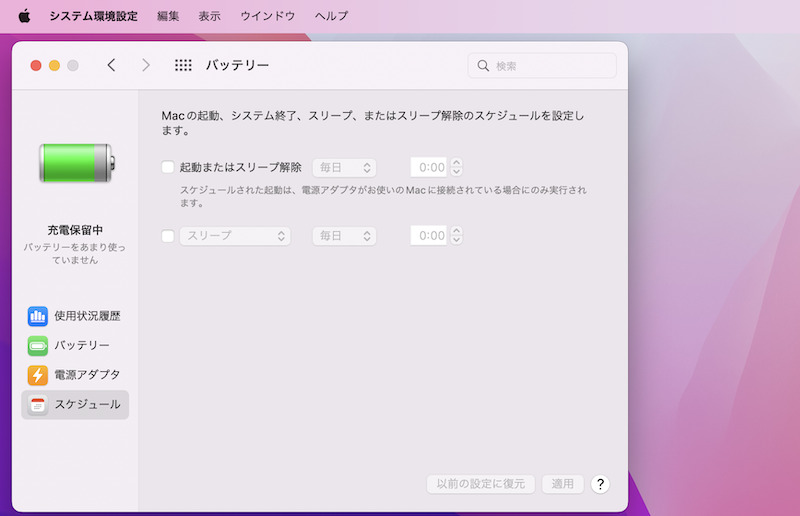
「スケジュール」を開く。
「起動またはスリープ解除」をチェックすれば、定期的に電源オン/スリープ解除できます。
好きな頻度・時間帯を決めましょう。
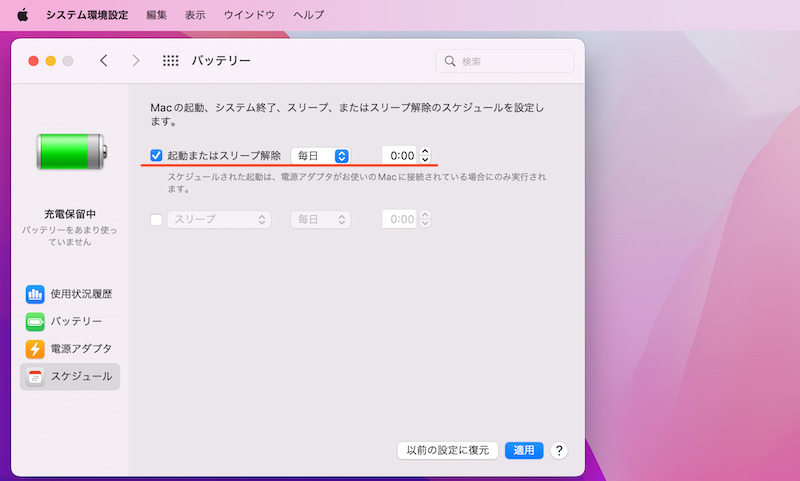
「起動またはスリープ解除」を有効にする。
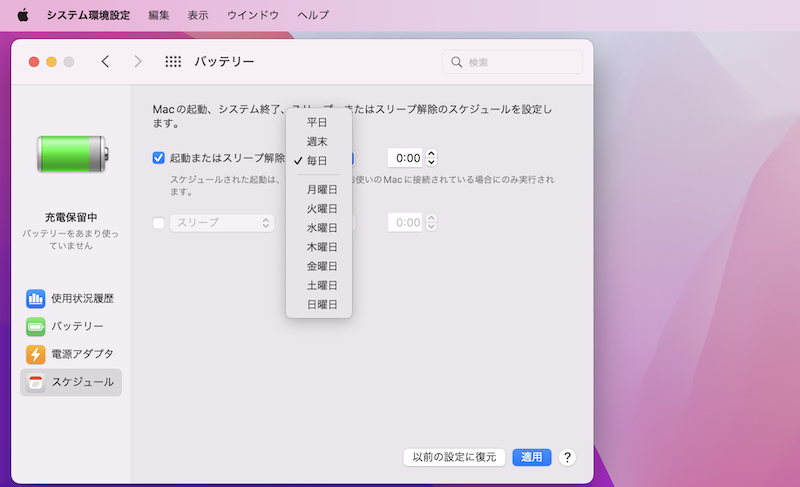
頻度・時間帯を調整する。
2つ目のチェックボックスをクリックすると、「スリープ/再起動/システム終了」いずれかを予約できます。
好きな頻度・時間帯を決めましょう。
なおインターバル確保のため、設定時刻の10分後に実行されます(例:10:00に再起動をセットすると、実際は10:10に実行される)。
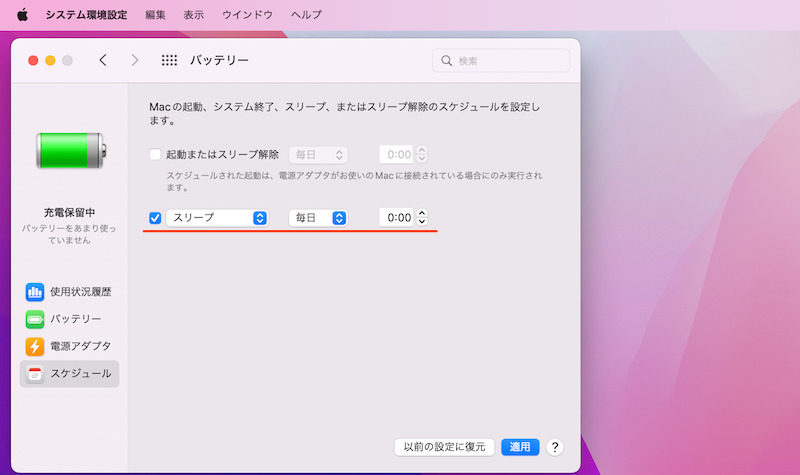
2つ目のチェックボックスを有効にする。
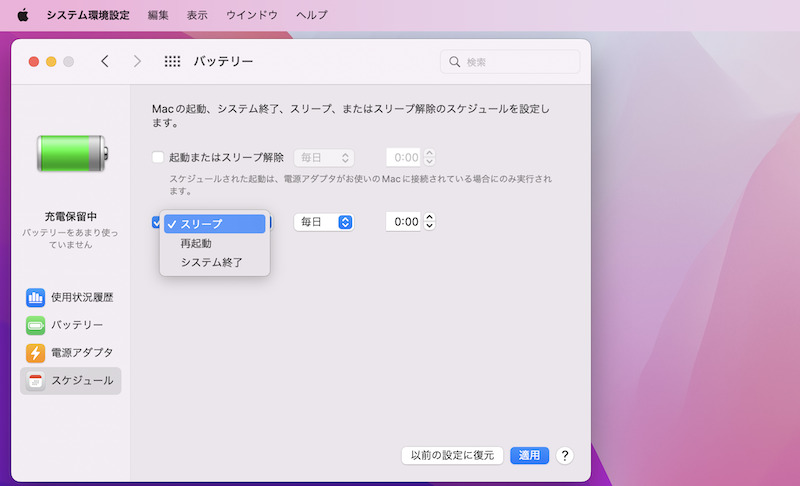
プルダウンメニューより切り替えできる。
これで指定した時刻になると、自動的にスリープ/再起動/システム終了されます。
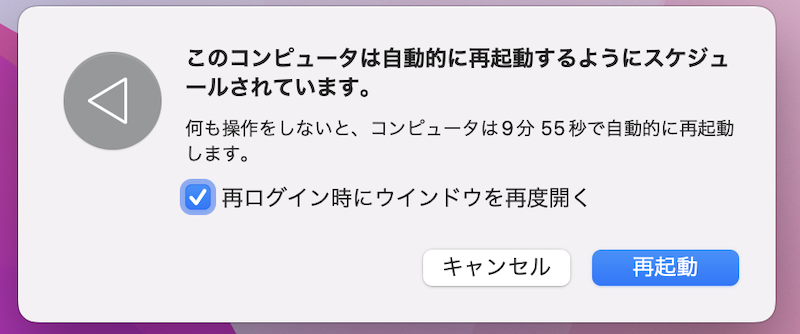
再起動をスケジュールした例。時間がくるとメッセージが表示され、10分後に実行される。
②:ターミナルでpmsetコマンドを実行する(対象:Ventura以降)
macOS Venturaより仕様が変わり、![]() システム設定に「スケジュール」機能は存在しません。
システム設定に「スケジュール」機能は存在しません。
代わりにpmsetコマンドを実行する方法があります。
まずは![]() ターミナルを起動しましょう。
ターミナルを起動しましょう。
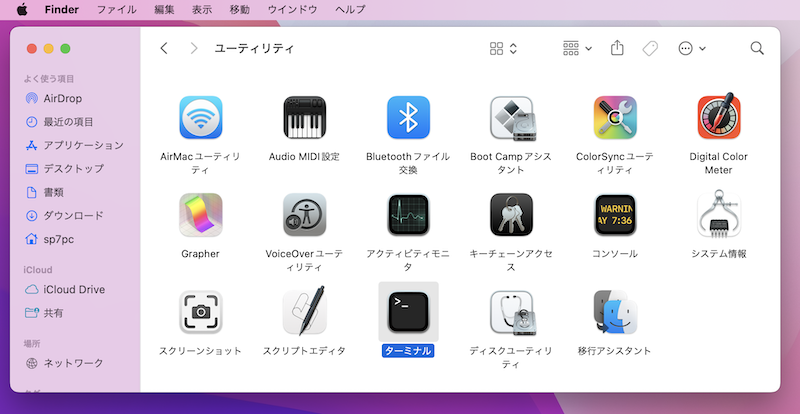
例えば、アプリケーション一覧より「ユーティリティ」→「ターミナル」で起動できる。
pmsetコマンドは2パターンあります。
▼単発のスケジュールを設定したい場合
sudo pmset schedule ●●(操作内容) "■■(日付)"
▼繰り返しのスケジュールを設定したい場合
sudo pmset repeat ●●(操作内容) ▲▲(曜日と時間)
いずれのコマンドにも共通する、●●(操作内容)のルールは以下のとおりです。
| コマンド | 意味 |
|---|---|
| shutdown | シャットダウン |
| poweron | 電源オン |
| sleep | スリープ |
| wake | スリープ解除 |
| wakeorpoweron | スリープ解除、または電源オン |
単発スケジュールの場合、■■(日付)のルールは、MM/dd/yy HH:mm:ss(=月/日/西暦下2桁 時:分:秒)です。
例えば、2023年2月10日の13:05にシャットダウンしたい場合、以下となります。
sudo pmset schedule shutdown "02/10/23 13:05:00"
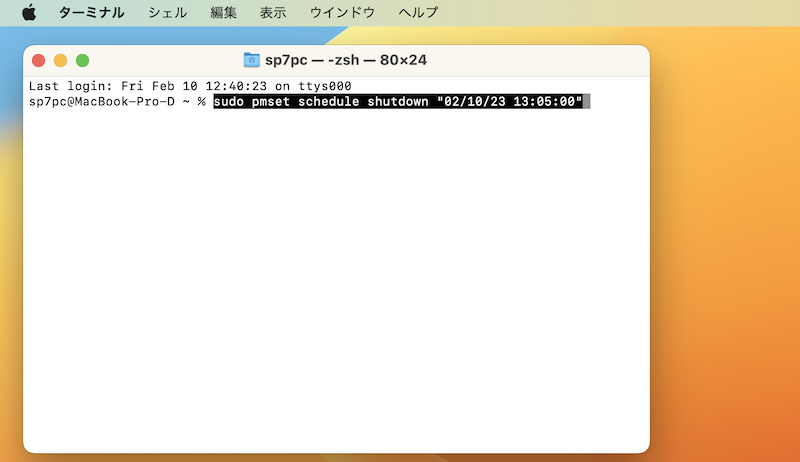
Returnキーで実行する。
繰り返しスケジュールの場合、▲▲(曜日と時間)の曜日ルールは以下のとおりです。
また時間は、HH:mm:ss(=時:分:秒)となります。
| コマンド | 意味 |
|---|---|
| M | 月曜 |
| T | 火曜 |
| W | 水曜 |
| R | 木曜 |
| F | 金曜 |
| S | 土曜 |
| U | 日曜 |
例えば、毎日15:36にシャットダウンしたい場合、以下となります。
sudo pmset repeat shutdown MTWRFSU 15:36:00
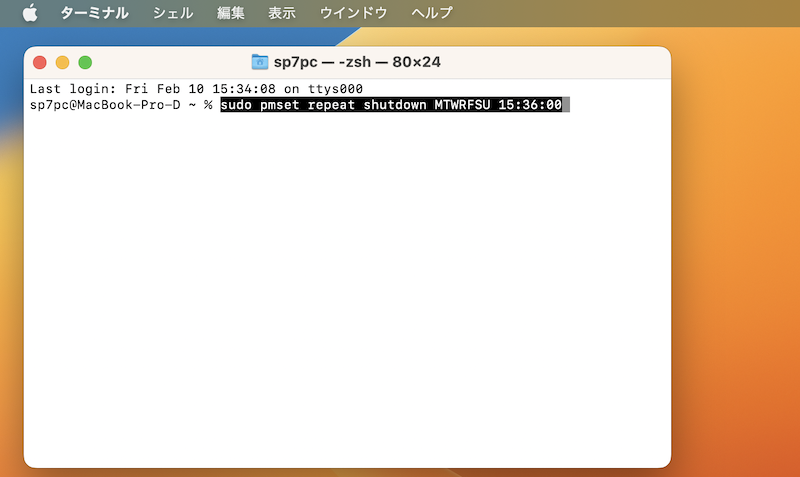
Returnキーで実行する。
いずれのコマンドも実行すると「Password:」と表示されるので、ログイン時のパスワードを入力します。

パスワード入力画面。入力後にReturnキーで実行する。
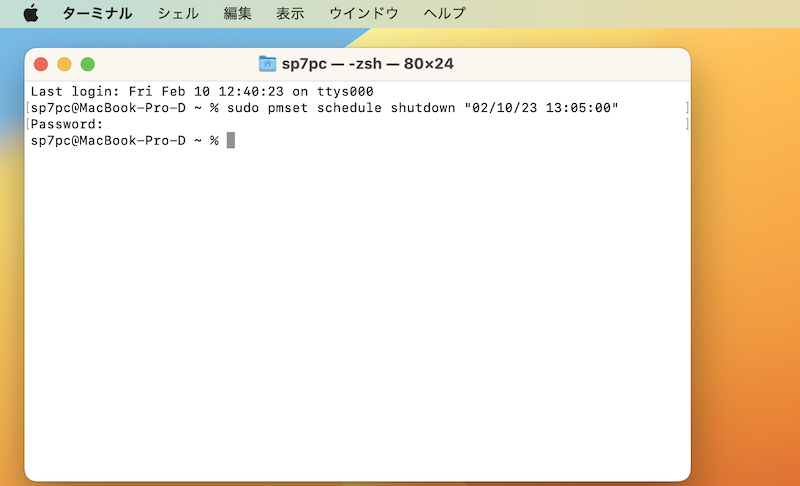
コマンドのセットが完了した画面。特にメッセージは出ない。
これで指定した時刻になると、自動的にシャットダウンされます。
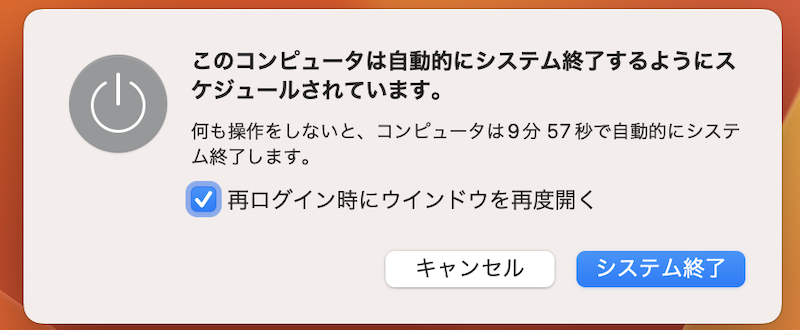
シャットダウンをスケジュールした例。時間がくるとメッセージが表示され、10分後に実行される。
設定済みのスケジュールは、以下コマンドで確認できます。
pmset -g sched
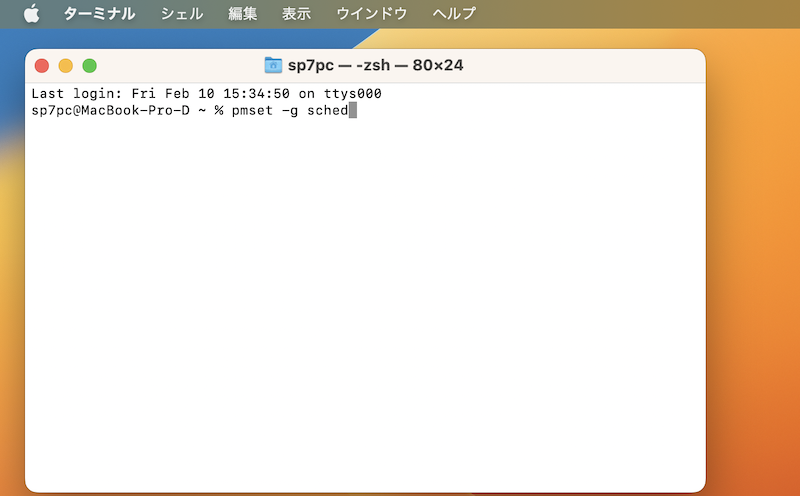
Returnキーで実行する。
表示内容から判断できます。
| 表示内容 | 意味 |
|---|---|
| Repeating power events: | 繰り返しスケジュールの設定状況 |
| Scheduled power events: | 単発スケジュールの設定状況 |
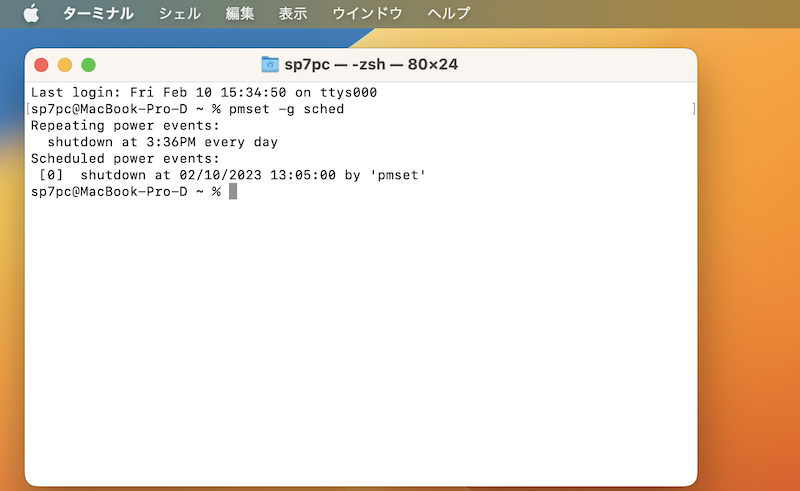
スケジュールをキャンセルするやり方です。
▼単発のスケジュールを消したい場合
sudo pmset schedule cancel ★★(スケジュール番号)
★★(スケジュール番号)は、単発スケジュールに割り当てられる管理番号です。
「pmset -g sched」コマンドを実行した際、先頭に付加される数字から判断できます。
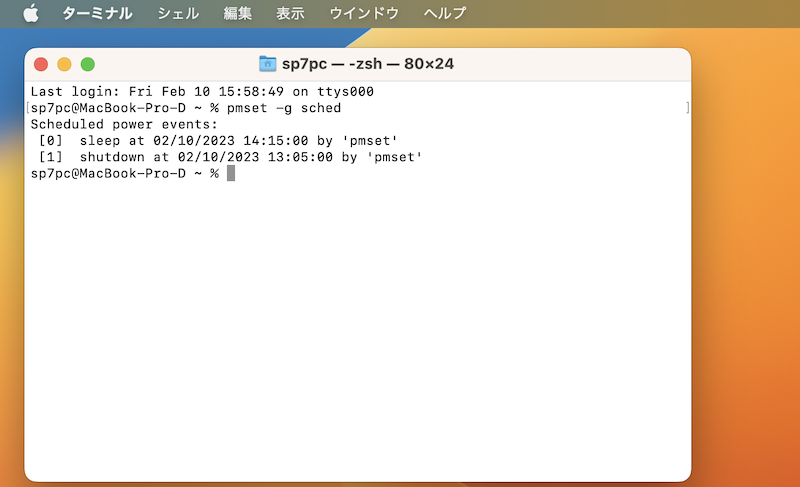
スケジュール番号[0]・[1]が表示される例。
sudo pmset schedule cancel 0
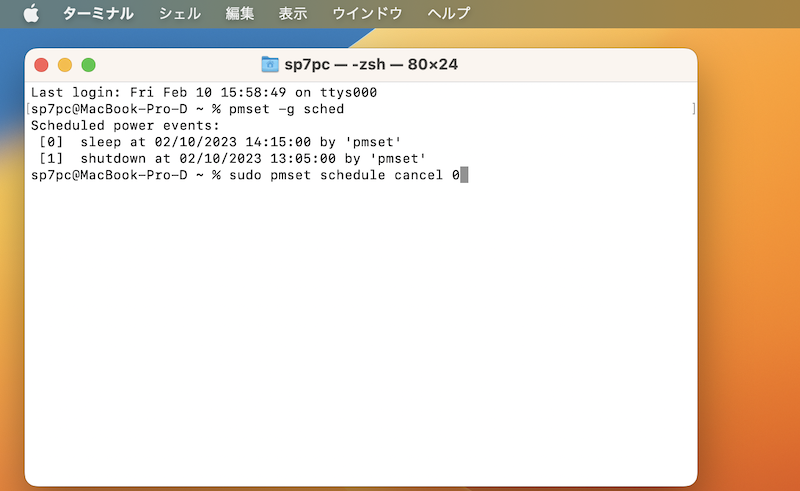
Returnキーで実行する。
▼繰り返しのスケジュールを消したい場合
sudo pmset repeat cancel
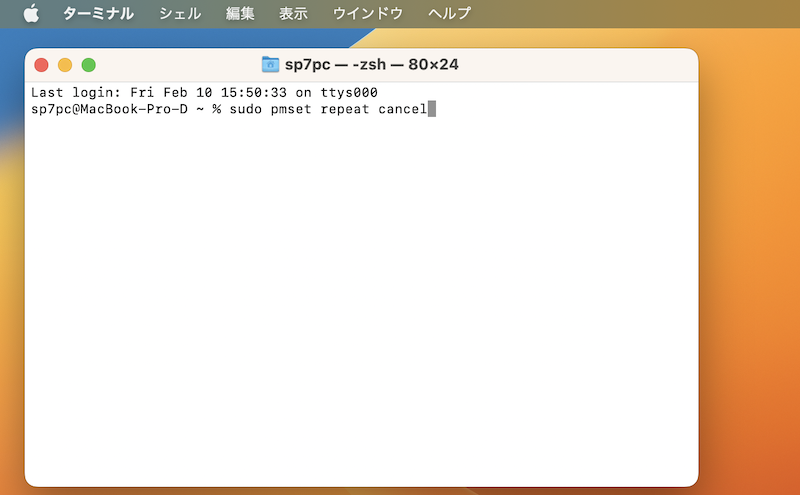
Returnキーで実行する。
〆:電源オン/オフの時間を予約しよう!
以上、Macを定期的に自動再起動する方法! macOSのシステム終了/スリープをスケジュール予約しよう の説明でした。
「真夜中に再起動をかけたい」・「システムアップデート後にシャットダウンしたい」などのシーンで、スケジュールする機能を知ってると便利ですよ。
ぜひ、お試しあれ。
コメント
どこにも詳細が掲載されておらず、探し回って辿り着きました。
丁寧な記事で助かりました。
ありがとうございます。
Ventura以降に設定が変わっていたことも知らず、以前に設定していたものを解除するのに困っていました。こちらの記事のお陰様で助かりました!心より感謝申し上げます