iPhone標準の![]() カメラには複数のモードが搭載され、デフォルトでは「写真」が自動起動します。
カメラには複数のモードが搭載され、デフォルトでは「写真」が自動起動します。
- 写真
- スクエア
- ビデオ
- ポートレート
- パノラマ
- スロー
- タイムラプス
もし利用頻度の高いモードが別にあれば、毎回切り替えるのは面倒ですよね。
そこで本記事では、iPhoneの![]() カメラで最後に使ったモードを保存する方法を紹介します。
カメラで最後に使ったモードを保存する方法を紹介します。
この設定により、例えば最後に使ったモードが「ビデオ」なら、次回は最初から「ビデオ」モードで撮影開始できます。
photo by Maurizio Pesce
iPhoneカメラでデフォルトのモードを保存する方法
![]() 設定より カメラ → 設定を保持 と進み、
設定より カメラ → 設定を保持 と進み、
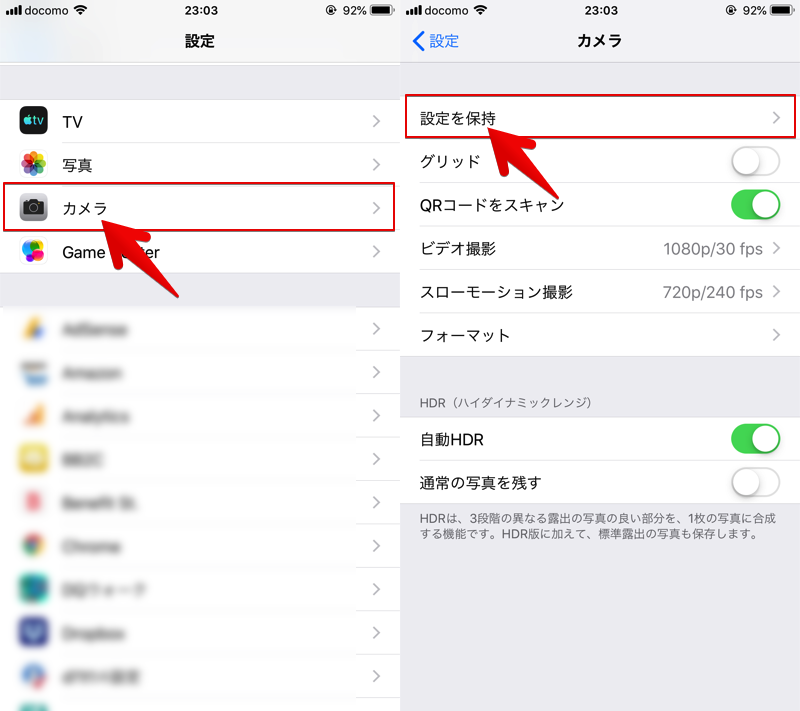
カメラモード を有効にすればOK。
これで![]() カメラで最後に使ったモードが保存されるようになります。
カメラで最後に使ったモードが保存されるようになります。
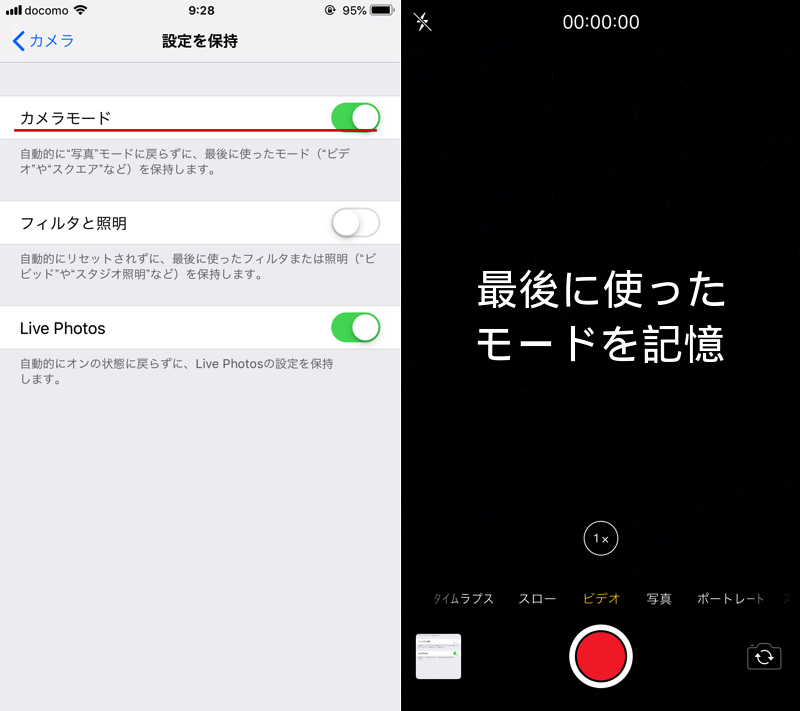
(右)最後に使ったビデオモードでカメラを起動する例
なお、iPhoneのiOSバージョンが10.2未満だと、カメラモードの設定は用意されません。
現在のバージョンは、![]() 設定の 一般 → 情報 より確認できます。
設定の 一般 → 情報 より確認できます。
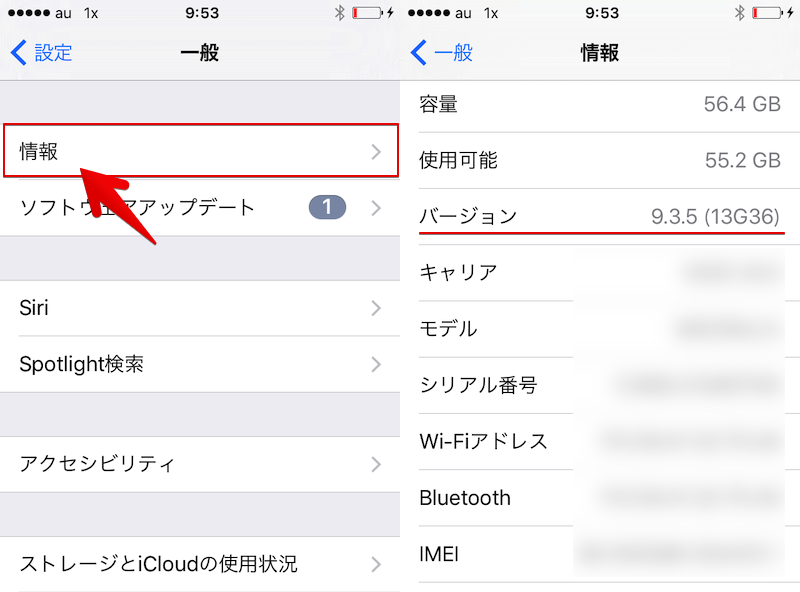
iOS 9.3.5なのでカメラモード設定が搭載されない例。
もしiOS 10.2以上へアップデートできない場合、代替手段はないため、カメラモードは手動で切り替えが必要です。
iPhoneでiOSバージョンの確認や、アップデートの方法は関連記事で解説しています。


補足:その他カスタマイズできるカメラのデフォルト設定
![]() 設定では、
設定では、![]() カメラの様々な初期設定を調整可能です。
カメラの様々な初期設定を調整可能です。
ここでは例として、次の2点を紹介します。
- 撮影する写真フォーマットを従来形式(JPG)へ戻す方法
- カメラでQRコードを読み取る方法
撮影する写真フォーマットを従来形式(JPG)へ戻す方法
iOS 11よりiPhoneで撮影する写真フォーマットは、デフォルトで「HEIF(拡張子は.heic)」が採用されています。
が、互換性に弱いため、WindowsやAndroidでも写真を表示するなら、従来の「JPG」へ戻して方がよいでしょう。
![]() 設定より カメラ → フォーマット と進み、互換性優先 にチェックを入れればOK。
設定より カメラ → フォーマット と進み、互換性優先 にチェックを入れればOK。
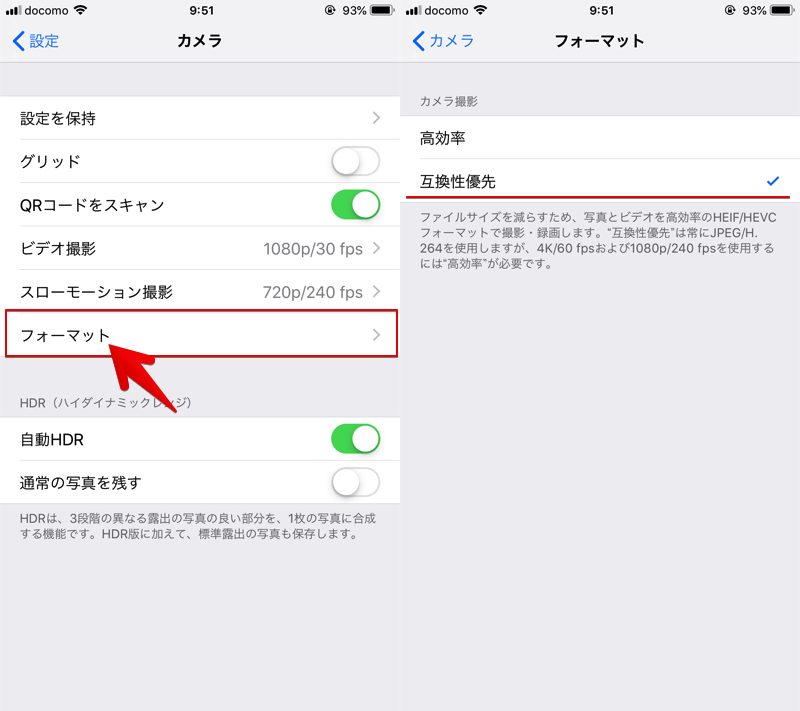
詳細は関連記事【[iOS] iPhoneで撮影した写真フォーマットHEIFから元に戻す方法! heicをjpgへ変換して表示しよう】で解説しています。

カメラでQRコードを読み取る方法
iOS 11から標準の![]() カメラでQRコードを読み取れるようになりました。
カメラでQRコードを読み取れるようになりました。
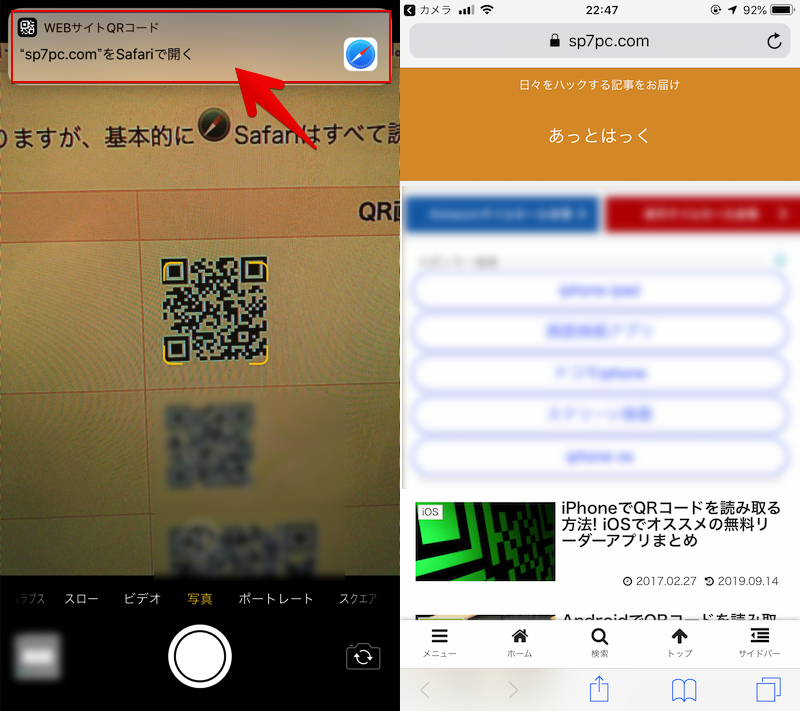
QRコードを読み込んで、当サイトのURLを開いた例。
この機能は、![]() 設定の カメラ で QRコードをスキャン よりオン/オフ調整できます。
設定の カメラ で QRコードをスキャン よりオン/オフ調整できます。
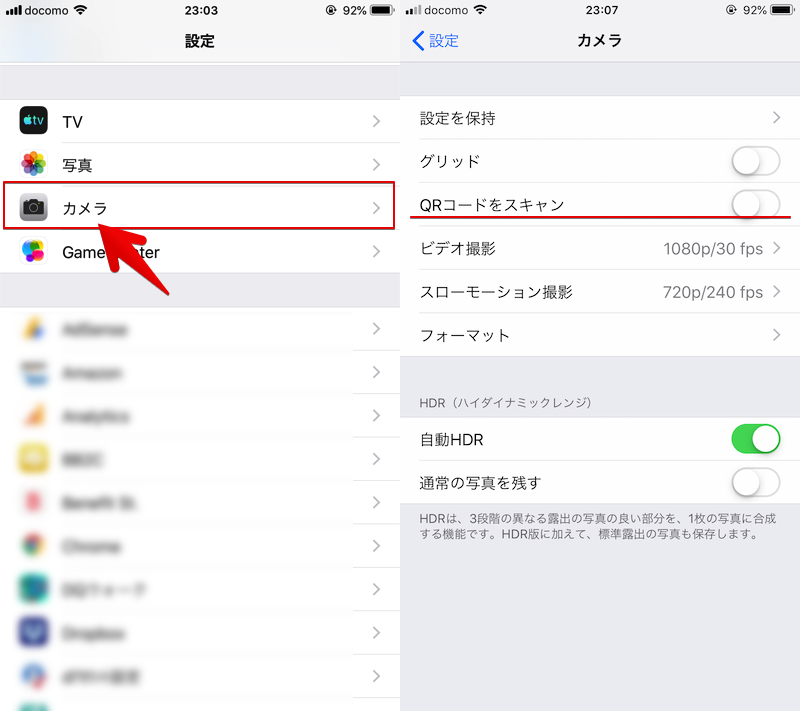
詳細は関連記事【スマホでQRコードを読み取る方法! オススメの無料バーコードリーダーアプリまとめ [Android/iPhone]】で解説しています。

〆:特定モードを多用する場合はオススメ!
以上、iPhoneカメラで最後に使ったモードを保存する方法! iOSのデフォルト設定を写真以外にしよう の説明でした。
下記ケースのように、特定のカメラモードを連続して利用するなら便利な設定です。
- 「ビデオ」モードで動画撮影を多用する
- 旅行中に「パノラマ」モードを多用する
ぜひ、お試しあれ。
コメント