iOSでは、バージョンによって使用できる新機能や裏ワザ(バグ技)が異なるため、所有するiPhoneのソフトウェアバージョンを確認する方法を知ってると便利です。
そこで本記事では、iPhoneのiOSバージョンを調べる様々な方法をまとめて紹介します。
中にはiPhoneが手元になくてもチェックできるワザもあるので、ぜひご覧あれ。
AndroidでOSバージョンを調べる手順は、関連記事【AndroidのOSバージョンを調べアップデートする方法! 最新機能へソフトウェアを上げよう】で解説しています。

iPhoneのiOSバージョンを調べる方法まとめ
現在使っているiOSバージョンは、様々な方法で確認できます。
- 「設定」より確認する
- iTunesより確認する
- Apple ID管理サイトより確認する
各方法ごと「iPhoneの操作」・「パソコンの用意」・「Apple IDのログイン」いずれかが必要となるため、状況に応じて使い分けると良いでしょう。
| 方法 | iPhoneの操作 | パソコンの用意 | Apple IDのログイン |
|---|---|---|---|
| 設定より確認する | 必要 | – | – |
| iTunesより確認する | 一部必要 | 必要 | – |
| Apple ID管理サイトより確認する | – | – | 必要 |
具体的な確認手順について、それぞれ順番に解説します。
「設定」より確認する手順
最もカンタンなのが「設定」より確認する手順でしょう。
「設定」→「一般」より「情報」へ進み、
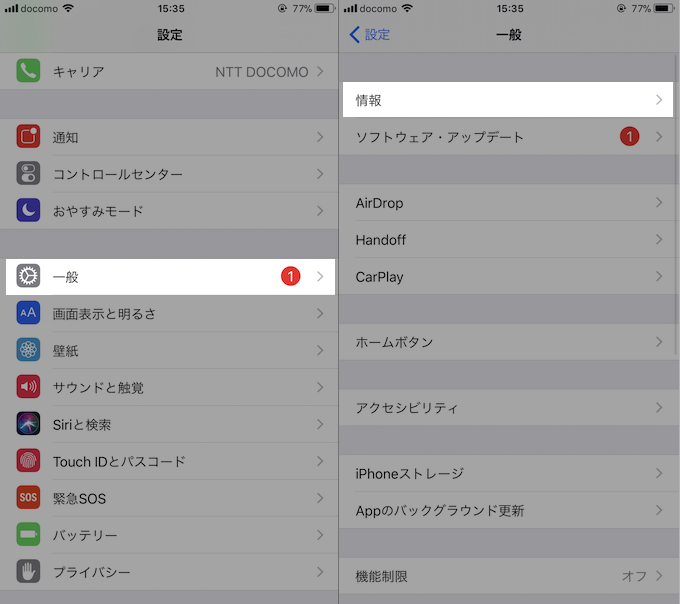
バージョン項目に現在のiOSが表示されます。
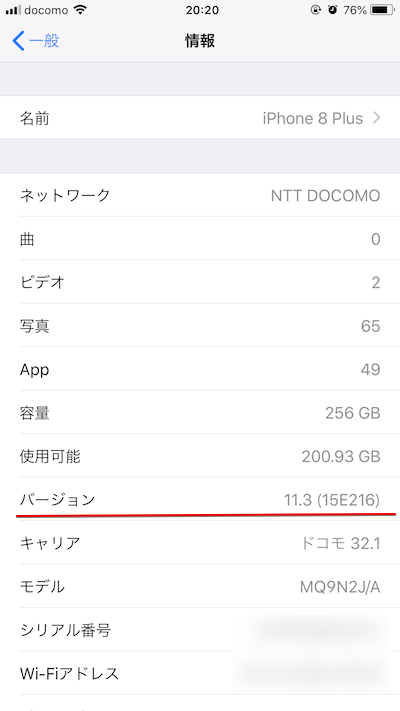
iPhoneの操作だけで完結できる一方、iPhoneが手元になかったり、故障して画面操作ができない場合は使えない方法です。
iTunesより確認する手順
iPhoneの画面操作ができない場合、パソコンにインストールしたiTunesを使った方法がオススメです。
iTunesは最新バージョンを準備して下さい。
ダウンロード iTunes
パソコンとiPhoneを接続するLightning(ライトニング)ケーブルも使います。
iTunesのデバイス管理画面で確認する
下記2条件を満たしていれば、iPhoneの画面操作不要でiTunesを通してiOSバージョンを調べられます。
- 過去にiTunesで接続した履歴のあるiPhoneであること
- iPhoneがLightningケーブルの端子を認識できること
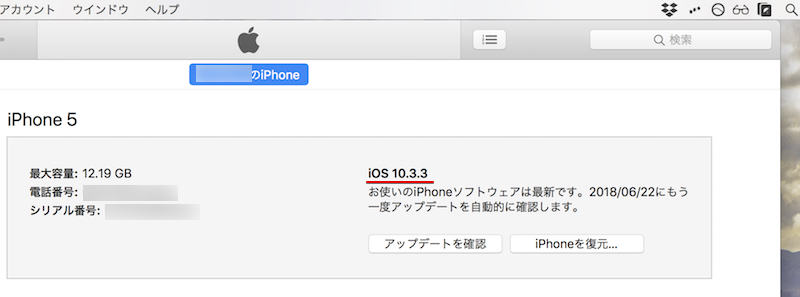
現在のiOSバージョンが最新状態かも合わせてチェック可能です。
iTunesのバックアップ情報より確認する
下記条件を満たしていれば、iPhoneが手元になくてもiTunesバックアップ履歴よりiOSバージョンを調べられます。
- iPhoneのバックアップをiTunesでとっていること
例えばMac版iTunes(12.7.5.9)の場合、メニューバー「iTunes」より「環境設定」を開き、
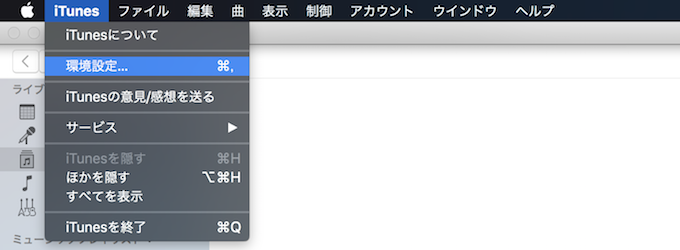
「デバイス」タブで対象iPhoneのバックアップ履歴を見つけ、マウスオーバーするとソフトウェアバージョンが表示されます。
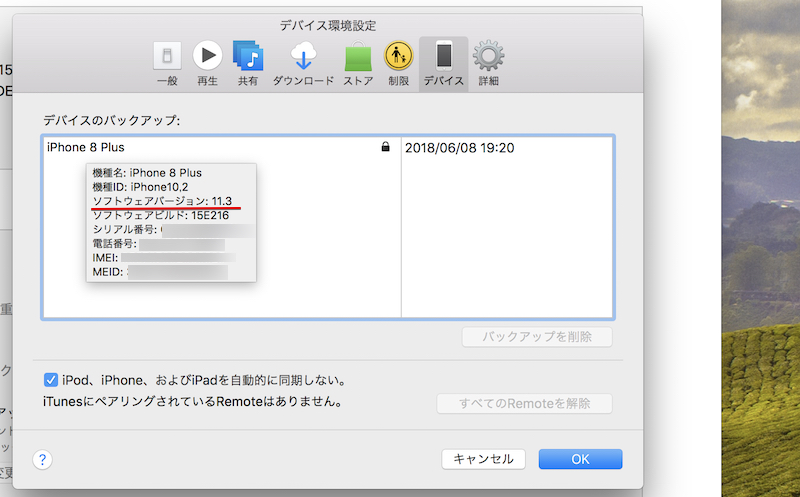
あくまで最後にバックアップした時点の情報となるため、現時点のiOSバージョンとズレがあるかもしれません。
参考:初めてiTunesで認識するiPhoneの場合
初めてiTunesで認識するiPhoneの場合、初回にiPhone側で「このコンピュータを信頼しますか?」で「信頼」を選択し、
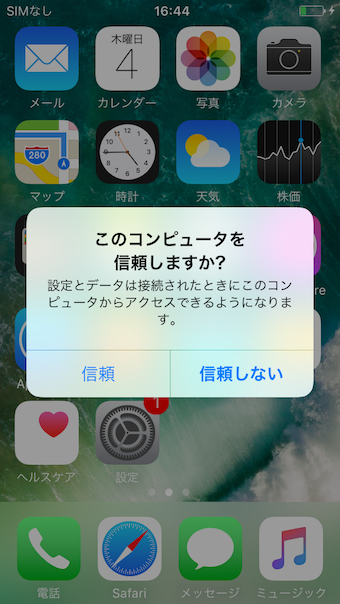
iTunes側でも同様の操作が必要となります。
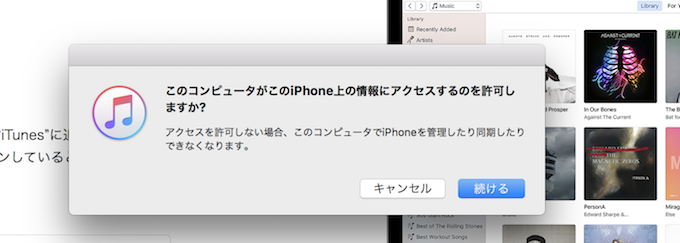
最初にこれら手順を踏めば、以降は先ほど紹介した方法でiTunesからiOSバージョンをチェックできるようになります。
Apple ID管理サイトより確認する手順
「iPhoneの画面操作ができない / iTunesで認識できない / iPhoneが手元にない」という場合、ログインしているApple IDより確認する方法がオススメです。
「Appleアカウントの管理」サイトより対象のiPhoneと紐付いているApple IDでログインをし、
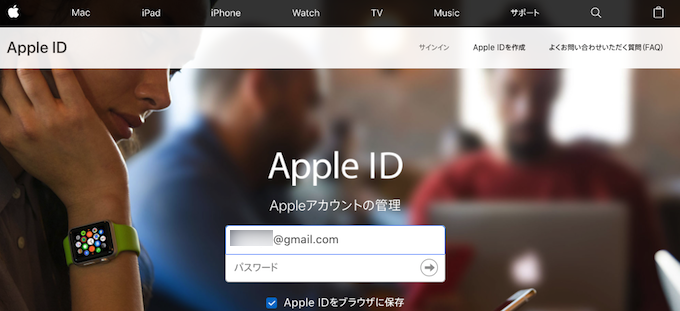
ログイン後の管理ページ内にある「デバイス」項目で対象のiPhoneをクリックすれば、
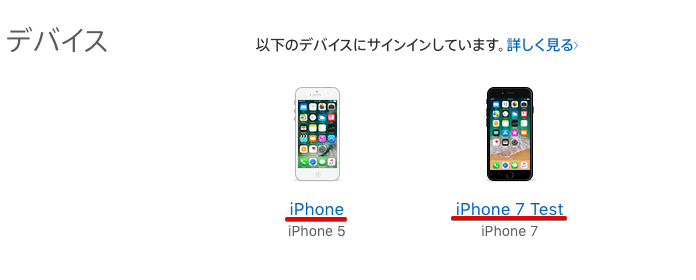
iOSバージョンを確認できます。
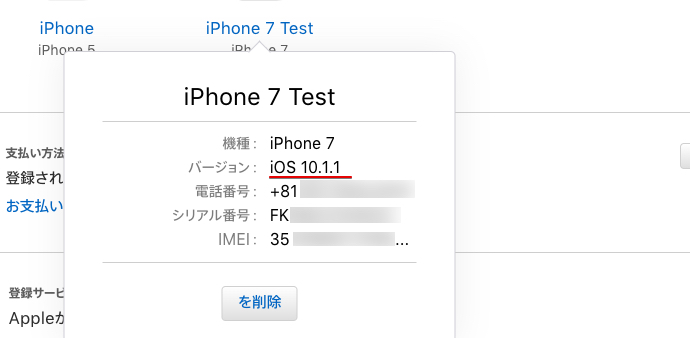
iPhoneがネットワークに繋がっていれば、現時点のiOSバージョンを遠隔で確認できます。
参考:最新のiOSバージョンを確認する方法
現在のiOSバージョンが最新版か確認する方法です。
「設定」より調べる手順
「設定」→「一般」→「ソフトウェア・アップデート」と進めば、現在のiOSバージョンが最新版か確認できます。
もし最新バージョンの配布があれば、そのままアップデートできます。
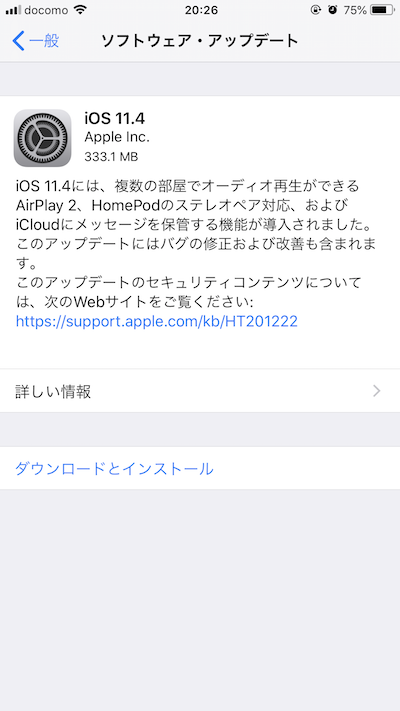
一方、すでに最新バージョンであれば「お使いのソフトウェアは最新です」とメッセージが表示されます。
iTunesより調べる手順
iTunesをインストールしたパソコンとiPhoneを接続すれば、現在のiOSバージョンと合わせてソフトウェアアップデートの有無も確認できます。
もし最新バージョンの配布があれば、そのままアップデートできます。
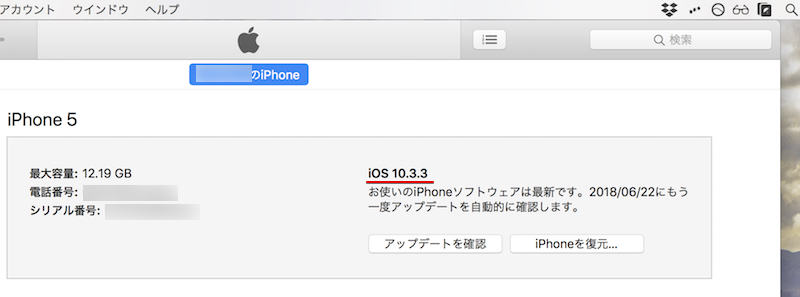
一方、すでに最新バージョンであれば「お使いのソフトウェアは最新です」とメッセージが表示されます。
そのままiOSアップデートも可能
どちらの方法で調べても、最新バージョンの配布があればそのままアップデートできます。
iOSをアップデートする手順や注意点の詳細は、関連記事【iPhoneのiOSをアップデートする方法! 最新バージョンへソフトウェアを上げよう】で解説しています。

〆:現在のiOSバージョンをチェックしよう!
以上、iPhoneのiOSバージョンを調べる方法まとめ! 最新のソフトウェアアップデートを確認しよう の説明でした。
特定のiOSバージョンのみ使える裏ワザも存在するため、所有するiPhoneで確認する方法を知ってると役立ちますよ。
ぜひ、ご参考下さい。
コメント