この記事では、iPhone画面を触っても動かないようにする方法を解説します。
スマートフォンに動画を表示させて子供に触らせるときなど、表示画面そのままでタッチを無効にしたいシーンで便利ですよ。
本記事はiPhone/iPad向けです。Androidの手順は、関連記事【Androidで画面タッチを無効にする方法! 画面そのままロックで誤操作防止しよう】で解説しています。

アクセスガイドでタッチを無効にする方法
iPhoneの標準機能「アクセスガイド」を使います。
![]() 設定アプリから アクセシビリティ → アクセスガイド と進み、機能を
設定アプリから アクセシビリティ → アクセスガイド と進み、機能を![]() オンにします。
オンにします。
また パスコード設定 から、アクセスガイド専用のパスワードをセットします。
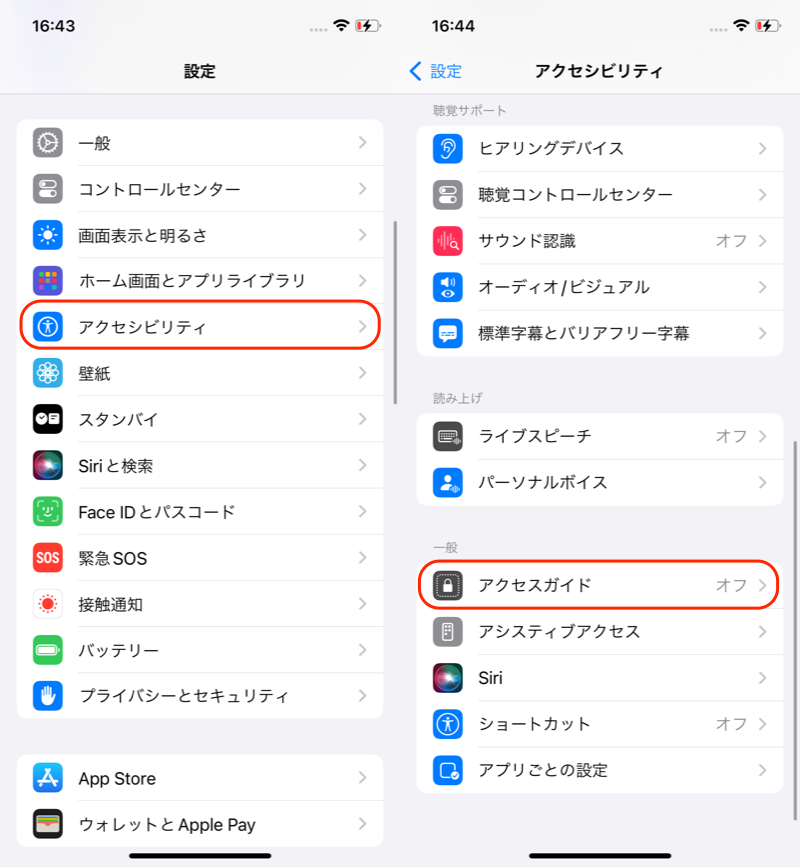
(左)アクセシビリティ (右)アクセスガイド
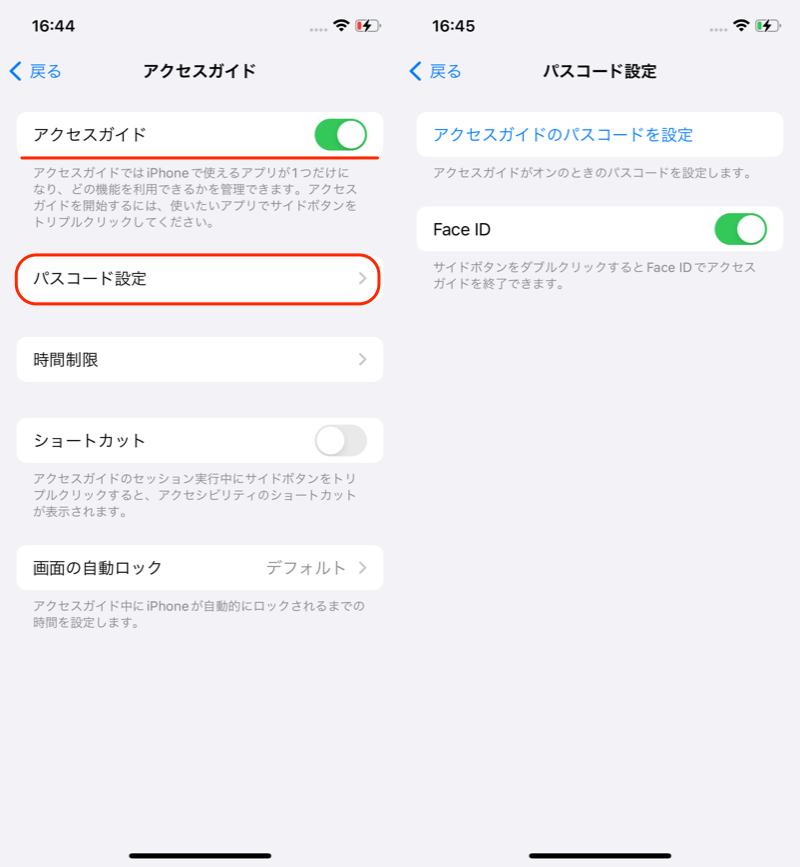
(左)アクセスガイドをオン (右)専用パスコードをセット
事前設定は以上。
画面タッチを無効にしたいアプリを開き、サイドボタンを3回連続で押下して、アクセスガイドのメニューが表示されます。
オプションメニューで タッチ を![]() オフにしてから、アクセスガイドを開始します。
オフにしてから、アクセスガイドを開始します。
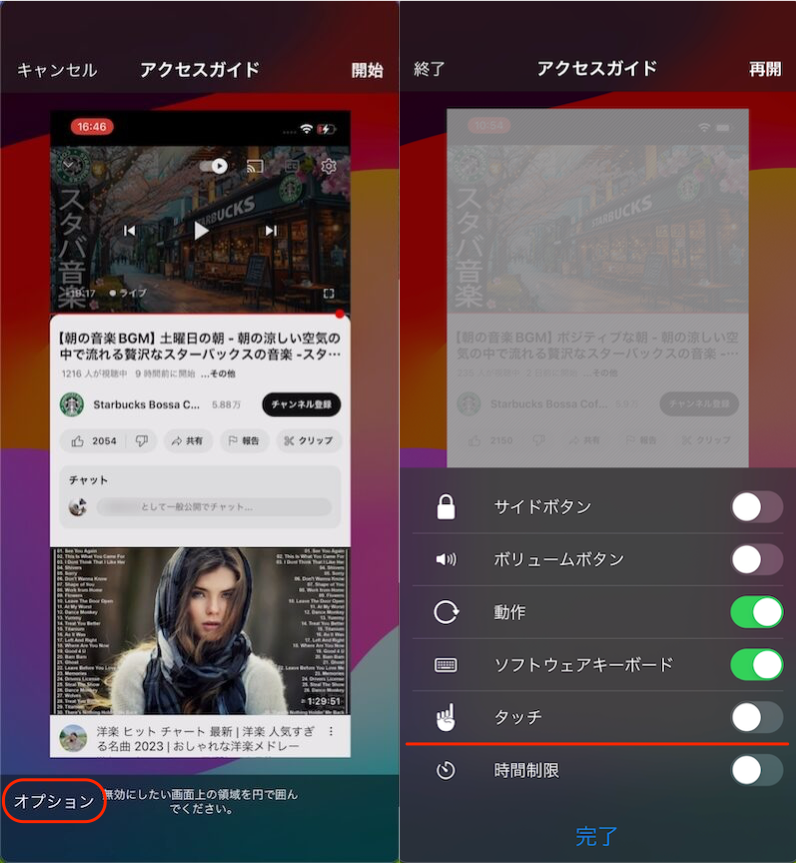
(左)オプションを開く (右)タッチをオフにする
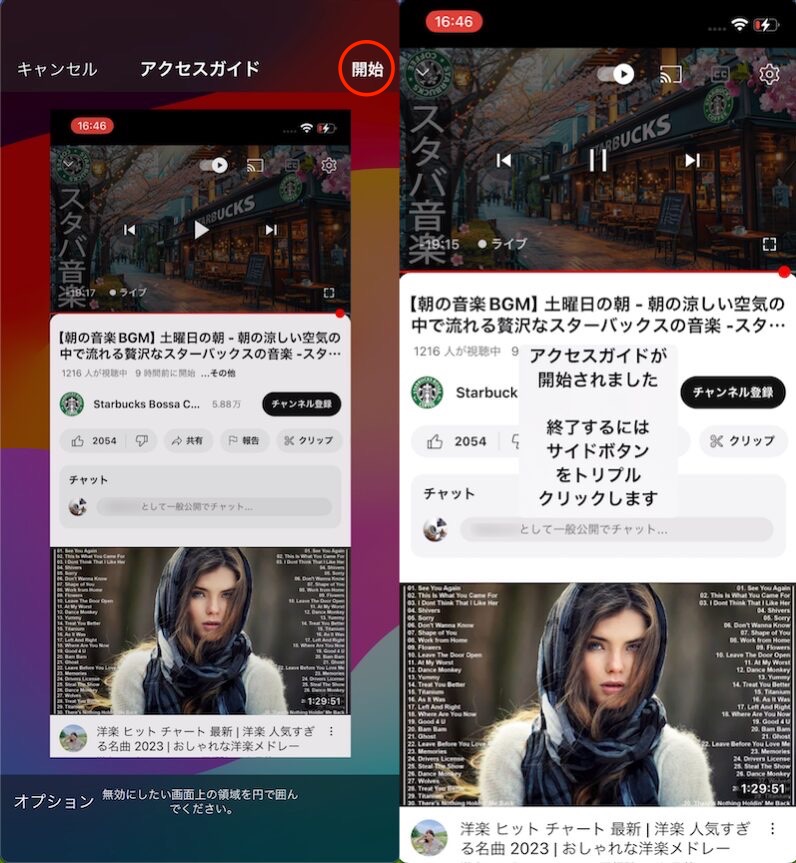
(左)開始 (右)YouTubeでアクセスガイドを開始した例
アクセスガイド動作中、画面をタップ/スワイプしても反応しません。
YouTubeアプリで試したイメージです。
▼タップして再生(音は出ません)
アクセスガイドを終了したい場合、サイドボタンを3回連続で押下して、最初に設定した専用パスワードを入力すればOKです。
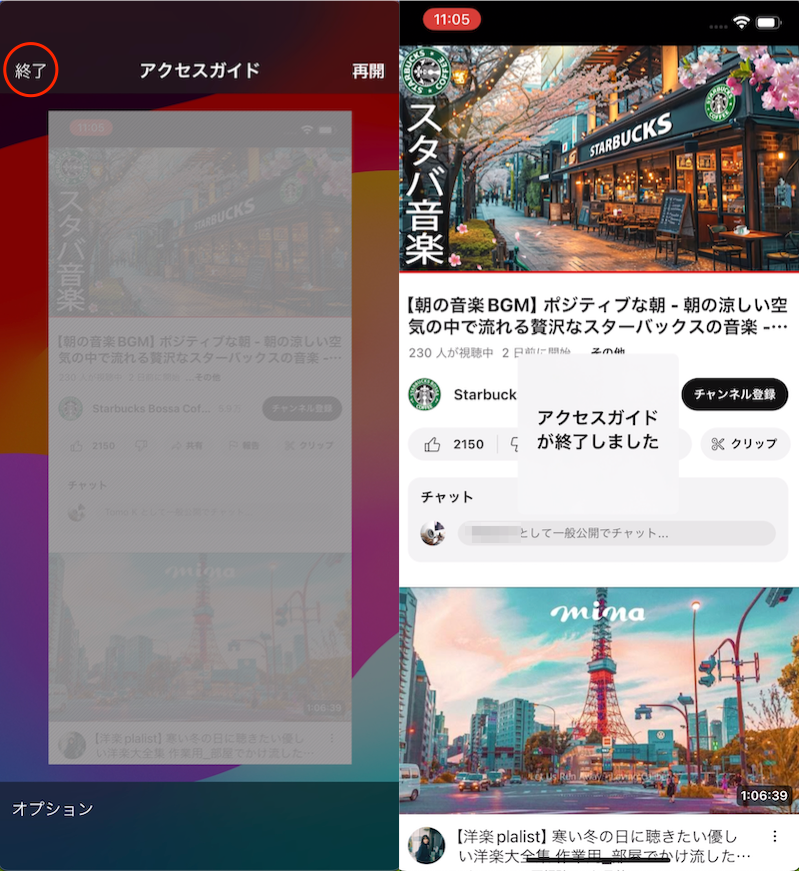
(左)終了 (右)アクセスガイドが終わる
ちなみにアクセスガイド動作中は、サイドボタンやボリュームボタンなども無効化されます。
許可されてる操作の一覧は、オプションメニューで確認でき、カスタマイズ可能です。
| オプション名 | オンにしたとき |
|---|---|
| サイドボタン | サイドボタンで画面消灯/点灯できる |
| ボリュームボタン | 音量ボタンでボリューム調整できる |
| 動作 | 画面の自動回転が有効になる |
| ソフトウェアキーボード | 画面キーボードが使える |
| タッチ | 画面タッチが有効になる |
| 時間制限 | 指定時間経過後にアクセスガイドを終了できる |
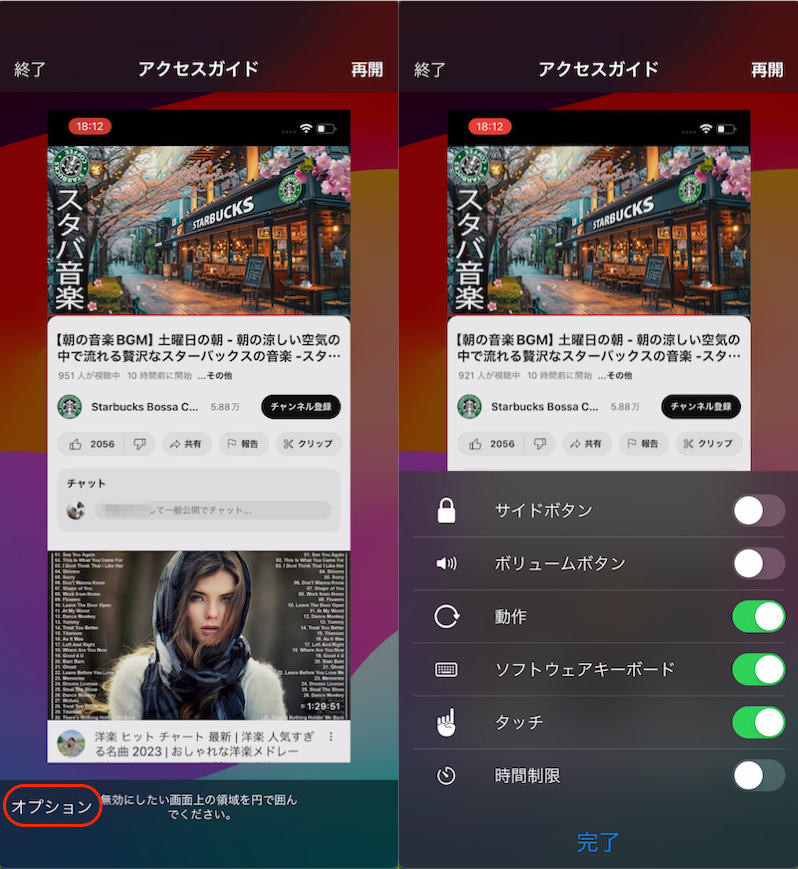
オプションを開けば(左)、許可されてる操作がわかる(右)。
参考:画面の一部だけタッチを無効にする方法
画面全体ではなく、一部の場所のみ、タッチを無効にしたい場合です。
あらかじめオプションメニューより、タッチ を![]() オンにします。
オンにします。
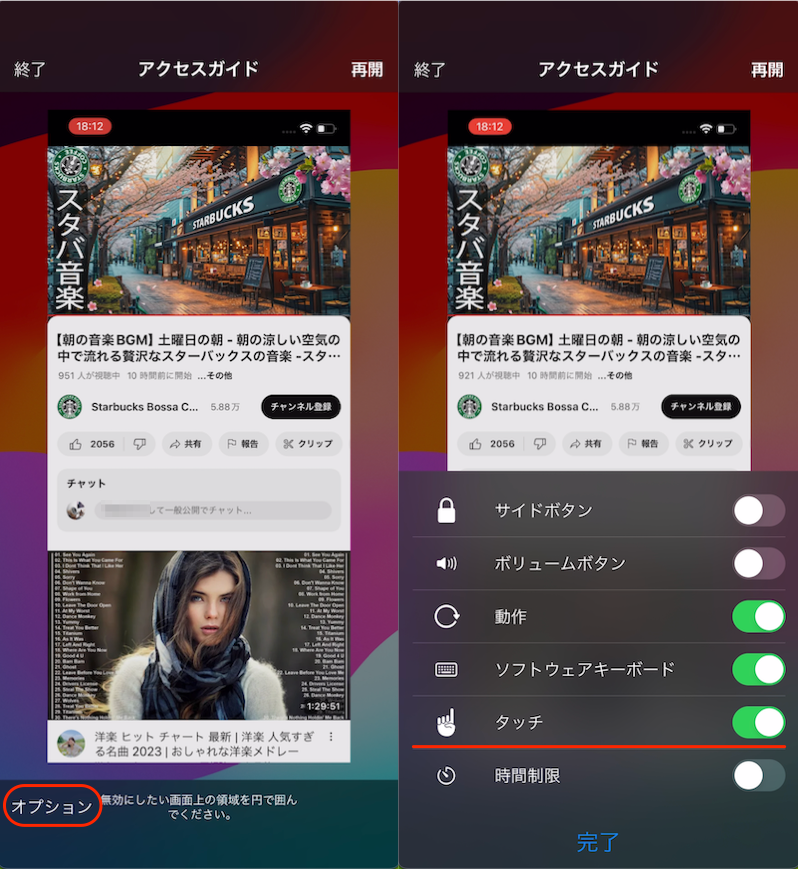
(左)オプションを開く (右)タッチをオンにする
アクセスガイド開始前の画面上で、タッチを無効にしたい領域を決め、1本指を使って円で囲みます。
円を描写後、ドラッグで範囲を微調整できます。
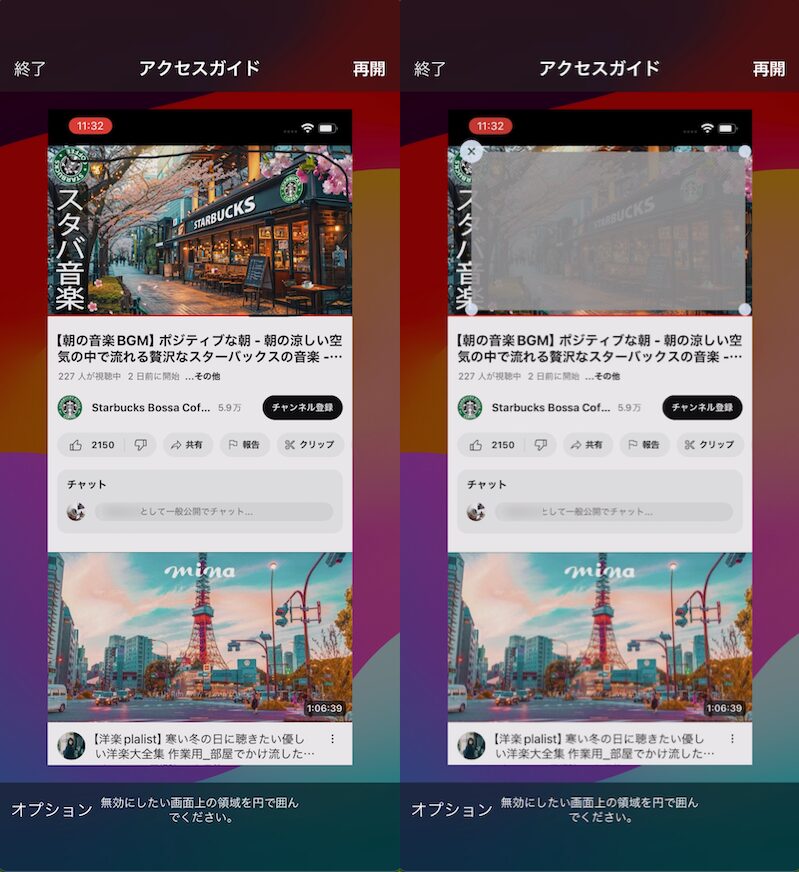
(左)1本指で対象範囲を線で描く (右)対象範囲が定まる
操作イメージです。
▼タップして再生(音は出ません)
アクセスガイド動作中、円で囲まれた範囲「内」のタッチが無効となり、それ以外の場所はいつもどおりタッチが反応します。
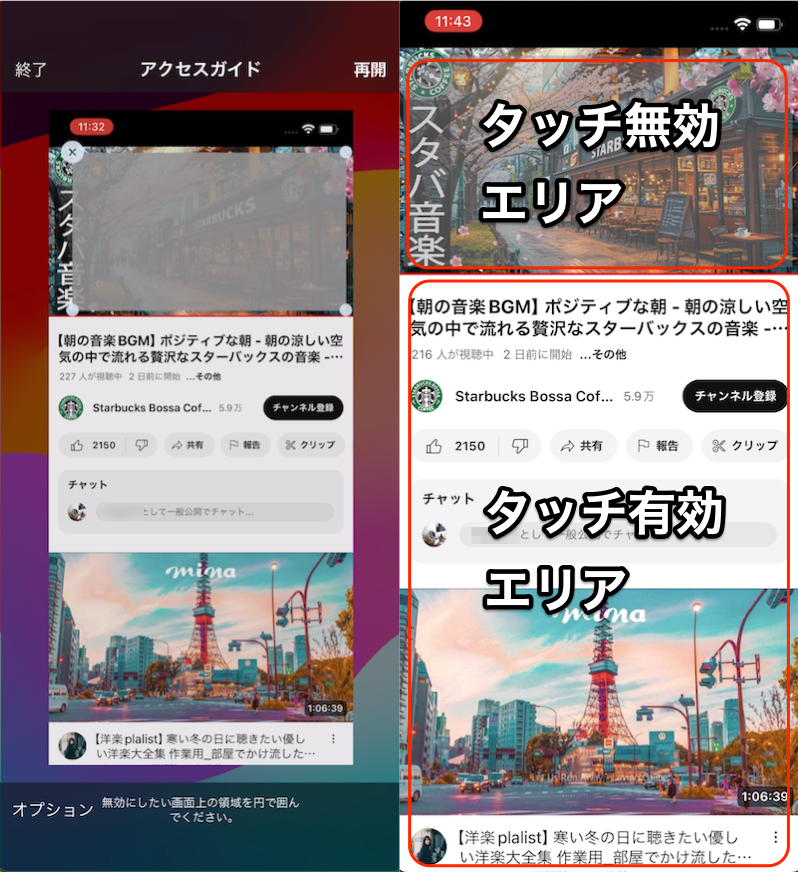
タッチ無効エリアのみ、何も反応しなくなる。
〆:画面そのままロックしよう!
以上、画面そのままでiPhoneのタッチを無効にする方法! 画面を触っても動かないようにしよう の説明でした。
誰かにスマートフォンを貸すときなど、勝手に操作されたくないシーンで、アクセスガイドが活躍します。
なお万が一、アクセスガイドのパスコードを忘れてしまった場合、解除する方法は3つあります。
- Touch ID/Face IDで解除する
- 画面ロックのパスコードで解除する
- バックアップから復元する
条件さえ満たせば、iPhoneのデータを維持したままアクセスガイドを解除できます。
詳細は関連記事【パスワードを忘れたアクセスガイドを解除する方法! iPhone/iPadで分からないパスコードを変更しよう】で解説しています。

コメント