Androidであれば、任天堂やSonyの有名ゲームがエミュレータアプリとして多数提供されていますが、iOS(iPhone / iPad)の場合、脱獄(Jailbreak)しないとそのようなアプリをインストールすることは困難です。
ただし、実は任天堂のファミコン(Family Computer:英語 NES)なら標準のSafariブラウザ上でプレイすることができます。もちろん脱獄も不要です。
本記事ではそんなファミコンをブラウザ上で楽しめるサイト「webNES」と、合法的にプレイする使い方を紹介します。
Photo by iDownloadBlog
前提:ネット上にあるソフト(ROM)の大半は違法
まず、今回紹介するブラウザ上でファミコンを遊べるサイト「webNES」は、あくまでゲーム環境(エミュレータ)を提供しているだけなので、実際にプレイするソフトは別途各自で用意する必要があります。
ただ、ネット上に落ちている大半のソフト(ROM)は著作権法に反するの違法なファイルで、ダウンロードしてプレイするのは犯罪となるので要注意です。
一方、エミュレータで遊ぶソフトを合法的に入手する方法は大きく2パターンあり、
- 市販ゲームソフトからイメージファイルを吸い出す
- 著作権が切れた(元々ない)ソフトをダウンロードする
となります。
合法的にソフトを入手する方法を2パターン紹介しましたが、前者の「イメージファイル吸い出し」は、カセット世代であるファミコン系シリーズにとってハードルが高い手法となります。
一方、後者の「著作権が切れた(元々ない)ソフト」は、特にファミコ世代は個人が趣味で作ったソフトなど、ネット上に著作権がないソフトが多数存在しており、ダウンロードして遊ぶことができます。
以上より、本記事では著作権フリーのソフトを多数紹介している海外サイト「PDROMS」を利用してソフトを合法的に入手し、Safari上の「webNES」サイトでファミコンを遊ぶ方法を紹介します。
サイト PDROMS
サイト webNES
webNES – iPhoneのブラウザでファミコンを遊ぶ方法
流れは大きく4ステップあります。
- Dropboxアプリを入手してログインする
- 著作権フリーのソフト(ROM)を入手する
- ソフトをnes形式に解凍してDropboxに保存する
- webNESでDropboxのファミコンソフトを遊ぶ
手順①:Dropboxアプリを入手してログインする
サイト「webNES」ではオンラインストレージ(クラウドアプリ)の「Dropbox」に保存されたソフトを遊ぶ仕様となっているため、Dropboxアカウントを作る必要があります(登録は無料です)。
登録 Dropbox
ここでiPhoneにも「Dropbox」アプリをインストールしておきます。
手順②:著作権フリーのソフト(ROM)を入手する
著作権フリーのファミコンソフト(ROM)を海外サイト「PDROMS」から入手します。
iPhoneで「PDROMS」を開き、ファミコンのフリーソフトをダウンロードします。
まずトップ画面の左上にある「Menu」より「Files」をタップし、ソフト一覧を開きます。
ただ、このサイト「PDROMS」はスマホ表示の対応に問題があるため、下側にある「View Full Site」を選んで、PC版の表示へ切り替えましょう。
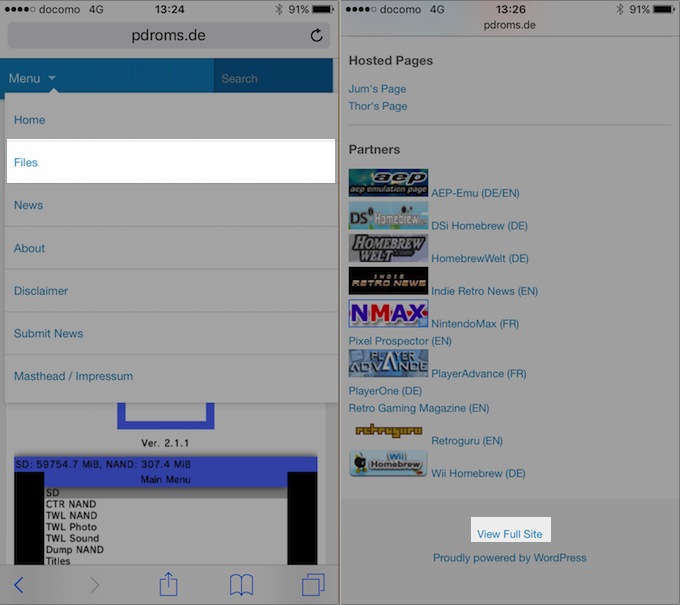
PC版では「Files」メニューで各ゲーム世代一覧が表示されているので、この中から「NINTENDO ENTERTAINMENT SYSTEM(=NES:ファミコン)」を見つけタップします。
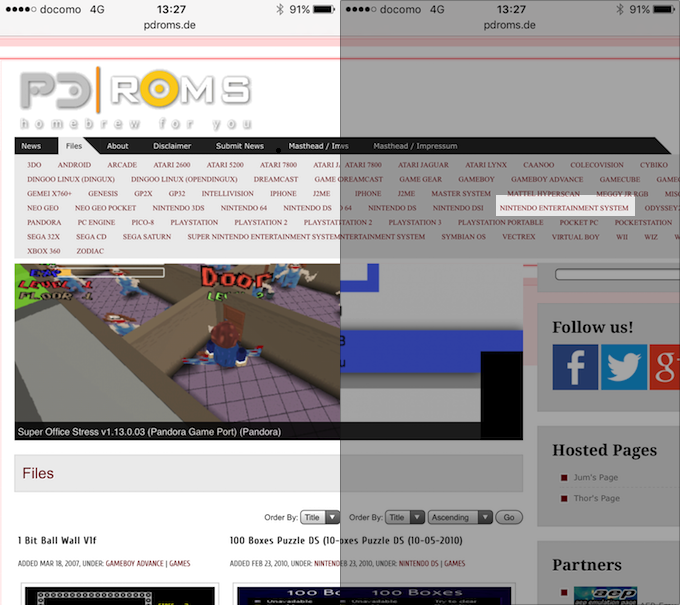
すると著作権フリーのファミコンソフト一覧が表示されるので、この中から遊んでみたいソフトを選びます。遷移後の画面で「Download Size: ** KB」と記載されたカセットアイコンが表示されるのでタップします。
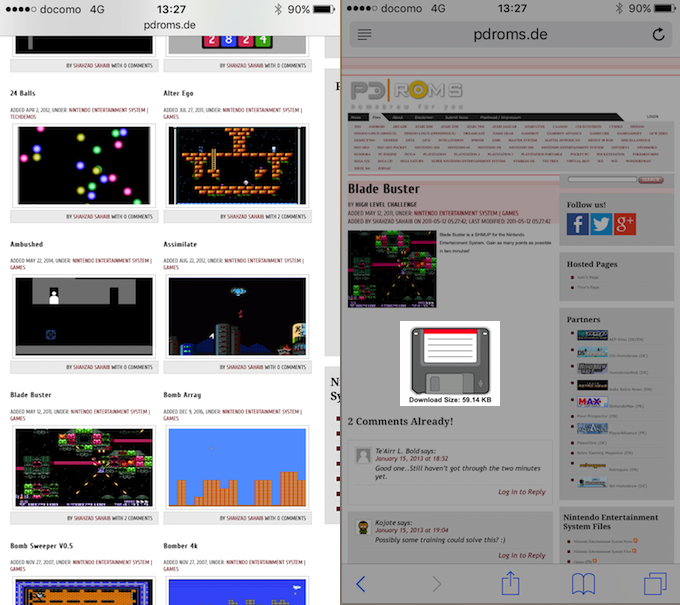
例えば、「Blade Buster」というフリーゲームを選んで見る。
するとZipファイルのダウンロード画面となるので、「次の方法で開く…」から「Dropboxに保存」を選びます。もし「Dropbox」が選択になければ「その他」をタップし、
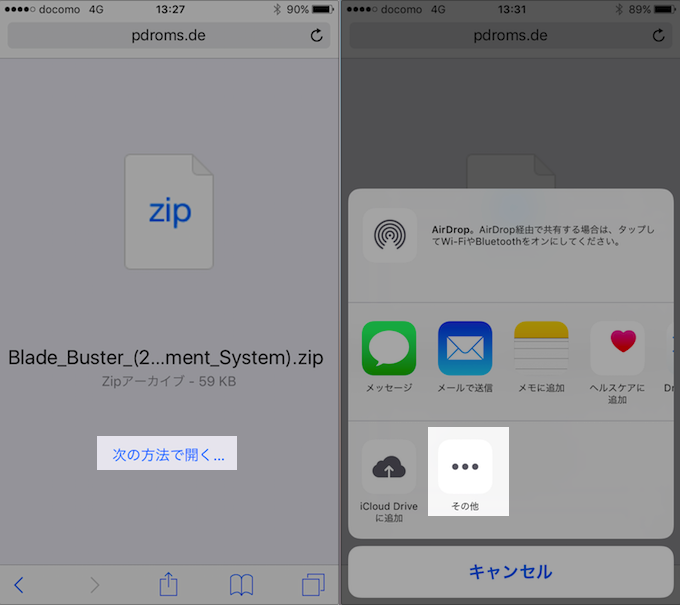
「アクティビティ」一覧で「Dropboxに保存」のトグルをオンにしてから選択すればOKです。
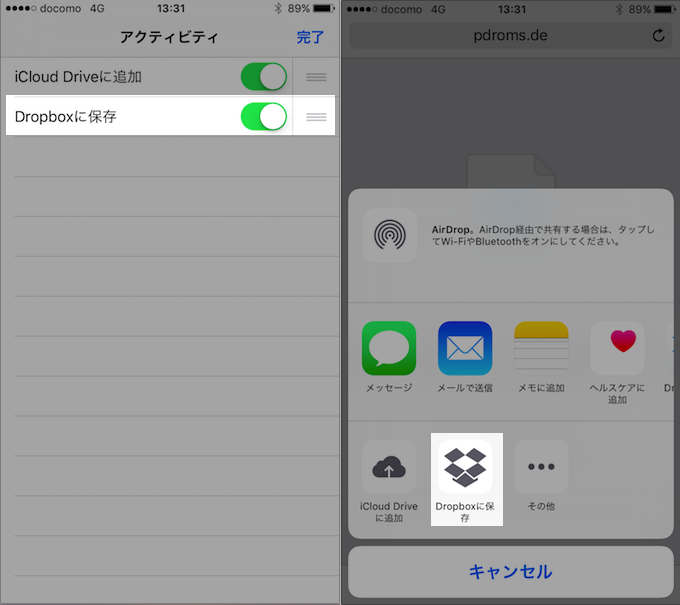
その後、任意のフォルダに保存して完了です。
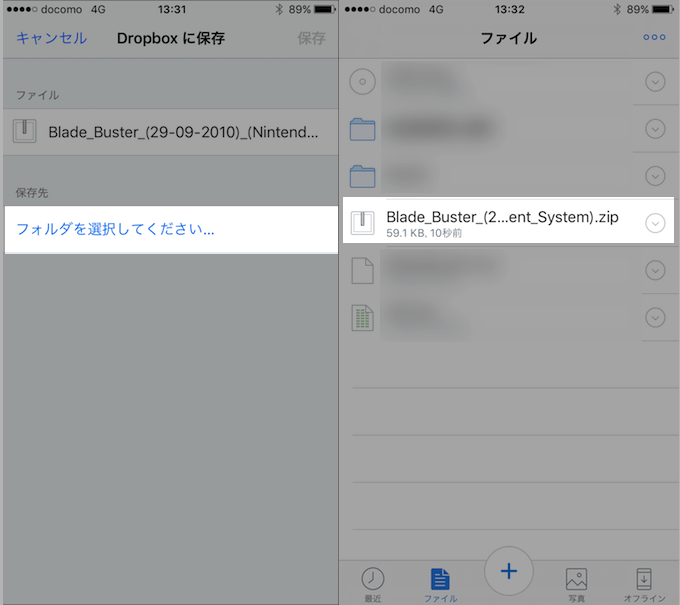
手順③:ソフトをnes形式に解凍してDropboxに保存する
さて、無事ダウンロードしたファミコンソフト(ROM)をDropboxに移すことができました。
ただこのままだとファイル形式がZipなので、サイト「webNES」上で遊ぶためには、解凍後のnes形式に展開する必要があるのですが、Dropbox上でzipを展開することはできません。
以上より、別途Zipファイル展開専用のアプリをインストールする必要があるため、本記事では「iZip」アプリを使った方法を紹介します。
「iZip」インストール後の初期設定は不要なので、再び「Dropbox」を開きソフトのZipファイルを選ぶと「表示できません」という画面になるので、右上のアイコンをタップ。
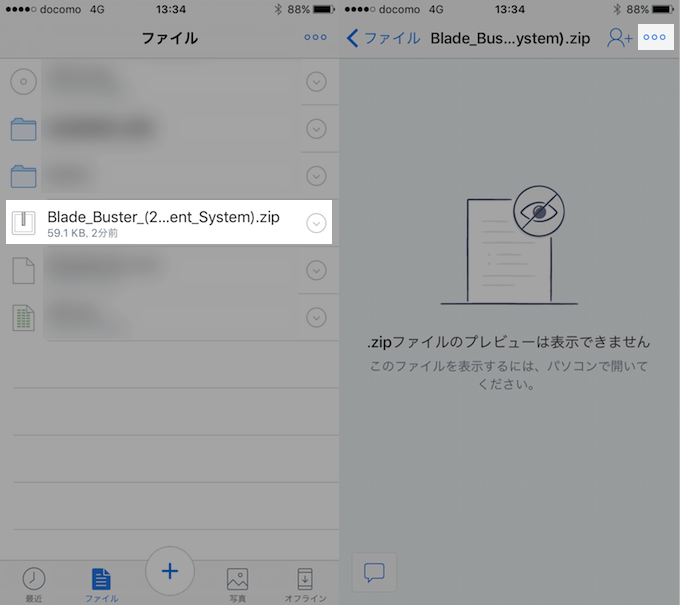
ファイルの処理メニューが出るので「エクスポート」を選び、その後「別のアプリで開く…」と進みます。
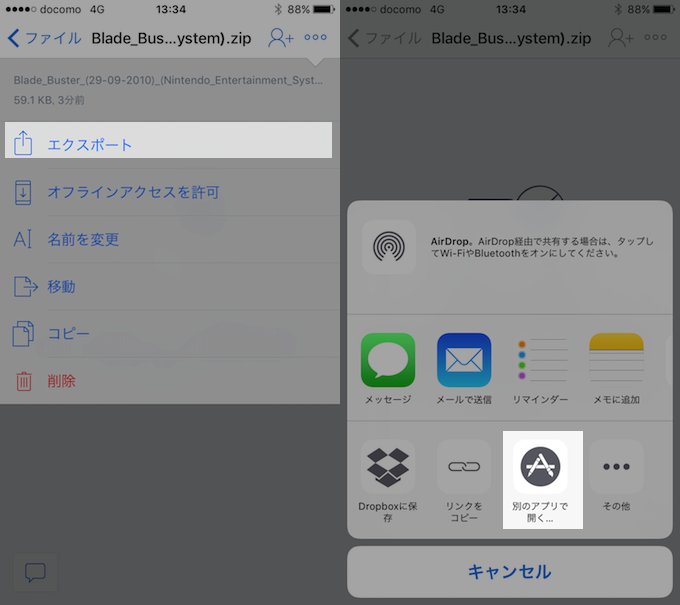
すると先ほどインストールした「iZipで読み込む」を選べるのでタップし、「OK(=Zipファイルをすべて展開する)」を選択。
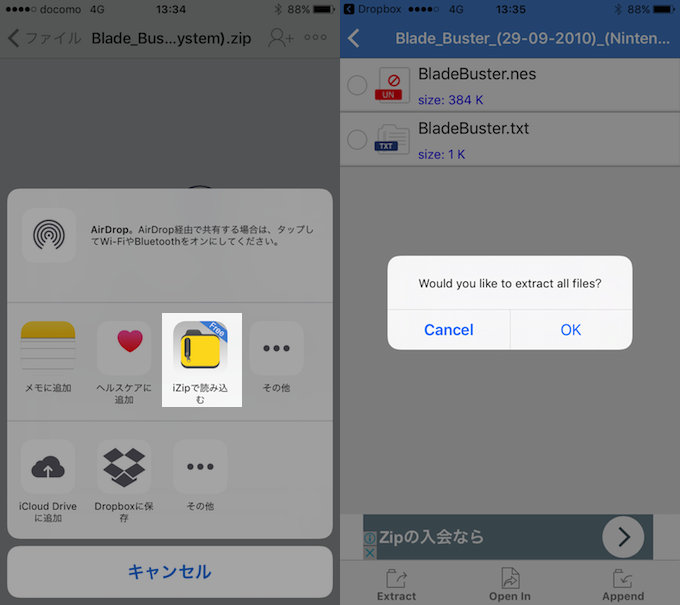
Zipに含まれる2ファイルが表示されるので「nes」形式ファイルを選択し、下タブの「Share」より「import with Dropbox(=Dropboxへ移す)」をタップします。
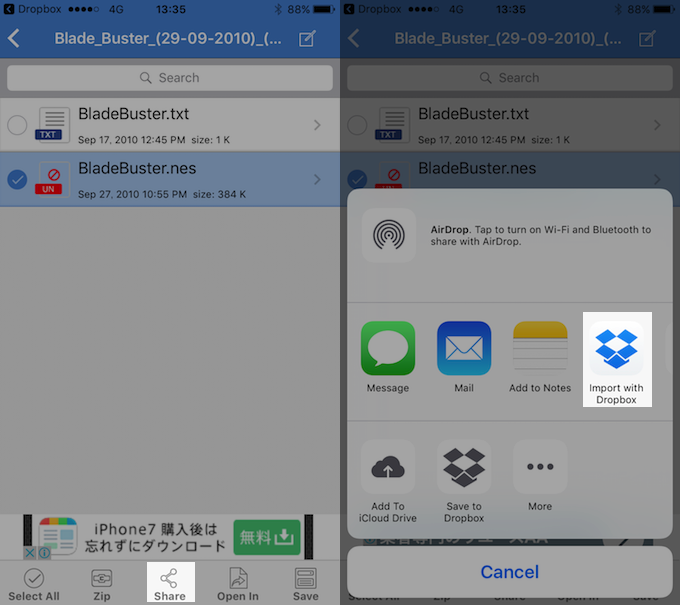
後は先ほどZipファイルをDropboxに保存したのと同じ要領で任意のフォルダを選び、nesファイルを移せばOKです。
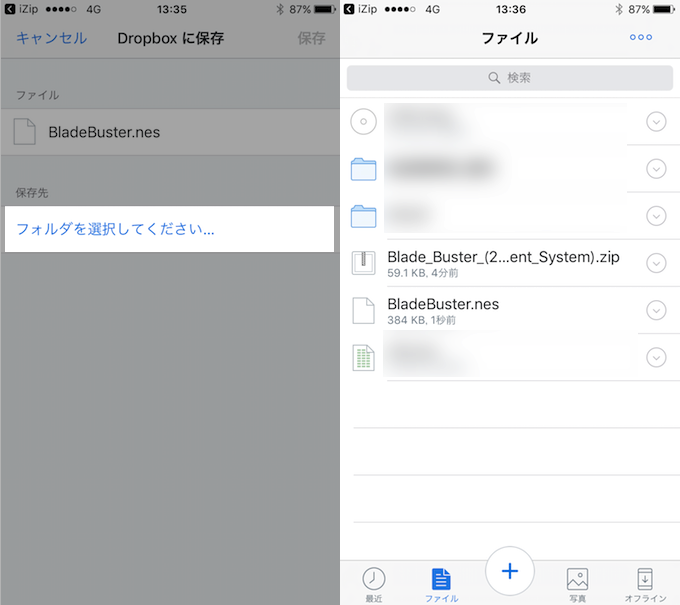
iPhone上でZipを解凍する方法の詳細は、関連記事【iPhoneでZipの中身を確認する方法! iOSでパスワード付き圧縮ファイルを解凍しよう】でも解説しています。

以上までが、ファミコンエミュレータで遊ぶソフトを準備する方法でした。
手順④:webNESでDropboxのファミコンソフトを遊ぶ
ソフトの用意もできたので、いよいよファミコンをiPhoneでプレイしてみます。
まず「Safari」を起動し、サイト「webn.es」へアクセスして下さい(PCからはアクセスできないので注意!)。
「webn.es」サイトの初期画面では標準で用意されるファミコンゲーム一覧が表示されますが、今回は自分で用意したソフトを遊ぶため、右上の+ボタンをタップし、Safari上で「Dropbox」にログインします。
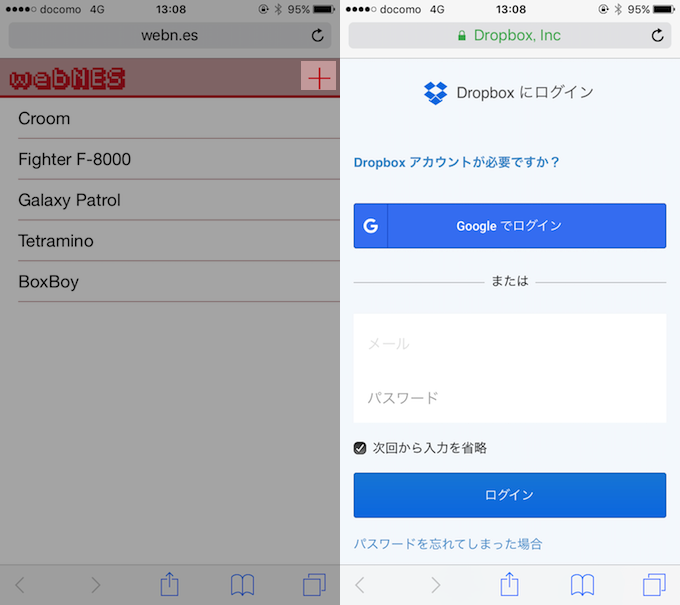
そして、先ほど用意したファミコンソフト(ROM)のnesファイルを選び「選択」をタップすると、ゲーム一覧に準備したソフトが追加されます。
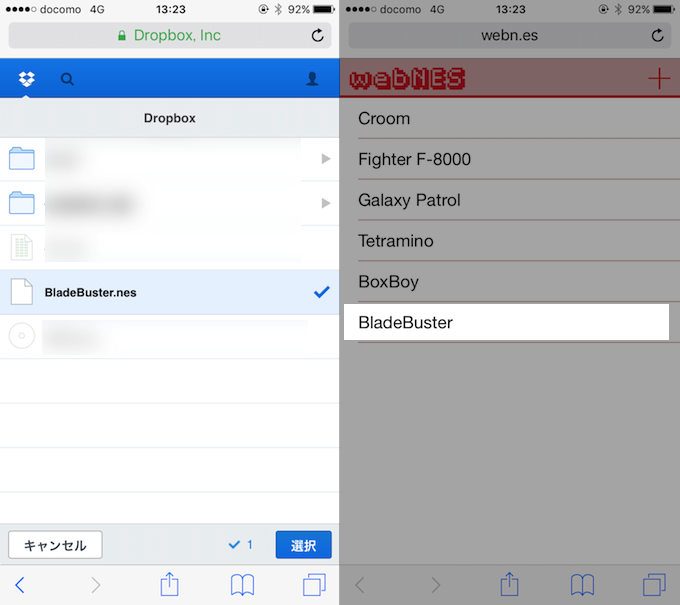
ゲーム一覧に「Blade Buster」が追加された。
最後に追加されたソフトを選ぶとゲームがスタートします!
画面の向きが縦だと、上部にゲーム画面が、下部に仮想ボタンが表示されます。
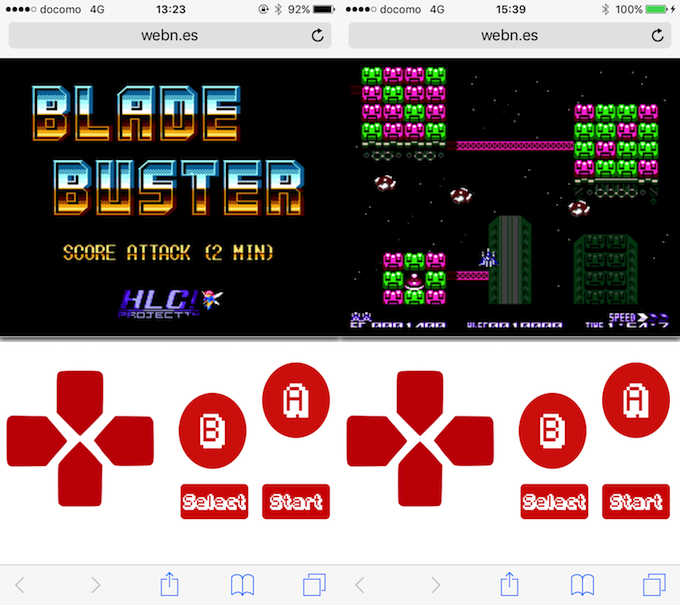
もちろん画面の向きを横にすれば、全画面でプレイもできます。

実際にプレイしたGIF動画がコチラ。快適にプレイでき楽しむことができます。
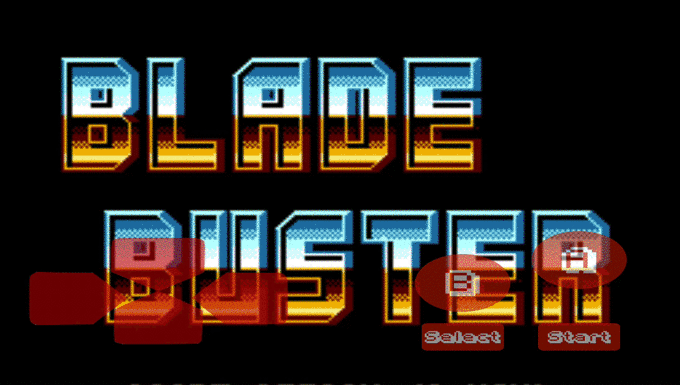
ただGIF動画から少し伝わりずらいですが、Aボタンを連続して押していると、画面が拡大されている場面があります。
これは「Safari」で画面を連続タップすると文字や画像が大きく表示される機能が働いているのが原因で、ゲームプレイ中はかなり不便です・・・。
参考:iPhoneでPSPを遊ぶ方法
アプリ「PPSSPP」を使えば、iPhoneでPSPのゲームを遊べます。
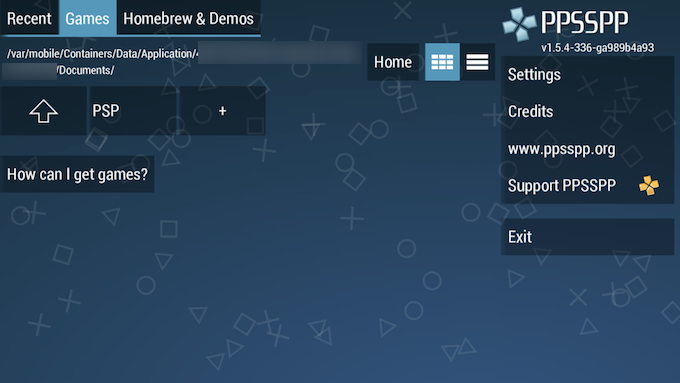
設定手順について、詳細は関連記事【PPSSPP – iOSでPSPを遊ぶ方法! iPhoneのエミュレータでゲームをプレイしよう】で解説しています。

〆:合法的にiPhoneでファミコンを楽しもう!
以上、webNES – iOSでファミコンを遊ぶ方法! iPhoneのエミュレータでゲームをプレイしよう の說明でした。
「webNES」は脱獄不要でiPhoneやiPadでファミコンを楽しめる素晴らしいサイトです。
入手するソフトの法的側面に気を付けながら、ぜひお試しあれ。
コメント