iPhoneのブラウザで検索をしたり、メモアプリで文章を入力する際、文字の入力カーソル移動がうまくできず、イライラした経験はないでしょうか?
利用するキーボードアプリによっては、仮想キーボード上でカーソル移動ボタンが表示される場合もありますが、iOSのキーボードは色々と制約もあるため、できれば標準機能の範囲で自由にカーソル移動を実現したいニーズもあるでしょう。
そこで本記事では、iOS(iPhone/iPad)で文字入力カーソルを自由に操作する方法を紹介します。
タッチパネル上でのカーソル移動にストレスが溜まっている方は、ぜひご覧あれ。
iOSで文字入力カーソルを自由に操作する方法!
iPhoneで文字を入力中、特定の箇所へカーソルを移したい場合は、その部分をタップすることで実現できます。
がこれが中々難しく、タップしてもピンポイントに移動ができずイライラした経験もあるでしょう。
そこで下記より、iOS標準機能の範囲でカーソル移動が快適になる豆知識を解説します。
その①:画面長押しで拡大鏡を表示→ドラッグ
スマートフォンの基本動作として、コピーやペースト、全選択などを実施したい場合、該当の文字を「長押し&指を離す」ことで操作メニューを表示できますが、iOSでは長押しで拡大鏡を表示した状態でドラッグすると、そのままカーソル移動ができます。
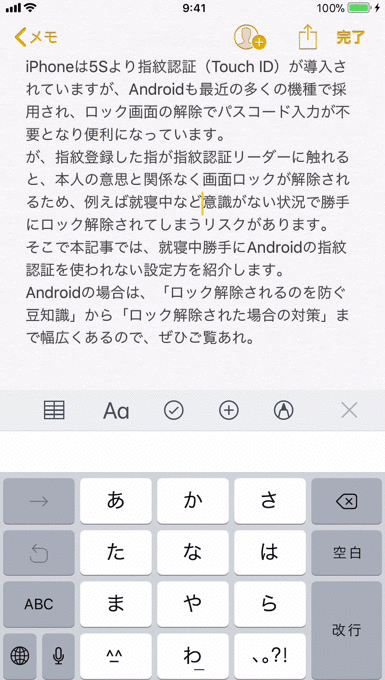
目的の文字まで移動後に指を離すと「コピー」等の操作メニューが表示されるので、そのまま文字入力をしたり文字削除をすればOK。
さらにこの移動は左右のみならず、上下にもカーソルを動かすことができるため、覚えておくと便利な機能です。
その②:3D Touchでキーボードをトラックパッド化
iPhone 6Sシリーズ以降(iPhone SEを除く)で搭載される「3D Touch」機能を使うことで、キーボードをPCのトラックパッドのように使ってカーソル移動が可能となります。
手順としては、表示中のキーボード上で画面を軽く押し込む(=3D Touchを利用)ことで、キーボードがトラックパッドへ変化し、上下左右にドラッグしてカーソルをコントロールできます。
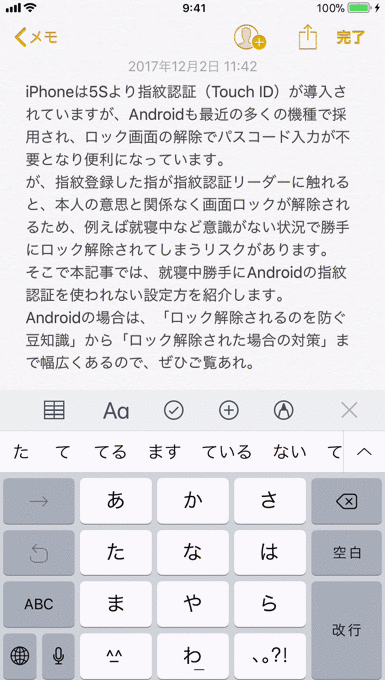
さらにトラックパッド状態になってから、指を離さずさらに押し込み続けると、「単語→文章→段落」と選択範囲を自動で広げることができ、そのままドラッグすることで複数段落の選択まで可能となります。
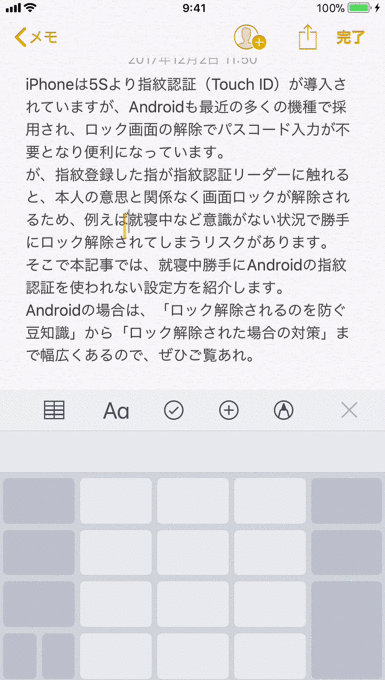
ちなみにこの機能はiOS標準キーボードのみならず、サードパーティ製アプリ「Gboard」でも再現性を確認しています。
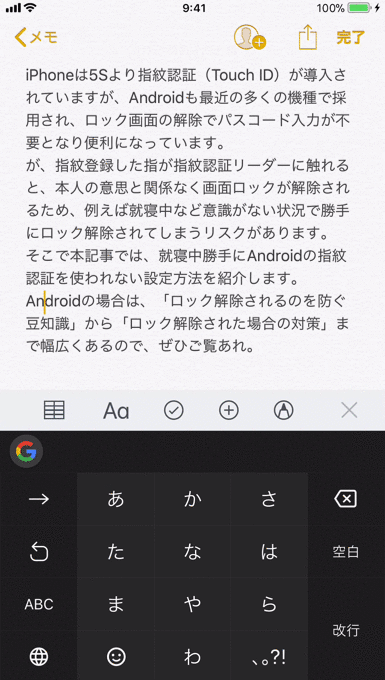
使いこなせれば、その①の方法より素早くカーソル移動ができるのでオススメです。
その③:2本指ドラッグで画面をトラックパッド化(iPad限定)
iOS 9以上を搭載するiPadをお使いであれば、2本指ドラッグで文字入力カーソルをさらに自由に操作可能です。
文字上で2本指ドラッグでカーソルを上下左右に動かすことができ、
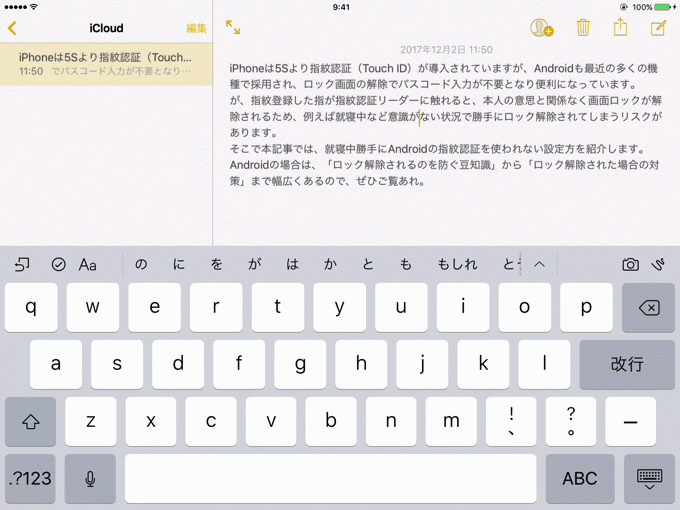
さらにキーボード上でも、2本指ドラッグでカーソルを上下左右に動かすことができます。
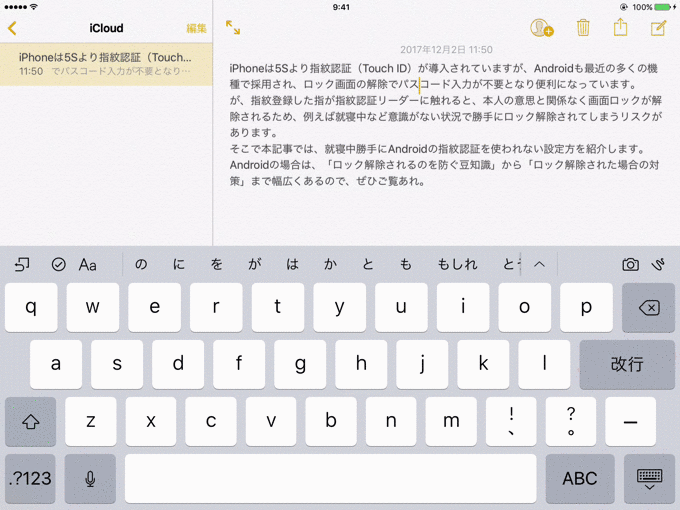
これらは3D Touch不要で使うことができるため、数年前のiPadをお使いでもiOSさえバージョンアップしていれば、カンタンにカーソルを操作できて便利です。
補足:その他操作を便利にするiOSの裏ワザ
今回紹介した豆知識以外にも、iOS(iPhone / iPad)では操作を便利にする様々な裏ワザが存在します。
例えば、iPhoneを使っていてタイプミスをしても、本体をシェイク(振る)ことで誤入力をなかったことにできます。
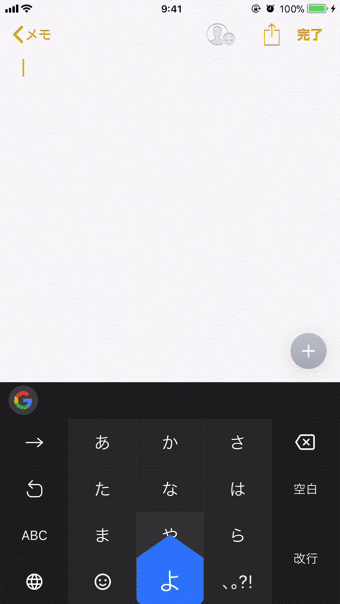
また、ブラウザで長文の記事を読んでいる際、ステータスバーをタップすれば、自動でページ最上部まで移動することができます。
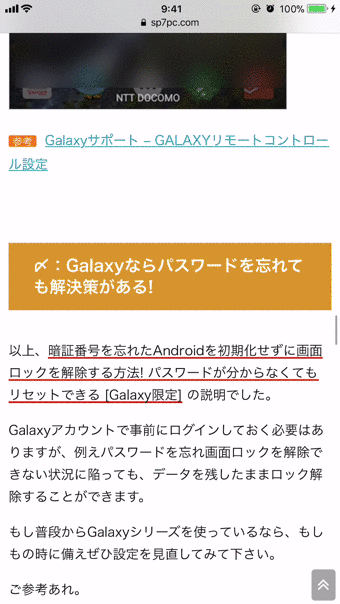
他にも色々な隠れワザを、関連記事【操作を便利にするiPhoneの隠れジェスチャー機能の豆知識まとめ! iOSで意外と知らないマル秘裏ワザ】で解説しています。

〆:快適に文字入力をしよう!
以上、[iOS] 文字入力カーソルを自由に操作する方法! キーボードで位置移動を快適に [iPhone/iPad] の説明でした。
iOSの標準機能だけでも、様々な文字入力カーソルを操作するワザが隠されています。
iPhone / iPadで長文を打つ機会が多いなら、ぜひお試しあれ。
コメント