本記事では、ロック画面にショートカットアプリを表示する方法を解説します。
よく使うアプリを配置すれば、とっても便利になりますよ。
この記事はiPhone向けです。Androidの手順は、関連記事【Androidでロック画面のアプリを変更する方法! ショートカットから素早く起動しよう】で解説しています。

ロック画面にショートカットアプリを追加する方法
iOS 16からロック画面のウィジェットを変更できるようになりました。
そこで![]() Lock Launcher(ロックランチャー)というアプリのウィジェットを配置すれば、ロック画面からお気に入りのアプリをすぐ開くことが可能です。
Lock Launcher(ロックランチャー)というアプリのウィジェットを配置すれば、ロック画面からお気に入りのアプリをすぐ開くことが可能です。
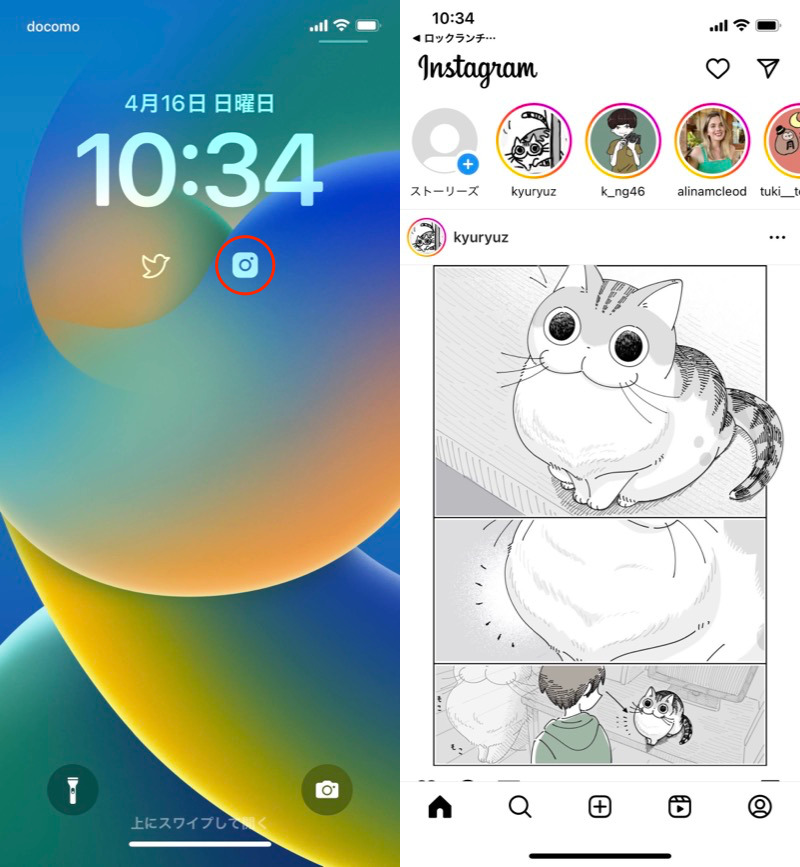
ロック画面からインスタをダイレクトに開く例。
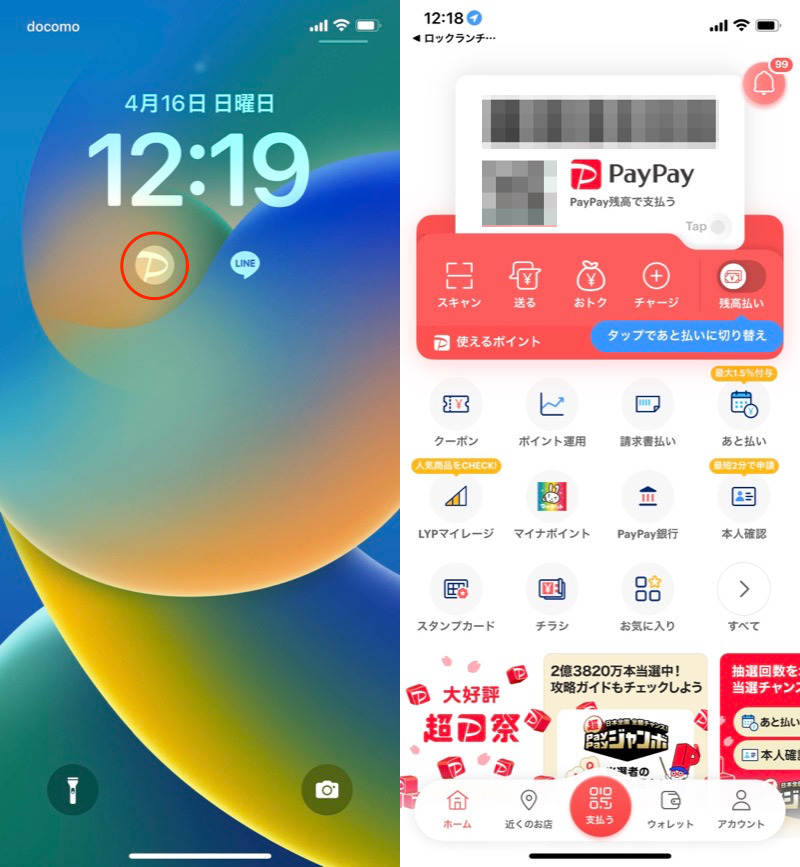
ロック画面からPayPayをダイレクトに開く例。
![]() Lock Launcherの設定手順です。
Lock Launcherの設定手順です。
- ショートカットアプリを登録する
- ロック画面のウィジェットを編集する
手順①:ショートカットアプリを登録する
![]() Lock Launcherの「ウィジェット」タブから、新しいウィジェットを作成します。
Lock Launcherの「ウィジェット」タブから、新しいウィジェットを作成します。
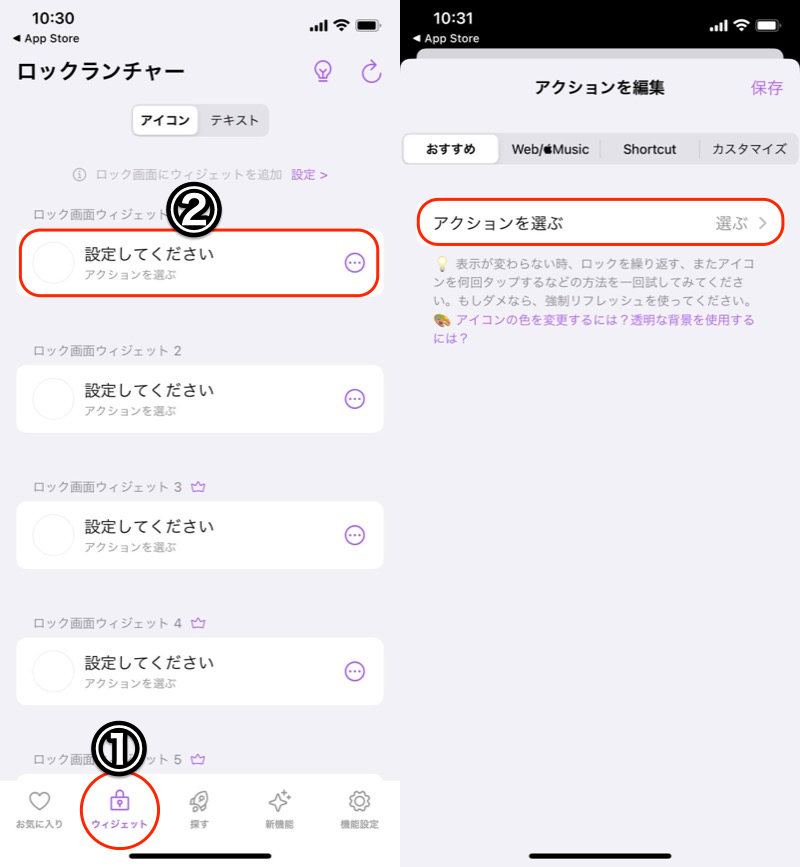
(左)①ウィジェット→②新規ウィジェットを作成 (右)アクションを選ぶ
目的のアプリを見つけましょう。
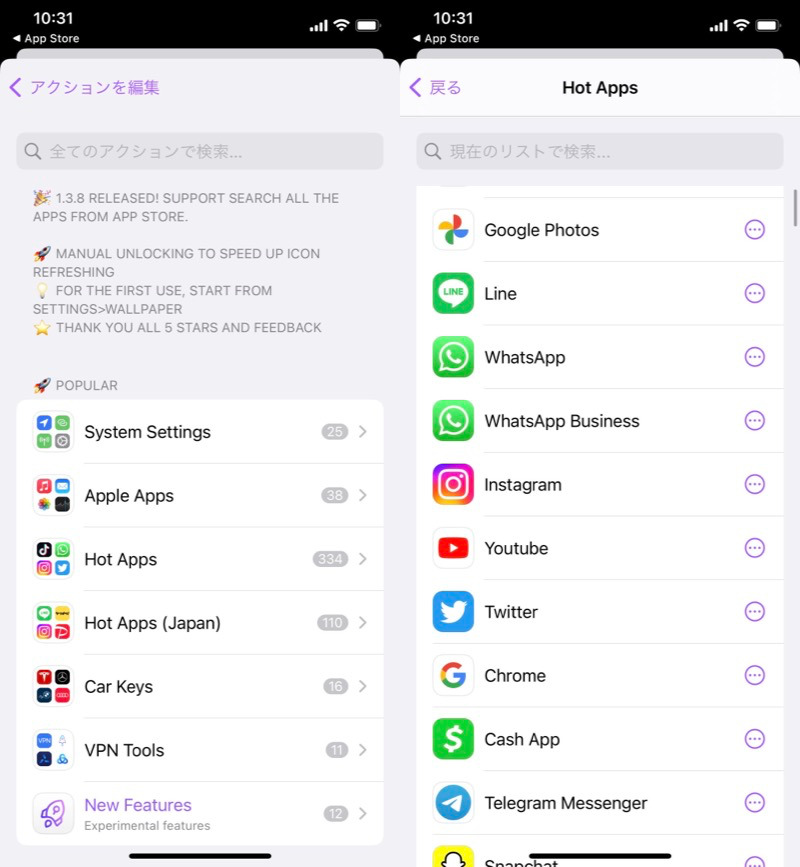
たいていのアプリは、すぐ見つかる。
設置するアイコンのデザインを調整、最後に 保存 します。
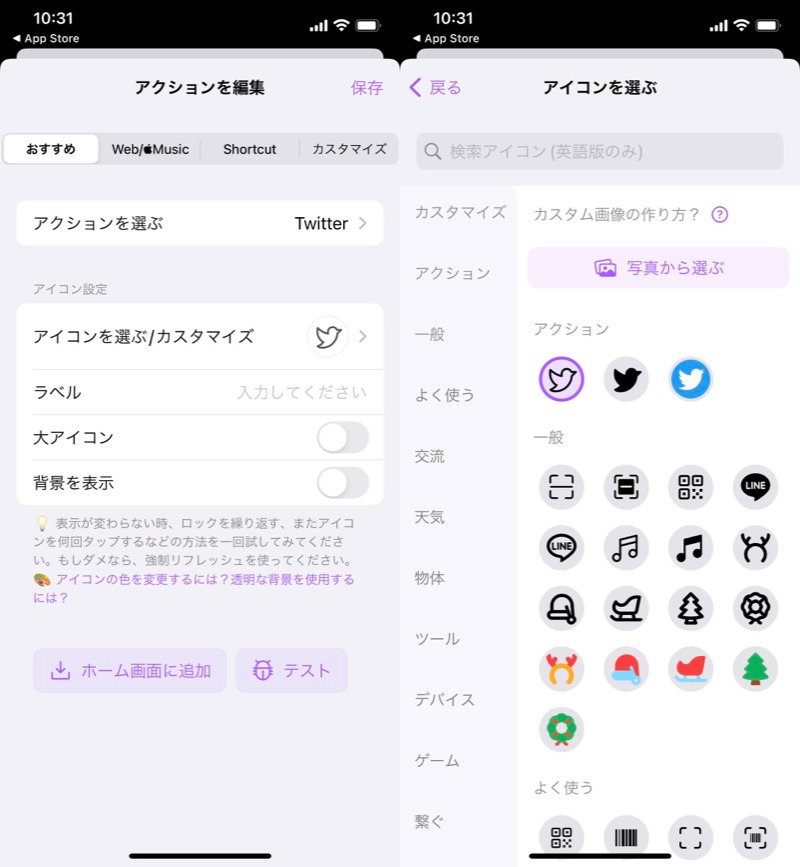
(左)Twitterを選んだ例 (右)アイコン画像一覧
これで1つ目のウィジェットが完成しました。
同じ流れで、2つ目以降も作成していきます。
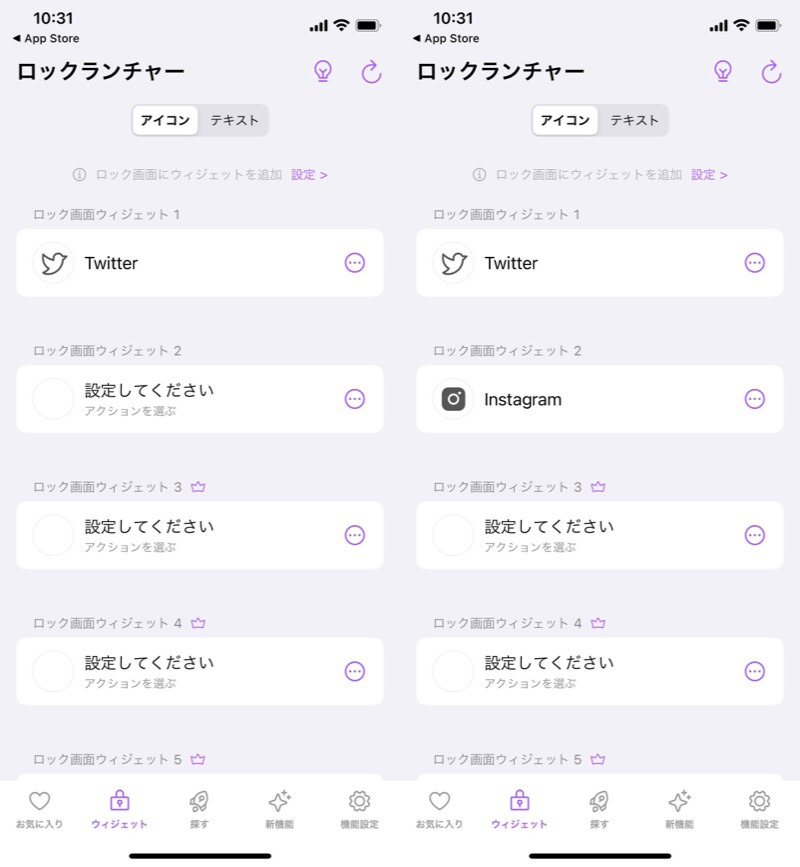
(左)Twitterウィジェットができた (右)2つ目にInstagramをセット
手順②:ロック画面のウィジェットを編集する
ロック画面を長押し、+アイコンを選択します。

(左)ロック画面を長押し (右)赤枠の+アイコンを選択
新しい壁紙を追加して、ウィジェットを追加します。
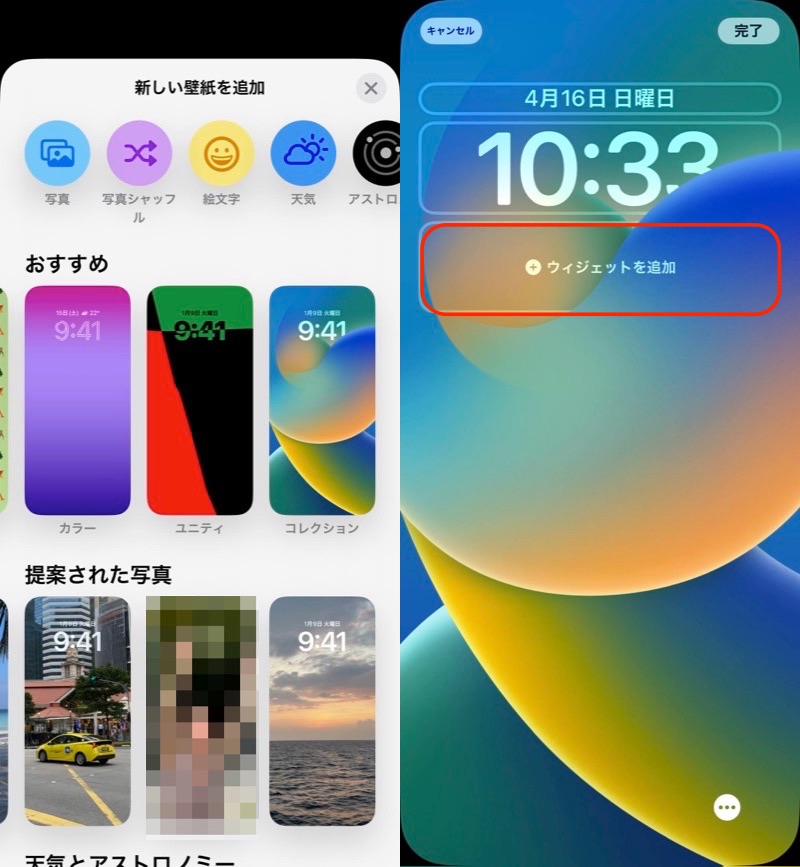
(左)新しいロック画面の壁紙を選択 (右)赤枠のウィジェットを追加
一覧から![]() Lock Launcherを選択、先ほど作成したウィジェットを追加します。
Lock Launcherを選択、先ほど作成したウィジェットを追加します。
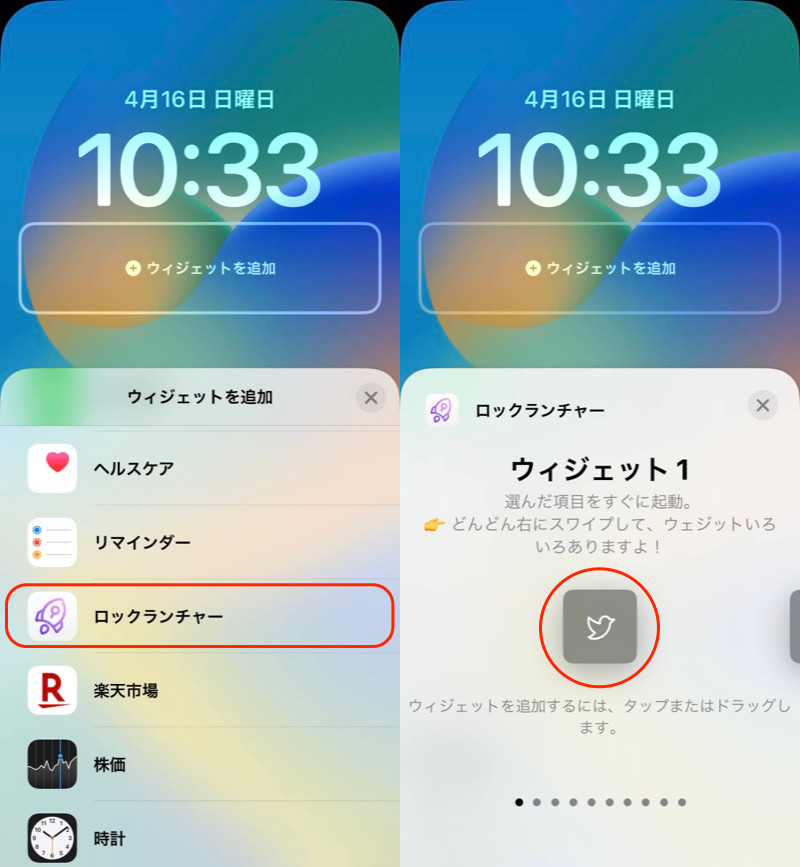
(左)ロックランチャーを選ぶ (右)ウィジェットを順番に追加していく
すべてのウィジェットを追加したら、✕ボタンで閉じていき、完了 をタップします。
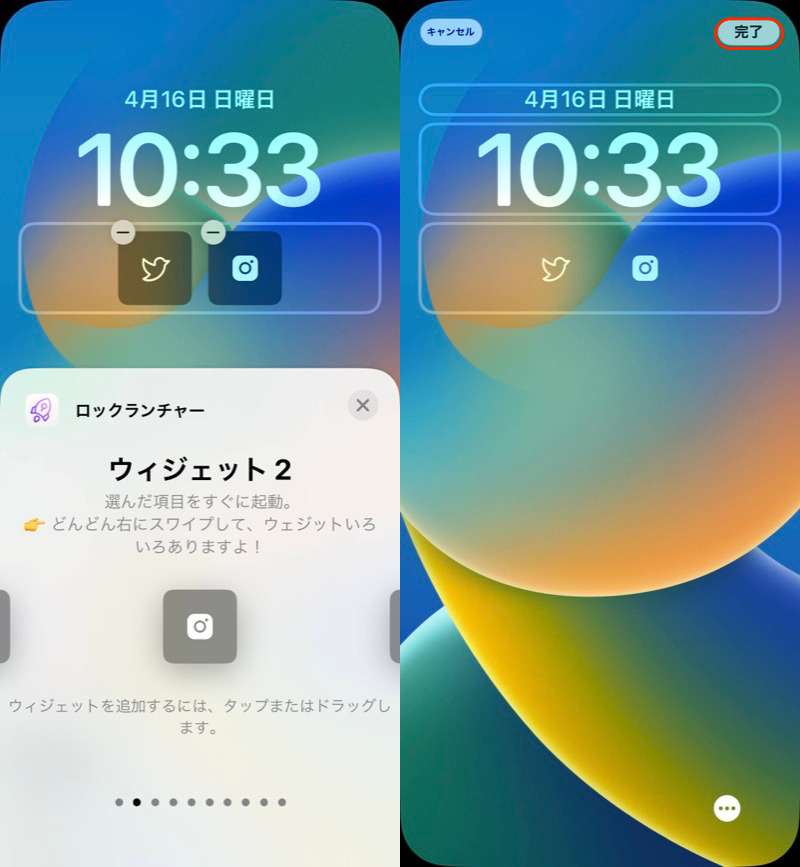
(左)2つのウィジェットを追加したら✕で閉じる (右)赤枠の完了をタップ
これでロック画面にアプリショートカットを追加できました。
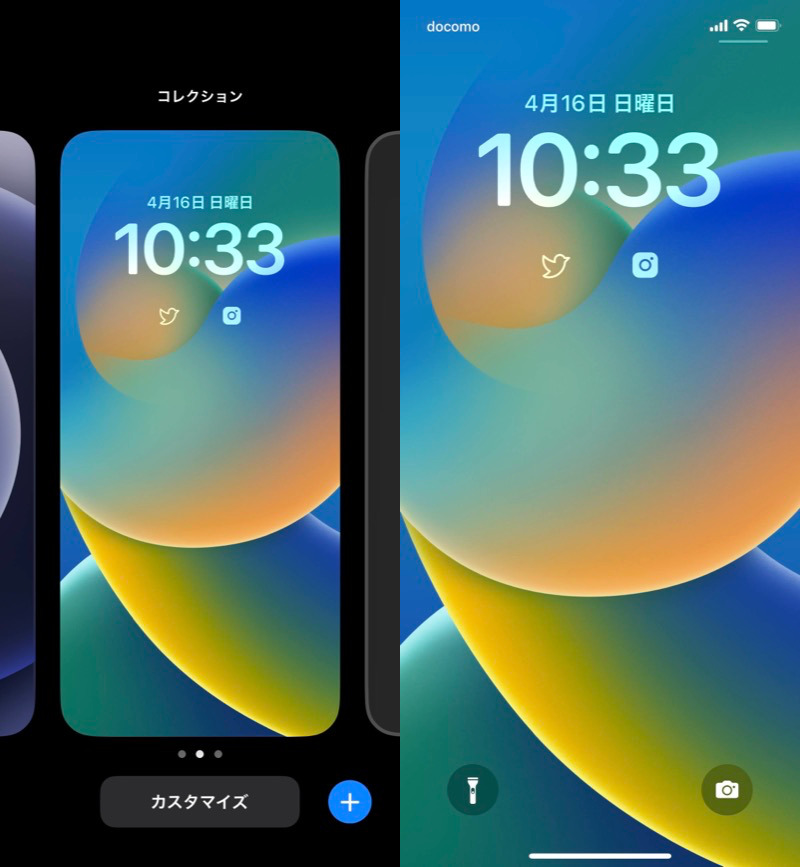
ロック画面にアプリショートカットアイコンが表示される。
ショートカットをタップして、目的のアプリをすぐ開ければ成功です。
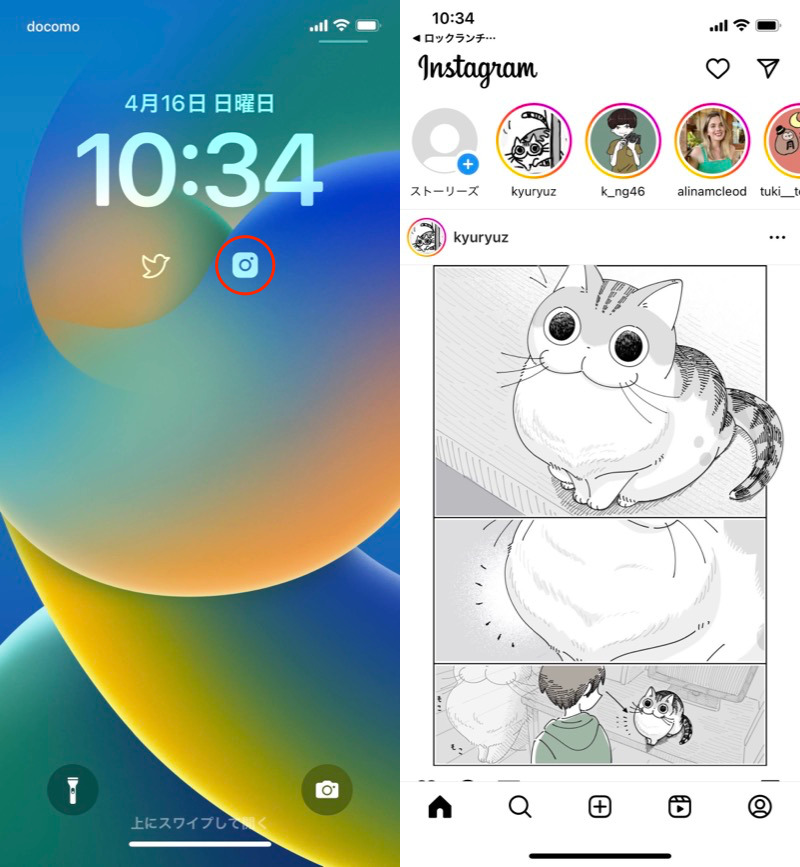
ロック画面からインスタをダイレクトに開く例。
参考:Lock Launcherでセットできるショートカットについて
![]() Lock Launcherの設定に関する補足です。
Lock Launcherの設定に関する補足です。
- 目的のアプリが見つからない
- お気に入りのWebサイトを開きたい
- ショートカットを起動したい
目的のアプリが見つからない
少しマニアックなアプリだと、一覧に表示がないことも。
そのような場合は検索しましょう。![]() App Storeから探してくれるので、見つかるはずです。
App Storeから探してくれるので、見つかるはずです。
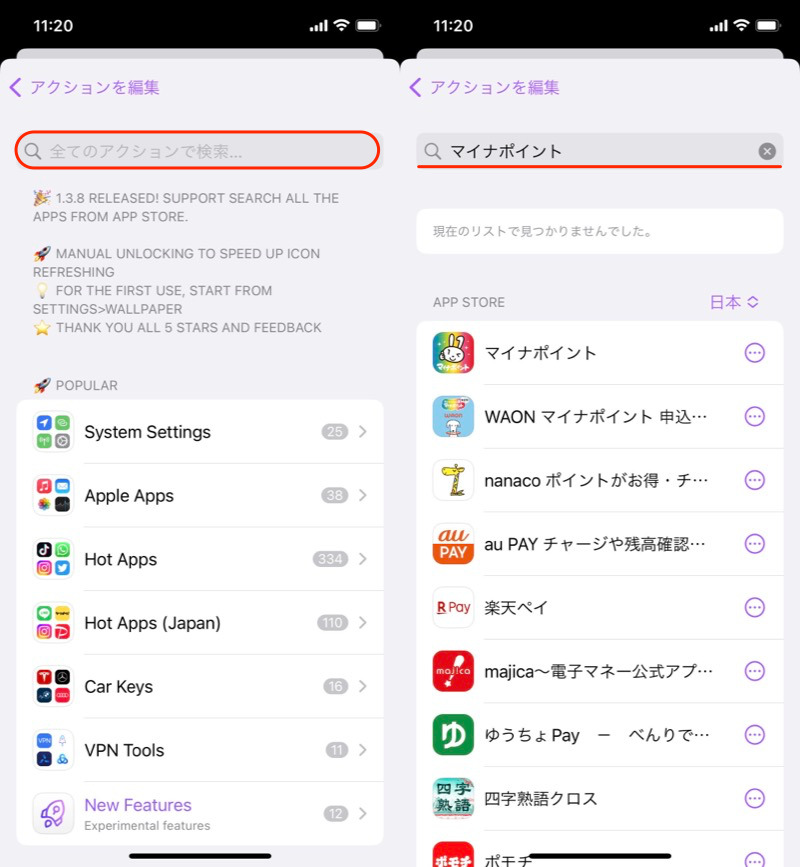
(左)赤枠から検索できる (右)キーワードでアプリがヒットする
お気に入りのWebサイトを開きたい
ショートカットとして、ウェブサイトのURLを登録することも可能です。
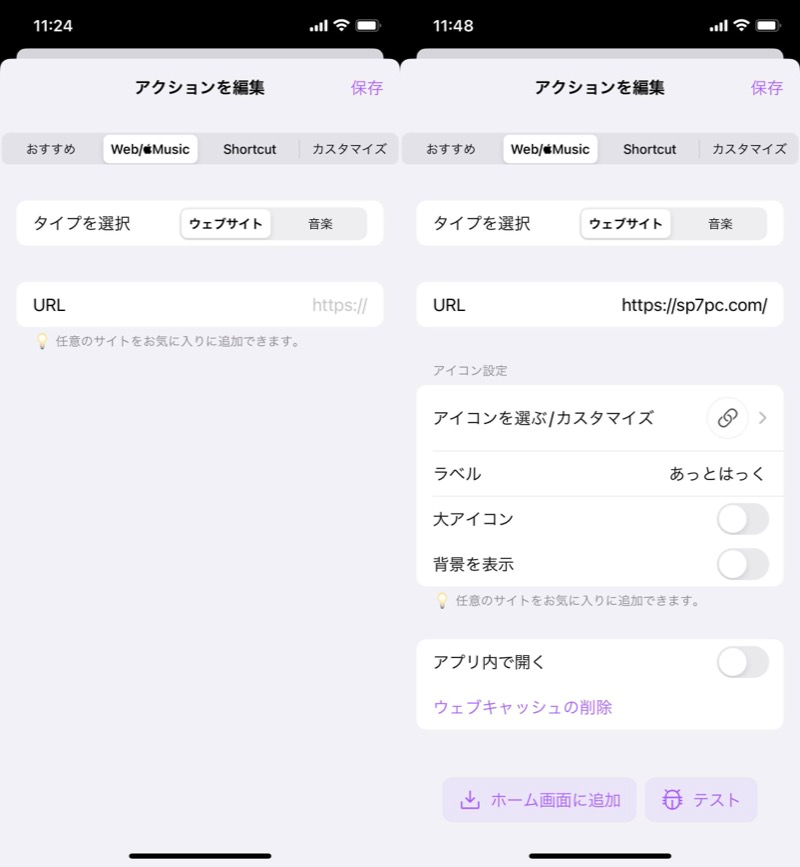
(左)URLに入力する (右)アイコンのデザインなど決める
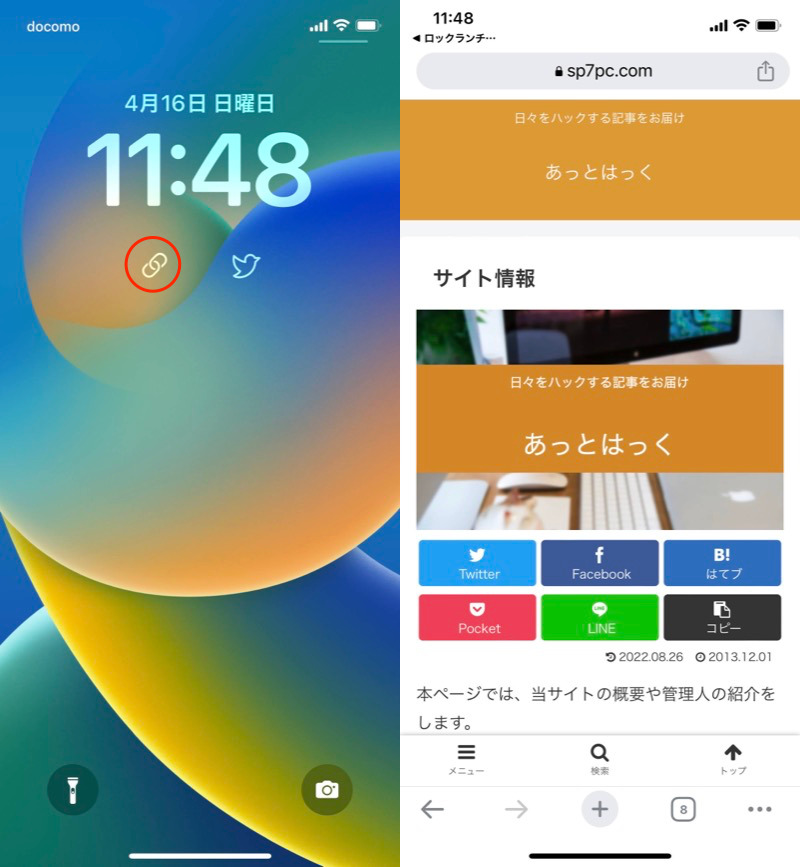
ロック画面から当サイトをダイレクトに開く例。
ショートカットを起動したい
![]() ショートカットで登録した機能を直接呼び出すことも可能です。
ショートカットで登録した機能を直接呼び出すことも可能です。
まずショートカットを用意しましょう。
例えば、ワンタップでBluetoothを完全オン/オフ切り替えたい場合、こちらのリンクをどうぞ。
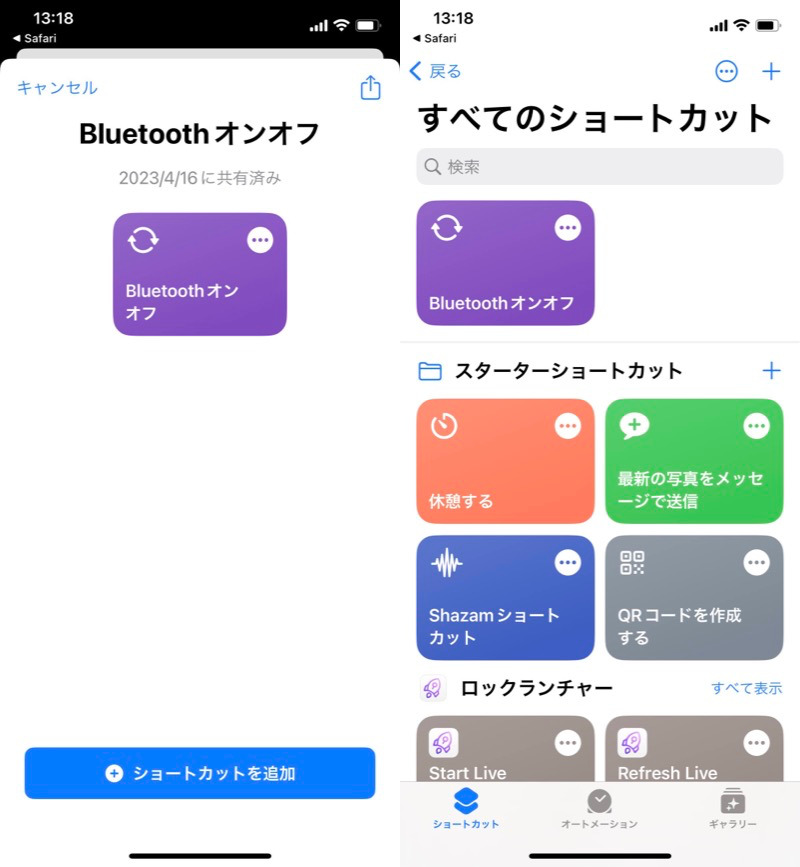
(左)リンク先でショートカットを追加する (右)一覧に追加される
あとは「Shortcut」タブの名前に、起動したいショートカット登録名を入力すれば準備OK。
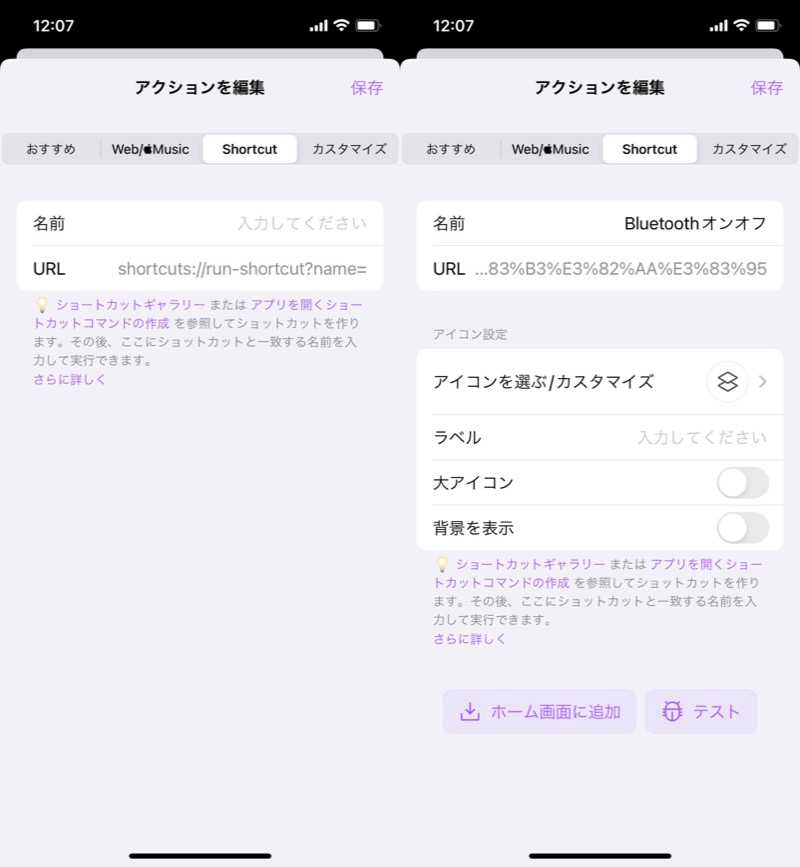
(左)ショートカットと一致する名前を入力 (右)アイコンのデザインなど決める
ロック画面より、登録したショートカットが直接機能すれば成功です。
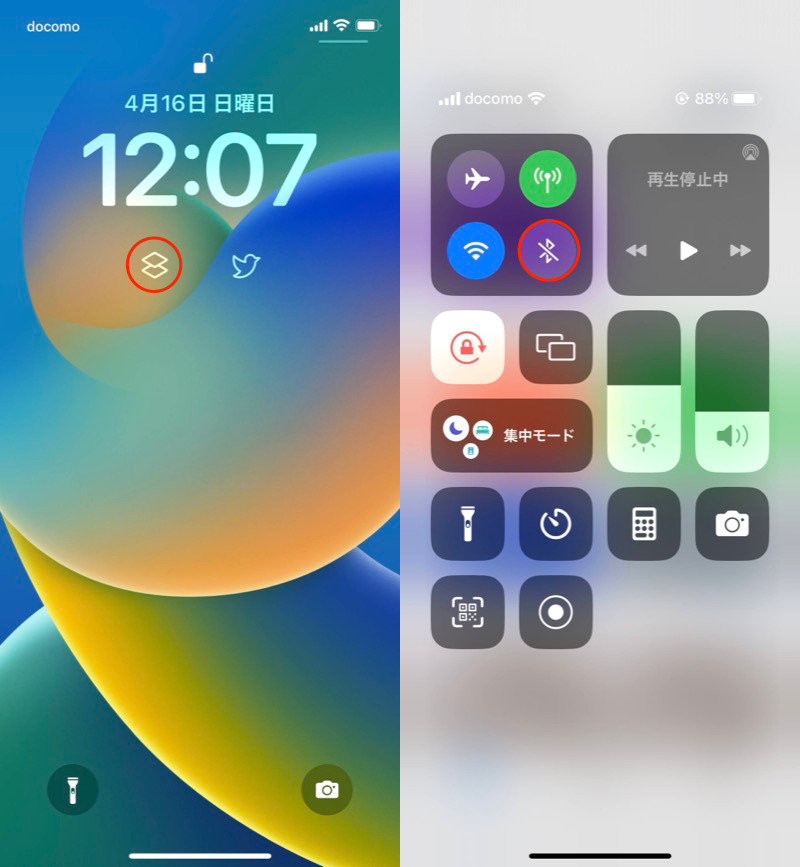
ロック画面からワンタップで、Bluetoothの完全オンオフを切り替える例。
補足:iPhoneのロック画面に関するアレコレ
本パートでは、iPhoneのロック画面に関わる細かい情報を補足します。
- 補足①ロック画面のカメラ起動を無効化する方法
- 補足②ロック画面の時計表示を変更する方法
ロック画面のカメラ起動を無効化する方法
ロック画面で次の操作をすると、パスコード不要で![]() カメラが起動します。
カメラが起動します。
- 左へスワイプ
 カメラマークをタップ
カメラマークをタップ
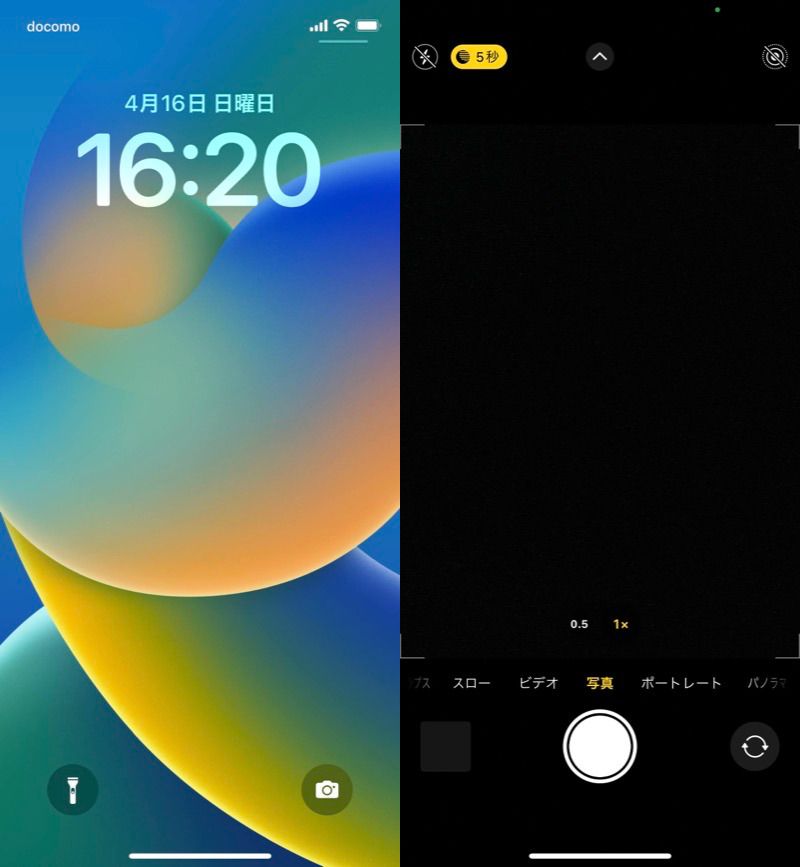
スワイプ、またはカメラマークより(左)、すぐカメラが開く(右)。
これを無効化するには、スクリーンタイムの機能制限を使うしかありません。
ただし、ロック画面”以外”のシーンでも常に禁止となる注意点があります。
詳細は関連記事【iPhoneロック画面のカメラを無効化する方法! 機能制限で勝手に起動させない設定をしよう】で解説しています。

ロック画面の時計表示を変更する方法
iOS 16からロック画面の時計デザインを変更できるようになりました。
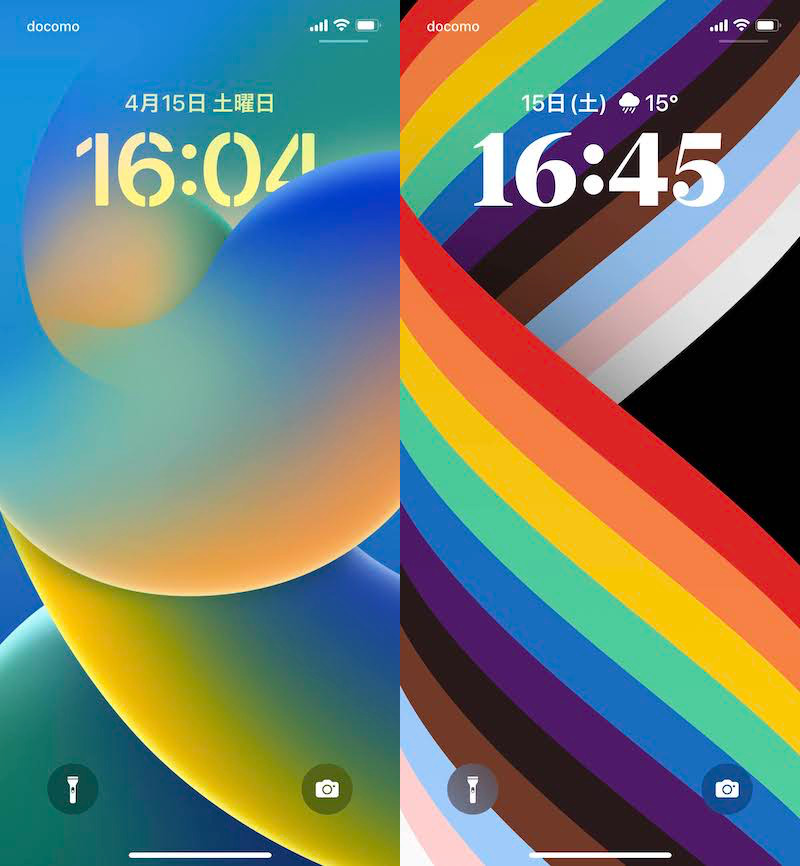
時計のフォントやカラーを調整した例。
時計のフォントとカラーを自由に選べます。
詳細は関連記事【iPhoneロック画面の時計表示を変更する方法! フォントや色をカスタマイズしよう】で解説しています。

〆:ロック画面から素早くアプリを開こう!
以上、iPhoneでロック画面にアプリを表示する方法! ショートカットから素早く起動しよう の説明でした。
よく使うアプリをロック画面上に配置すれば、素早く起動できて便利ですよ。
自分の利用環境に合わせて、ぜひ試してみてください。
コメント