Macで画面の動画撮影をする機会は多いですか?
もし撮影したファイルを他の人へ共有するなら、アニメーション(GIF)変換すると便利ですが、撮影する都度変換作業を行うのは面倒ですよね。
そこで本記事では、画面のキャプチャ動画をそのままGIFで保存するMac向け無料アプリ「GIPHY Capture」を紹介します。
このアプリの一番の特徴が、分かりやすいユーザインタフェース。
「GIPHY Capture」は今風のUIとなっており、編集画面も直感的に操作が可能です。

さらに編集画面上の「ループ設定」では、動画の逆再生や「通常再生→逆再生→通常再生・・・」と繰り返し再生など、再生方向をカスタマイズして動画を保存できます。
この手の機能は有料版限定の場合が多いですが、「GIPHY Capture」では無料版にも搭載されています。
「Macで画面キャプチャした動画をそのままGIFで保存できる」タイプのアプリの中で、「GIPHY Capture」は今までで一番使いやすく感じました。
ボクのようにブログにGIFフォーマット動画をアップする機会が多い方にオススメしたいアプリです。
インターフェイスも優れた、便利なアプリですよ。
GIPHY Capture – 使い方
インストール完了後にアプリを起動すると、すぐに画面キャプチャを開始できます。
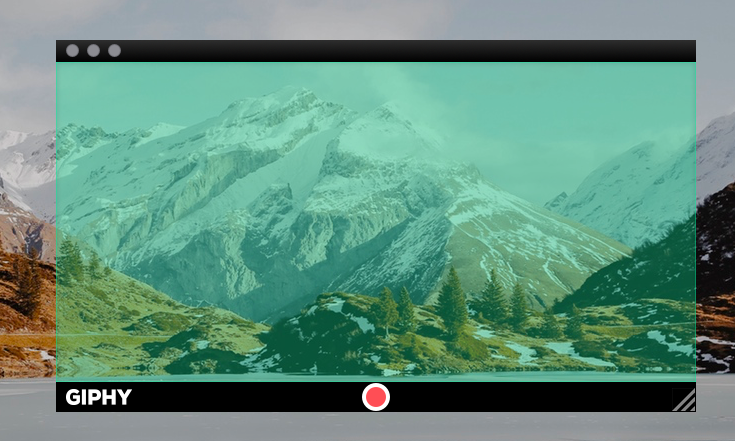
下記より「GIPHY Capture」アプリの撮影手順とカンタンな編集方法を紹介します。
撮影範囲を決める
アプリを起動すると、まず透明な緑色のウインドウが表示されます。
このウインドウがそのまま撮影範囲となるので、ドラッグで縦横の範囲枠を変更します。
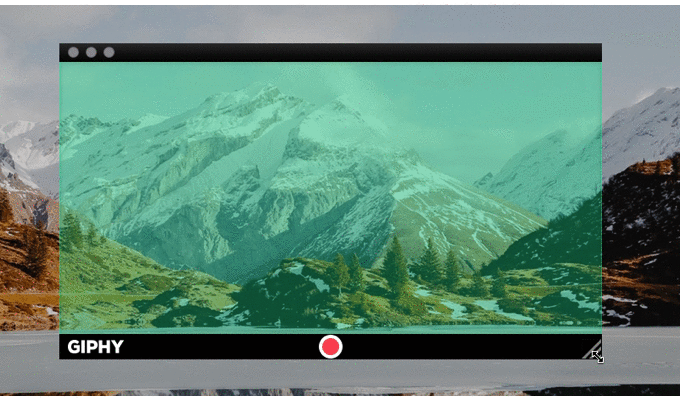
範囲変更時は右下に現在のサイズ(ヨコ × タテ)が表示されるため、特定サイズのキャプチャをしたいとき便利です。
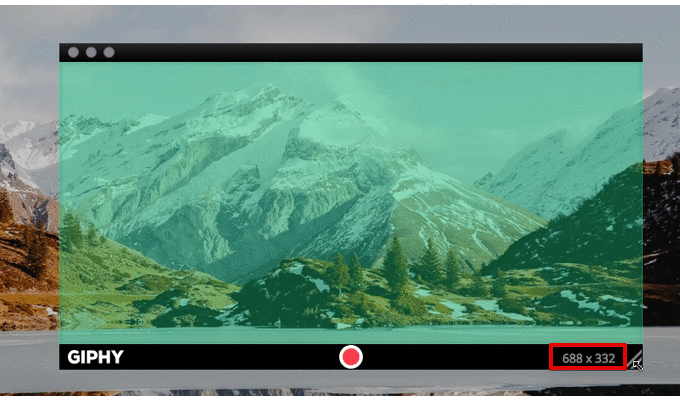
撮影を開始する
範囲が決まったら、中央下にある赤丸のボタンをクリックすると撮影が開始します。開始後は経過時間が秒単位で表示され、再度丸ボタンをクリックで撮影が終わります。
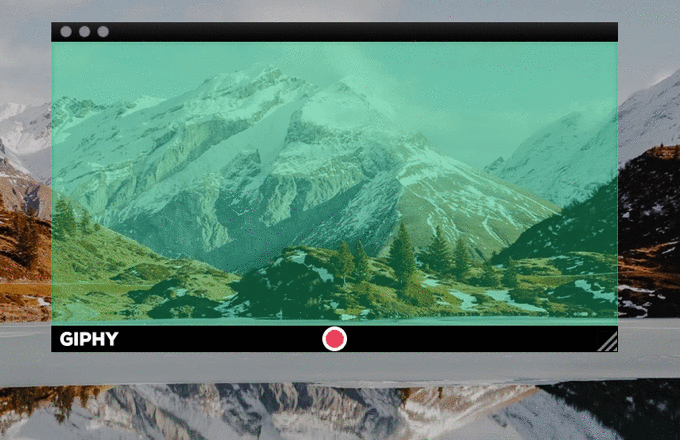
撮影動画を編集する
撮影した動画は下側にサムネイルが追加され、クリックするとそのまま「保存」か「編集」か選べるので、編集する場合は「EDIT GIF」へ進みます。
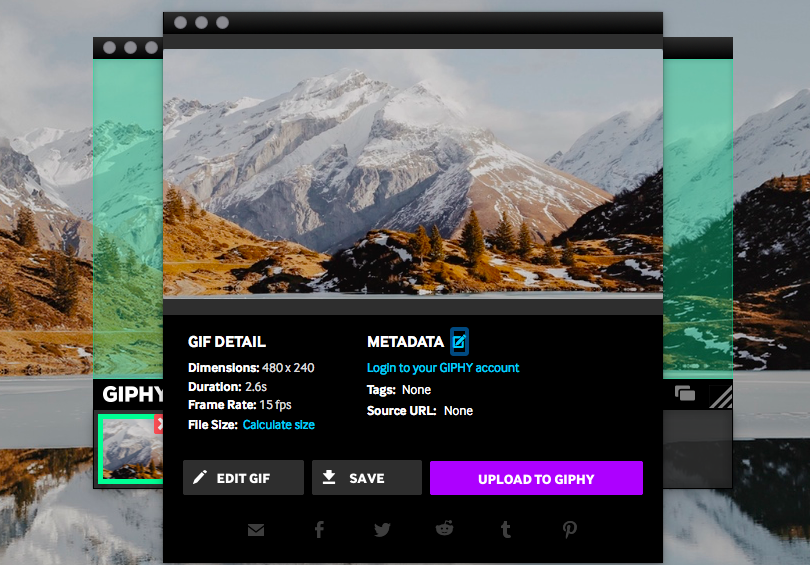
編集画面上では、次の項目を操作できます。
- 不要なコマの削除
- ループ設定
- サイズ設定
- FPS設定

特筆すべきは「ループ設定」で、3種類の再生方法から選べます。
- NORMAL(デフォルト):通常通り動画を再生
- REVERSE:動画を逆再生
- PINGPONG:「通常再生→逆再生→通常再生・・・」と繰り返し再生
編集作業は、右下の「DONE」で完了します。
最後に「SAVE」より撮影・編集した動画を保存することができます。
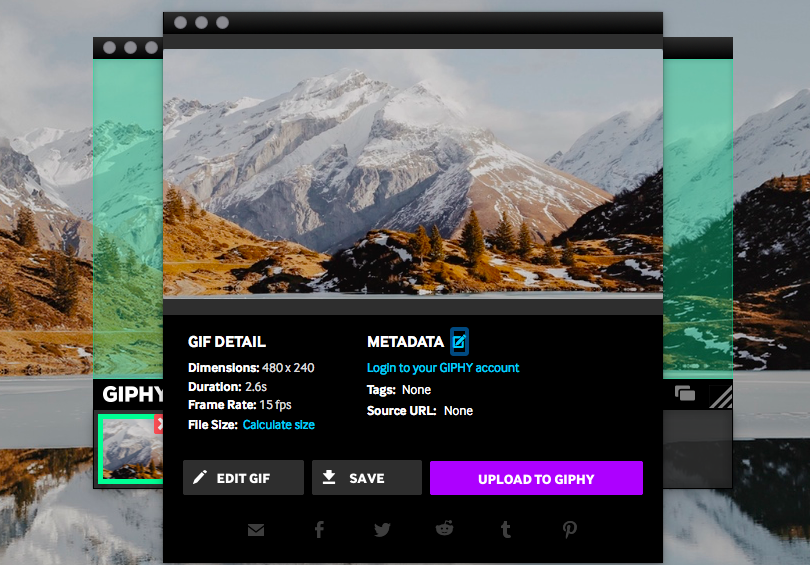
動画フォーマットは「GIF」に変換して保存もできますし、「mp4」ムービーも選べます。
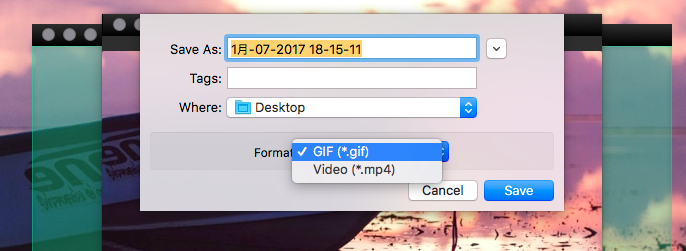
参考:「LICEcap」との違い
Macで画面のキャプチャ動画をそのままGIFで保存できるアプリとして、他にも「LICEcap」があります。

「LICEcap」は便利なアプリですが、ユーザインタフェースの観点で今回紹介した「GIPHY Capture」の方が優れていると感じます。
〆:画面キャプチャ&GIF変換をする人にオススメ!
以上、GIPHY – Macで画面キャプチャ動画をGIFで保存する方法! 直接アニメーションへ変換しよう の說明でした。
「Macで画面キャプチャした動画をそのままGIFで保存できる」タイプのアプリをお探しの方に一押しのアプリとなっています。
ぜひ、お試しあれ。
コメント