この記事では、Macの使用時間を調べる方法を解説します。
以下のような情報を知りたければ、ぜひどうぞ。
- 再起動後どれくらい時間が経過したか
- 最後に再起動した時間はいつか
- 最後にシャットダウンした時間はいつか
この記事はMac向けです。Windowsの手順は、関連記事【Windowsの起動/終了時間を調べる方法! PCのログイン/ログオフ日時を確認しよう】で解説しています。

Macの稼働時間を調べる方法
2パターンの手順を紹介します。
- システムレポートから確認する
- ターミナルから確認する
①:システムレポートから確認する
![]() システムレポートを開きます。
システムレポートを開きます。
macOSバージョンによって、少し手順が異なります。
▼macOS Monterey以前
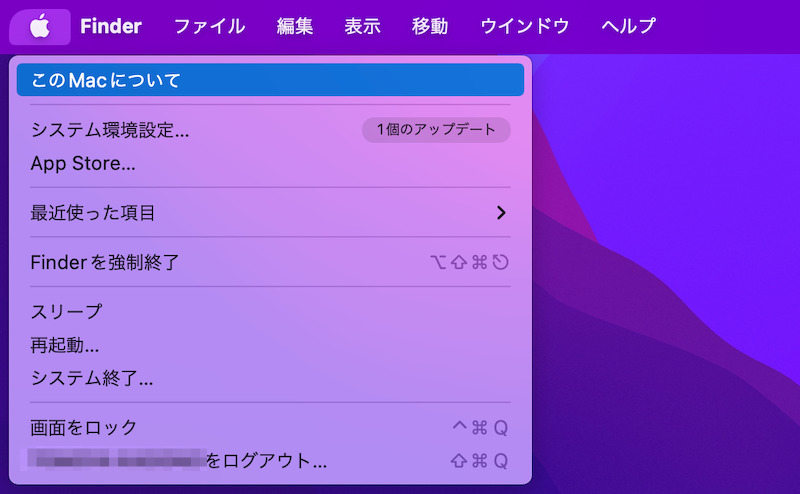
メニュー「このMacについて」を開く。
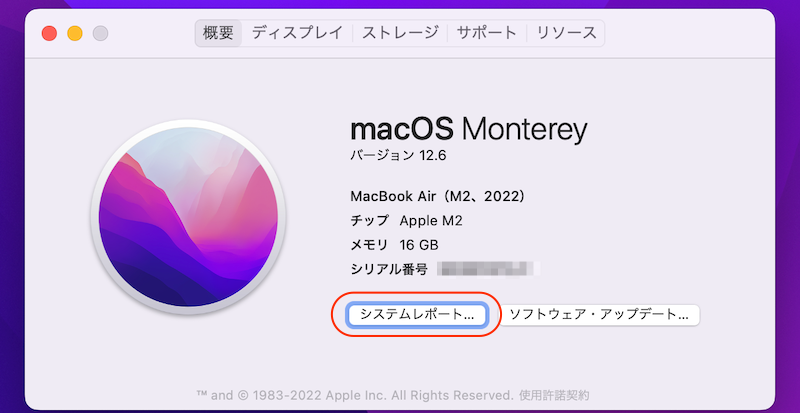
「概要」タブの「システムレポート」を開く。
▼macOS Ventura以降
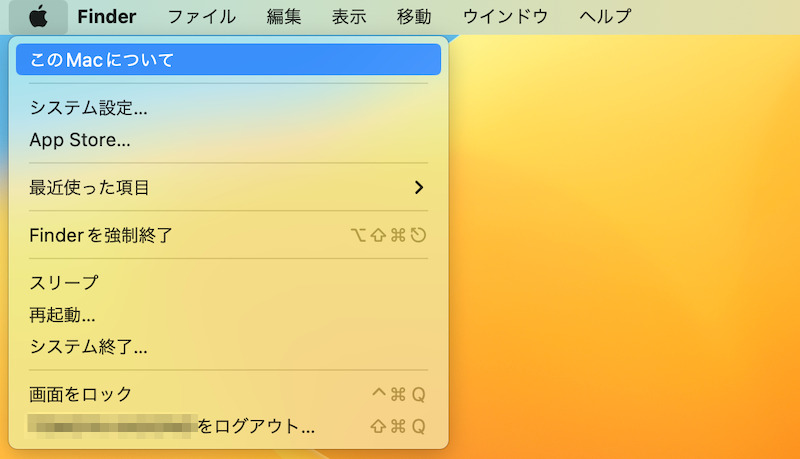
メニュー「このMacについて」を開く。
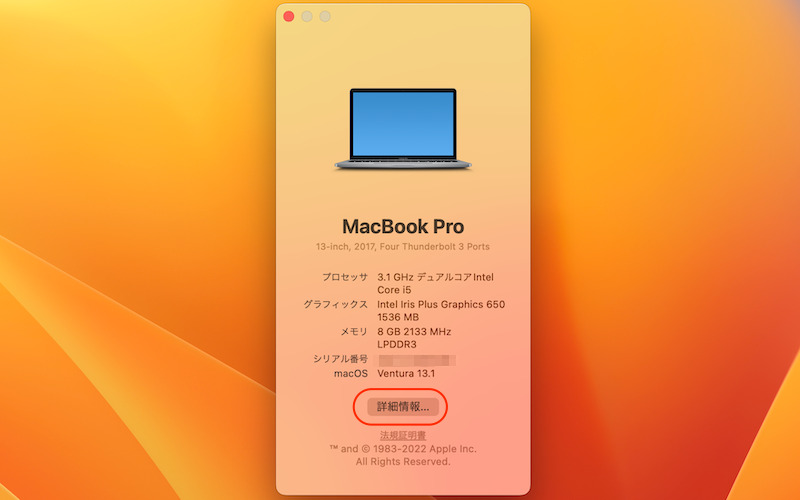
「詳細情報」を開く。
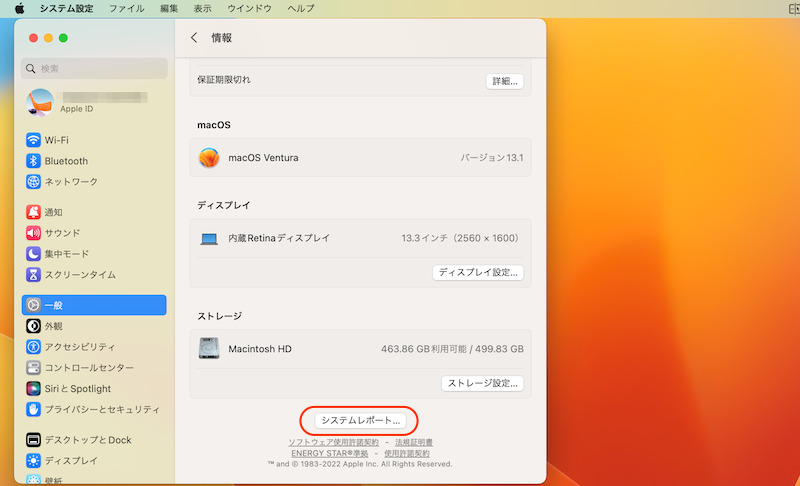
「システムレポート」を開く。
![]() システムレポートの左メニュー「ソフトウェア」を選択すると、システムソフトウェアの概要が表示されます。
システムレポートの左メニュー「ソフトウェア」を選択すると、システムソフトウェアの概要が表示されます。
ここで「起動してからの時間」を確認できます。
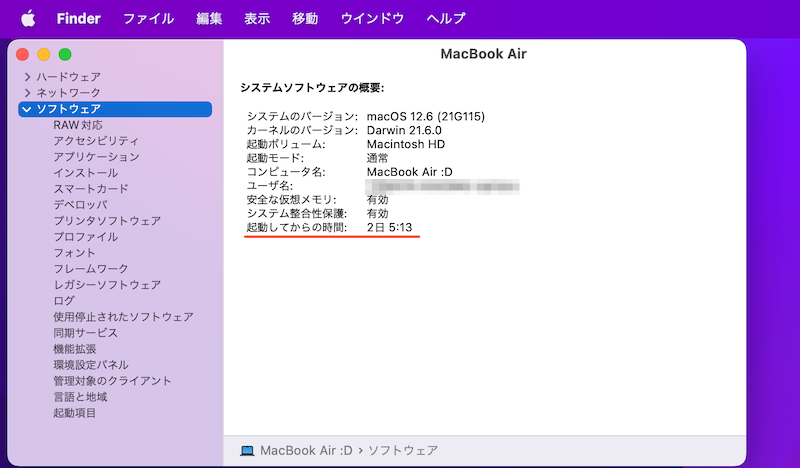
2日と5:13 経過してる例。
②:ターミナルから確認する
![]() ターミナルを開きます。
ターミナルを開きます。
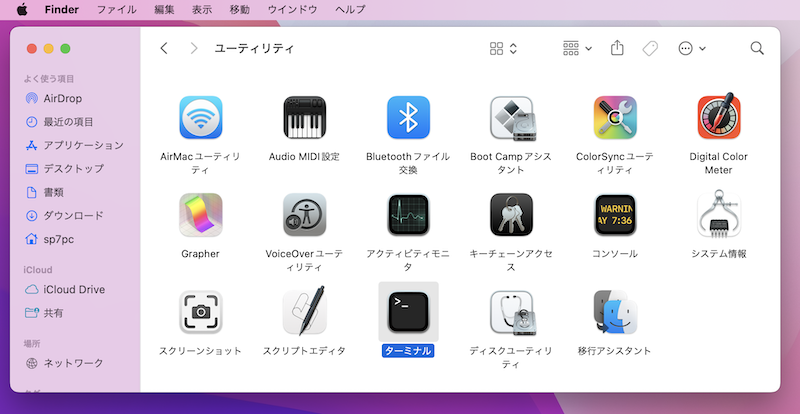
例えば、アプリケーション一覧より「ユーティリティ」→「ターミナル」で起動できる。
以下コマンドを実行します。
uptime
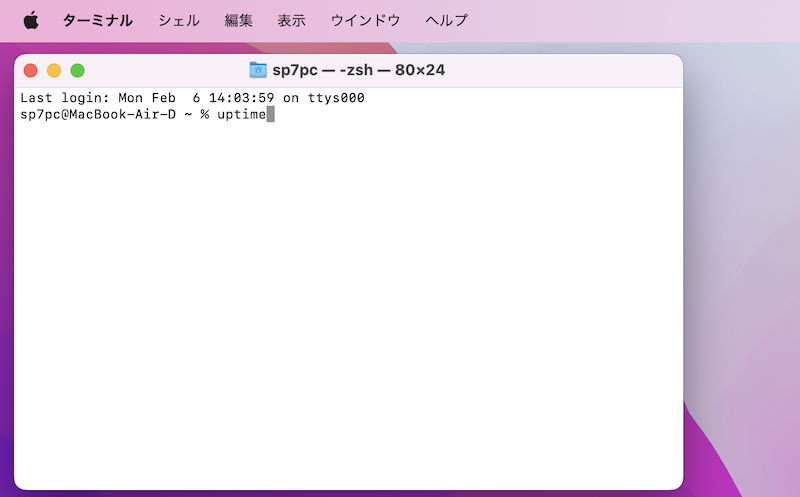
入力後にEnterを押す。
数字や文字が表示されます。
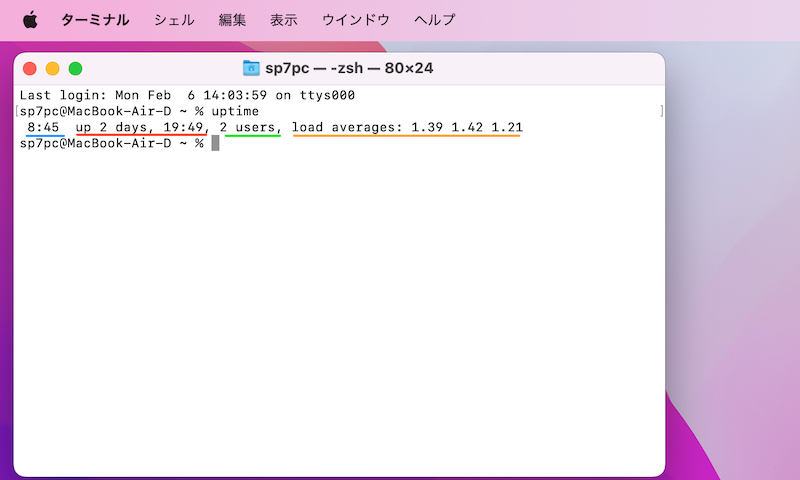
それぞれの意味です。
| 表示内容 | 意味 |
|---|---|
| 8:45 ※青下線 |
現在の時間 (この例だと、8:45) |
| up 2 days, 19:49 ※赤下線 |
稼働時間 (この例だと、2日と19:49経過) |
| 2 users ※緑下線 |
ログインユーザー数 (この例だと、2ユーザー) |
| load averages: 1.39 1.42 1.21 ※オレンジ下線 |
システム負荷状況 左から、直近1分, 5分, 15分間で計測したものを示す |
Macの再起動/シャットダウンした時間を調べる方法
以下2点を調べる方法です。
- 最後にMacを再起動した時間
- 最後にMacをシャットダウンした時間
どちらも![]() ターミナルを使うので、開きましょう。
ターミナルを使うので、開きましょう。
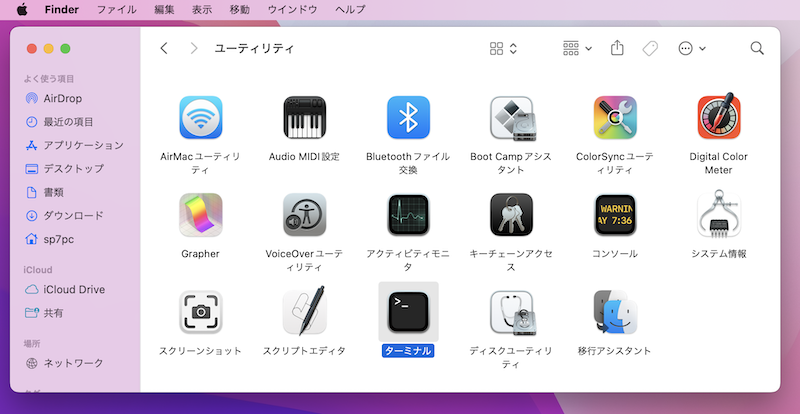
例えば、アプリケーション一覧より「ユーティリティ」→「ターミナル」で起動できる。
①:最後に再起動した時間を確認するコマンド
以下コマンドを実行します。
last reboot
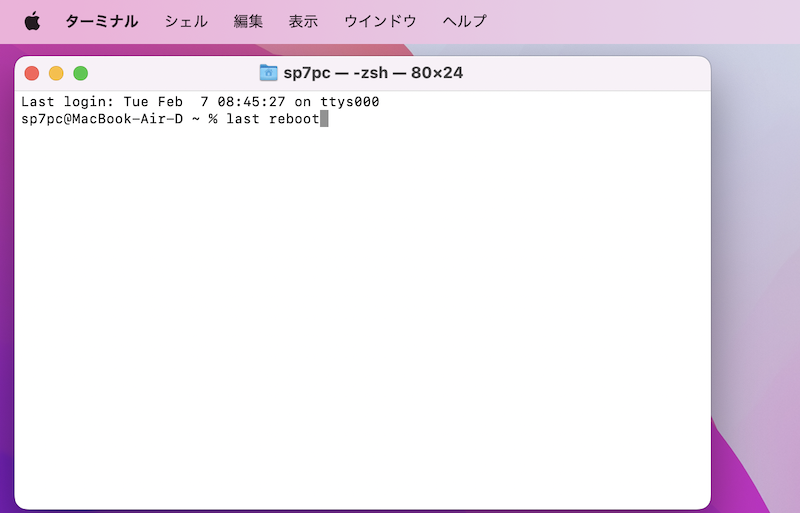
入力後にEnterを押す。
過去、再起動した日時が表示されます。
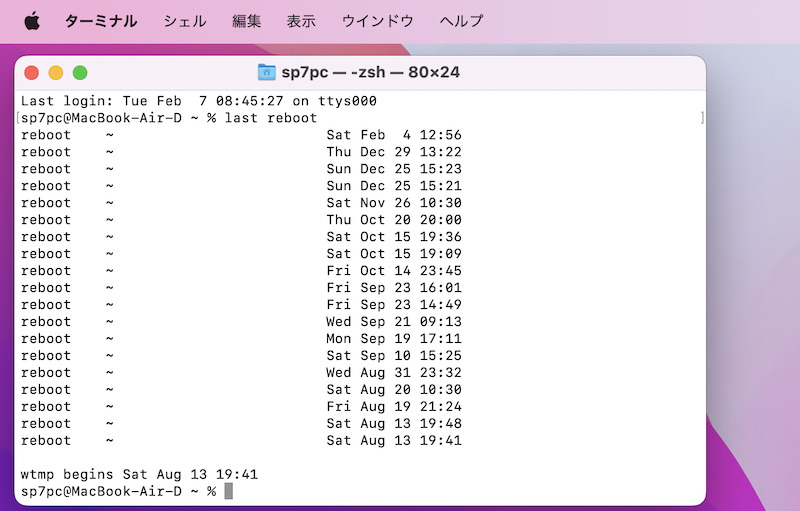
②:最後にシャットダウンした時間を確認するコマンド
以下コマンドを実行します。
last shutdown
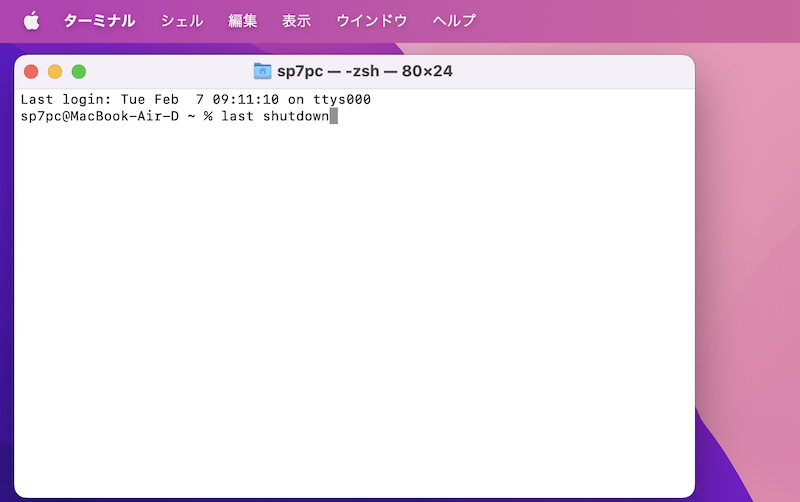
入力後にEnterを押す。
過去、シャットダウンした日時が表示されます。
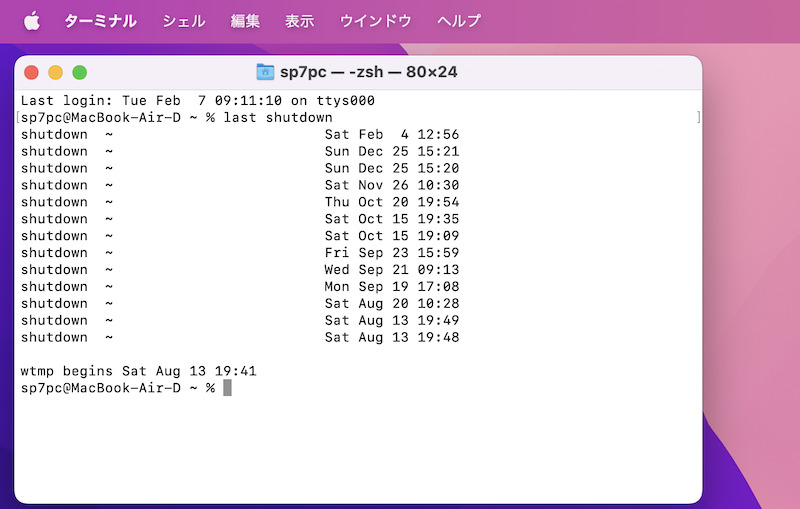
〆:Macが重いと感じたらチェックしよう!
以上、Macの起動時間を確認する方法! 稼働してる時間を調べよう の説明でした。
長期間、Macを再起動していないと、動作が重くなる原因となります。
現在の稼働時間を調べる方法を知っていれば、再起動する目安がわかり便利ですよ。
ぜひ、お試しあれ。
コメント