MacでZipファイルを解凍する場合、通常はダブルクリックで実行できます。
が、![]() アーカイブユーティリティで以下エラーが表示されて、展開をうまく完了できないケースがあります。
アーカイブユーティリティで以下エラーが表示されて、展開をうまく完了できないケースがあります。
エラー1 - その操作は許可されていません。
エラー2 - ファイルまたはディレクトリがありません。
エラー22 - 引数が無効です。
エラー79 - ファイルタイプまたはフォーマットが不適切です。
対応していないフォーマットです。
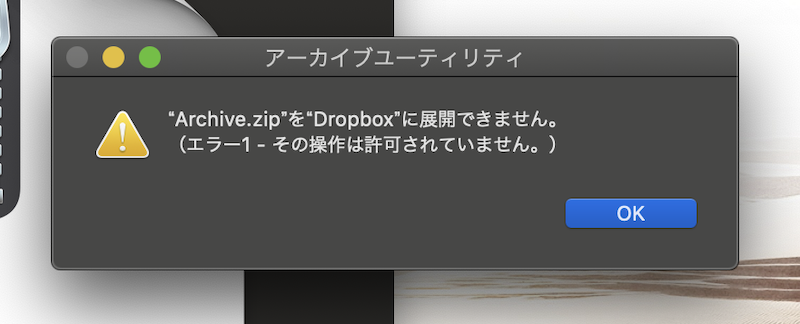
アーカイブユーティリティ「その操作は許可されていません」エラー例。
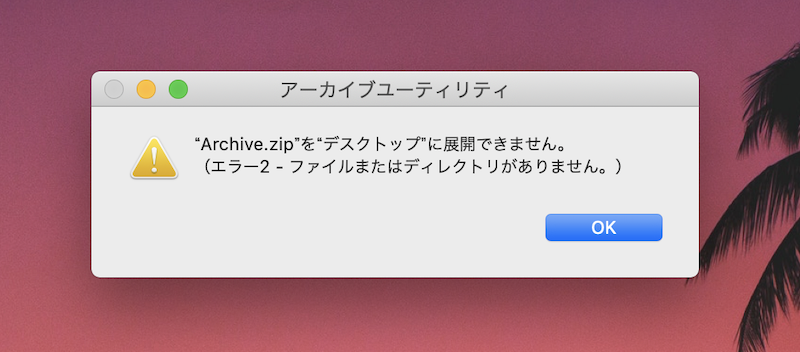
アーカイブユーティリティ「ファイルまたはディレクトリがありません」エラー例。
また展開できたようで、”zip→cpgz→zip…”と圧縮ファイルが無限に生成される症状もあります。
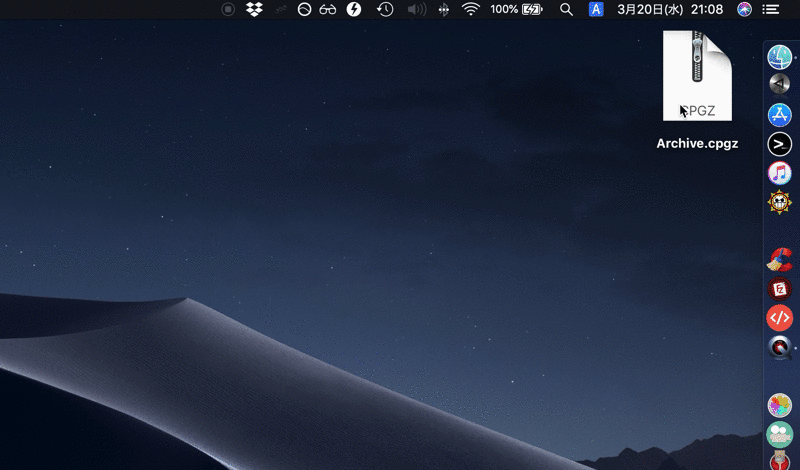
解凍すると、”zip→cpgz→zip…”と圧縮ファイルが無限に生成されるエラー例。
本記事では、このようなシーンで有効なZip解凍ツール、![]() The Unarchiverを紹介します。
The Unarchiverを紹介します。
The Unarchiver – 解凍できないZipを開く方法
エラーが表示されるZipファイルを、![]() The Unarchiverで解凍して下さい。
The Unarchiverで解凍して下さい。
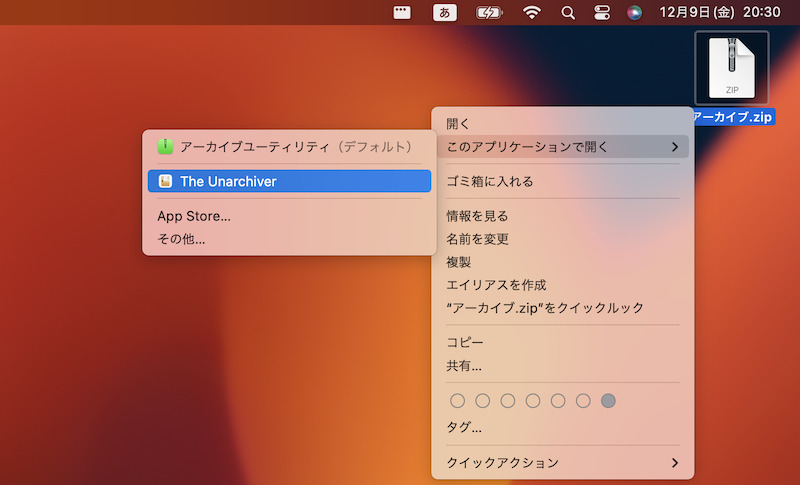
Zipファイルの関連付けを変更する手順は、関連記事【Macで拡張子の関連付けを変更する方法! ファイルごと開く標準のデフォルトアプリを指定しよう】で解説しています。

エラーが表示されず、解凍できれば成功です。
なお![]() The Unarchiverは、Zip以外にも様々なフォーマットのアーカイブ展開に対応しています。
The Unarchiverは、Zip以外にも様々なフォーマットのアーカイブ展開に対応しています。
▼対応しているフォーマットの一例
- Zip
- RAR
- 7-zip
- Tar
- Gzip
- Bzip2
ただ![]() The Unarchiverを使っても、相変わらずエラーが表示され、うまく解凍できないケースがあります。
The Unarchiverを使っても、相変わらずエラーが表示され、うまく解凍できないケースがあります。
特に標準アプリ![]() アーカイブユーティリティでの解凍時に、次のエラーが表示されるZipファイルだと、同じく失敗する傾向にあります。
アーカイブユーティリティでの解凍時に、次のエラーが表示されるZipファイルだと、同じく失敗する傾向にあります。
- 「ファイルまたはディレクトリがありません」エラーが表示される
- “zip→cpgz→zip…”と圧縮ファイルが無限に生成される
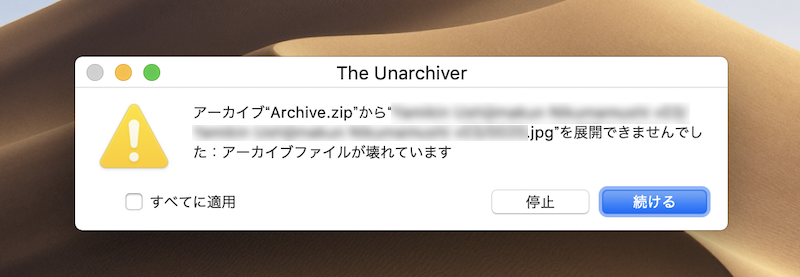
「The Unarchiver」で解凍時「展開できませんでした:アーカイブファイルが壊れています」と表示されるエラー例。
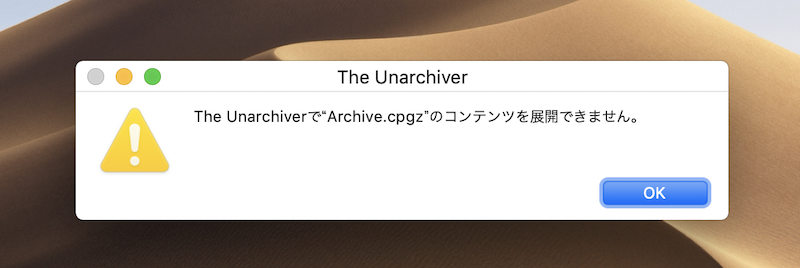
「The Unarchiver」で解凍時「コンテンツを展開できません」と表示されるエラー例。
原因として、そもそもZipファイル自体に問題がある可能性が高く、たとえ専用のZip解凍ツールを使っても解決できません。
この場合、正常なZipファイルを再入手するのが早道です。
補足:そのほか展開できないZipを開く方法
2つの方法を紹介します。
- ターミナルのunzipコマンドで解凍する
- Zipファイルを再入手する
方法①:ターミナルのunzipコマンドで解凍する
![]() ターミナルを開きます。
ターミナルを開きます。
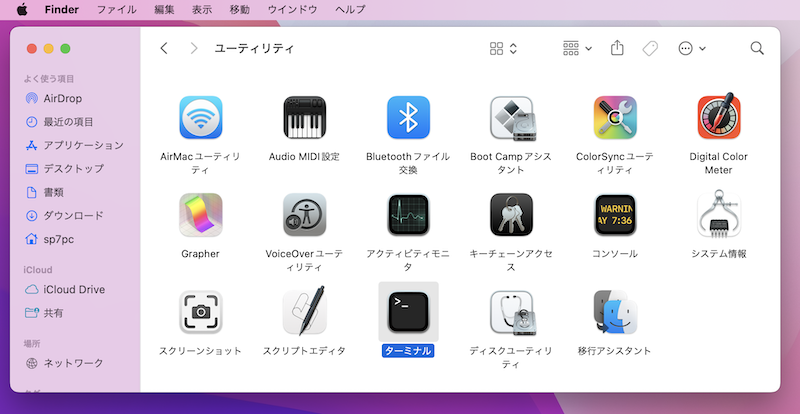
例えば、アプリケーション一覧より「ユーティリティ」→「ターミナル」で起動できる。
下記コマンドを入力します。
unzip <Zipファイルのパス>
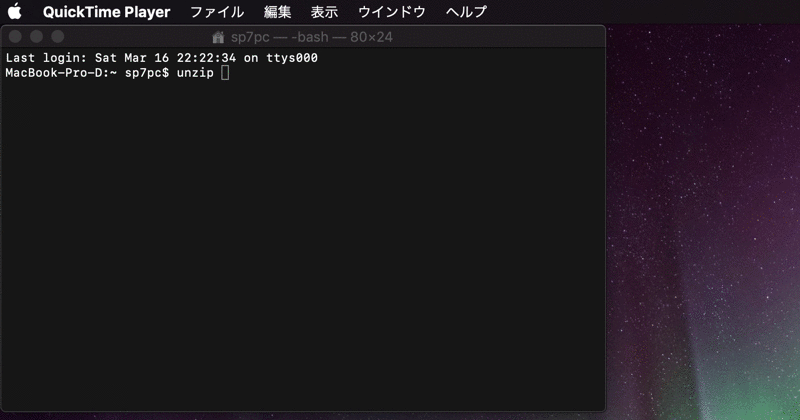
Zipファイルをドラッグ&ドロップする。
“inflating…”と表示され、Finderの「ユーザー名」直下のディレクトリに解凍されたファイルが保存されます。
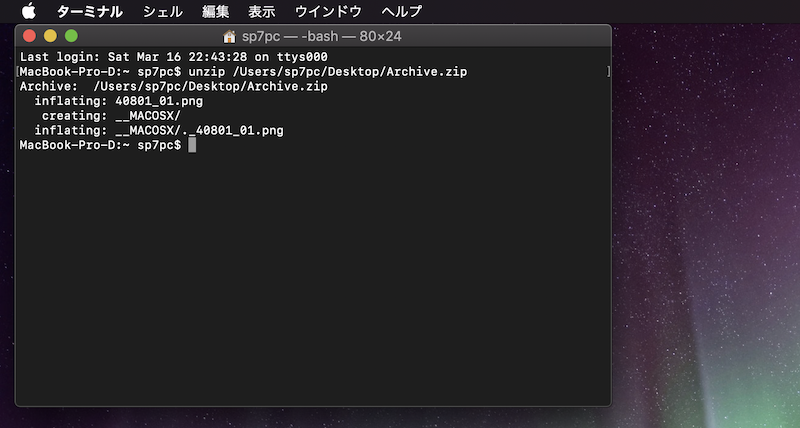
なお、unzipコマンドを実行しても次のようなエラーが表示され、うまく解凍できないケースもあります。
- unsupported compression method
- End-of-central-directory signature not found…
エラー:unsupported compression method
対応していない圧縮方式のZipファイルである可能性が高いです。
unsupported compression method
解決策として、記事前半で紹介した![]() The Unarchiverをお試し下さい。
The Unarchiverをお試し下さい。
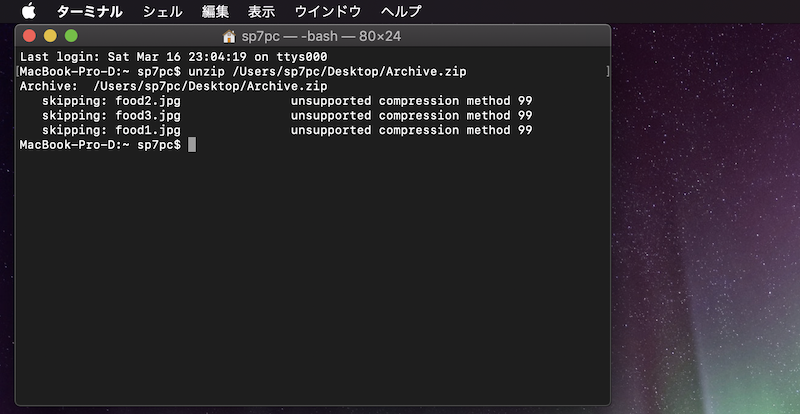
エラー:End-of-central-directory signature not found…
アーカイブ内のファイルが一部壊れているなど、Zipファイル自体に問題がある可能性が高いです。
End-of-central-directory signature not found. Either this file is not a zipfile, or it constitutes one disk of a multi-part archive. In the latter case the central directory and zipfile comment will be found on the last disk(s) of this archive.
解決策として、正常なZipファイルの再入手を検討ください。
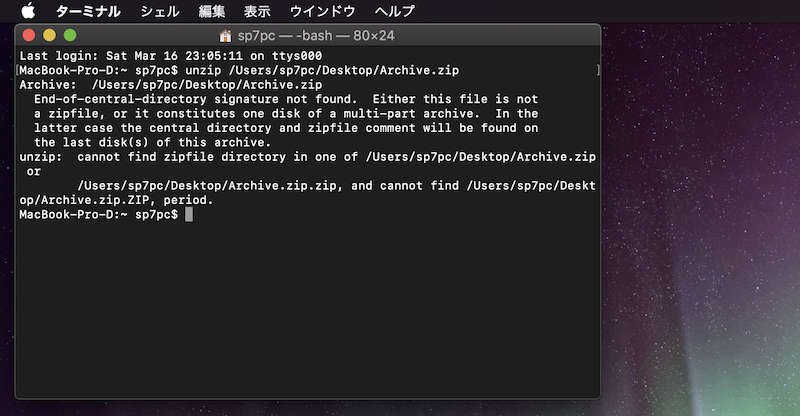
方法②:Zipファイルを再入手する
ここまでの内容で、なお解凍できない場合、そもそもZipファイルが壊れている可能性が高いです。
解決策として、再度Zipファイルを入手するしかありません。
下記2パターンのケースを例に、解説します。
- Zipファイルを特定の相手からメールなどで入手したケース
- Zipファイルをインターネット上でダウンロードしたケース
特定の相手から入手した場合→再送を依頼する
もしZipファイルを特定の相手からメールや共有ソフト経由で入手した場合、再送をお願いしてみましょう。
相手の圧縮手順に問題があったり、セキュリティ機能が意図せず働いて解読できない暗号化がかかっている可能性があります。
それでもエラーが表示される場合、さらに細かく原因を切り分けてみましょう。
- 事象が発生しているのは自分だけか(例:ほかの人は開けるが自分だけエラーが表示される)
- 事象が発生しているのは特定のデバイスか(例:PCでは開けるがスマホではエラーが表示される)
インターネットからダウンロードした場合→ブラウザを変える
もしZipファイルを特定のサイトやオンラインストレージ上からダウンロードした場合、ブラウザを変更してみましょう。
例えば、普段は![]() Safariを使用している場合、
Safariを使用している場合、![]() Chromeや
Chromeや![]() Firefoxで再ダウンロードすると成功した報告もあります。
Firefoxで再ダウンロードすると成功した報告もあります。
〆:エラーが表示される圧縮ファイルを解凍しよう!
以上、MacでZipを解凍できないエラーを解決する方法! 対応していないフォーマットを展開しよう の説明でした。
まずは紹介した解凍ツール![]() The Unarchiverをお試し下さい。
The Unarchiverをお試し下さい。
それでもエラーが表示される場合、そもそもZipファイル自体に問題がある可能性が高いため、入手元を見直しましょう。
ぜひ、ご参考下さい。

コメント