本記事では、MacのDock位置をサブディスプレイへ勝手に移動させない方法を紹介します。
位置を固定できず、イライラしている方は、ぜひどうぞ。
Dock位置をメインディスプレイに固定する方法
3つの解決策を紹介します。
- 「ディスプレイごとに個別の操作スペース」をオフにする
- Dock位置を左右どちらかに配置する
- メインディスプレイでカーソルを下にもっていき手動で直す
「Dockをプライマリディスプレイの下方に固定する」解決策は1のみです。
が、デメリットもあるため、代替策として2・3も解説します。
以下フローチャートを参考にご覧下さい。
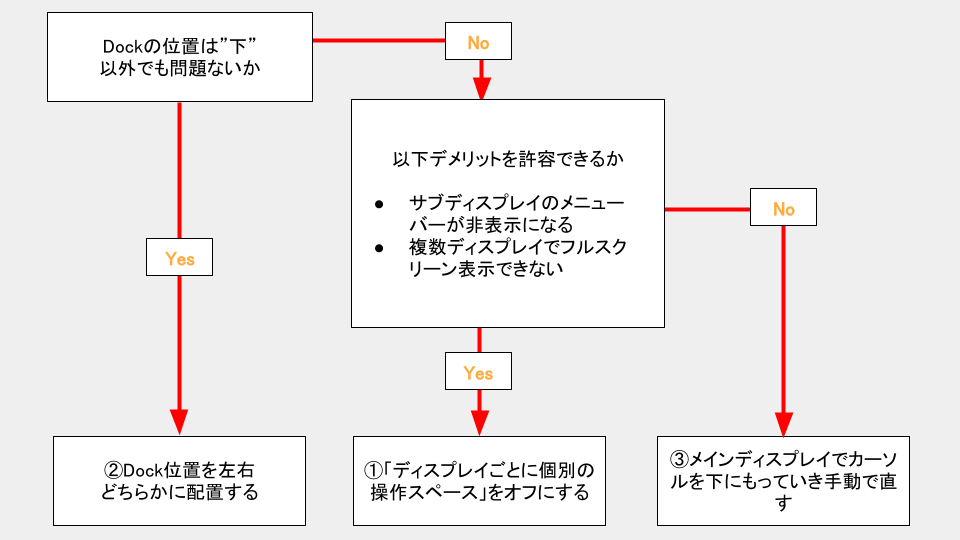
前提:複数ディスプレイでDockの位置が移るとは?
Macでサブディスプレイを接続して左右に並べている場合、Dockはメインディスプレイにのみ表示されます。
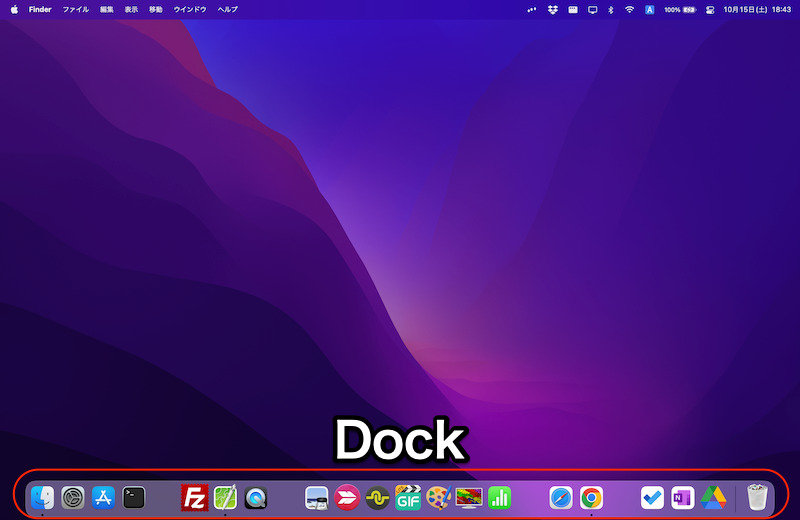
メインディスプレイに表示されるDock。
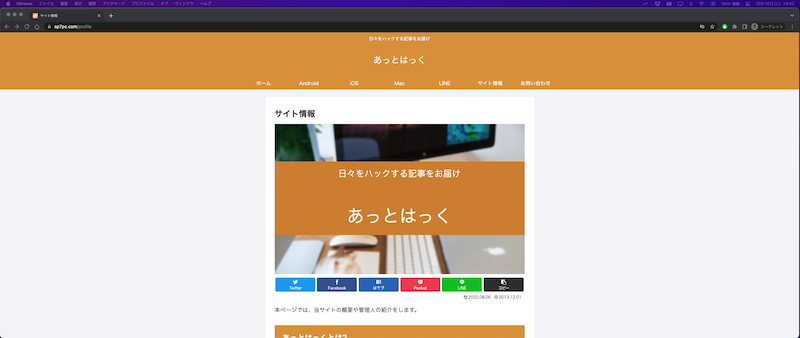
サブディスプレイ。Dockは表示されない。
が、Dockを下方に表示している場合、急にメインディスプレイから消えて、サブディスプレイに移動する現象があります。

Dockが消えたメインディスプレイ。
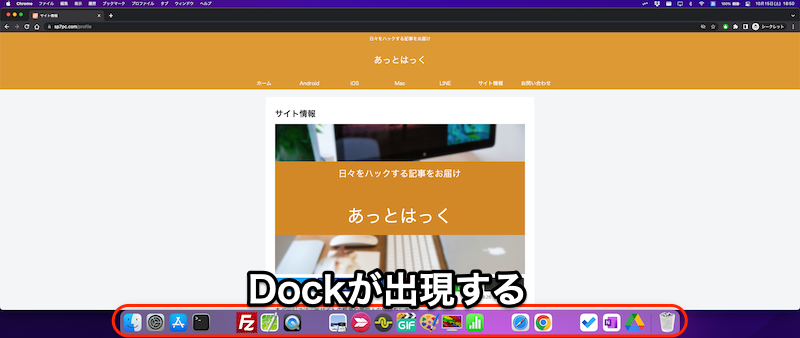
Dockが現れたサブディスプレイ。
実際の操作動画です。
サブディスプレイでカーソルを下側へもっていくと発生します。
▼タップして再生(音は出ません)
方法①:「ディスプレイごとに個別の操作スペース」をオフにする
「Dock位置を下側に自動で固定したい」なら、こちらの方法がオススメです。
![]() システム環境設定から「Mission Control」を開き、
システム環境設定から「Mission Control」を開き、
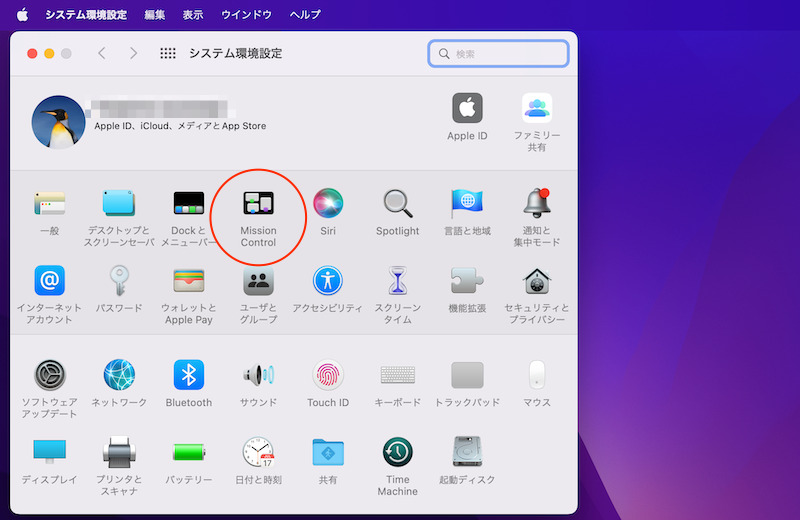
ディスプレイごとに個別の操作スペース のチェックを外します。
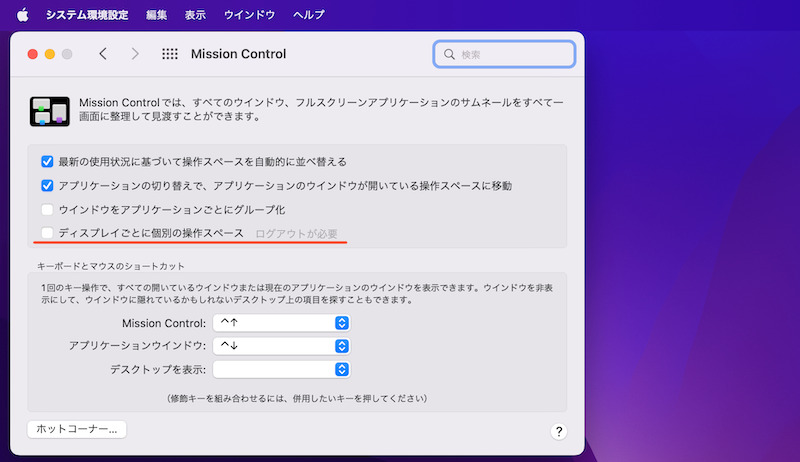
適用を反映するため、再起動しましょう。
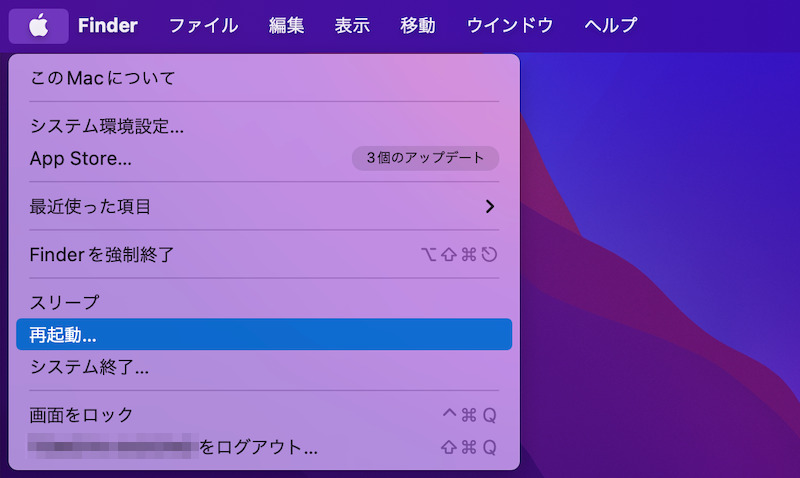
これでDock位置はメインディスプレイに固定されます。
ただし注意点があります。
- サブディスプレイのメニューバーが非表示になる
- 複数ディスプレイでフルスクリーン表示できない
サブディスプレイのメニューバーが非表示になる
通常はサブディスプレイに表示されるメニューバーも、一緒に消えてしまいます。
▼通常時のサブディスプレイ
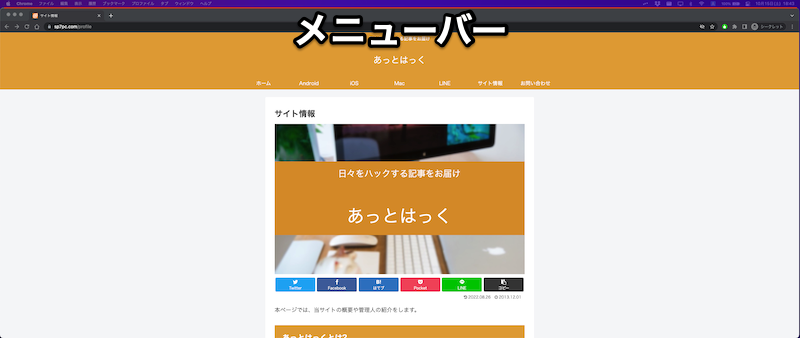
通常のサブディスプレイ。メニューバーは表示される。
▼変更後のサブディスプレイ
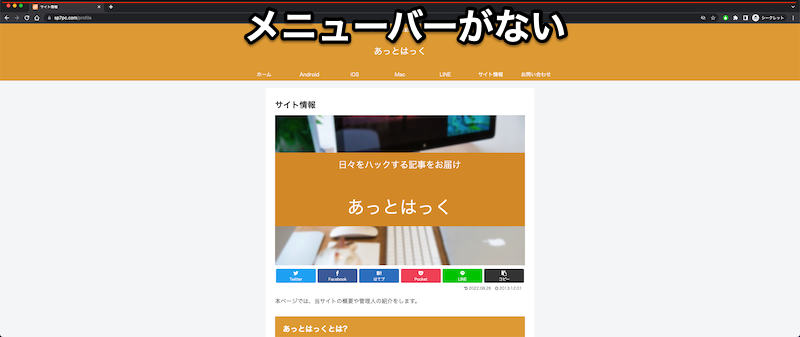
変更後のサブディスプレイ。メニューバーも消失する。
複数ディスプレイでフルスクリーン表示できない
片方のディスプレイでフルスクリーン表示中、もう一方のディスプレイが真っ暗となります。
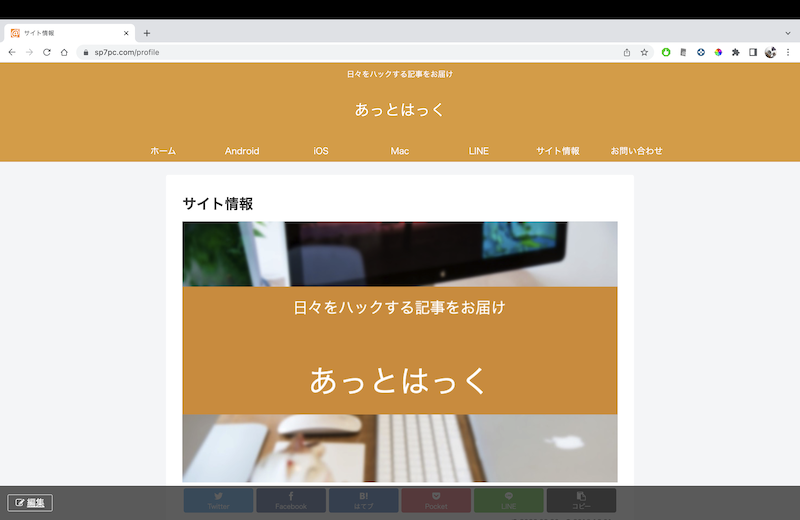
フルスクリーン中のメインディスプレイ。
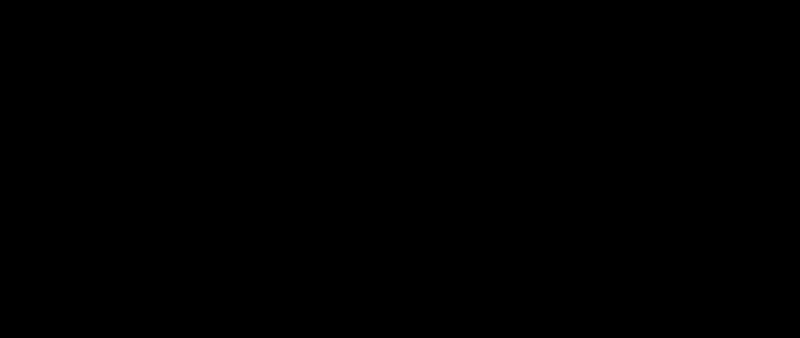
サブディスプレイ。画面が暗転して何も映らない。
方法②:Dock位置を左右どちらかに配置する
「Dock位置にこだわりはない」なら、こちらの方法がオススメです。
![]() システム環境設定から「Dockとメニューバー」を開き、
システム環境設定から「Dockとメニューバー」を開き、
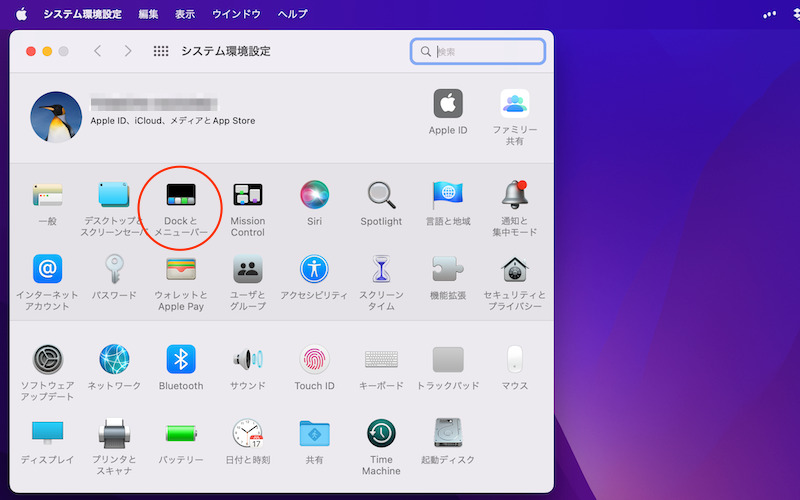
「画面上の位置」を左右どちらかに変更します。
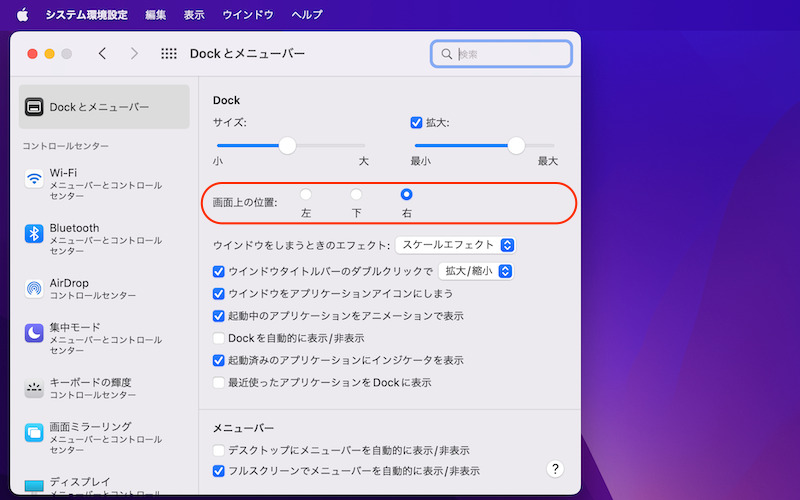
Dock位置を「右」に変更した例。
これでDockが左右に配置されるため、勝手にサブディスプレイへ移動もしません。
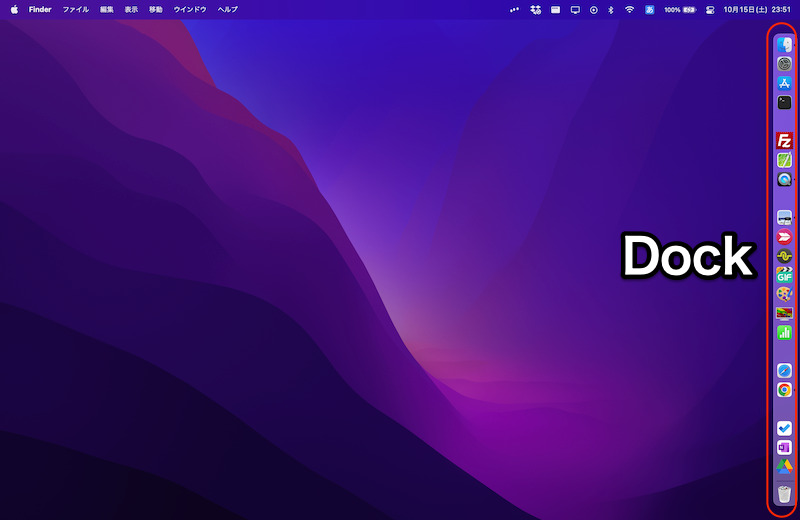
メインディスプレイの右側に表示されるDock。
方法③:メインディスプレイでカーソルを下にもっていき手動で直す
「Dock位置は下側に配置したい」かつ「方法①のデメリットを許容できない」なら、こちらの方法がオススメです。
そもそも移動したDock位置は、![]() システム環境設定でディスプレイ配置を調整すれば、自動で元のメインディスプレイに戻ります。
システム環境設定でディスプレイ配置を調整すれば、自動で元のメインディスプレイに戻ります。
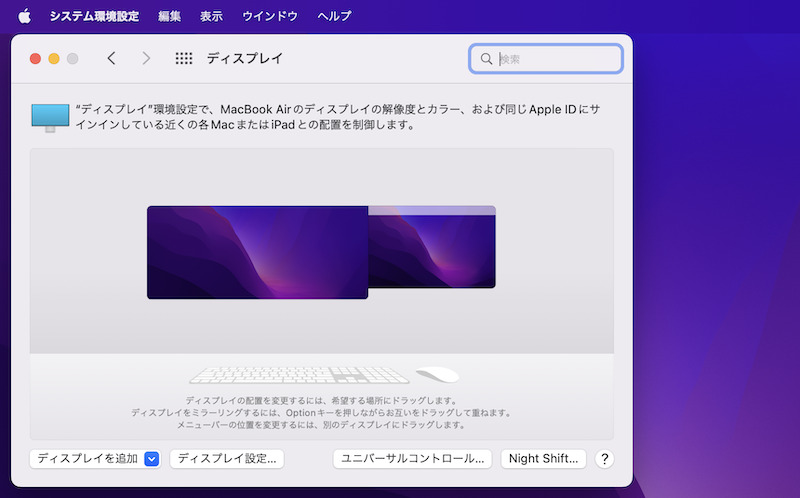
ただ毎回この操作をするのは、あまりに面倒です。
そこで便利なのが、Dockが消えたメインディスプレイで、カーソルを下側へもっていく操作です。
▼タップして再生(音は出ません)
補足:Dockの表示/非表示を切り替える方法
Macのデスクトップでは通常、Dockは常に表示されます。
これを普段は非表示とし、カーソルをDockに近づけると自動表示するカスタマイズができます。
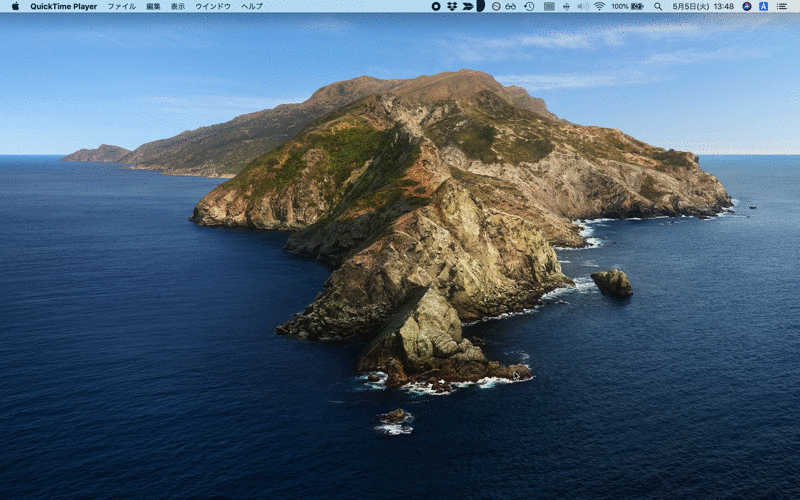
普段は隠れていて、カーソルを近づけるとDockが出現する。
具体的には、3パターンの設定手順があります。
- システム環境設定を使う
- Dock上の右クリックメニューを使う
- ショートカットキーを使う
例えば3であれば、ショートカットキー ⌘ + option + D 同時押しで、Dockを自動的に表示/非表示 の切り替えが可能です。
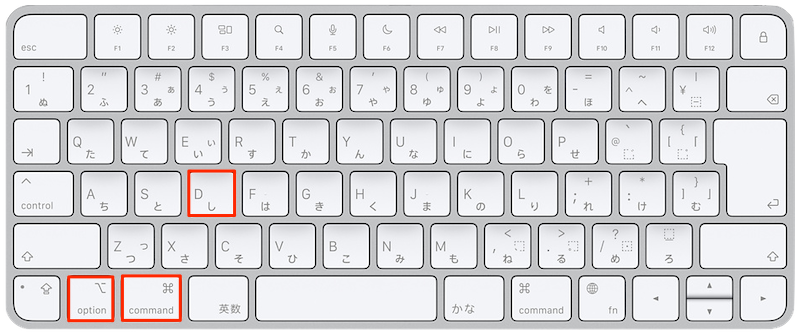
押下するキーの配置。
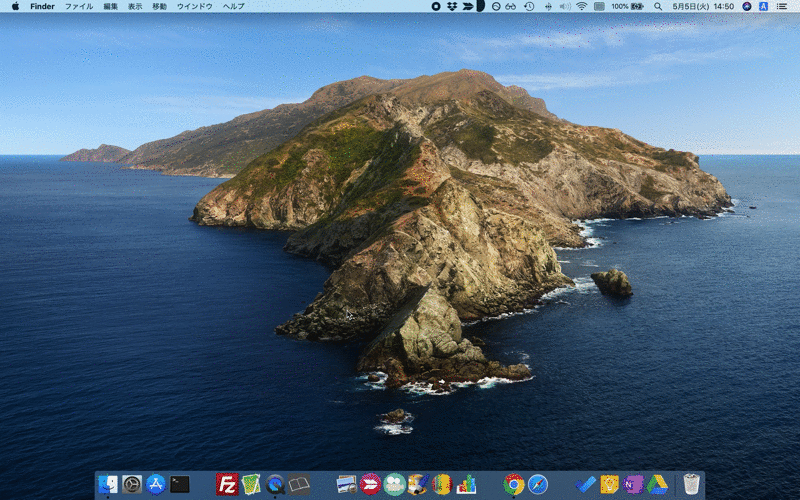
ショートカットキーより一瞬でオンオフ切り替えができる。
より詳しい情報は、関連記事【MacでDockを常に表示する方法! 下のバーを固定しよう】で解説しています。

〆:デュアルディスプレイでDockを固定しよう!
以上、MacでDock位置をサブディスプレイへ移動させない方法! ドックをプライマリディスプレイの下方に固定しよう の説明でした。
3つの解決策はそれぞれ長所・短所があります。
お好みに合わせて、試してみて下さい。
コメント
方法②:Dock位置を左右どちらかに配置する
において、右側に変更しました。ご記載いただいたマニュアル通りに設定したところ、
「これでDockが左右に配置されるため、勝手にサブディスプレイへ移動もしません。」
と記載がありますが、サブディスプレイへ移動します。どうすればいいのでしょうか。
現状、Mac本体とサブディスプレイの配置として、Mac本体の右側にサブディスプレイを置いて、繋いでいる状態でしょうか?
その場合だと、たしかにDock位置を「右」とすると、サブディスプレイにDockが移るため、Dock位置を「左」とすると、いかがでしょうか?
(記事中にも、本件について追記いたしました)
こんにちは
とてもわかりやすいですね
助かりました!
ありがとうございます!
「補足:Dockの表示/非表示を切り替える方法」を採用しました!