本記事では、Macで発生しているデータ通信量を調べる方法を2つ紹介します。
| 方法 | 特徴 |
|---|---|
| ①標準機能アクティビティモニタ で確認する |
|
| ②アプリBandwidth+ で確認する |
|
それぞれ順番に解説します。
この記事はMac向けです。Windowsの手順は、関連記事【Windowsのデータ使用量を確認する方法! パソコンの通信量を表示しよう】で解説しています。

Macのデータ通信量を確認する方法
方法①:アクティビティモニタでデータ量を調べる
Mac標準機能![]() アクティビティモニタを使えば、パソコンを起動してからのデータ通信量をチェックできます。
アクティビティモニタを使えば、パソコンを起動してからのデータ通信量をチェックできます。
現在までのデータ量を表示する
![]() アクティビティモニタを開きます。
アクティビティモニタを開きます。
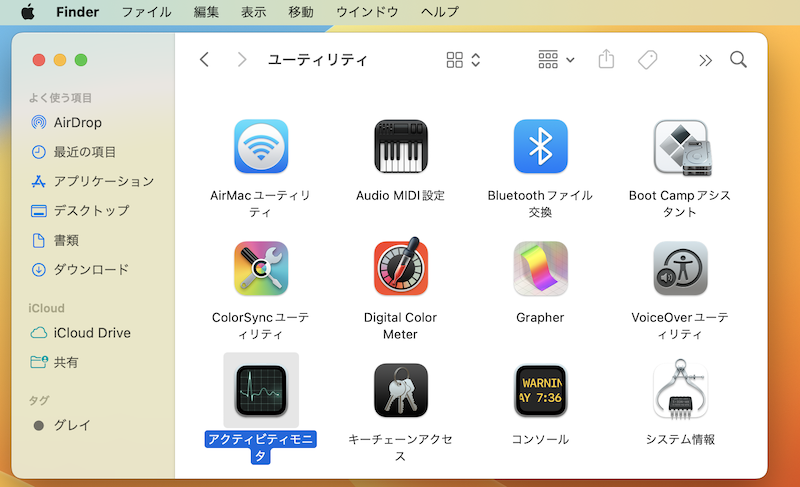
例えば、アプリケーション一覧より「ユーティリティ」→「アクティビティモニタ」で起動できる。
ネットワーク タブで「受信 / 送信データ量」が表示されるので、この合計値がMacで通信をした総データ量となります。
- 受信したデータ:ダウンロード(下り)のデータ量
- 送信したデータ:アップロード(上り)のデータ量
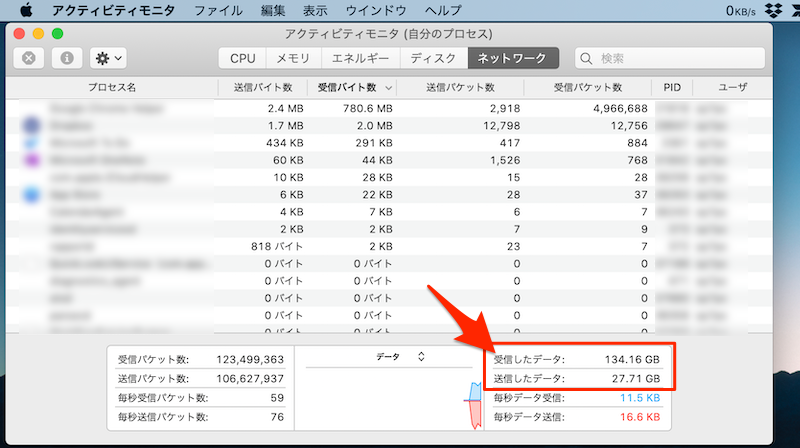
この利用状況は電源を入れてからの総量となり、Macを再起動するとリセットされます。
アプリごとのデータ量を表示する
「プロセス名」を見れば、アプリごと発生している通信量を確認できます。
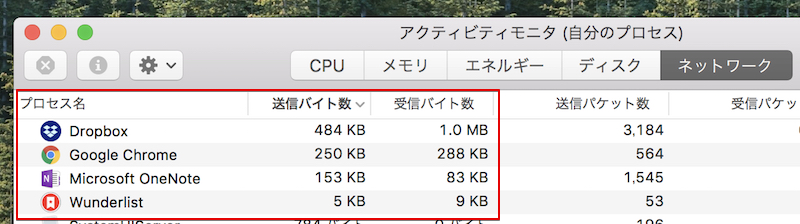
Dockに通信量のグラフを表示する
メニューバー 表示 → Dockアイコン → ネットワークの使用状況を表示 にチェックを入れれば、
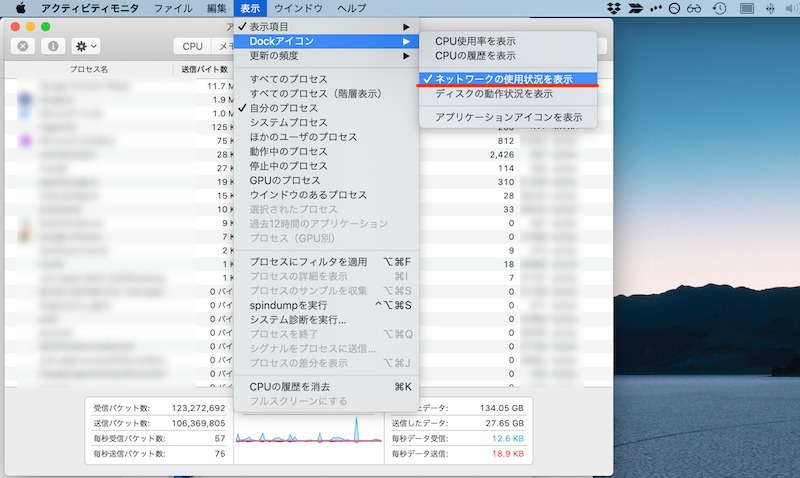
Dock上![]() アクティビティモニタのアイコンが、毎秒のデータ送受信量グラフに切り替わります。
アクティビティモニタのアイコンが、毎秒のデータ送受信量グラフに切り替わります。
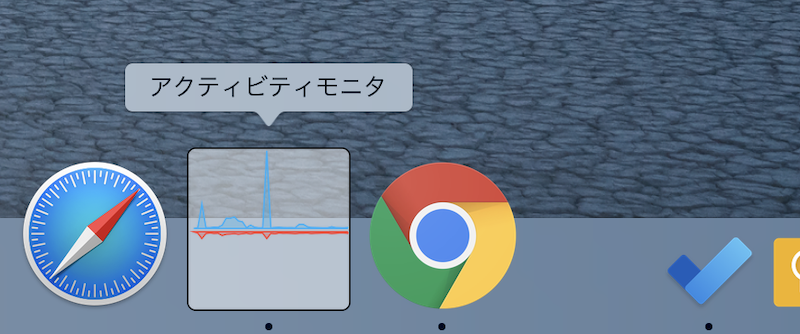
![]() アクティビティモニタでは他にも、CPUやメモリ使用状況まで詳細に調査できるので、Macをメンテナンスしたいシーンで活躍しますよ。
アクティビティモニタでは他にも、CPUやメモリ使用状況まで詳細に調査できるので、Macをメンテナンスしたいシーンで活躍しますよ。
参考 Appleサポート – Macでアクティビティモニタを使う方法
方法②:アプリBandwidth+でデータ量を調べる
サードパーティ製アプリ![]() Bandwidth+を使えば、メニューバーからデータ通信量のチェックができます。
Bandwidth+を使えば、メニューバーからデータ通信量のチェックができます。
接続先ネットワークごとのデータ量を表示する
メニューバーに現在までの通信量の値が表示され、クリックすると接続先ネットワーク(SSID)別に次の情報を把握できます。
- ↓:ダウンロード(下り)のデータ量
- ↑:アップロード(上り)のデータ量
- ↑↓:総データ通信量
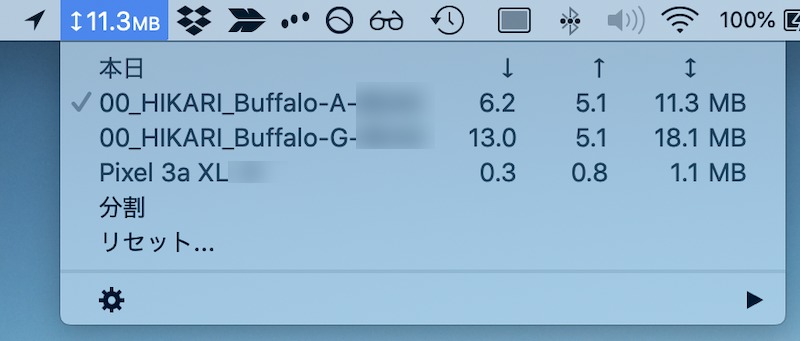
✓の付いたSSIDが現在接続中のネットワークを示す。
この利用状況は![]() Bandwidth+を起動してからの総量となり、リセット でゼロに戻せます。
Bandwidth+を起動してからの総量となり、リセット でゼロに戻せます。
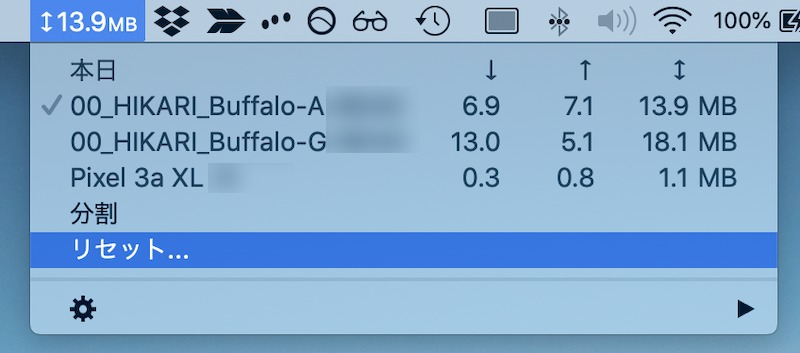
メニューバーに表示される情報を変更する
環境設定 へ進めば、
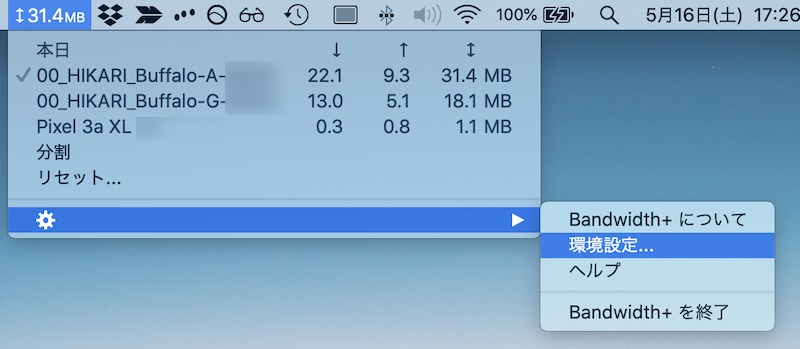
一般 タブにてメニューバーに表示する情報を切り替え可能です。
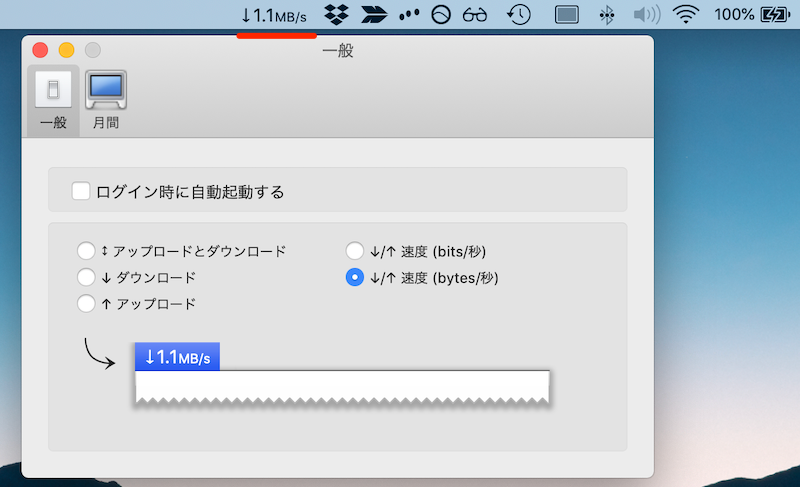
例えば速度(bytes/秒)を選ぶと、メニューバーに現在の通信速度が表示される。
またMac再起動後に![]() Bandwidth+が自動で立ち上がるように、 ログイン時に自動起動する にチェックを入れると便利です。
Bandwidth+が自動で立ち上がるように、 ログイン時に自動起動する にチェックを入れると便利です。
記録したデータをcsvでエクスポートできる
環境設定 の 月間 タブで エクスポート を実行すれば、記録したデータ量の数値をcsvファイルとして抽出できます。
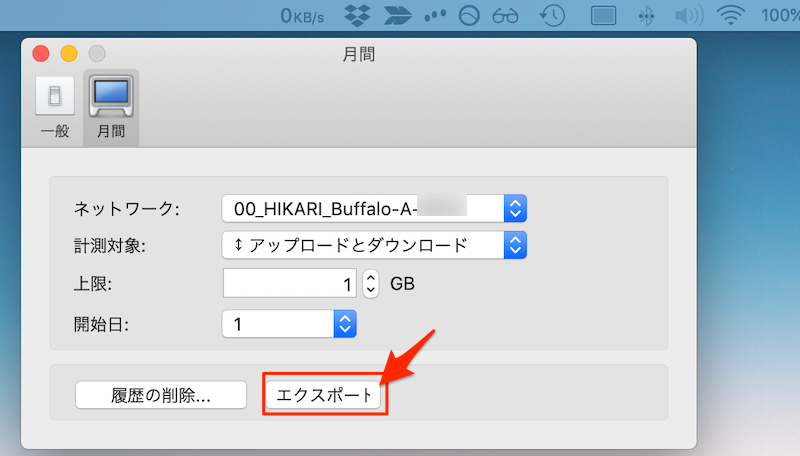
このようにメニューバーから素早くデータ通信量をチェックできるので、頻繁に確認したいなら![]() Bandwidth+はオススメですよ。
Bandwidth+はオススメですよ。
参考:通知センターからデータ通信量を確認する方法
サードパーティ製アプリ![]() MONITを使えば、通知センターからデータ通信量のチェックができます。価格は370円(2020年5月現在)。
MONITを使えば、通知センターからデータ通信量のチェックができます。価格は370円(2020年5月現在)。
インストール後、通知センターで 編集 を開き、
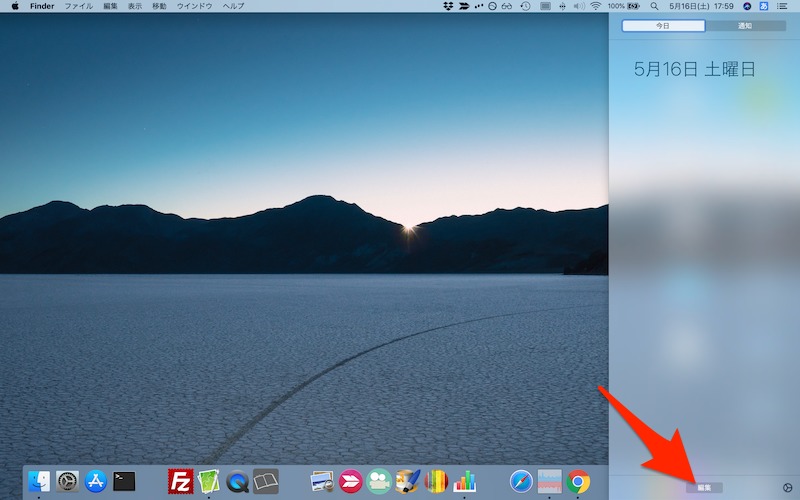
追加するアプリとして![]() MONITを選びます。
MONITを選びます。
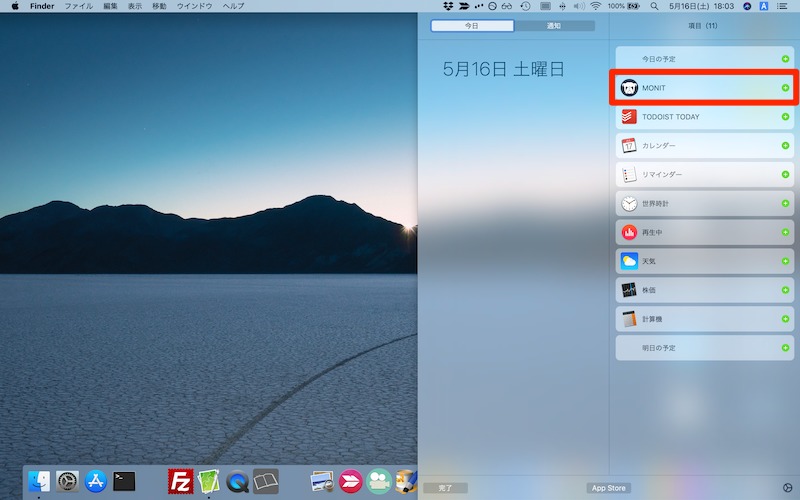
これで通知センター上で、![]() MONITによる5つの情報が表示されます。
MONITによる5つの情報が表示されます。
- CPU
- Memory
- Disk
- Battery
- Network
このうち Network をクリックすると、通信データ量と速度を確認できます。
- Upload:アップロード(上り)の速度
- Download:ダウンロード(下り)の速度
- Total Uploaded:アップロード(上り)の総データ量
- Total Downloaded:ダウンロード(下り)の総データ量
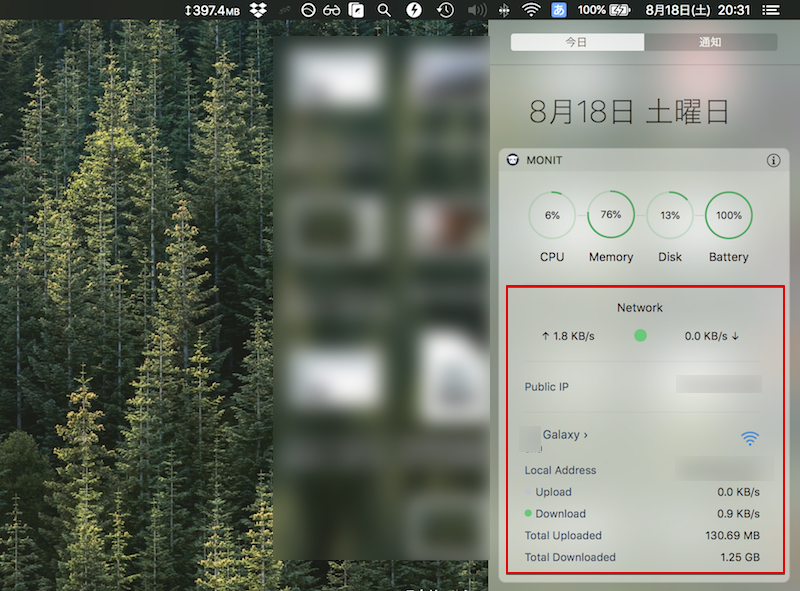
そのほか、CPU や Memory などの項目もクリックすれば、![]() アクティビティモニタにある詳細な情報を表示可能です。
アクティビティモニタにある詳細な情報を表示可能です。
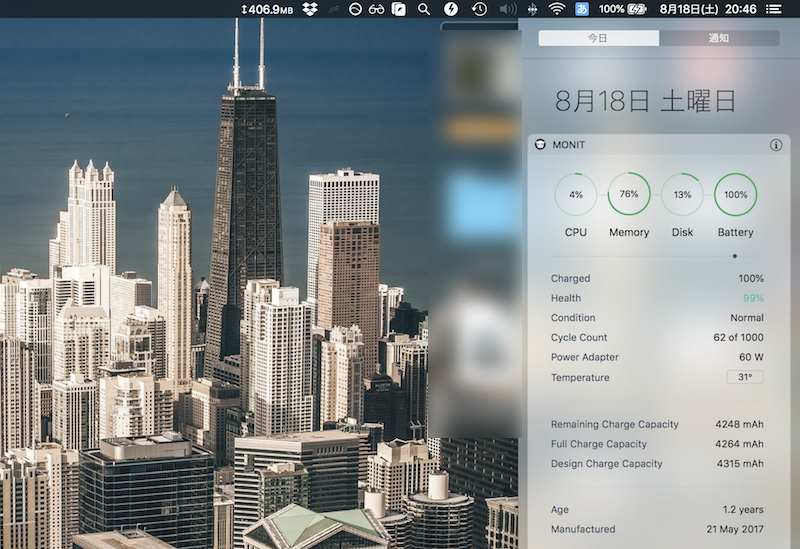
〆:Macで使っているデータ通信量を把握しよう
以上、Macのデータ通信量を確認する方法! アプリごと/SSIDごとのネットワーク状況を調べよう の説明でした。
macOSでは様々な手段でデータ通信量を把握できます。
モバイル回線やWi-Fiルーターの契約プランの決める参考値にもなるので、知ってると便利ですよ。
ぜひ、ご参考ください。
コメント