Macの標準アプリ![]() QuickTime Playerを使えば、動画ファイルの回転や反転といった編集作業が可能です。
QuickTime Playerを使えば、動画ファイルの回転や反転といった編集作業が可能です。
本記事では、その手順を紹介します。
iPhoneとAndroidで動画の向きを変える方法は、関連記事で解説しています。


photo by ThoroughlyReviewed
Macで動画を回転/反転する方法
- 手順①動画をQuickTime Playerで開く
- 手順②編集より変更したい向きを選択する
手順①:動画をQuickTime Playerで開く
編集したい動画ファイルを![]() QuickTime Playerで開きます。
QuickTime Playerで開きます。
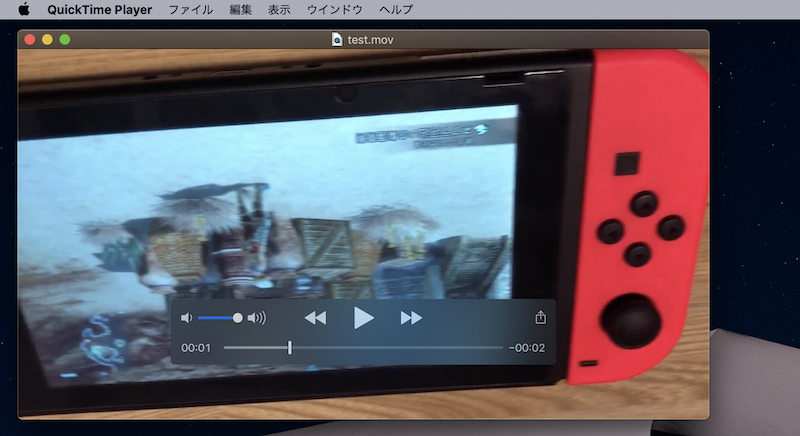
Switchを撮影した動画ファイルを開いた例。
なおダブルクリックすると別のアプリで再生してしまう場合、右クリックメニューより このアプリケーションで開く → QuickTime Player と選択して下さい。
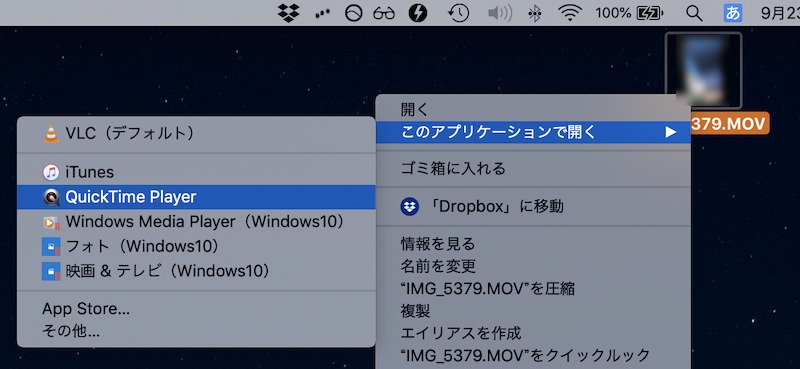
デフォルトアプリのVLCではなく、QuickTime Playerで開く例。
今後も動画ファイルを常に![]() QuickTime Playerで開きたいという場合は、動画ファイルの右クリックメニューより 情報を見る → このアプリケーションで開く「QuickTime Player」 → すべてを変更 と設定すればOKです。
QuickTime Playerで開きたいという場合は、動画ファイルの右クリックメニューより 情報を見る → このアプリケーションで開く「QuickTime Player」 → すべてを変更 と設定すればOKです。
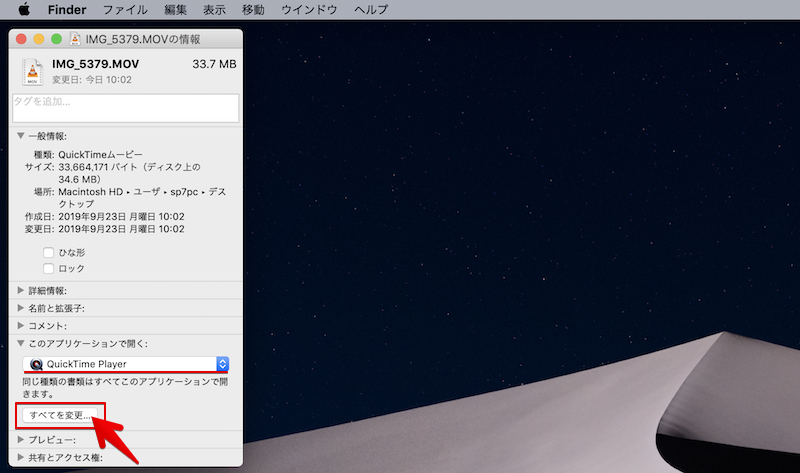
デフォルトアプリをVLCからQuickTime Playerへ変更する例。
より詳細な手順は、関連記事【Macで拡張子の関連付けを変更する方法! ファイルごと開く標準のデフォルトアプリを指定しよう】で解説しています。

手順②:編集より変更したい向きを選択する
![]() QuickTime Playerのメニューバー 編集 より次の4つを選択できます。
QuickTime Playerのメニューバー 編集 より次の4つを選択できます。
- 反時計回りに回転
- 時計回りに回転
- 水平方向に反転
- 垂直方向に反転
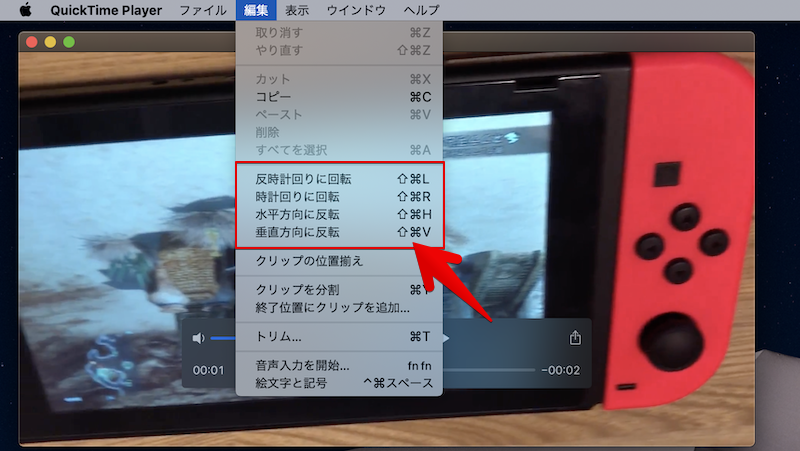
反時計回りに回転
動画の向きを左側へ90度回転させます。
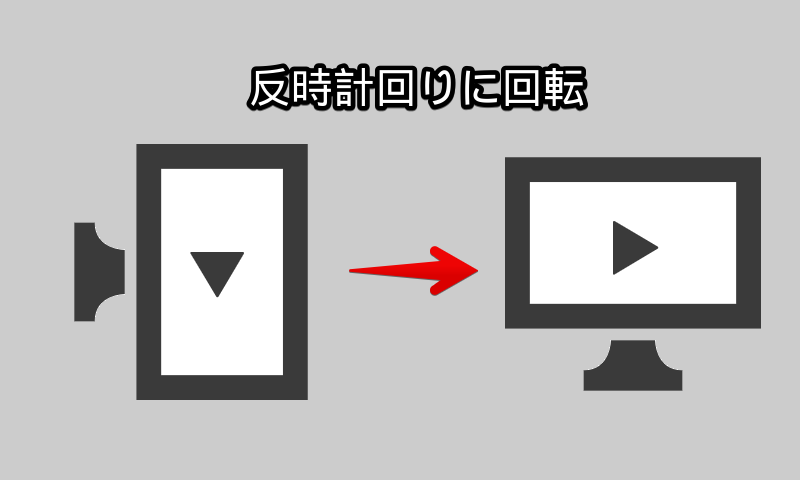
時計回りに回転
動画の向きを右側へ90度回転させます。
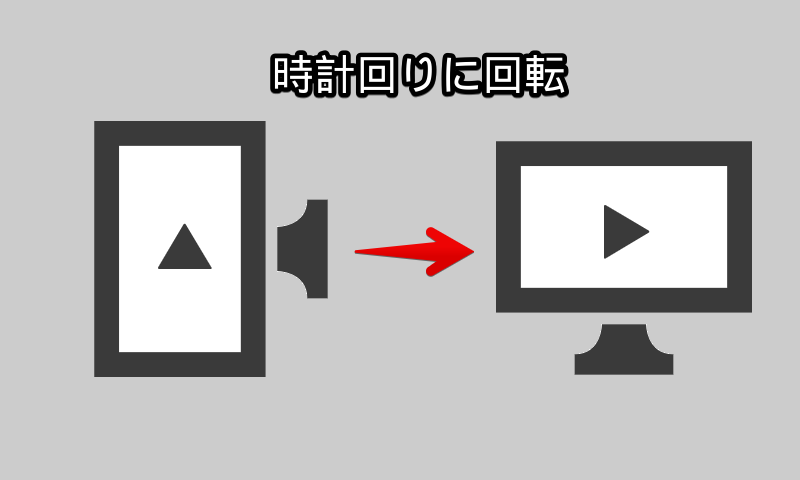
水平方向に反転
動画の向きを鏡に映したように”左右”反転させます。
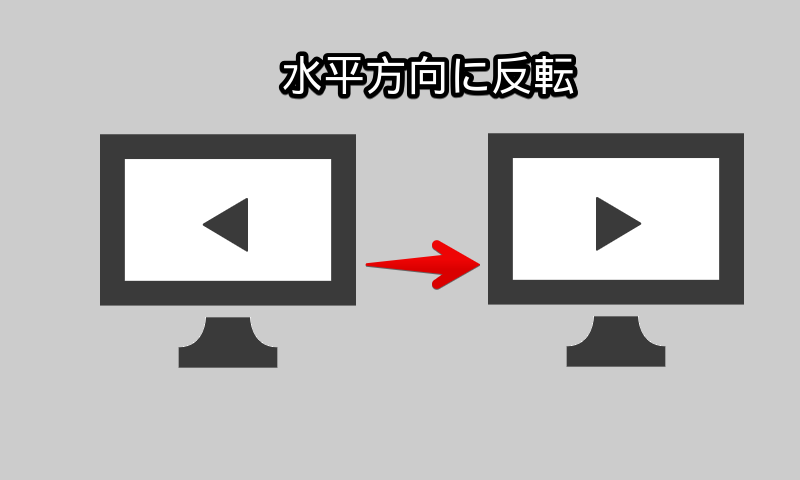
垂直方向に反転
動画の向きを鏡に映したように”上下”反転させます。
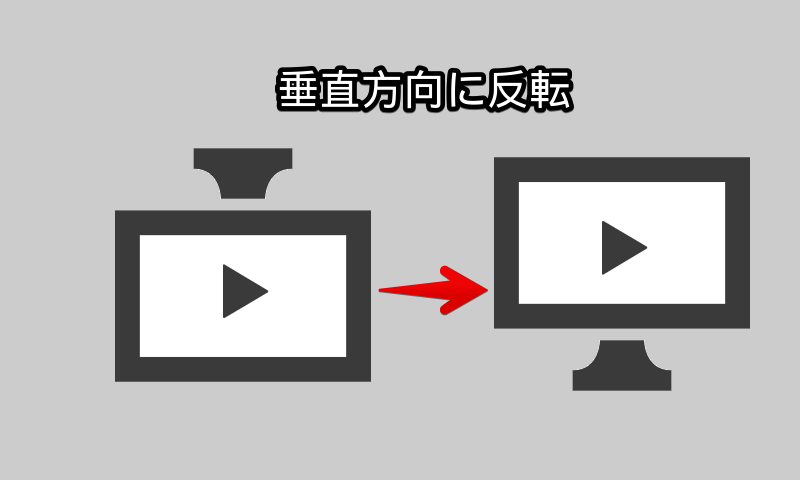
編集後に![]() QuickTime Playerを閉じようとすると「名前を付けて保存」ダイアログが表示され、新規動画ファイルとして保存できます。
QuickTime Playerを閉じようとすると「名前を付けて保存」ダイアログが表示され、新規動画ファイルとして保存できます。
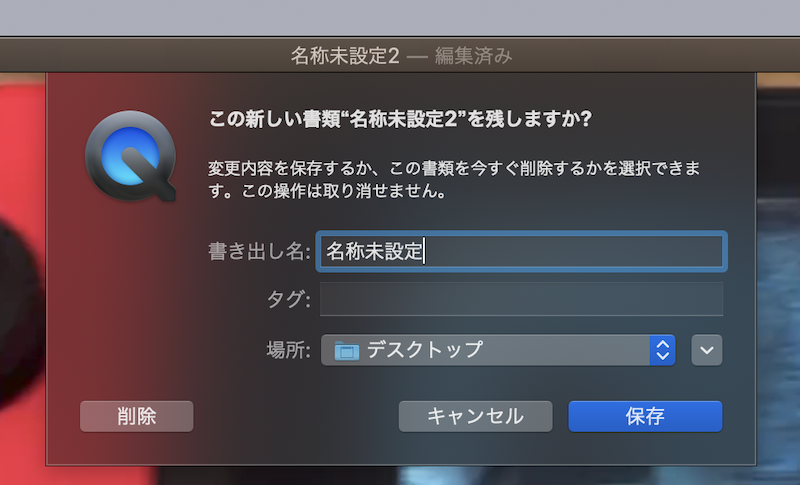
補足:YouTube動画を回転/反転する方法
YouTubeの動画ファイルを編集したい場合、Macの内部ストレージへダウンロードした後、![]() QuickTime Playerで加工する流れとなります。
QuickTime Playerで加工する流れとなります。
例えばYouTubeの踊ってみた動画を反転させれば、鏡に映った状態となるためダンス練習に便利です。
具体的な編集作業の流れに関して、詳細は関連記事【YouTubeの踊ってみたでダンス練習! 動画を「反転/分割/スロー/リピート」加工してスマホで再生する方法】で解説しています。

〆:Macで動画の向きを自由に変更しよう!
以上、Macで動画の向きを変える方法! QuickTime Playerでビデオを回転/反転しよう の說明でした。
Macならサードパーティ製アプリ不要で、![]() QuickTime Playerの機能で動画をカンタンに回転/反転できます。
QuickTime Playerの機能で動画をカンタンに回転/反転できます。
ぜひ、お試しあれ。
コメント