パソコンのブラウザで表示しているページは、様々な方法でPDFファイルへ変換できます。
本記事では下記ブラウザを例に、その手順について紹介します。
 Chrome
Chrome Firefox
Firefox Microsoft Edge
Microsoft Edge Safari
Safari
(Safariを除き)どのブラウザも、パソコンのOSはWindows / Mac両方に共通で利用できます。
家族や友人へウェブサイト情報を共有したいとき便利ですよ。
スマートフォンにおける方法は、関連記事【AndroidでWebページをPDF化する方法! スマホのChromeでサイト全体を保存しよう】で解説しています。

PCで画面をPDFへ変換する方法まとめ
ブラウザごと撮影方法と特徴のまとめです(ブラウザ名をタップして、撮影手順の説明へジャンプ)。
| ブラウザ | 方法 | 特徴 |
|---|---|---|
Chrome |
|
|
|
|
|
Firefox |
|
|
|
|
|
Edge |
|
|
|
|
|
Safari |
|
|
それぞれ順番に解説します。
Chromeで縦長WebページをPDF化する方法
ダウンロード パソコン版Google Chrome
2つの方法を紹介します。
| 方法 | メリット | デメリット |
|---|---|---|
| ①:印刷メニューでPDFを作成する |
|
|
| ②:拡張機能でPDFを作成する |
|
|
方法①:印刷メニューでPDFを作成する使い方
撮影したいWebページを開き、下記いずれかの手順で印刷メニューへ進みます。
- Chromeメニューから 印刷 を選択
- 右クリックメニューから 印刷 を選択
- ショートカットキー(Windows Ctrl + P / Mac command + P)
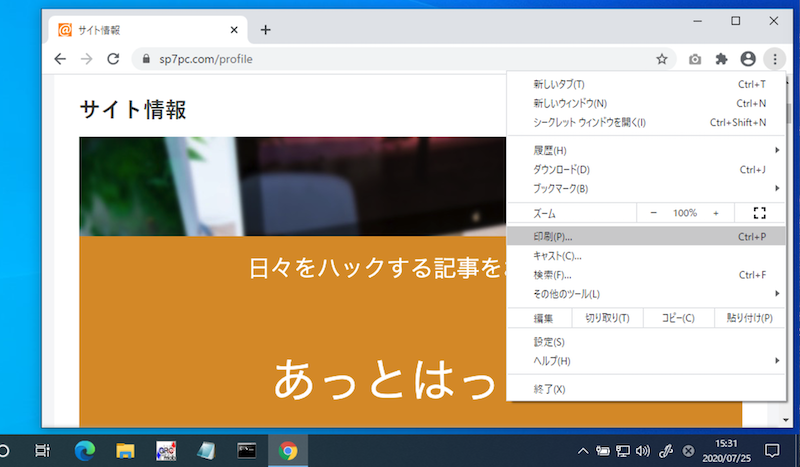
Chromeメニューから「印刷」を選択した例。
「送信先」として PDFに保存 をセット、そのまま 印刷 を実行します。
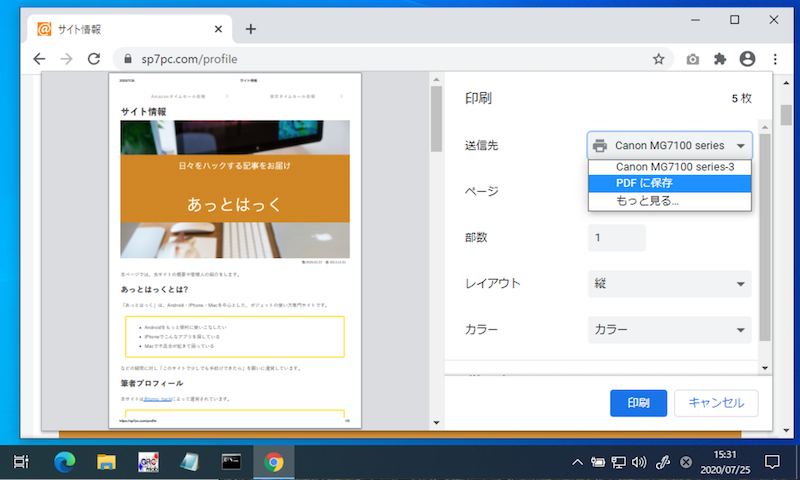
ページ全体をPDFファイルとして保存できます。
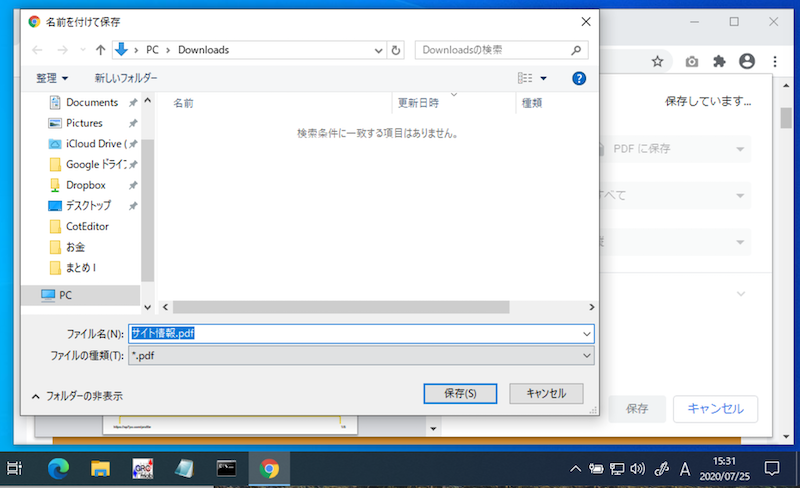
方法②:GoFullPage – Full Page Screen CaptureでPDFを作成する使い方
拡張機能メニューより、![]() GoFullPageを固定しておくと使いやすいです。
GoFullPageを固定しておくと使いやすいです。
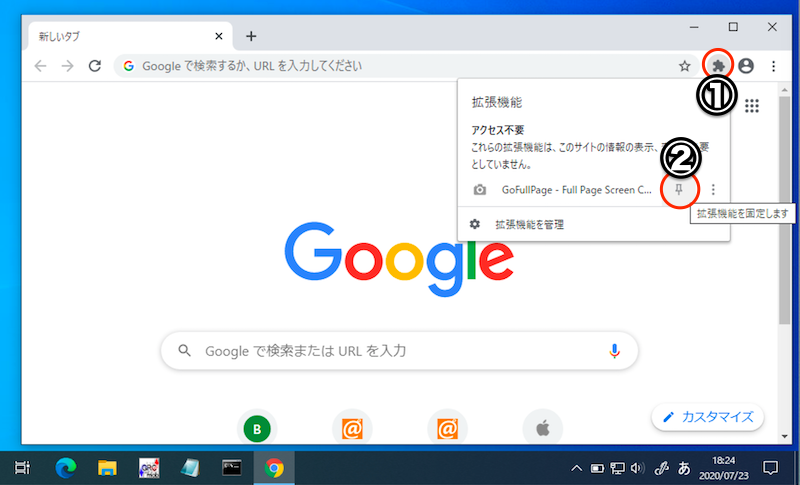
①拡張機能メニューを開き、②固定すればOK。
撮影したいWebページを開き、拡張機能の![]() GoFullPageアイコンをクリックします。
GoFullPageアイコンをクリックします。
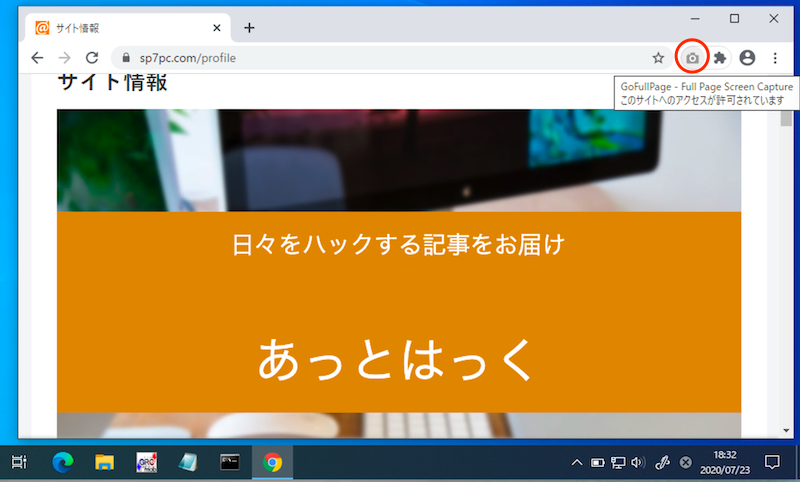
するとページ全体の撮影のため、自動で画面スクロールが始まり、
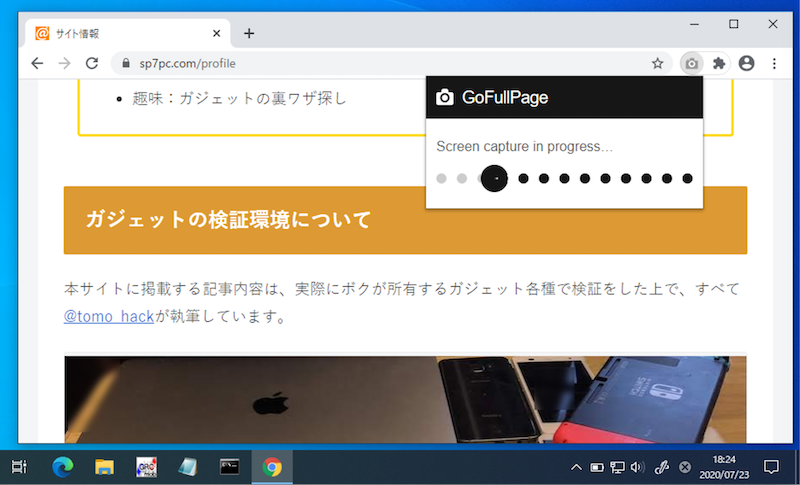
自動スクロールで撮影中の画面。
ページ全体のスクリーンショット画像が別タブに表示されます。
そのままPDFファイル形式でダウンロード可能です。
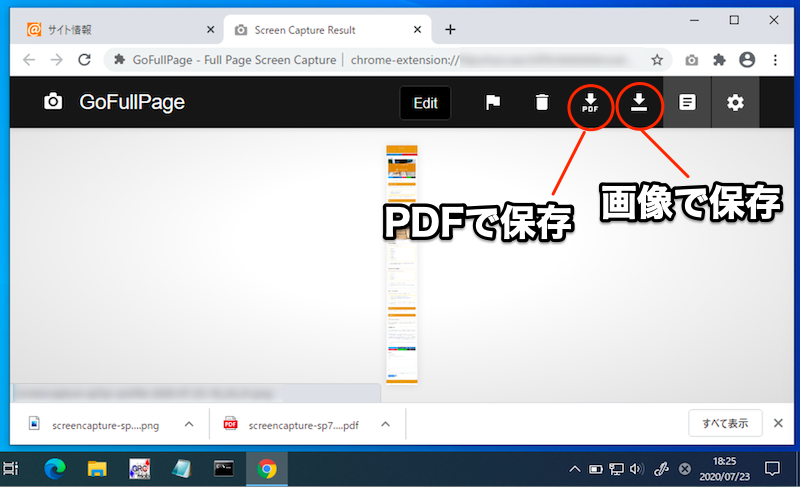
Firefoxで縦長WebページをPDF化する方法
ダウンロード パソコン版Firefox
2つの方法を紹介します。
| 方法 | メリット | デメリット |
|---|---|---|
| ①:印刷メニューでPDFを作成する |
|
|
| ②:アドオンでPDFを作成する |
|
|
方法①:印刷メニューでPDFを作成する使い方
撮影したいWebページを開き、下記いずれかの手順で印刷メニューへ進みます。
- Firefoxメニューから 印刷 を選択
- ショートカットキー(Windows Ctrl + P / Mac command + P)
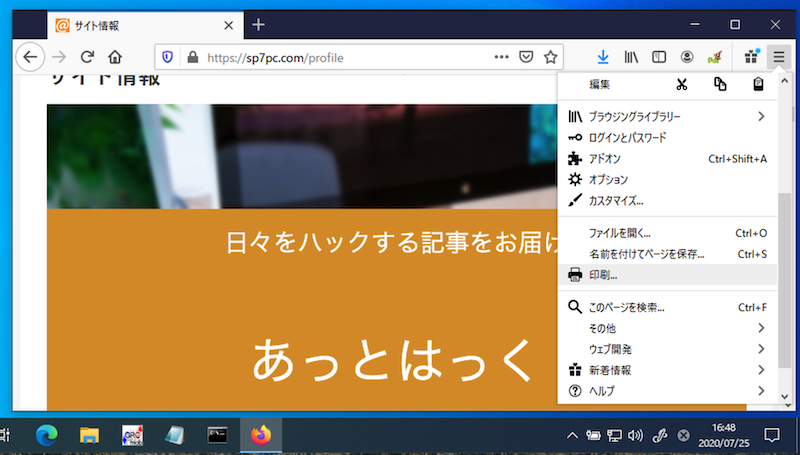
Firefoxメニューから「印刷」を選択した例。
この後の選択画面は、パソコンのOSによって異なります。
Windows 10なら Microsoft Print to PDF をセットして 印刷 を実行。
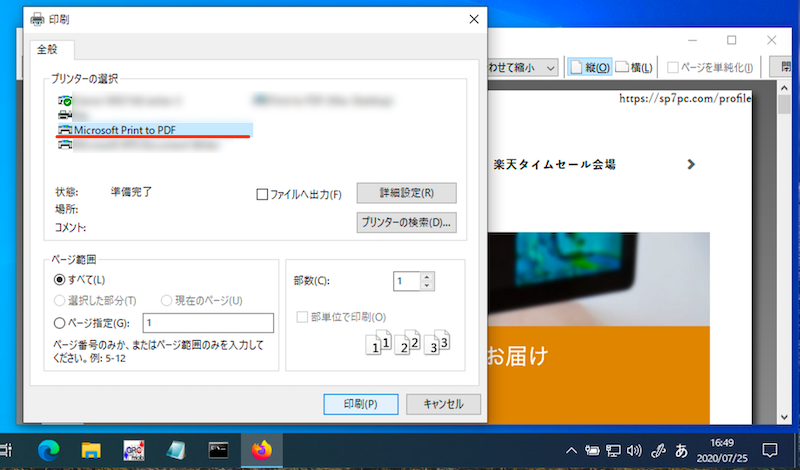
Macなら PDFとして保存 → 保存 を実行。
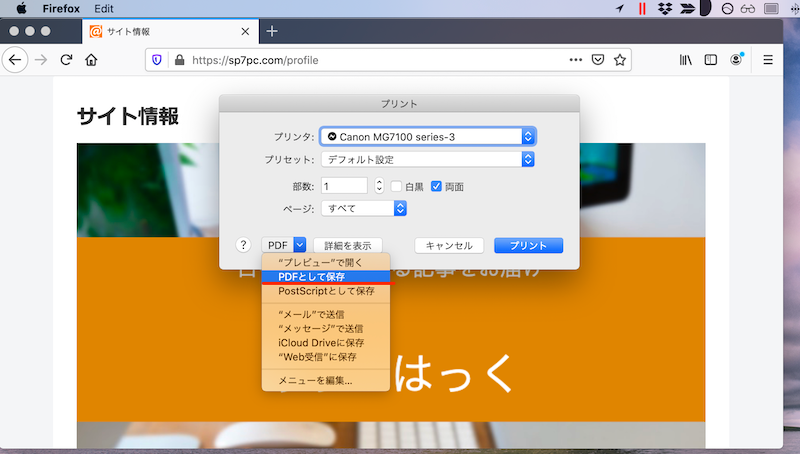
ページ全体をPDFファイルとして保存できます。
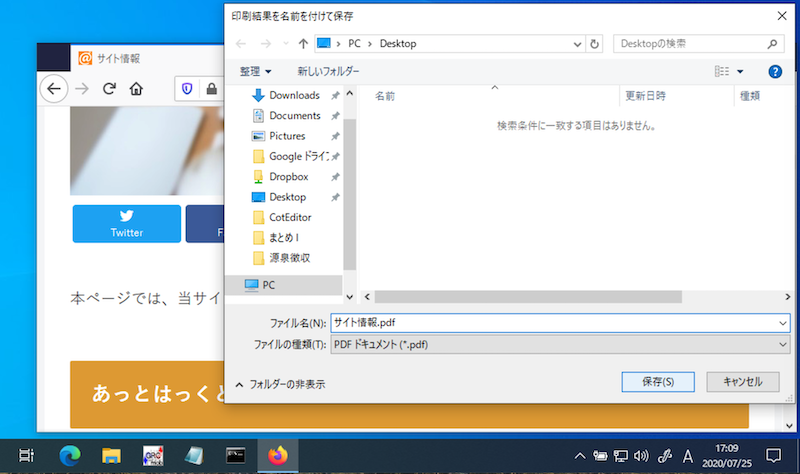
方法②:アドオンPDF MageでPDF作成する使い方
撮影したいWebページを開き、アドオンの![]() PDF Mageアイコンをクリックします。
PDF Mageアイコンをクリックします。
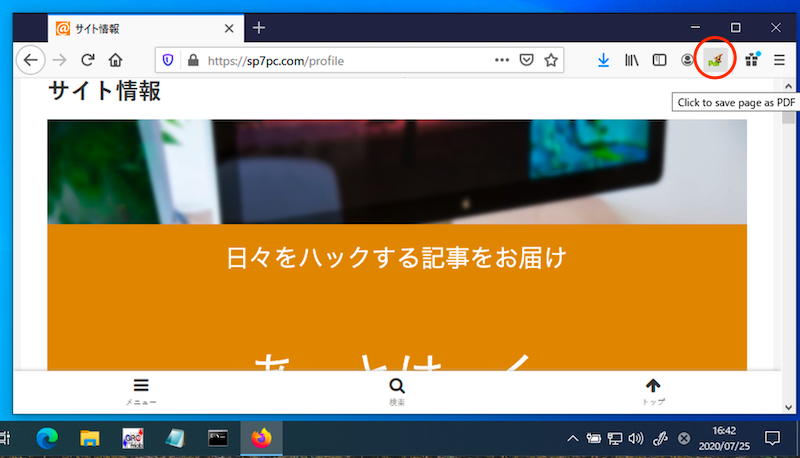
するとページ全体のPDF化が始まります。
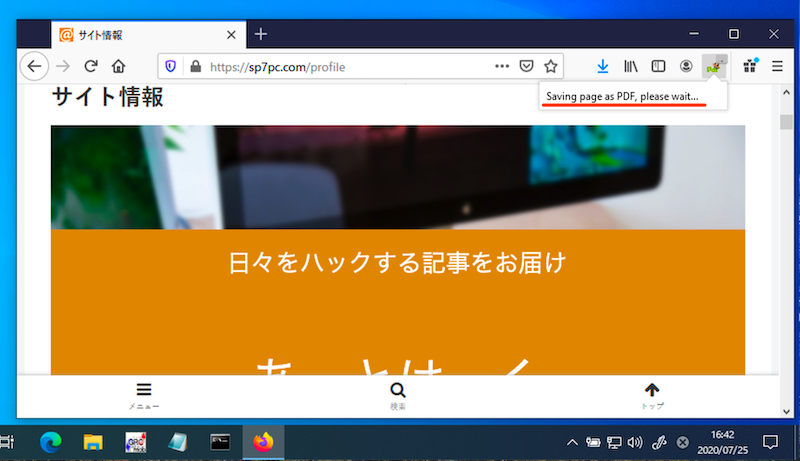
ページ全体のスクリーンショット画像が別タブに表示されます。
そのままPDFファイル形式でダウンロード可能です。
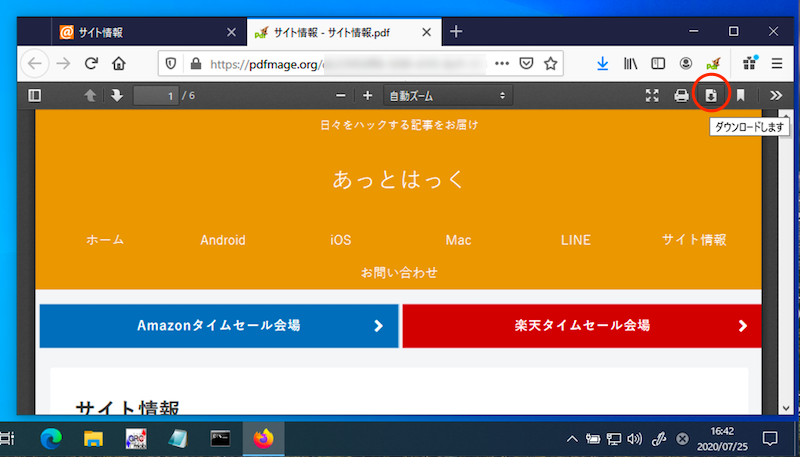
Edgeで縦長WebページをPDF化する方法
ダウンロード パソコン版Microsoft Edge(macOSもインストール可能)
2つの方法を紹介します。
| 方法 | メリット | デメリット |
|---|---|---|
| ①:印刷メニューでPDFを作成する |
|
|
| ②:拡張機能でPDFを作成する |
|
|
方法①:印刷メニューでPDFを作成する使い方
撮影したいWebページを開き、下記いずれかの手順で印刷メニューへ進みます。
- Edgeメニューから 印刷 を選択
- 右クリックメニューから 印刷 を選択
- ショートカットキー(Windows Ctrl + P / Mac command + P)
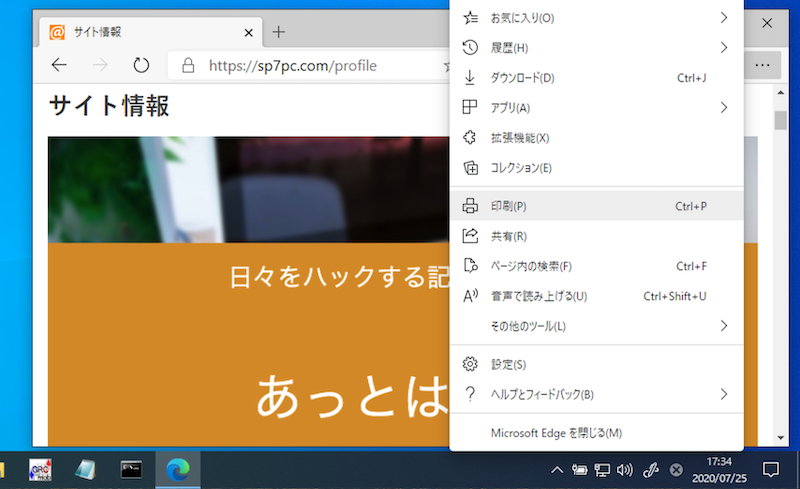
Edgeメニューから「印刷」を選択した例。
「送信先」として PDFとして保存 をセット、そのまま 保存 を実行します。
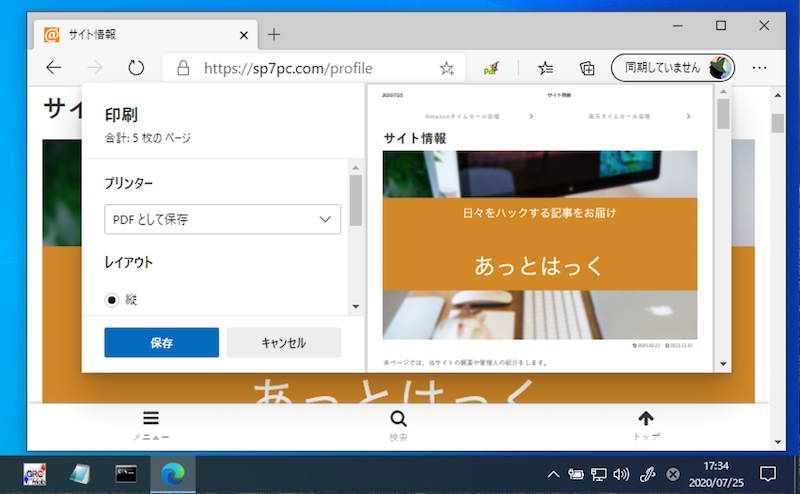
ページ全体をPDFファイルとして保存できます。
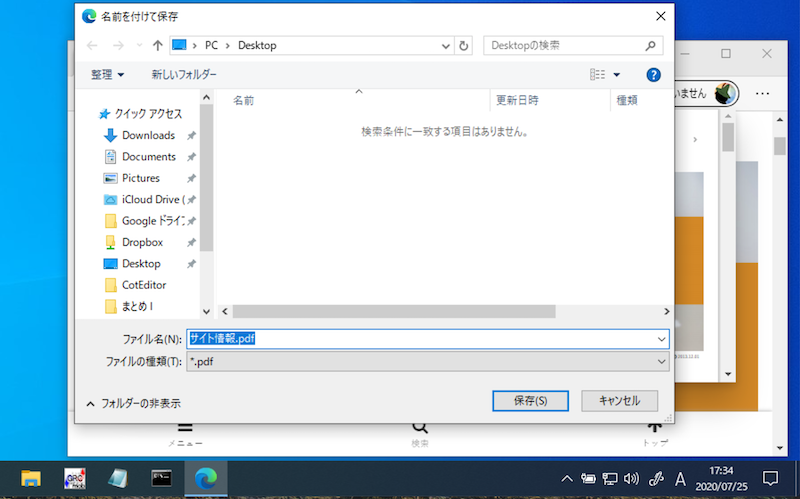
方法②:拡張機能PDF MageでPDF作成する使い方
ダウンロード ![]() Edgeアドオン – PDF Mage
Edgeアドオン – PDF Mage
撮影したいWebページを開き、拡張機能の![]() PDF Mageアイコンをクリックします。
PDF Mageアイコンをクリックします。
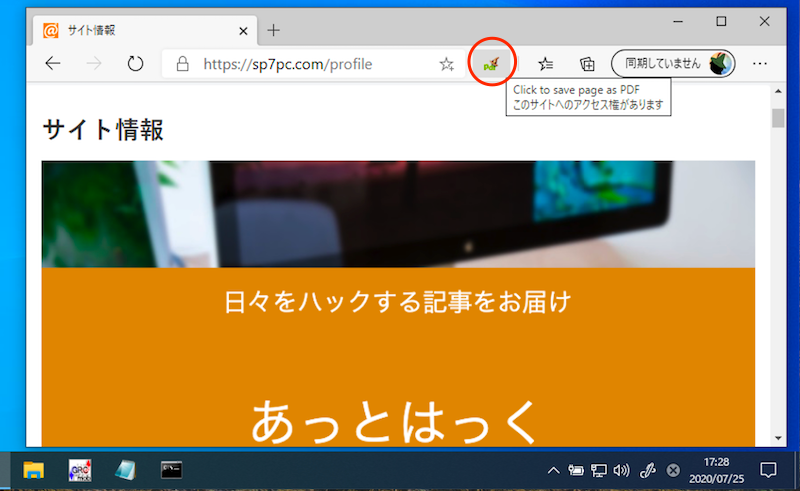
するとページ全体のPDF化が始まります。
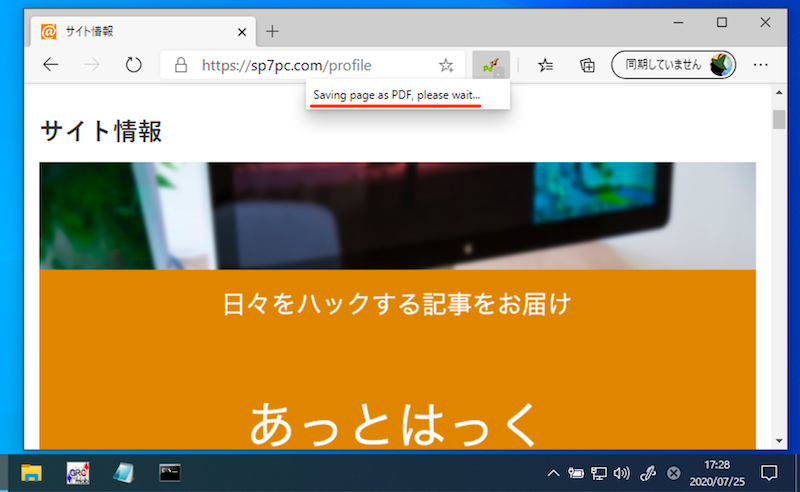
ページ全体のスクリーンショット画像が完成し、自動的にPDFファイル形式でダウンロードが始まります。
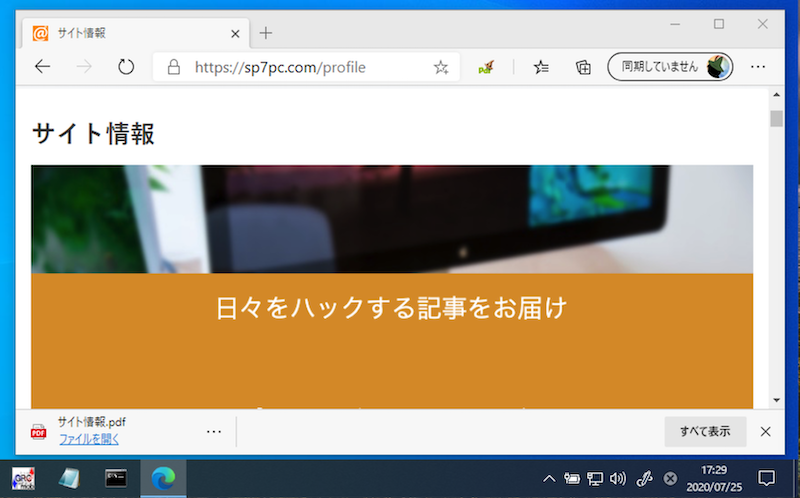
Safariで縦長WebページをPDF化する方法
メニューバー ファイル より PDFとして書き出す を選び、
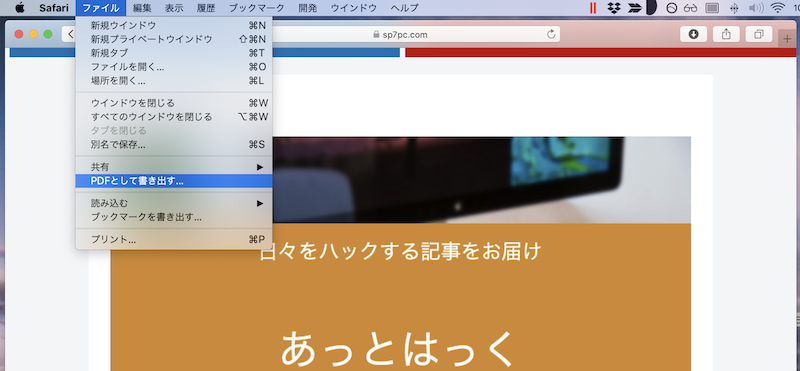
ファイル名と場所を決めてから 保存 で、ページ全体のPDF化できます。
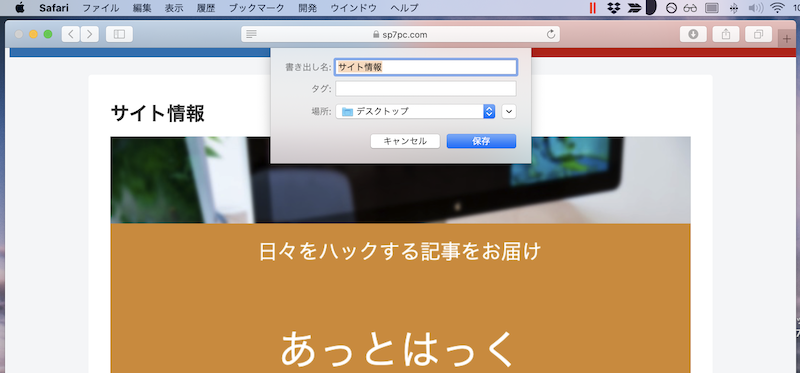
補足:PCで縦長スクリーンショット画像を撮影する方法
画像ファイル形式(例:PNG)でページ全体のスクリーンショット撮影したい場合、ブラウザごとオススメの方法があります。
| ブラウザ | 方法 | 特徴 |
|---|---|---|
Chrome |
|
|
|
|
|
Firefox |
|
|
Edge |
|
|
|
|
|
Safari |
|
|
より詳細な情報を、関連記事【パソコンで縦長Webページのスクリーンショットを撮影する方法! Chrome画面全体のキャプチャを保存しよう [Windows/Mac]】で解説しています。

〆:どのブラウザも印刷メニューからPDF化できる!
以上、パソコンでWebページをPDF化する方法! PCのChromeやSafariでサイト全体を保存しよう [Windows/Mac] の説明でした。
Windows / Macに共通して、どのブラウザであっても印刷メニューを起動すれば、そのままページ全体をPDF化できます。
まだ試したことない方は、ぜひお試しあれ。
コメント