本記事では、Androidのブラウザで表示しているページをPDFへ変換する方法を紹介します。
家族や友人へウェブサイト情報を共有したいとき便利ですよ。
本記事はAndroid向けです。iPhoneの手順は、関連記事【iPhoneでWebページをPDF化する方法! Safariでサイト全体を保存しよう】で解説しています。

Androidで画面をPDFへ変換する方法
ブラウザの印刷メニューから、表示中のページをPDF化できます。
以下2パターンにわけて解説します。
 Chromeブラウザの手順
Chromeブラウザの手順- その他ブラウザ(



 )の手順
)の手順
方法①:Chromeブラウザの印刷メニューでPDFを作成する
PDF化したいページで、メニューから 共有 → 印刷 と進みます。
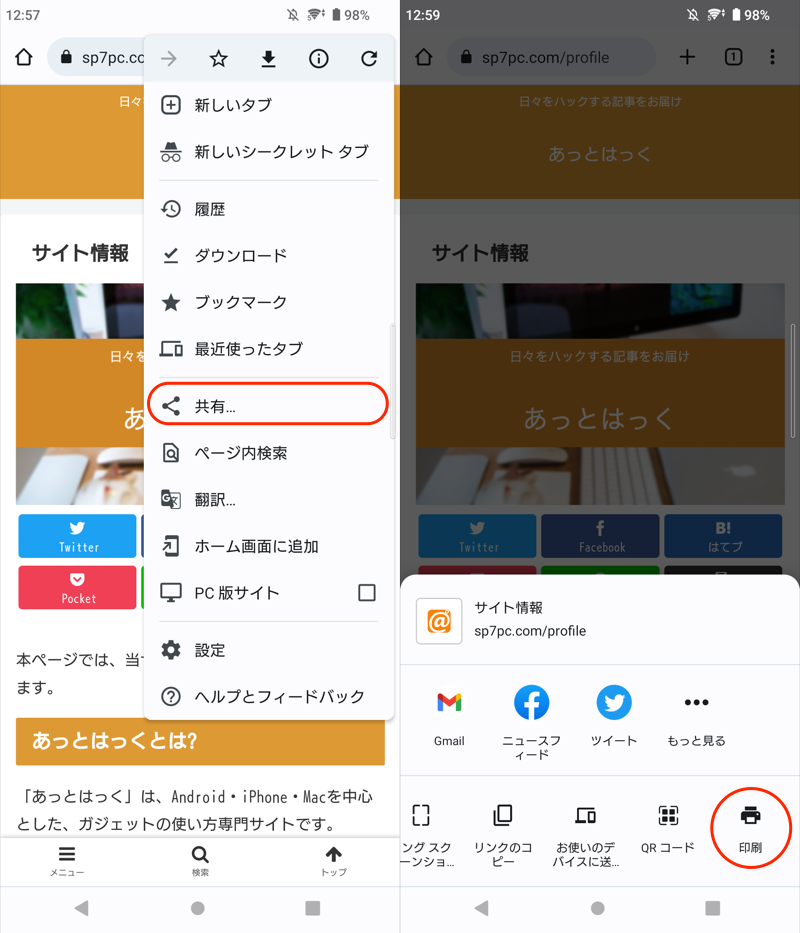
(左)共有 (右)印刷
印刷メニューで PDF形式で保存 をセットして実行、保存先とファイル名を選択すれば完了です。
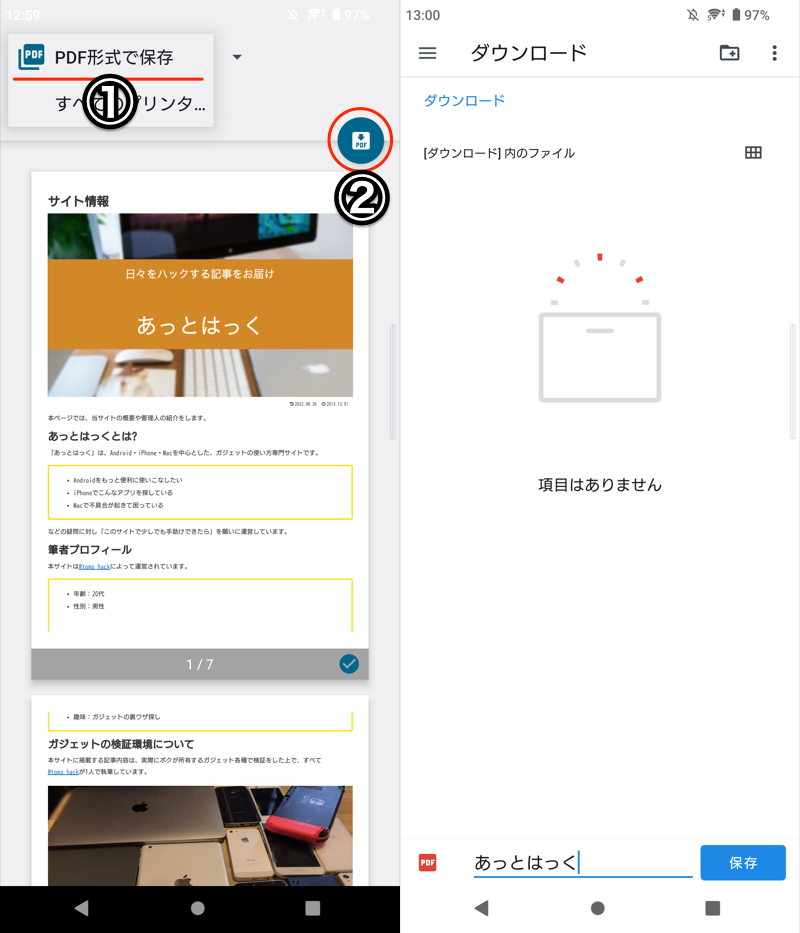
(左)①PDF形式で保存→②実行 (右)保存先とファイル名を選ぶ
PDFファイルのデフォルトの保存先は「Download」フォルダにあるので、表示に問題ないか確認してみましょう。
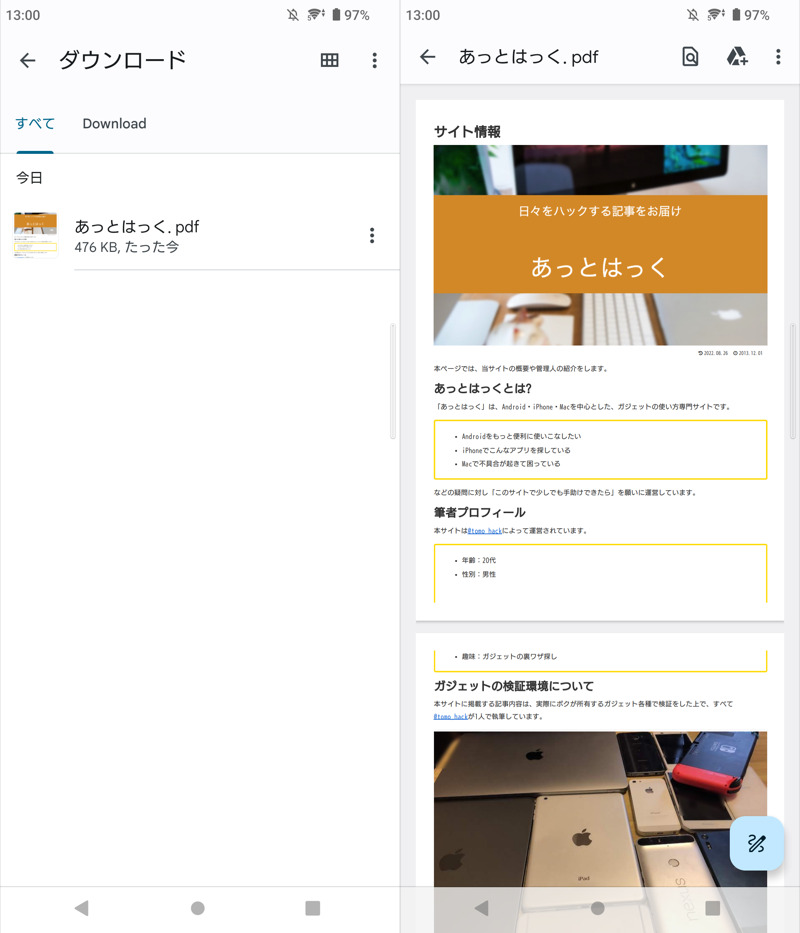
(左)「Download」フォルダに保存されたPDF (右)PDFの表示を確認してみる
もし保存したはずのPDFが見つからない場合、解決策のヒントを関連記事【Androidでダウンロードしたファイルの保存先はどこ? 内部ストレージからデータの場所を探そう】で解説しています。

もしページ内の一部範囲のみPDF化したい場合、印刷メニューで 用紙サイズ を開き、ページの範囲選択で対象ページを数字で入力すればOK。
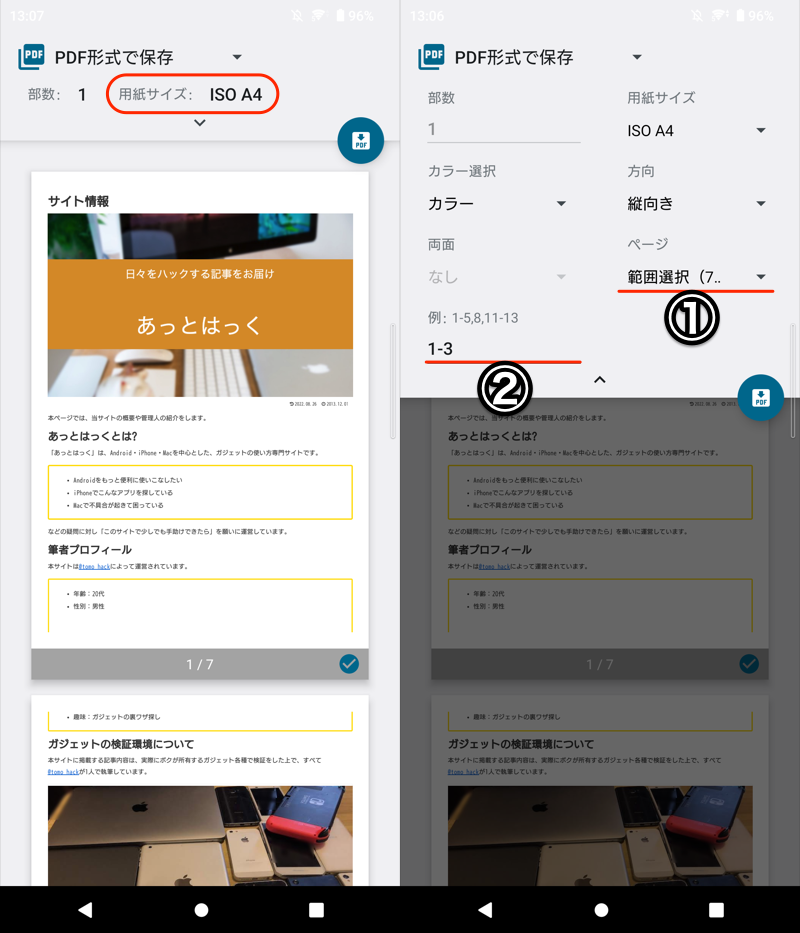
(左)赤枠から用紙サイズを開く (右)①範囲選択をセット→②ページ範囲を調整
方法②:その他ブラウザでPDFを作成する
![]() Chrome以外について、4ブラウザを例に説明します。
Chrome以外について、4ブラウザを例に説明します。
Brave – 共有→印刷メニューよりPDF化
PDF化したいページで、メニューから 共有 → 印刷 と進みます。
印刷メニューで PDF形式で保存 をセットして実行、保存先とファイル名を選択すれば完了です。
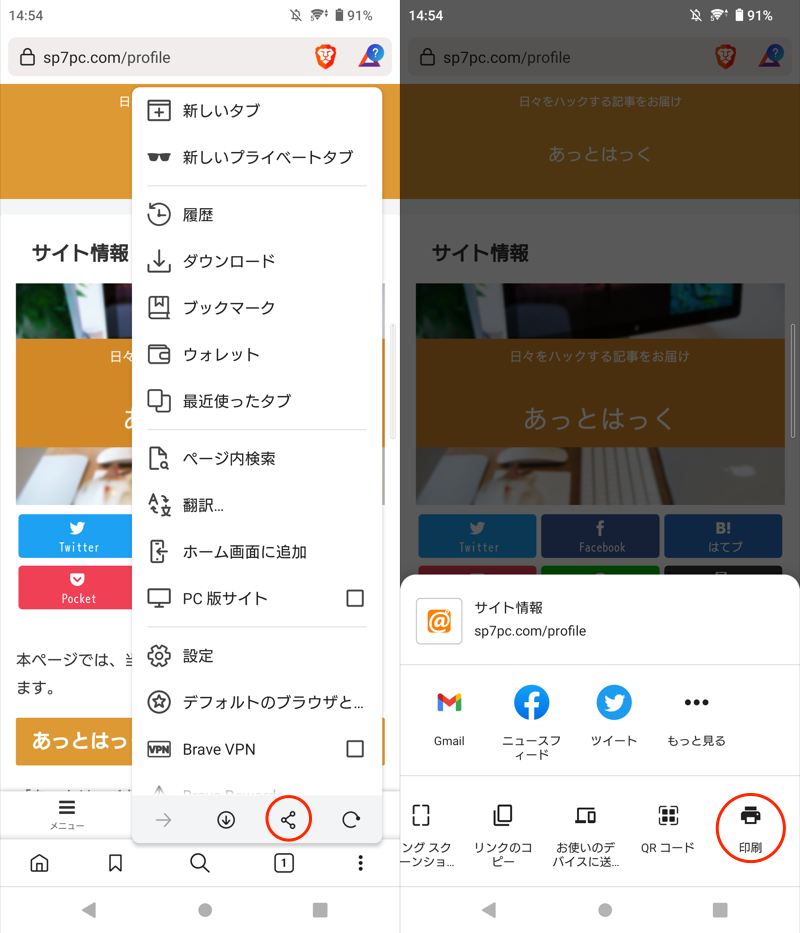
(左)共有 (右)印刷
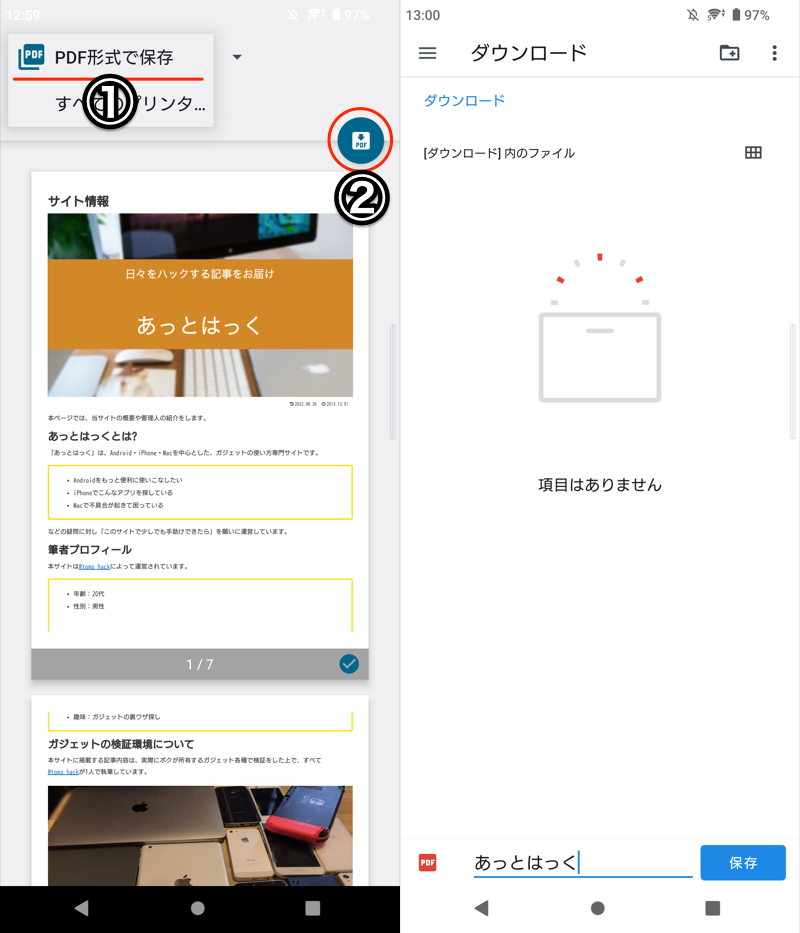
(左)①PDF形式で保存→②実行 (右)保存先とファイル名を選ぶ
Edge – 共有→印刷メニューよりPDF化
PDF化したいページで、メニューから 共有 → 印刷 と進みます。
印刷メニューで PDF形式で保存 をセットして実行、保存先とファイル名を選択すれば完了です。
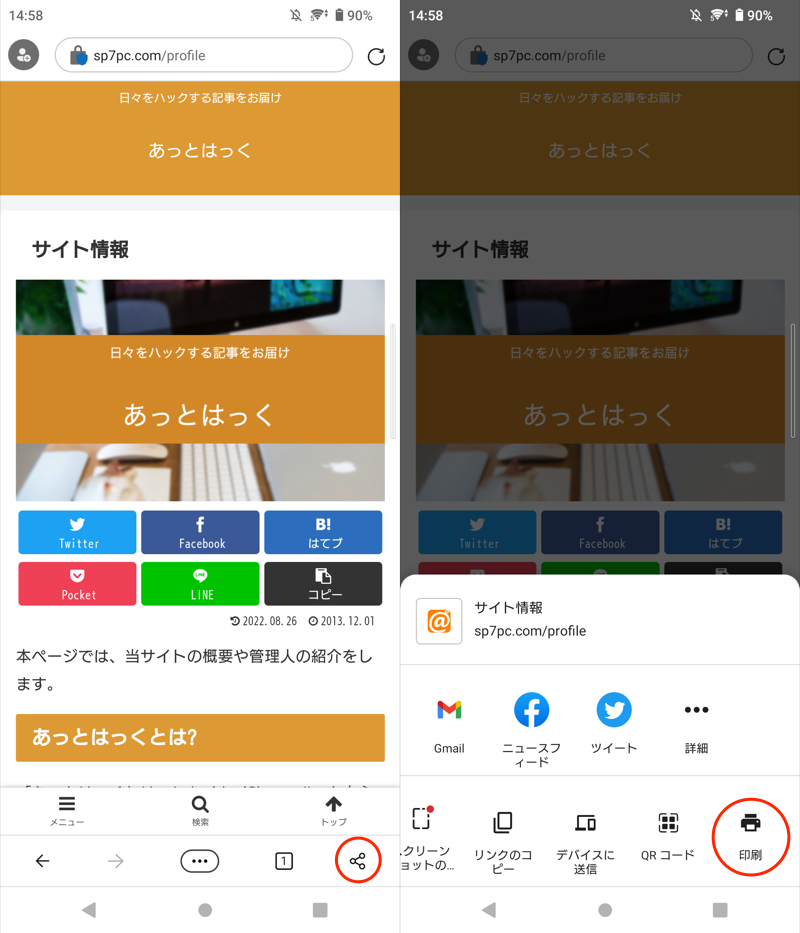
(左)共有 (右)印刷
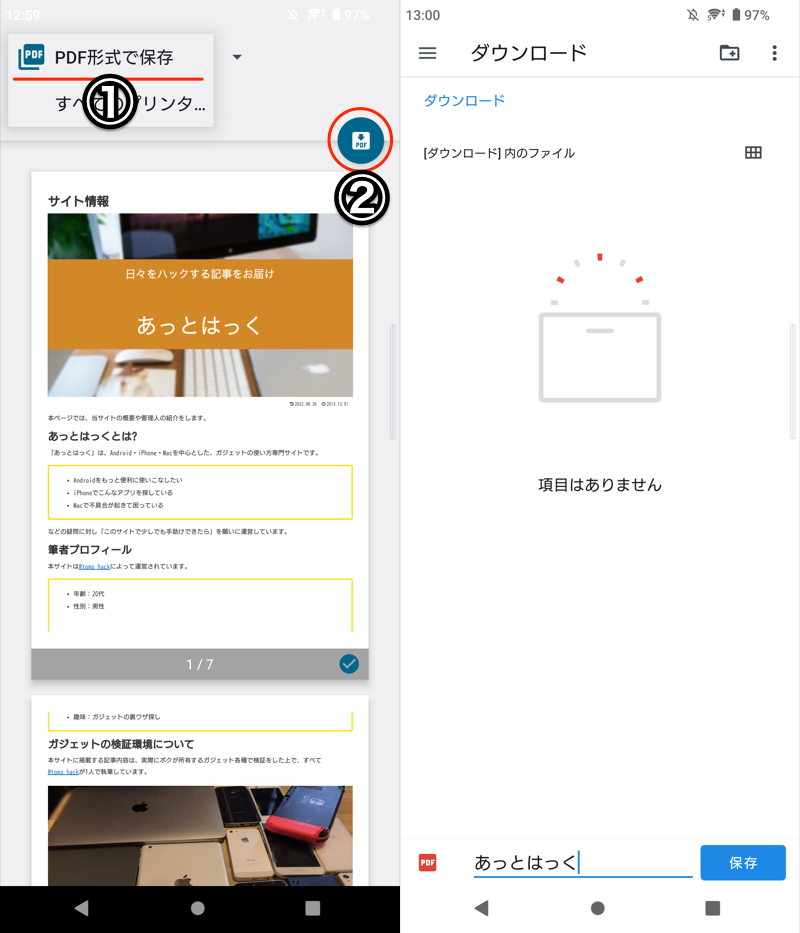
(左)①PDF形式で保存→②実行 (右)保存先とファイル名を選ぶ
Firefox – 専用メニューよりPDF化
PDF化したいページで、メニューから 共有 → PDFとして保存 より、ダウンロード を実行すれば完了です。
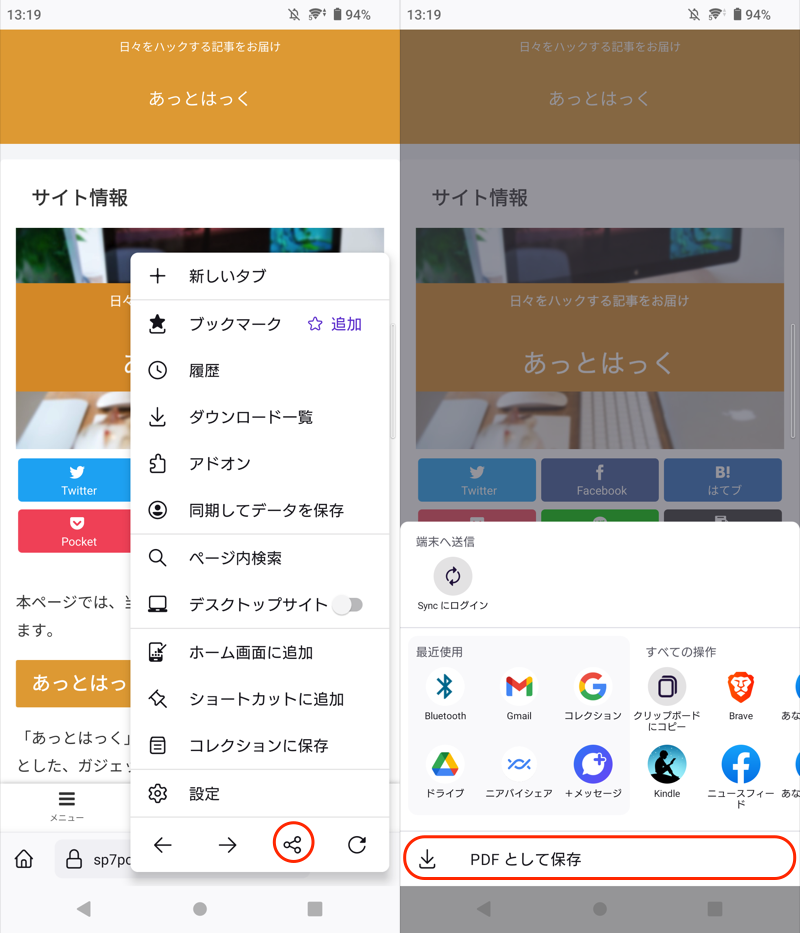
(左)共有 (右)PDFとして保存
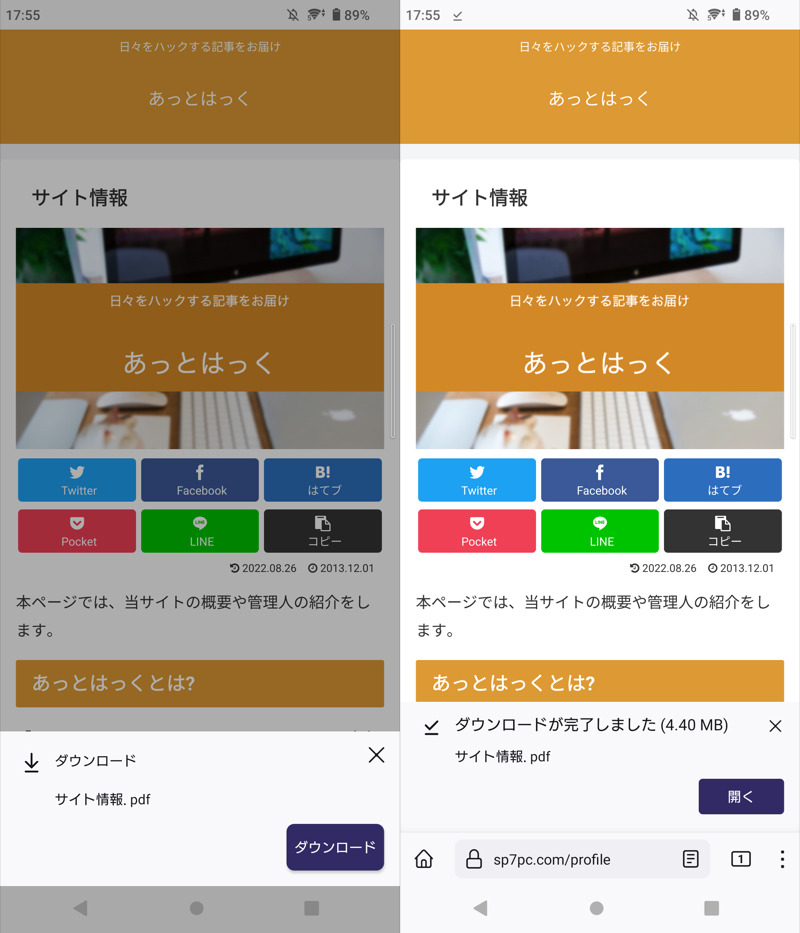
ダウンロードを実行する。
Opera – 専用メニューよりPDF化
PDF化したいページで、メニューから PDF形式で保存 より、ダウンロード を実行すれば完了です。
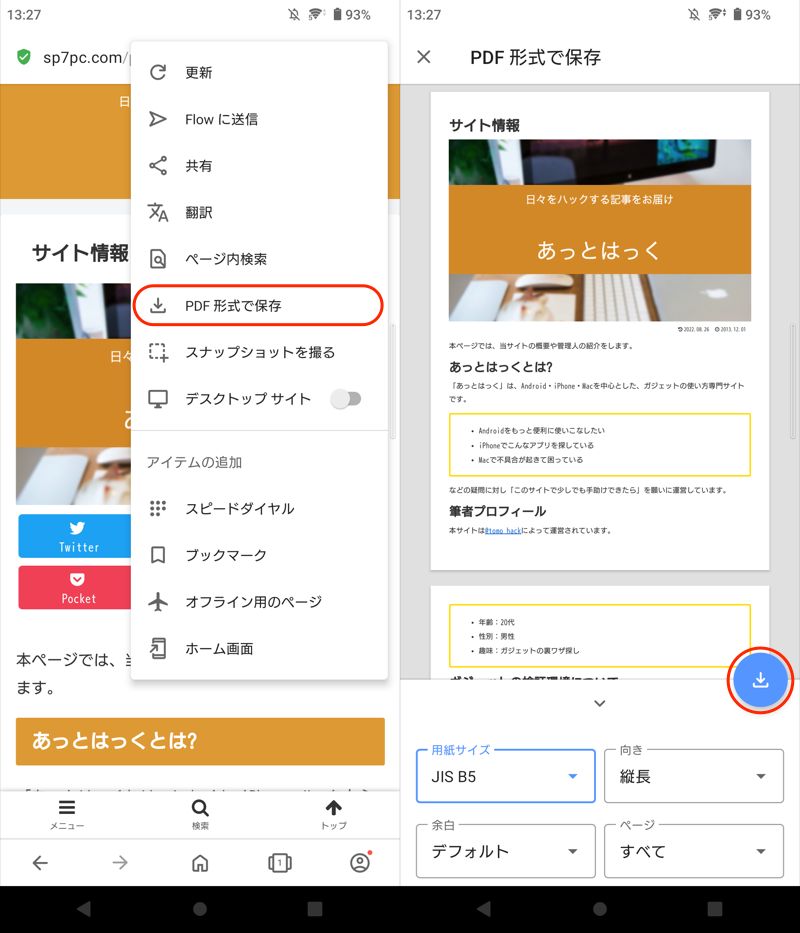
(左)PDF形式で保存 (右)赤枠アイコンをタップ
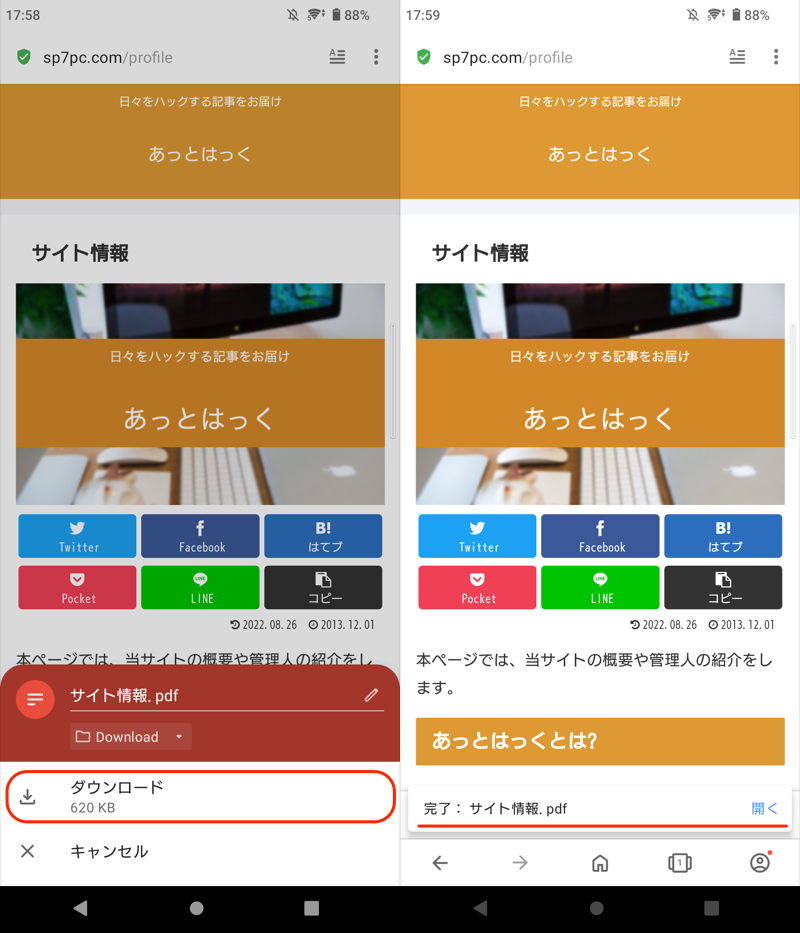
ダウンロードを実行する。
補足:スマホの画面撮影・PDF化に関するアレコレ
ウェブページのPDF化に関連する、細かい情報を補足します。
- 補足①縦長スクリーンショット画像を撮影する方法
- 補足②写真や書類をPDF化する方法
縦長スクリーンショット画像を撮影する方法
画像ファイル形式(例:PNG)でページ全体のスクリーンショット撮影したい場合、オススメアプリが2つあります。
| アプリ | 共通する特徴 | メリット | デメリット |
|---|---|---|---|
LongShot for long screenshot |
|
|
|
スクリーンショットイージー |
|
|
アプリの使い方について、詳細は関連記事【スマホでページ全体のスクリーンショット撮影する方法! Android/iPhoneで縦長画面を繋げてキャプチャを保存しよう】で解説しています。

写真や書類をPDF化する方法
以下のようなニーズがある場合、すべて![]() Googleドライブで実現できます。
Googleドライブで実現できます。
- 画像・WordファイルをPDF化したい
- 紙の書類・印刷した写真をスキャンしてPDF化したい
パソコンや専用スキャナー不要で、スマートフォンだけで完結できますよ。
詳細な情報は、関連記事【AndroidでPDF化する方法! 写真や書類からPDFを作成しよう】で解説しています。

〆:スマホでもウェブページをPDF化できる!
以上、AndroidでWebページをPDF化する方法! スマホのChromeでサイト全体を保存しよう の説明でした。
サイトをPDF化すればオフラインでも閲覧できますし、相手へ共有したいシーンでも便利です。
ぜひ、お試しあれ。
コメント