この記事では、Macのアプリやフォルダアイコンを変更する方法を解説します。
おしゃれな画像を設定したり、Dockに並ぶアイコンに統一感を持たせることができますよ。
Macのアプリアイコンを変更する方法
①:アプリアイコンを新しい画像に変える
あらかじめアイコン画像を見つけて、Macに保存しておきましょう。
これから探す場合、ICONS8というサイトがオススメです。
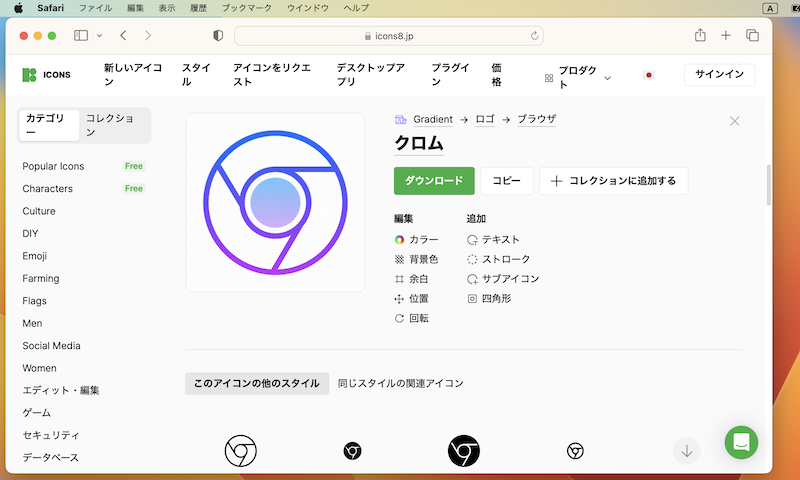
Chromeのアイコン画像を探す例。
さっそくアイコンを変更しましょう。
対象アプリで、右クリックメニューより 情報を見る を開きます。
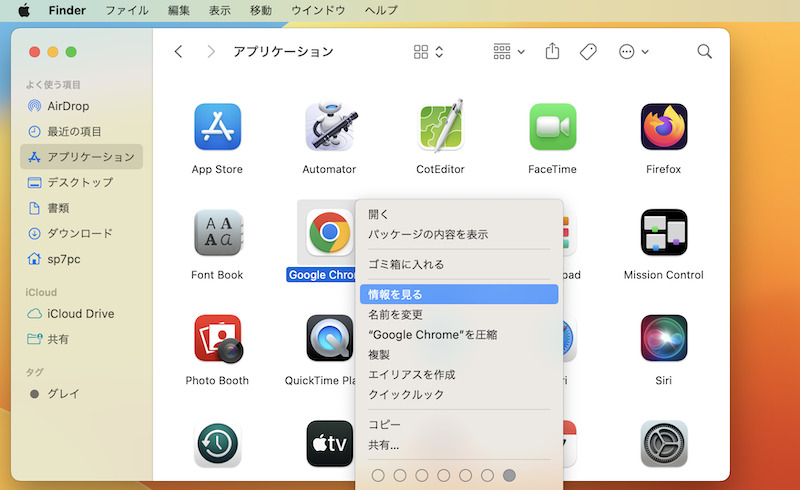
Chromeアプリで「情報を見る」例。
アプリの詳細情報が表示されるので、赤枠のアイコン部分に、用意したアイコン画像をドラッグ&ドロップします。
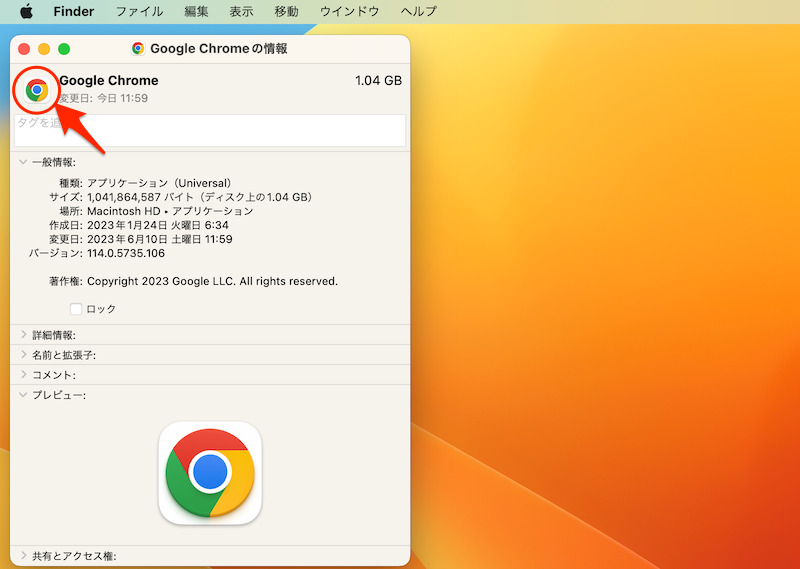
赤枠の矢印のところに、用意した画像をドラッグ&ドロップする。
操作動画です。
▼クリックして再生(音声は出ません)
これでアプリのアイコン画像が変わります。
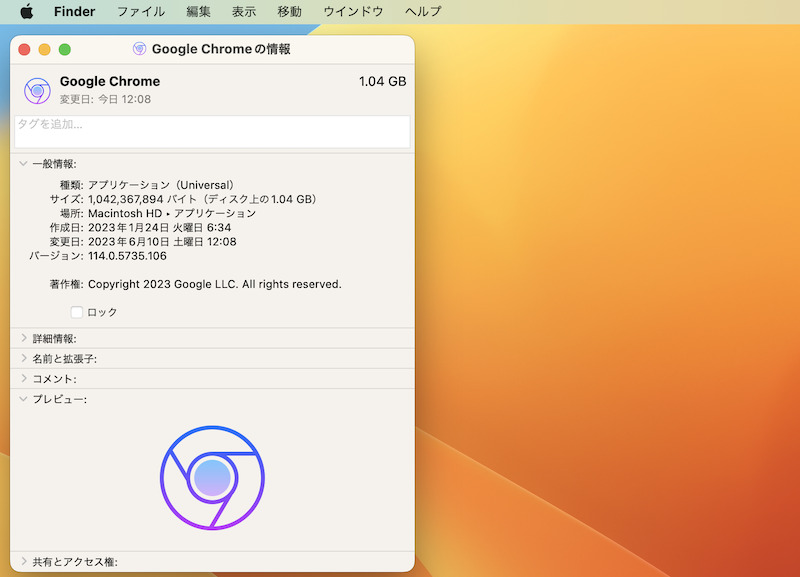
Chromeアプリのアイコンが変化した。
アプリケーション一覧やDock、Launchpadなどで、アイコンが変化していることを確認しましょう。
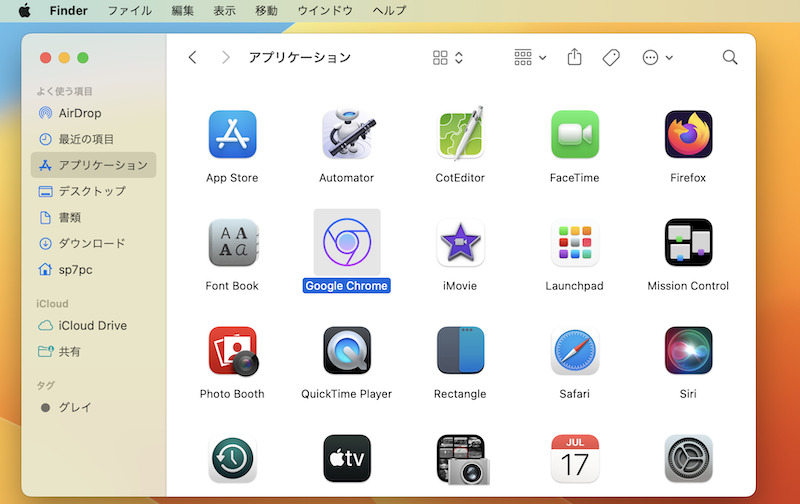
アプリケーション一覧でChromeアイコンが変化している。
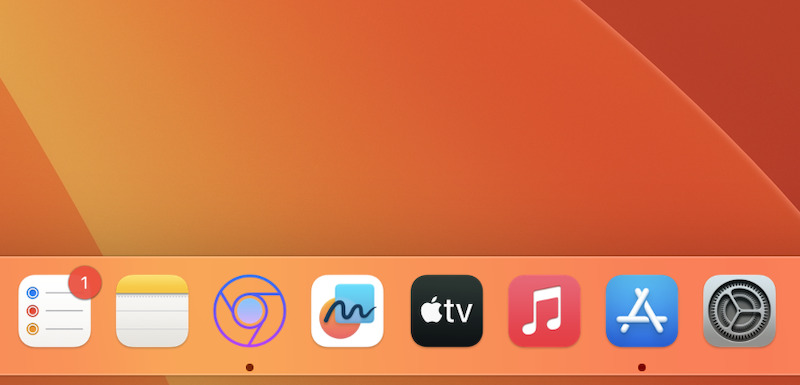
DockでChromeアイコンが変化している。
なお同じ流れで、フォルダのアイコンも変更可能です。
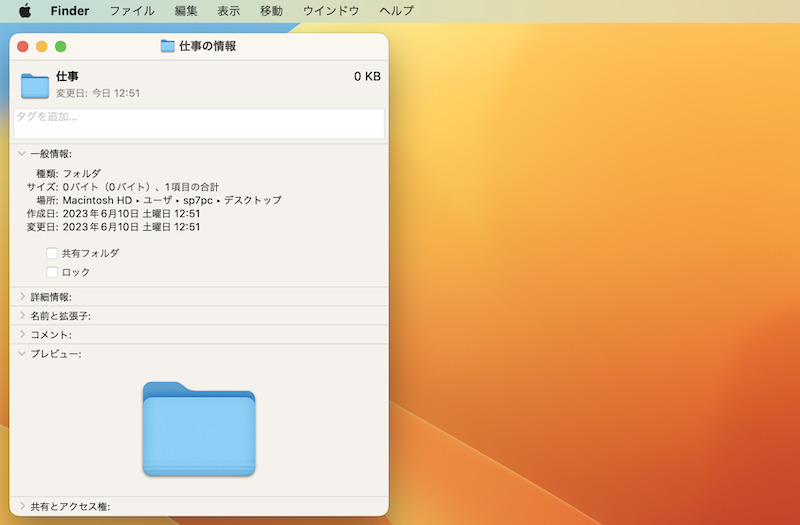
通常のフォルダアイコン。
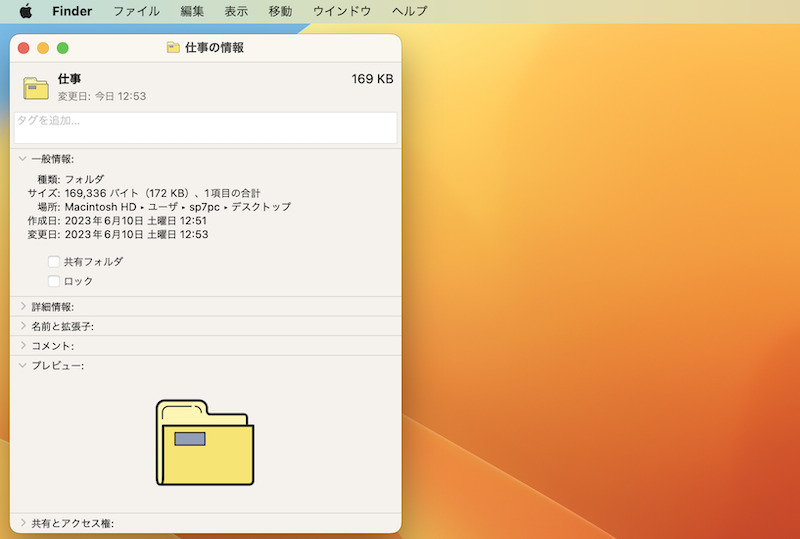
変更後のフォルダアイコン。
②:アプリアイコンを元の画像に戻す
元のオリジナルアイコンに戻したい場合です。
対象アプリで、右クリックメニューより 情報を見る を開きます。
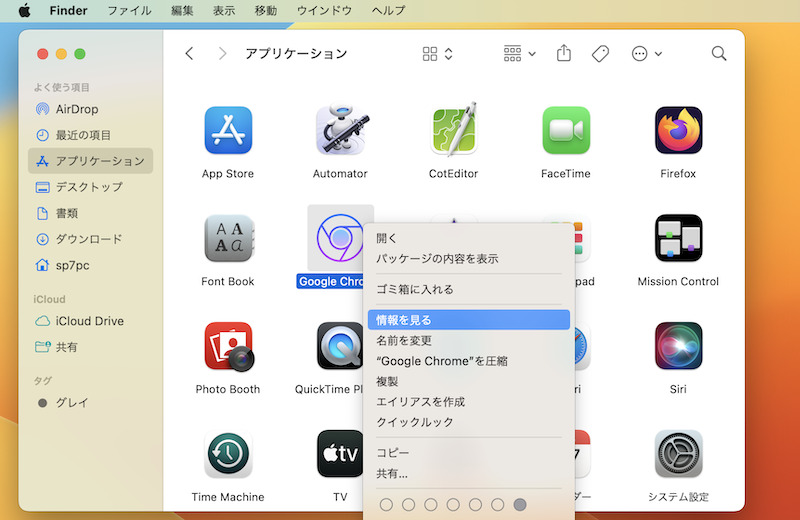
Chromeアプリで「情報を見る」例。
アプリの詳細情報が表示されるので、赤枠のアイコン部分を選択した状態で、command⌘ + X キーでカットします。
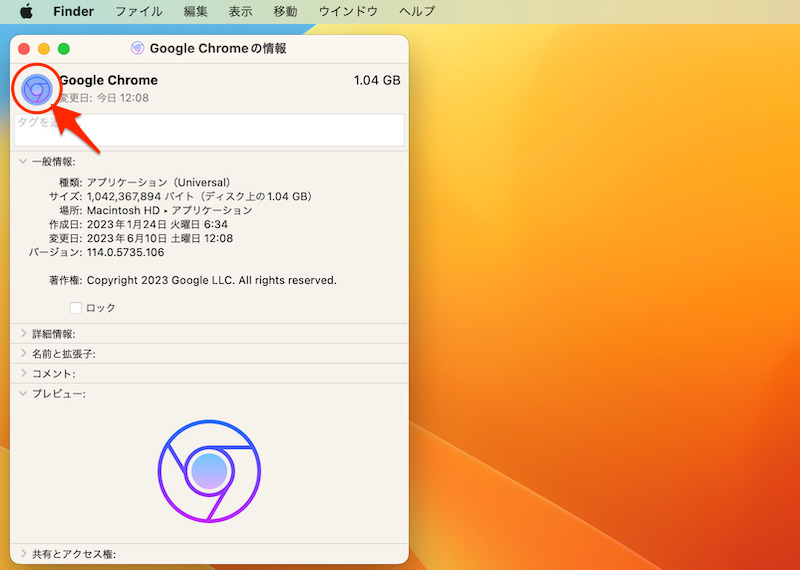
赤枠矢印を選択した状態で、command⌘ + X キーを押す。
これでデフォルトのアイコン画像に変更されます。
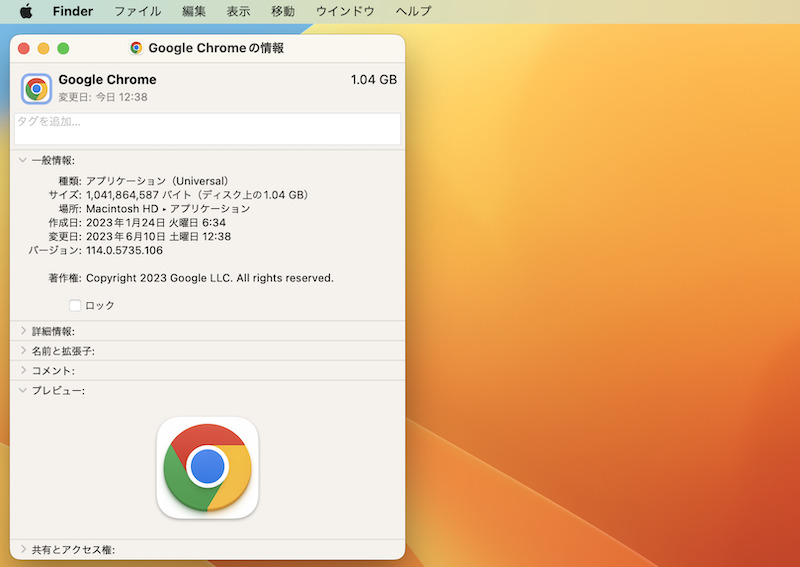
元のChromeアイコン画像に戻る例。
補足:プリインストールアプリのアイコンを変える方法
Macに標準で搭載されるアプリ(例:![]() Safari)の場合、アイコン画像をドラッグ&ドロップしても変化しません。
Safari)の場合、アイコン画像をドラッグ&ドロップしても変化しません。
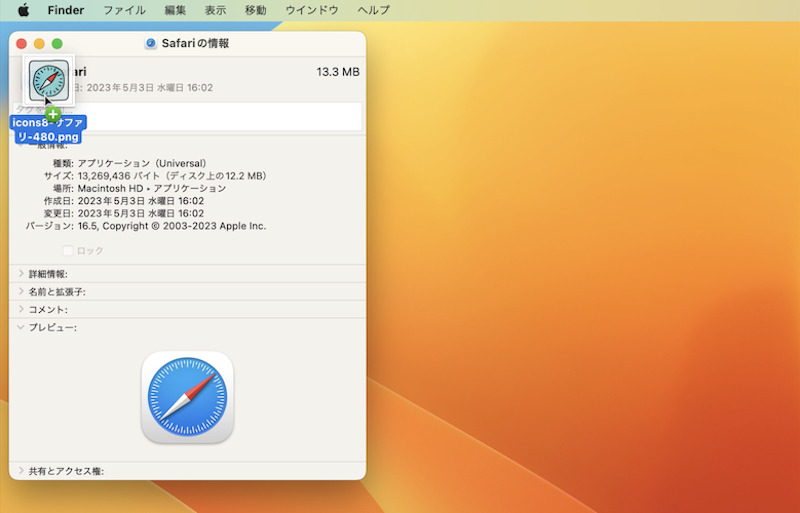
Safariのアイコンを変更できない例。
これはSIPと呼ばれるシステムガードが原因で、あらかじめSIPを無効化する操作が必要です。
詳しくは説明が長くなるため、関連記事【MacでSIPを解除する方法! macOSのSystem Integrity Protectionを無効にしよう】で解説しています。

SIPを解除したあとであれば、アイコン画像をドラッグ&ドロップで変更できます。
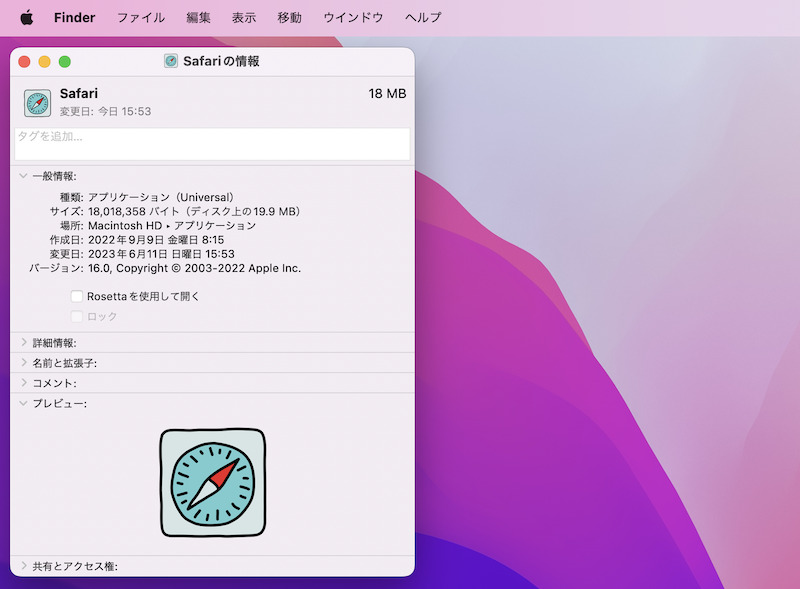
SIP無効化後、Safariのアイコンを変更できる例。
〆:自分だけのアイコンにするのは楽しい!
以上、Macのアプリアイコンを変更する方法! Dockに好きな画像を設定しよう の説明でした。
アイコンをカスタマイズできると、Dockのデザインに統一感をもたせることができます。
自分だけのDockを作るのは楽しいので、ぜひお試しあれ。
コメント
記事が古すぎる、ばか
いや合ってるが?
突然のコメント失礼致します。
普段からアイコンを変えてファイルを整理しているのですが、macOSが新しくなったからなのか変更したアイコンの画質が荒くなってしまうのは何故でしょうか?
かなり古いですが、macOS Sierraでアイコンを変更すると高画質で変更されます。
もし新しいmacOS Venturaで高画質のアイコンを追加できる方法等あれば教えて頂きたいです。
宜しくお願い致します。