MacのDockに表示するアプリが増えると、アイコンも小さくなりごちゃごちゃして見づらくなります。
そこで本記事では、Dockのアプリをグループごとタブで表示できる無料アプリ「Tab Launcher」を紹介します。
Tab Launcher – Dockアプリをグループ化!
アプリの特徴
Tab Launcherを使えば、Dockにタブを設けてアイコンをグループごと分類できます。



グループごと区切りがはっきりするだけでなく、アイコン単体も大きく表示されるため、目的のアプリを探しやすくなります。
さらにタブのカスタマイズも豊富に用意されており、例えばタブごと表示する位置を上下左右に分散させることもできます。
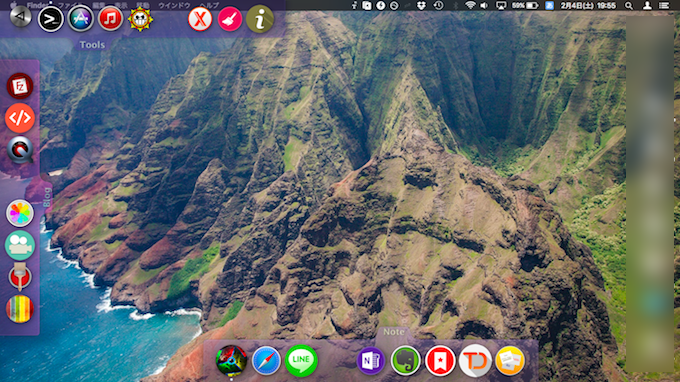
Dockに配置しているアプリの数が多いほど、Tab Launcherがあればグループ別にタプで整理できるため、目的のアプリをスピーディーに起動できて大変便利です。
アプリの使い方
Tab Launcherを起動すると、いくつかアプリが入った状態で3つのタブが表示されます。
タブに新しいアプリを追加する際は、アプリケーションフォルダから対象のアプリをドラッグ&ドロップで移動させて追加できます。
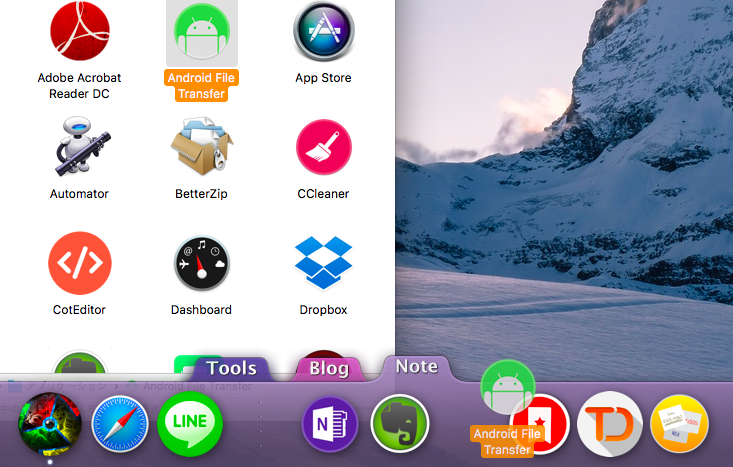
一方、タブに入っているアプリを消去する際は、右クリックメニューから「アイコン削除」を選びます。
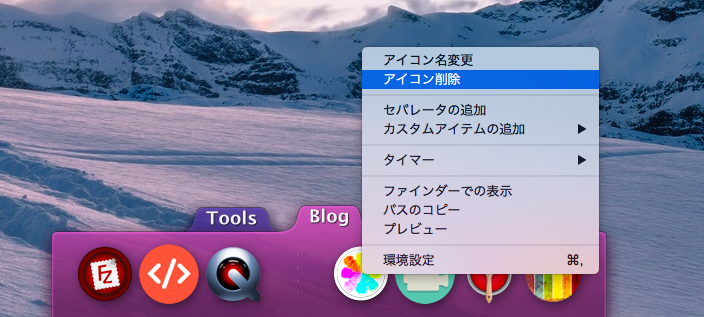
以上が基本的な操作方法です。
無料版はタブの数に3つの制限があるので、まずはお試しで使う場合、3つのタブの中にアプリをグループ毎配置してみて下さい。
また、「Tab Launcher」の「環境設定」より、さらに細かいタブのカスタマイズが可能です。
「環境設定」はメニューバーに表示されるアイコンから選択するか、
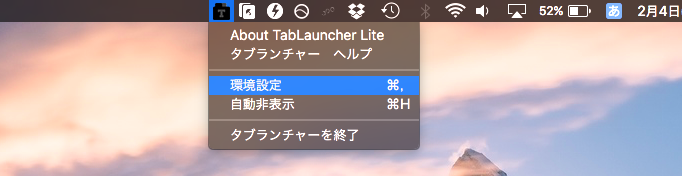
タブ上で右クリックメニューより選択できます。
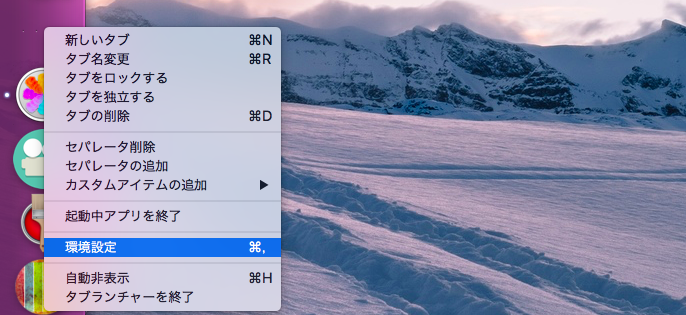
カスタマイズ画面ではテキストの色やフォントの変更など、細かい部分まで自分好みに変更できます。
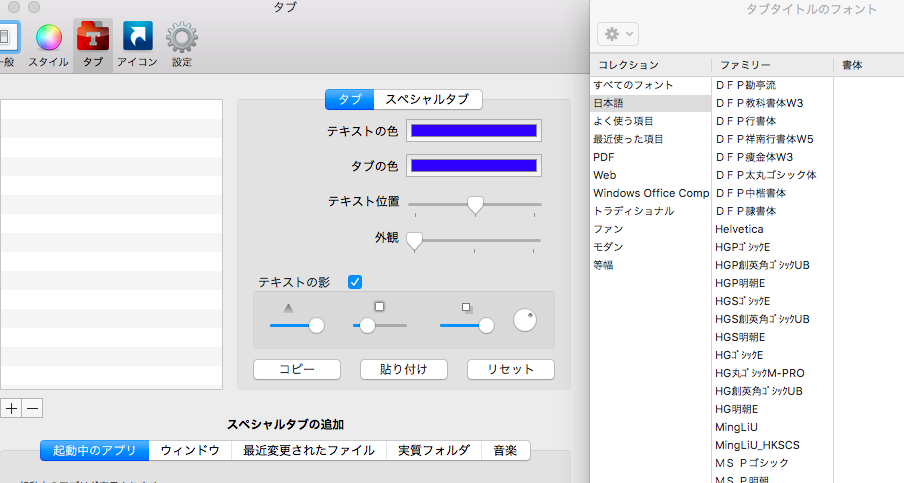
補足:
アプリを使わずグループ化する方法
サードパーティ製アプリに抵抗がある場合、Dockに空白(スペース)を設けることで、擬似的にアイコンをグループ化できます。

詳細は関連記事【[Mac] Dockに空白を入れる方法! macOSのドックにスペースを追加してアプリを整理しよう】で解説しています。

その他:Dock関連の豆知識まとめ
本ブログでは他にもDockのデザインや機能をカスタマイズする情報を紹介しています。
詳細は関連記事【MacのDockをカスタマイズする豆知識まとめ! macOSのドックを整理しよう】で解説しています。

〆:Dockを整理して作業の生産性を高めよう!
以上、[Mac] Dockのアイコンをグループ化する方法! アプリ別にタブ表示して整理できる の說明でした。
Macで作業する役割が増えるほど数多くのアプリがDock上に並ぶため、ヘビーユーザーほどTab Launcherはメリットのあるアプリになります。
ぜひ、お試しあれ。
コメント