本ブログも記事数が増え、MacのDockにまつわる様々な情報を掲載してきました。
そこで本記事では、過去記事にしてきた「macOSのDock関連の知ってると便利な豆知識」をまとめて紹介します。
Dockの見た目をカスタマイズしたり、より生産的に使いこなす設定を掲載しているので、ぜひご覧あれ。
Dockの見た目を変更する方法まとめ
Dockに空白スペースを入れる
ターミナルから指定コマンドを実行することで、Dock上に空白スペースを設定できます。
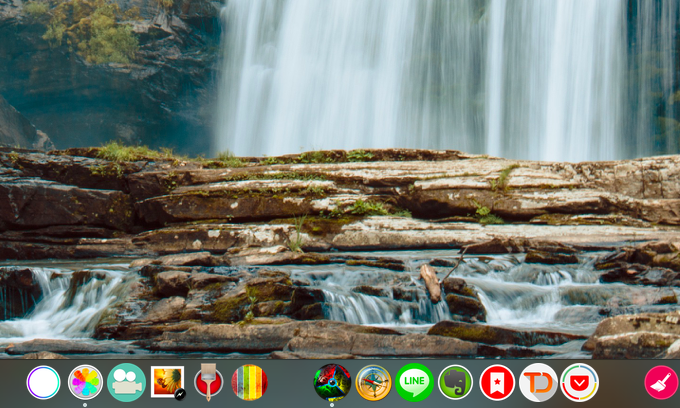
例えば「メッセージ系アプリ」や「イラスト系アプリ」など、ジャンルごとスペースで区切ることでDockを整理整頓できます。
詳細は関連記事【[Mac] Dockに空白を入れる方法! macOSのドックにスペースを追加してアプリを整理しよう】で解説しています。

Dockにタブを作成する
「Tab Launcher」というアプリを使えば、Dock上にタブを設定できます。

アプリのジャンルごとタブを作成すれば、目的のアプリを探しやすくなります。
詳細は関連記事【[Mac] Dockのアイコンをグループ化する方法! アプリ別にタブ表示して整理できる】で解説しています。

Dockに並ぶアプリのアイコン画像を変える
アプリごとアイコン画像をカスタマイズすれば、Dock上に表示されるアイコンも変わります。
詳細は関連記事【[Mac] アプリケーションのアイコンを好きな画像へ変更する方法 [macOS Sierra対応]】で解説しています。

さらにアプリケーションリストに表示されない「Finder」アイコンも、特殊な手順を踏むことでカスタマイズ可能です。
詳細は関連記事【[Mac] Finderアプリのアイコンを好きな画像に変更する方法 [macOS Sierra対応]】で解説しています。

Dockの最小化アニメーションを変える
Dock上のアプリウインドウを最小化すると、Dockに向かって萎んでいくようなアニメーションが出ますが、この速度やエフェクトを調整できます。
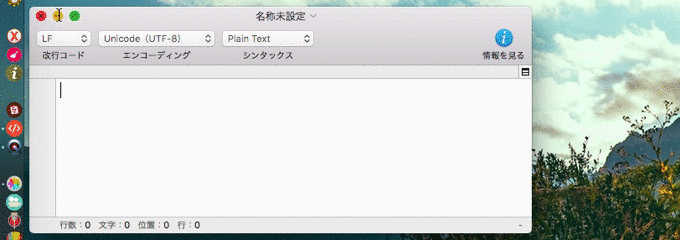
エフェクトを「スケールエフェクト」へ変更した場合。
詳細は関連記事【[Mac] アプリをDockにしまう最小化アニメーションを変更する方法! 速度やエフェクトを調整しよう】で解説しています。

Dockは画面上”左”がオススメの位置
Dockを表示する位置は「下・右・左」から選択できますが、右利きならディスプレイ左側がオススメです。
理由は次の2点です。
- アプリの「高さ」が隠れず最大限表示できるため
- 利き手によって「メイン作業スペース」が決まるため
詳細は関連記事【[Mac] 画面上に表示するDockのオススメの位置! 右利きならディスプレイ左側で作業効率が増す理由】で解説しています。

Dockの色をダークモードに変える
Mac OS X 10.10 Yosemiteから導入された新機能で、メニューバーとDockを「黒」を基調とした暗いデザインへ変更できるようになりました。
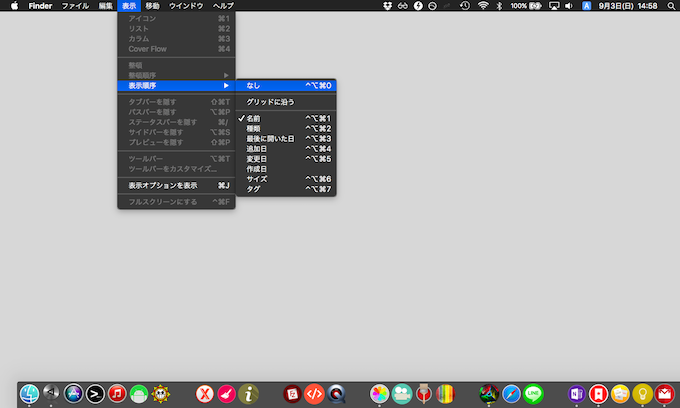
詳細は関連記事【MacでメニューバーとDockをダークモードにする方法! 黒を基調とした暗いデザインに変更できる】で解説しています。

Launchpadのレイアウトを変更する
DockにLaunchpadを設置すれば、インストールされているアプリケーション一覧をすぐ表示できます。
通常、「縦5・横7」のレイアウトでアプリが並びますが、ターミナルで下記コマンドを入力すれば比率を変更できます。
defaults write com.apple.dock springboard-columns -int X; defaults write com.apple.dock springboard-rows -int Y; defaults write com.apple.dock ResetLaunchPad -bool TRUE; killall Dock
「Y」の部分が縦に並べるアイコンの数、「X」の部分が横に並べるアイコンの数を示しています。このY・Xに自分で設定したい数を自由に入力して下さい。
詳細は関連記事【[Mac] Launchpadのレイアウトを変更する方法! ローンチパッドのアイコン数を並び替えて整理しよう】で解説しています。

Dockの機能を強化する方法まとめ
Dockやアプリを常に表示する
頻繁に使うアプリであれば、起動中でなくとも常にDock上にアイコンを表示しておくと便利です。
目的のアプリを起動した後、右クリックメニューより「Dockに追加」を選択すればOK。
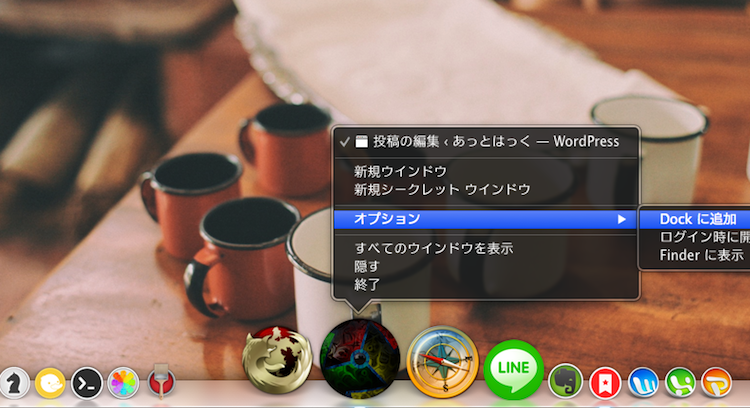
またDock自身もシステム環境設定より、表示/非表示の切り替えが可能です。
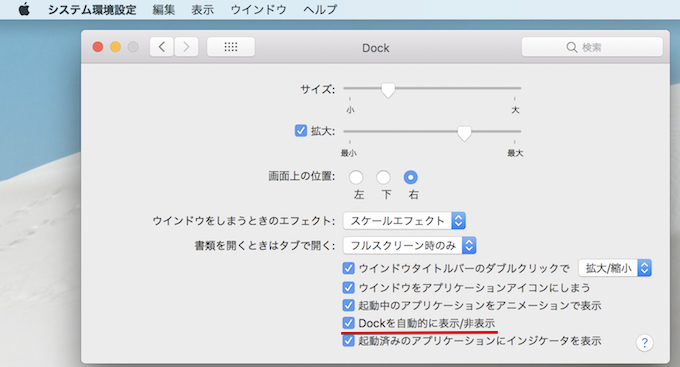
どちらも詳細な手順は、関連記事【MacでDockを常に表示する方法! 下のバーを固定しよう】で解説しています。

DockにChromeアプリ化したサイトを設置する
パソコンのブラウザ![]() Chromeは、よくアクセスするサイトをアプリ化する機能が搭載されます。
Chromeは、よくアクセスするサイトをアプリ化する機能が搭載されます。
![]() YouTubeや
YouTubeや![]() Twitterなど、あらゆるサイトをChromeアプリとして開くことで、まるでアプリケーション上で動くように、独立したウインドウで表示ができます。
Twitterなど、あらゆるサイトをChromeアプリとして開くことで、まるでアプリケーション上で動くように、独立したウインドウで表示ができます。
手順はカンタンで、アプリ化したいサイトを開き、メニューより その他のツール → ショートカットを作成 と進めばOK。
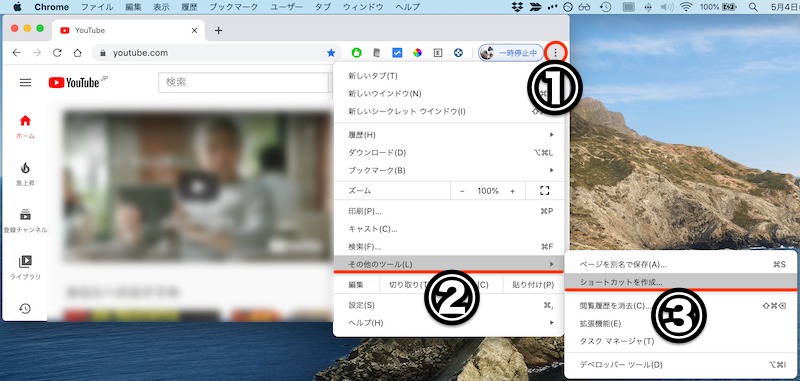
詳細は関連記事【MacにYouTubeアプリをインストールする方法! Chromeアプリ化でパソコンのデスクトップにダウンロードしよう】で解説しています。

Dockにサイトのショートカットを設置する
よくアクセスするとウェブページは、Dock上にショートカットリンクを設定できます。
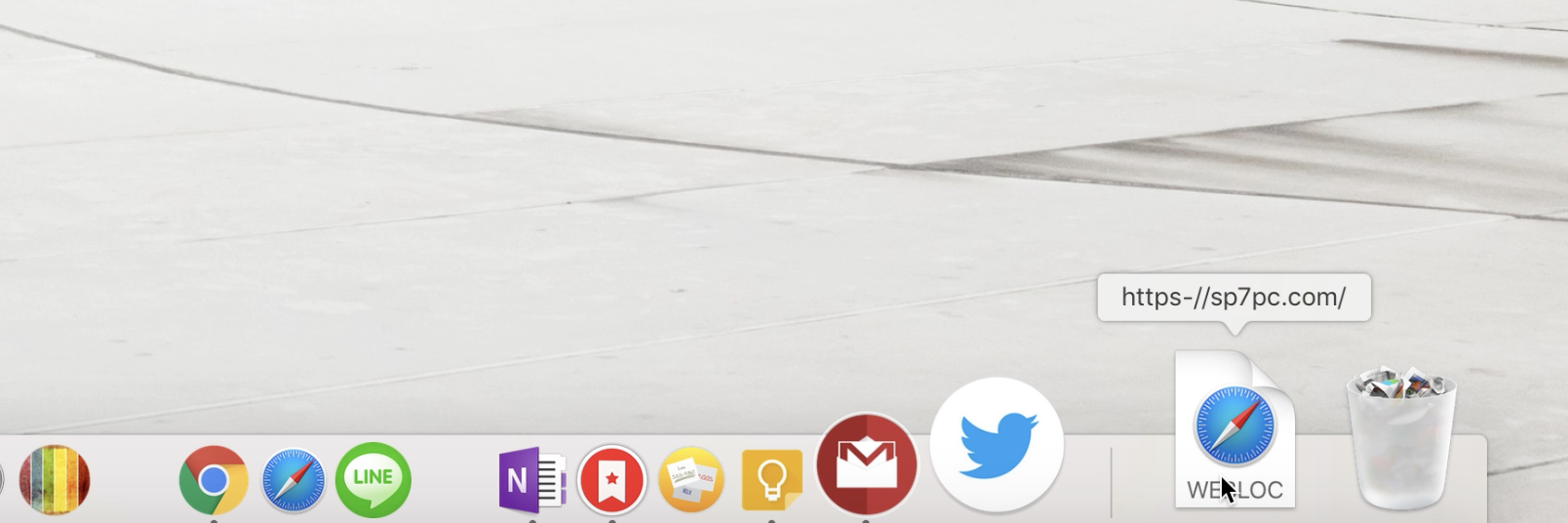
本サイトのショートカットを設置した例。
詳細は関連記事【[Mac] Dockにお気に入りサイトを配置する方法! 好きなウェブページのショートカットを作ろう】で解説しています。

Dockに「最近使った項目」スタックを表示する
Dockに「最近使った項目」を設置すれば、直近で開いたアプリケーションや書類を再表示できます。
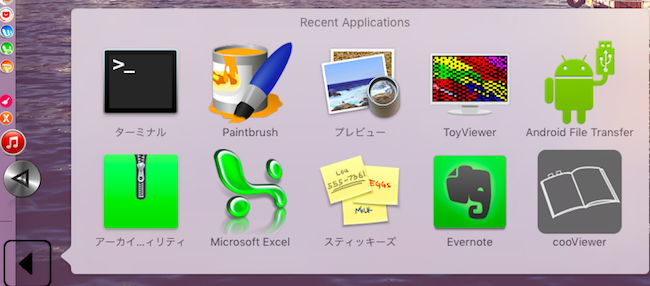
「Dockに配置するほど利用頻度の高くない、最近使ったアプリを再度開きたい」というケースで便利です。
詳細は関連記事【[Mac] Dockに「最近使った項目」スタックを表示する方法! 直近で使用したアプリ/書類をすぐ開こう】で解説しています。

アプリで開いているウインドウを全て表示する
Dock上でいくつものアプリを開いていると、ウインドウ数が増えて見づらくなります。
そのような場合、macOSでウインドウを表示させるジェスチャー機能を使うと便利です。
- Mission Control – すべてのアプリで現在開いているウインドウを3本指で一覧表示
- アプリケーションExpose – 特定アプリで現在開いているウインドウを3本指で一覧表示
- 隠れジェスチャー機能 – 特定アプリで現在開いているウインドウをDockから2本指で一覧表示
詳細は関連記事【[Mac] アプリで開いている画面を一度に表示する方法! ウインドウを全て前面に集めるジェスチャー機能まとめ】で解説しています。

補足:
ダッシュボードを操作する方法まとめ
Macのダッシュボード機能は、オン / オフをカンタンに切り替えることができます。
- ダッシュボードを起動する方法
- ダッシュボードをオフにする方法
- (開いた)ダッシュボードを閉じる方法
以上3点について、詳細は関連記事【[Mac] ダッシュボード(Dashboard)を起動する / オフにする / 閉じる方法まとめ】で解説しています。

メニューバー関連の便利な豆知識まとめ
Macのメニューバーに表示されるアイコンやデザインは、いろいろとカスタマイズできます。
例えば「Vanilla」というアプリを使えば、アイコンを(擬似的に)非表示とできます。

macOSの標準機能では対象外となるアイコン(例:Wi-Fi / Time Machine)も非表示とできるため、メニューバーをスッキリできます。
詳細は関連記事【Vanilla – Macメニューバーの常駐アイコンを非表示にする方法! サードパーティー製アプリも消せる】で解説しています。

このようなMacのメニューバーをカスタマイズする情報は、関連記事【macOSメニューバー関連の便利な豆知識まとめ! Macの機能/アイコンをカスタマイズしよう】で解説しています。

〆:macOSのDockを使いこなそう!
以上、MacのDockをカスタマイズする豆知識まとめ! macOSのドックを整理しよう の説明でした。
Dockは目に触れる機会が多いからこそ、しっかり使いこなすことでMacの使い勝手がとても向上します。
今回まとめた情報で、デザインや機能をカスタマイズしてみて下さい。
ご参考あれ。
コメント