Nintendo Switch(任天堂スイッチ)では、本体のバージョンアップやオンライン対戦などでインターネット環境が必要で、持ち運びが便利な無線LAN(Wi-Fi接続)設定をしている方も多いでしょう。
参考 Nintendo Switchサポート – 無線インターネット接続設定
ただ、なぜかエラーが発生し、Wi-Fiに繋がらないケースがあります。
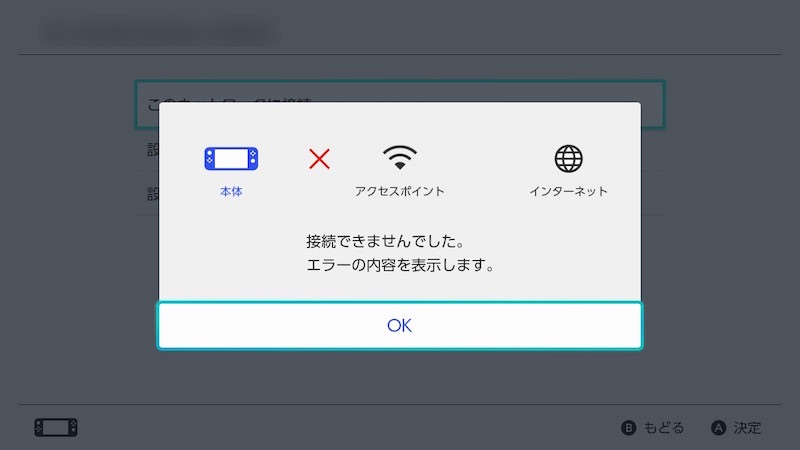
そこで本記事では、SwitchでWi-Fiに繋がらない主な原因をまとめて紹介します。
同様の問題で悩んでいる方は、ぜひどうぞ。
Switchで無線LANの調子が悪い原因まとめ
SwitchでWi-Fiにうまく繋がらない場合、次の点に原因があるかもしれません。
- 原因①アクセスポイントが遠い
- 原因②アクセスポイント設定と相性が悪い
- 原因③DNS設定に問題がある
- 原因④機器やサーバーでエラーが発生している
下記より順番に解説します。
原因①:アクセスポイントが遠い
次の点で悩んでいる場合、アクセスポイント(例:自宅のWi-Fiルーター)とSwitchが離れているのが原因かもしれません。
- Switchにアクセスポイントが表示されない
- Wi-Fiの接続ができない
- Wi-Fiの接続が切れる / 速度が遅い
任天堂の公式サポートでも「2~3mの距離が理想」と掲載されているので、可能な限りアクセスポイントと近づけて下さい。
ネット上ではSwitchのWi-Fi接続試験の結果が多数報告されており、スマートフォンと比較してWi-Fiの感度(電波をキャッチする力)が悪い傾向があるようです。
「スマートフォンでは問題なく繋がる距離」でも「Switchでは繋がらない距離」かもしれません。
またSwitchはスリープ状態になるとWi-Fi接続が切れる仕様があるため、スリープ解除後はまずアクセスポイント近くまで移動して接続し、その後Switchを遊びたい位置まで移動するのが良さそうです。
参考:TVモードで接続している場合
Switchには3種類のプレイモードがあります。
| プレイモード | 遊び方 |
|---|---|
| TVモード | ゲーム画面をテレビに映して遊ぶ |
| テーブルモード | 本体をテーブルなどに置いて遊ぶ |
| 携帯モード | 本体を持って遊ぶ |
参考 Nintendo Switchサポート – プレイモードと接続方法
このうち、普段からTVモードで接続をしていると、テレビの位置によっては、どうしてもアクセスポイント(Wi-Fiルーター)へ近づけるのが難しいこともあるでしょう。
この場合の解決策は2点あります。
- 長いHDMIケーブルを使う
- Wi-Fi中継機を使う
長いHDMIケーブルを使う
Switch純正の付属HDMIケーブルの長さは”1.5m”なので、もっと長いケーブル(例:3m)を購入すればSwitch本体とアクセスポイントを近づけることが可能です。
Wi-Fi中継機を使う
2階建の家など、異なるフロアにアクセスポイント(Wi-Fiルーター)が設置される場合、Wi-Fi中継機を購入すれば、擬似的にSwitch本体とアクセスポイントを近づけることが可能です。
実際にボクはこの中継機を自宅で使っていますが、

自宅のコンセントに挿してる中継機。
それまで10Mbpsに満たなかった通信速度が、平均20Mbpsを超えるようになりました。
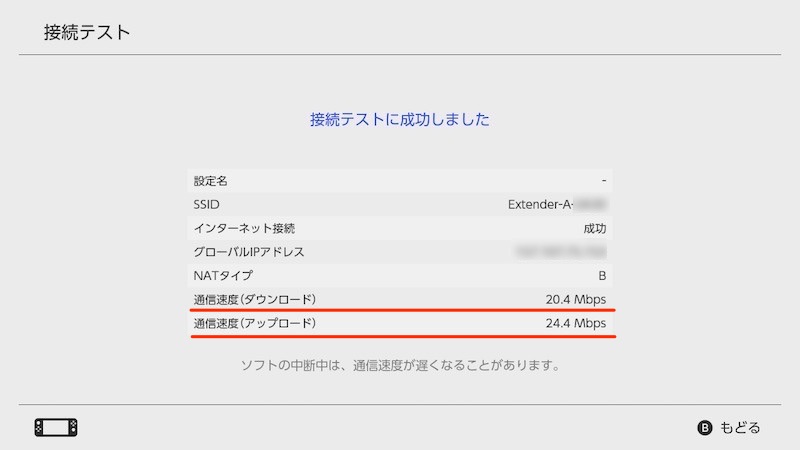
参考:有線接続にするのもアリ
LANケーブルでルーターと有線接続できるのが一番の理想です。
Switchのドックには有線LANの端子がないため、USB端子に有線LANアダプターを接続する必要があります。
参考 Nintendo Switchサポート – 有線インターネット接続設定
参考:そのほか障害物を取り除こう
Switchとアクセスポイント(Wi-Fiルーター)の正常な接続を妨げる障害を取り除いて下さい。
- Switchとアクセスポイントの間にある障害物を撤去する
- 周囲で電子レンジやコードレス電話を使用しない
- 周囲でWi-Fi機器を使用しない
参考 Nintendo Switchサポート情報 – 電波強度・品質の改善
原因②:アクセスポイント設定と相性が悪い
次の点で悩んでいる場合、アクセスポイント(例:自宅のWi-Fiルーター)の設定とSwitchの相性が悪いかもしれません。
- スマートフォンでは問題ないのにSwitchでは接続できない
具体的なチェックポイントです。
- アクセスポイントの暗号化方式に対応していない
- アクセスポイントがステルス状態になっている
アクセスポイントの暗号化方式に対応していない
セキュリティを守るため、Wi-Fiには様々な暗号化方式が存在します。
このうち、Switchは「TKIP方式」に非対応であるため、「WPA(TKIP)」や「WPA2(TKIP)」などには接続できません。
参考 Nintendo Switchサポート情報 – アクセスポイントが表示されない
特にアクセスポイントを選択すると「このネットワーク設定には対応していません。」と表示されるなら、これが原因の可能性が高いです。
この場合の解決策として、別の暗号化方式(例:WPA2(AES))のアクセスポイントに接続して下さい。
アクセスポイントがステルス状態になっている
アクセスポイントがステルス化されていると、Switchの「見つけたネットワーク」に表示されません。
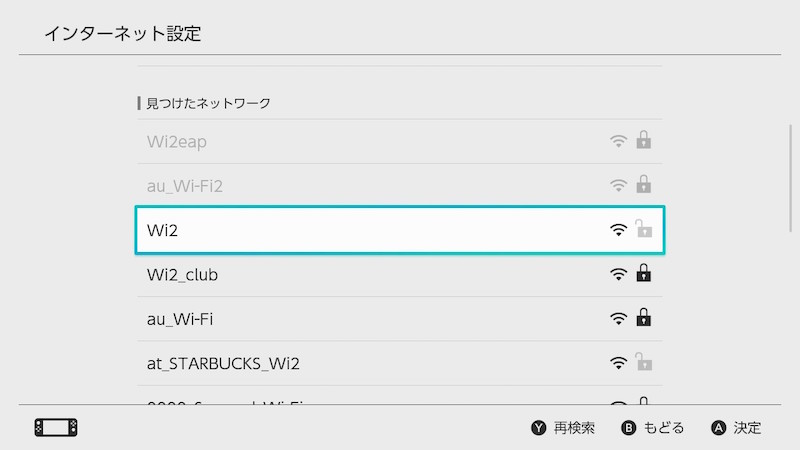
この場合、ステルス状態のアクセスポイントのSSIDを直入力して接続します。
「インターネット設定」で 手動で設定 へ進み、
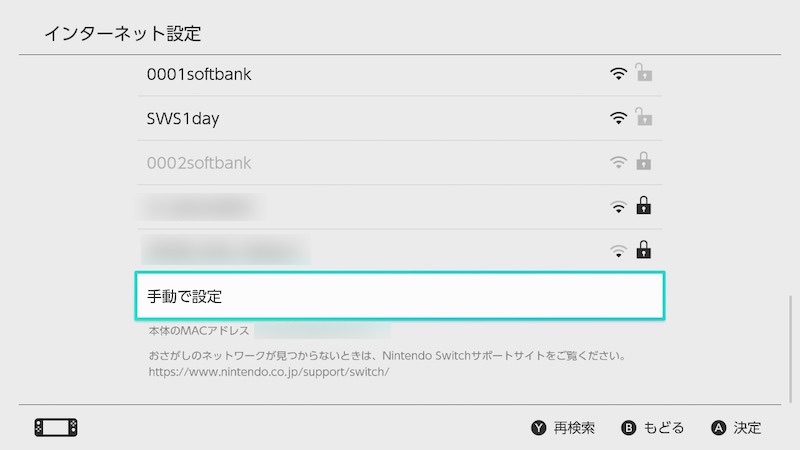
必要情報(SSID / パスワード)を手動入力します。
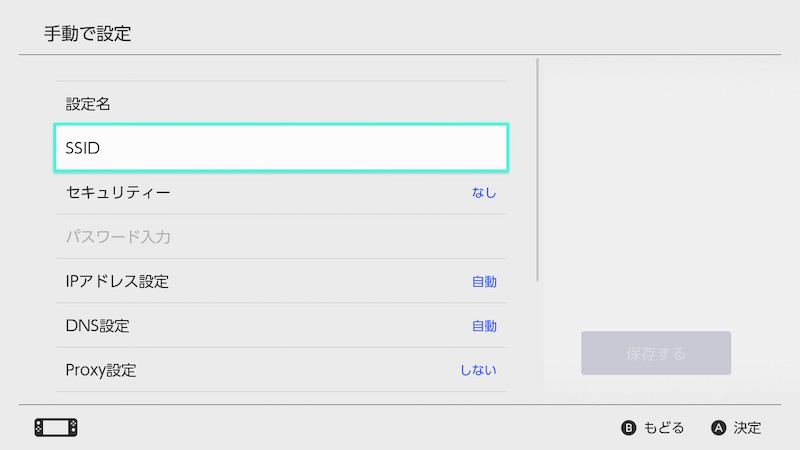
また、セキュリティ上許容できるのであれば、アクセスポイント(Wi-Fiルーター)側の設定で、ステルス化を解除して下さい。
参考:アクセスポイントの帯域/チャンネルが混雑しているかも
アクセスポイントの設定では、ほかにも「帯域」・「チャンネル」という要素があります。
周囲の環境によって、帯域やチャンネルが混雑していると速度低下の要因となります。
使用しているインターネット接続機器(Wi-Fiルーター)によって、手動で変更できるためお試し下さい。
参考:アクセスポイントのWi-Fi規格が古いかも
技術の進化により、Wi-Fiには複数の規格が存在します。
規格によって最高通信速度が異なり、例えば11acは古い規格と比較して10倍以上速い特徴があります。
参考 BUFFALO – 次世代高速Wi-Fi規格「11ac」とは
もしお使いのWi-Fiルーターが古い場合、最新のWi-Fi規格「11ac」に対応したWi-Fiルーターを購入すれば速度が改善するかもしれません。
原因③:DNS設定に問題がある
次の点で悩んでいる場合、Switch側のインターネット設定のDNS(Domain Name System)に問題があるかもしれません。
- Wi-Fiの接続ができない
- Wi-Fiの接続が切れる / 速度が遅い
この場合の解決策は2点あります。
- DNSを自動設定に戻す
- 一時的に別のDNSサーバーへ接続する
DNSを自動設定に戻す
もし接続先のアクセスポイントでDNSを手動設定している場合、自動設定として下さい。
![]() 設定より インターネット → インターネット設定 と進み、
設定より インターネット → インターネット設定 と進み、
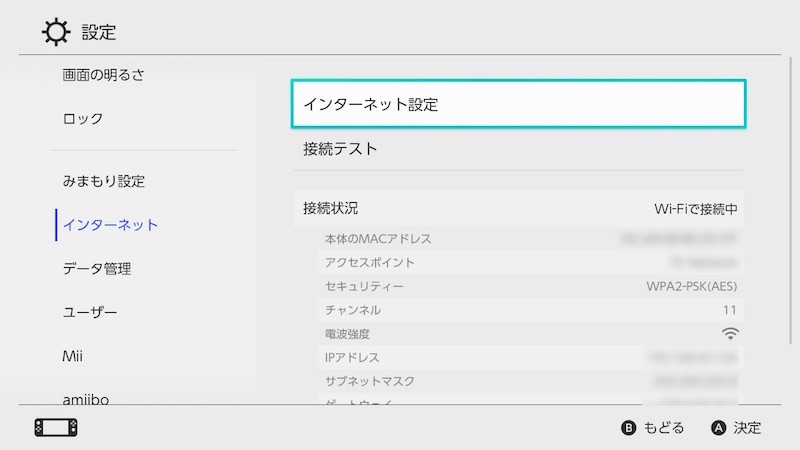
Switchで利用しているSSID(ネットワーク名)を選び、
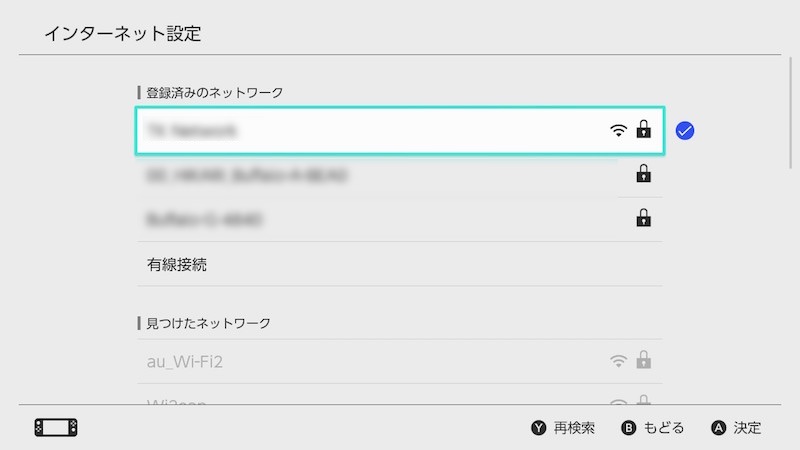
設定の変更 へ。
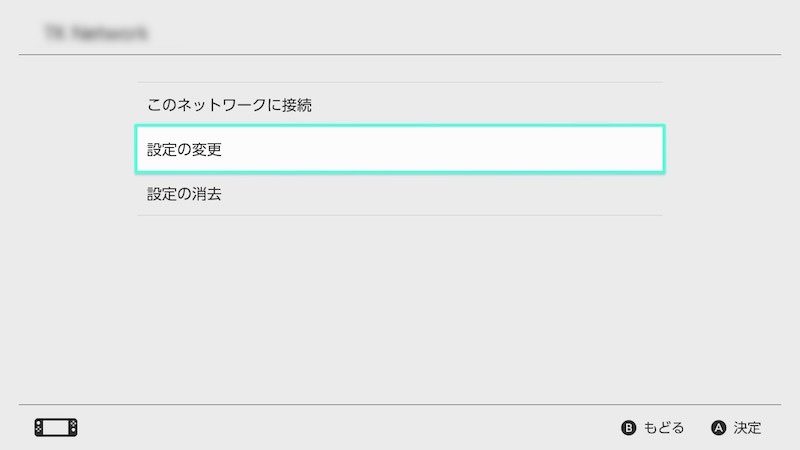
一覧より DNS設定 を開き、”手動”からデフォルトの”自動”へ切り替えます。
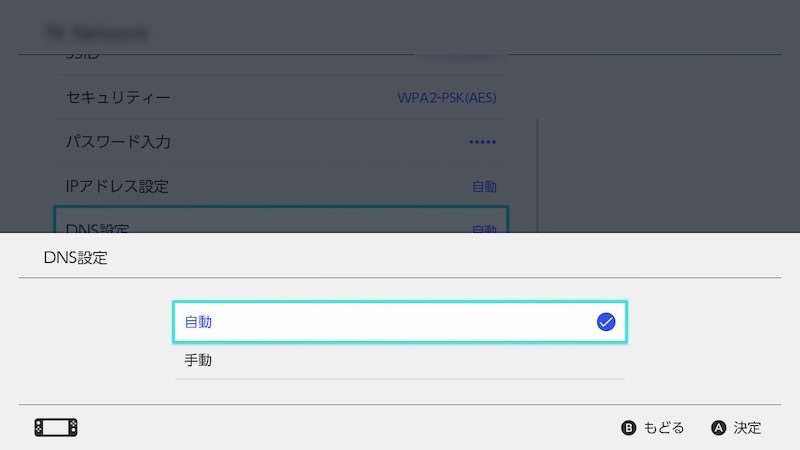
この状態で事象が改善されるか確認して下さい。
一時的に別のDNSサーバーへ接続する
接続先のアクセスポイントでDNSをすでに自動設定としている場合、一時的に別のDNSサーバー(Google Public DNS)を指定して下さい。
DNS設定 を開き、デフォルトの”自動”から”手動”へ切り替えます。
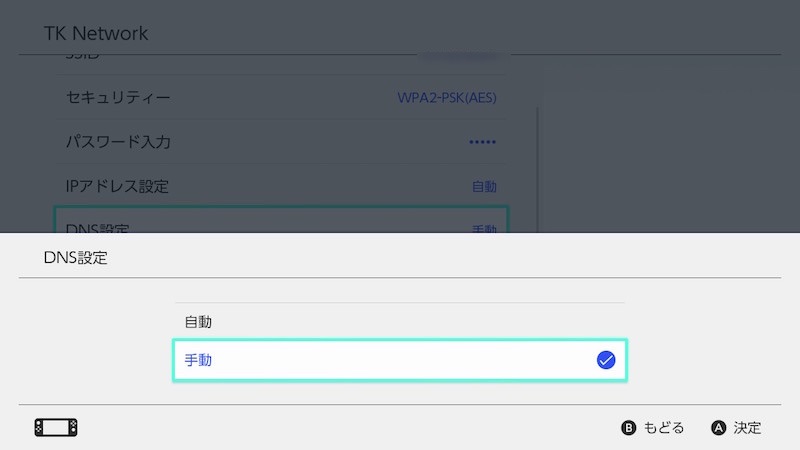
優先DNS を開くと、
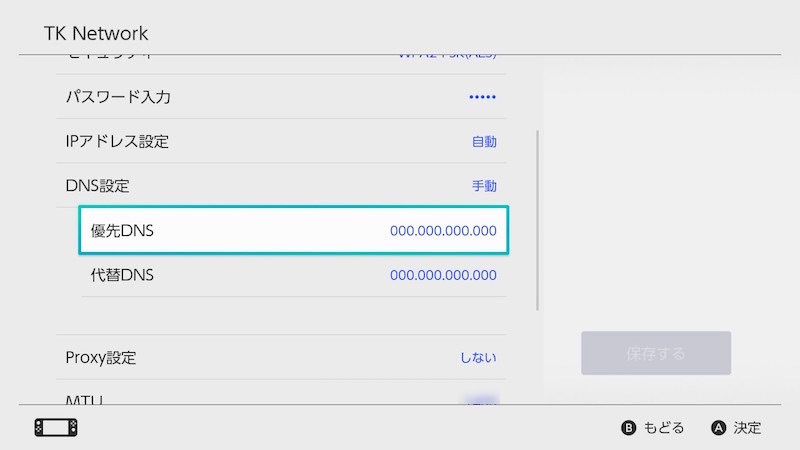
DNS入力画面となるので、下記に変えて下さい。
- 優先DNS:008.008.008.008
- 代替DNS:008.008.004.004
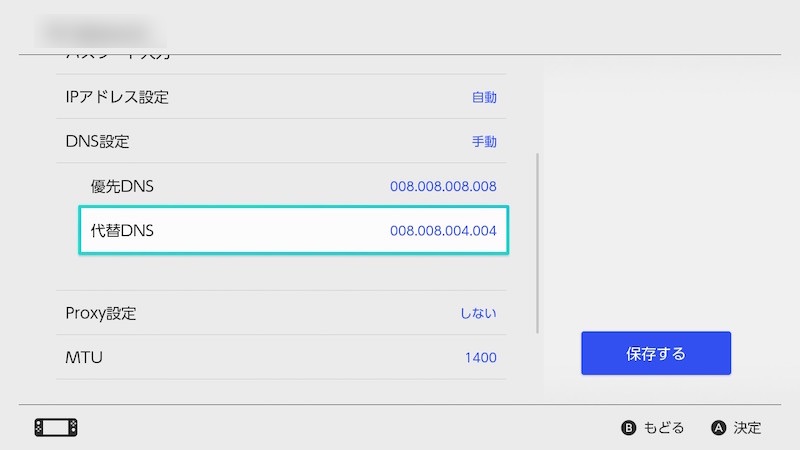
保存する を選択後、事象が改善するか確認します。
もし改善された場合、使用中のインターネットサービスプロバイダのDNSサーバーに問題が発生している可能性があります。
公式HPなどで障害情報について確認して下さい。
参考 Nintendo Switchサポート情報 – 一時的なDNS設定の変更
SwitchはDNSを手動変更することでブラウジングを楽しむ裏ワザがあります。ただ、変更したDNSをそのままにしておくと、本来のインターネット接続に悪影響が出るため、元に戻す(=自動にする)のを忘れずに。
詳細は関連記事【Switchでインターネットブラウザ機能を起動する方法! 任天堂スイッチのGoogle検索で好きなサイトへアクセスしよう】で解説しています。

原因④:機器やサーバーでエラーが発生している
ここまで紹介した内容で改善しない場合、一時的な機器側のエラーや、システム側の障害が原因かもしれません。
- Switch本体にエラーが発生している
- Wi-Fiルーターにエラーが発生している
- 任天堂のオンラインシステムにエラーが発生している
Switch本体にエラーが発生している
Switch本体のエラーを解消するため、次の2点をお試し下さい。
- Switchを再起動する
- Switchのソフトウェアバージョンをアップデートする
Switchを再起動する
Switch本体上部の「電源ボタン」を長押しします。

photo by Nintendo Switchサポート情報
表示されるメニューから「電源オプション」→「再起動」と選択します。
Switchのソフトウェアバージョンをアップデートする
![]() 設定より 本体 → 本体の更新 と進み、
設定より 本体 → 本体の更新 と進み、
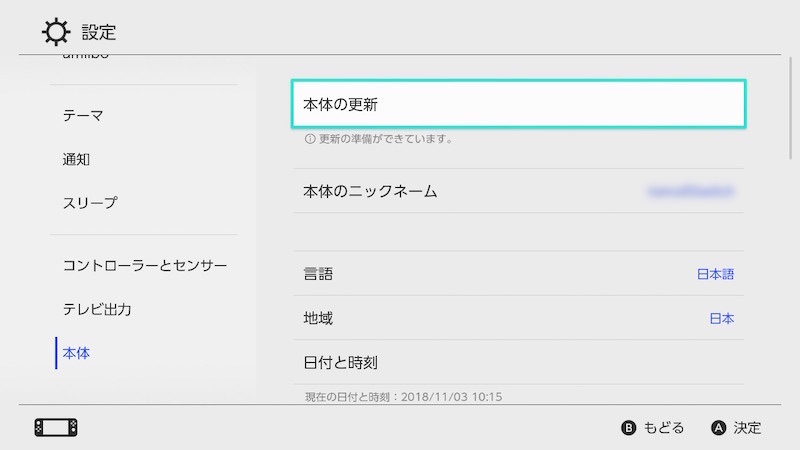
アップデートがある場合、本体を更新する を選びます。
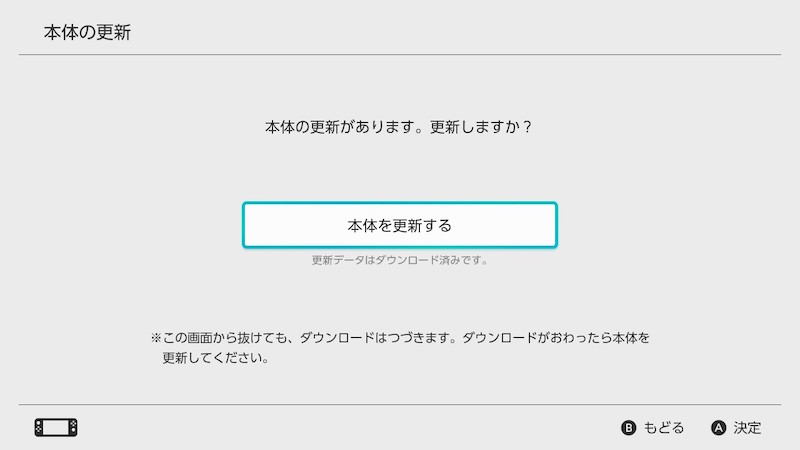
Wi-Fiルーターにエラーが発生している
インターネット接続機器(例:Wi-Fiルーター)のエラーを解消するため、次の2点をお試し下さい。
- インターネット接続機器を再起動する
- インターネット接続機器のファームウェアを更新する
任天堂のオンラインシステムにエラーが発生している
任天堂のオンラインシステムがシステムダウンしている可能性があります。
公式の「ネットワークメンテナンス情報・稼働状況」にて、現在の障害発生状況を確認して下さい。
また任天堂サポートの公式twitterアカウントでも、リアルタイムの障害情報を確認できますので、合わせてオススメです。
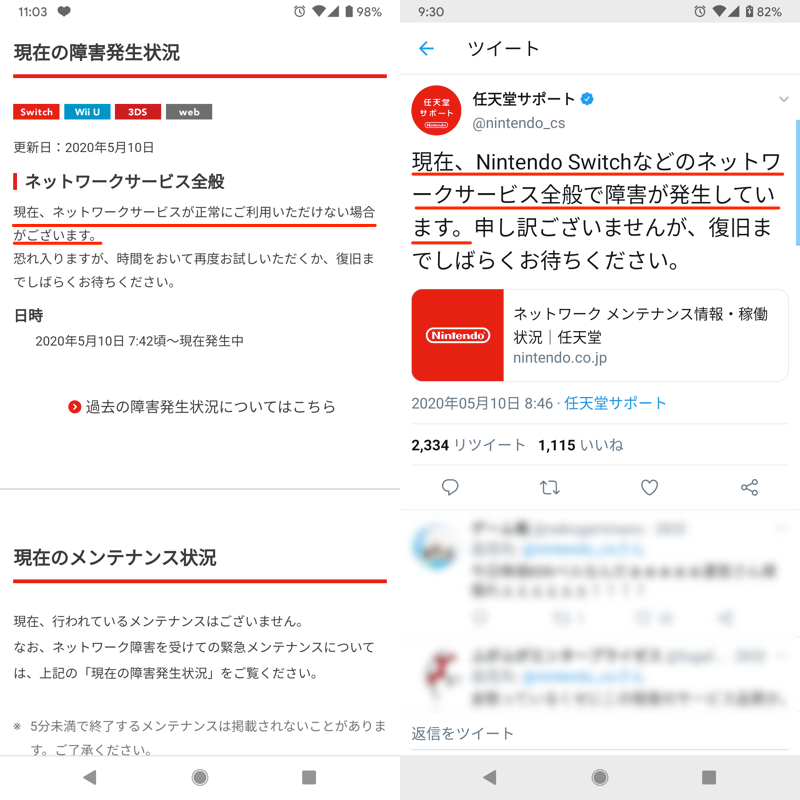
実際に障害発生時、公式サイト(左)やtwitter(右)にてアナウンスが出た例。
なお障害発生時も、Switch画面上にはその旨の表示はされません。
例えば、マリオカート8デラックスのオンライン対戦中に障害が発生した際、次のメッセージが表示されました。
エラーコード:2124-8006 インターネットに接続できませんでした。 DNSの設定が間違っている可能性があります。 設定を確認してください。
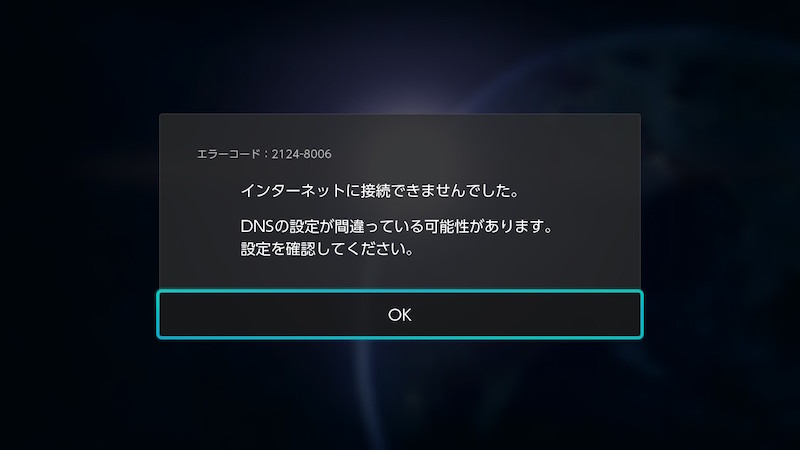
マリオカート8デラックスのオンライン対戦中に障害が発生した際の画面例。
補足:そのほかスイッチでWi-Fiが切れる原因の調べ方
Switchで「ネットが切れる」・「回線速度が遅く感じる」シーンで、知ってると便利な情報を補足します。
- 補足①画面表示されるエラーコードの調べ方
- 補足②回線速度の調べ方
Switchの画面表示されるエラーコードの調べ方
もし画面にエラーコードが表示されている場合、
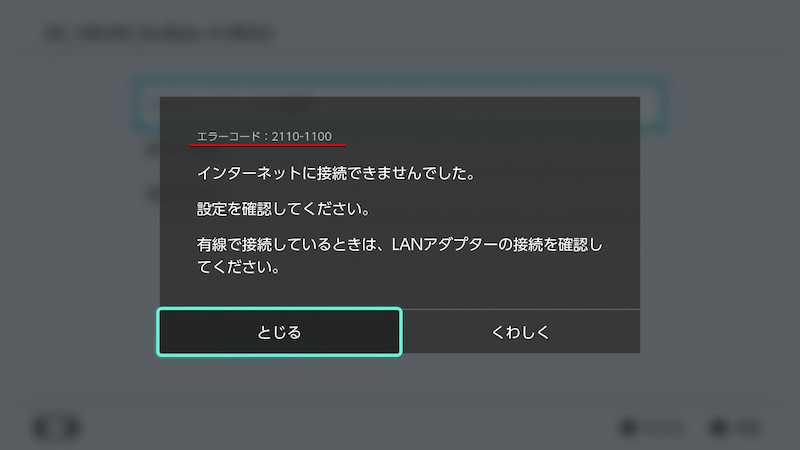
エラーコード「2110-1100」の例。
公式の「Q&Aをさがす」で検索窓にエラーコードを入力すれば、解決策が掲載されているかもしれません。
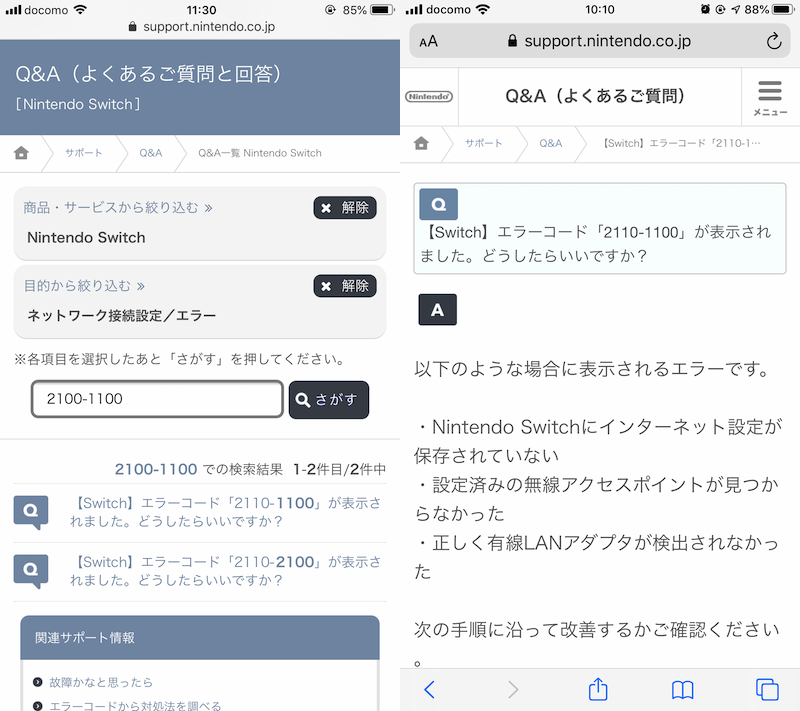
エラーコード「2110-1100」の原因と解決策を探す例。
もしエラーコードを検索しても掲載がない場合、任天堂のオンラインお問い合わせ窓口へ直接問い合わせる方法もあります。
Switchの回線速度の調べ方
![]() 設定へ進み、
設定へ進み、
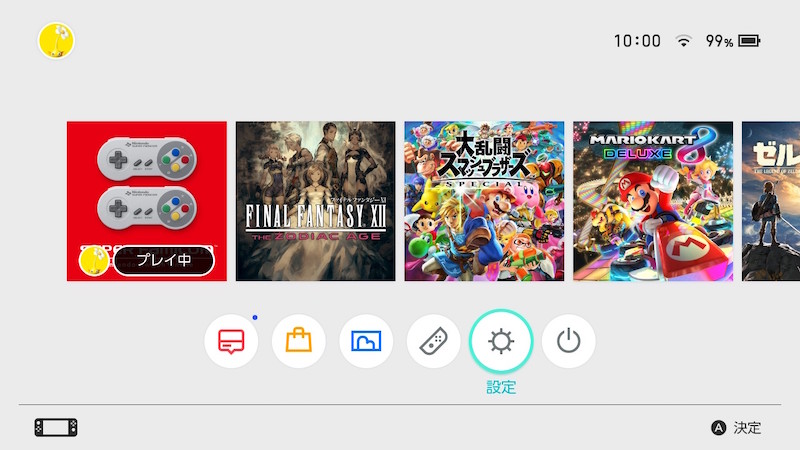
インターネット → 接続テスト より、現在繋がっているWi-Fiの速度測定ができます。
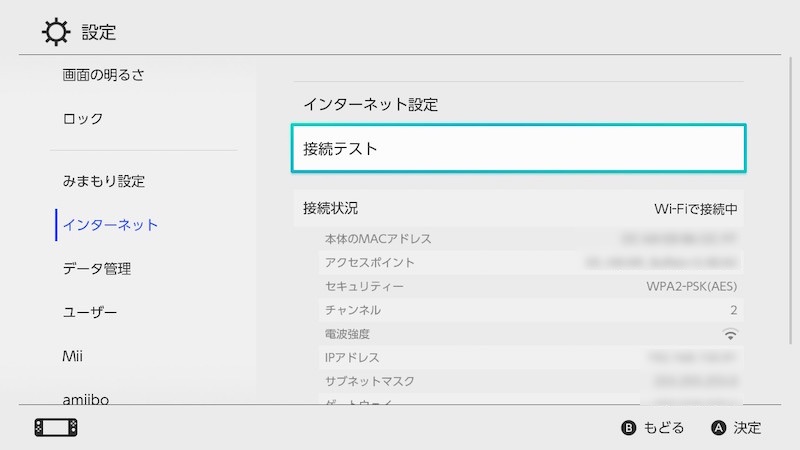
アクセスポイントが複数ある場合、インターネット設定 よりWi-Fiを切り替えれば、測定対象を変更可能です。
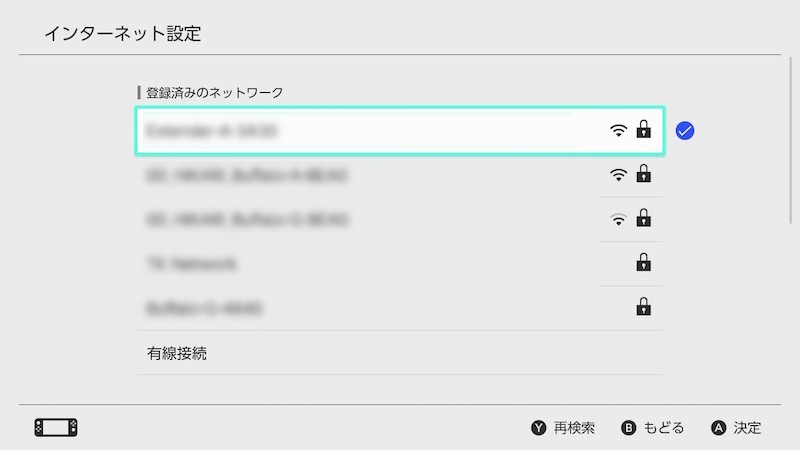
接続テスト では、下記3点がポイントとなります。
- NATタイプ
- 通信速度(ダウンロード)
- 通信速度(アップロード)
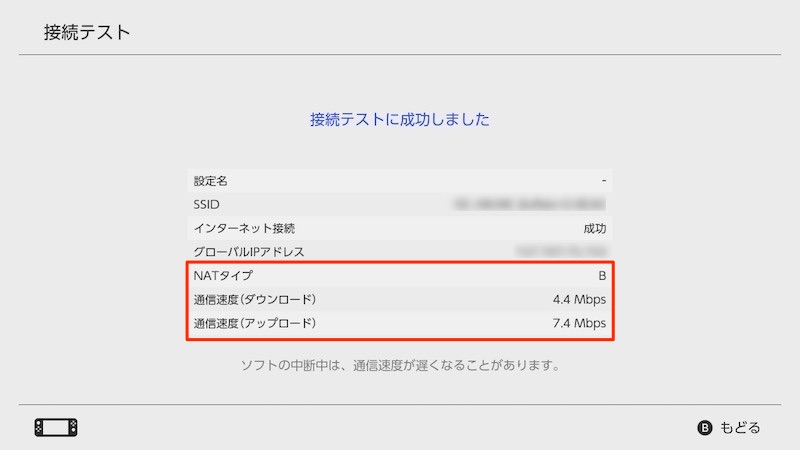
NATタイプの結果は、3グループあります。
| NATタイプ | インターネット経由での 対戦・協力プレイの環境 |
参考ページ |
|---|---|---|
| AまたはB | ○:行いやすい環境です | 任天堂サポート |
| CまたはD | △:最適な環境ではありません | 任天堂サポート |
| F | ✕:できない環境です | 任天堂サポート |
〆:Switchで快適にインターネットを楽しもう!
以上、SwitchがWi-Fiに繋がらないエラー原因まとめ! 任天堂スイッチの無線LANが弱くアクセスポイントと接続が切れる対策 の説明でした。
うまくWi-Fiに接続できない原因は様々ですが、「Switchとアクセスポイントの距離」が原因であるケースをよくみかけます。
同様のお悩みをお持ちであれば、記事中で紹介した手順をご参考下さい。




























































コメント
出来ましたありがとうございます
それでも出来ないのか、、、
それでも無理だった
できないです
どうしてもできませんでした(・-・)
ステルスってどこですか?
ステルスっていうやつをonにしたらできました。ありがとうございました!
ステルスONにするという、コメントを見て接続できました。急に接続出来なくなり困っていたので大変助かりました。ありがとうございます。
エラーコード「2001‐2301」ってなんなんですか?
先のコメントも含め、公式の「Q&Aをさがす」で検索してもヒットしないですね。。。
出来ませんでした
本体更新したら繋がんなくなった(´・ω・`)
ぜんぜんできないけど
出来ました‼️本当にありがとうございます‼️
アップデートができていない
インターネット接続ができない→本体の更新が必要→インターネット接続できないから更新できないで詰みました。
もう売るしかないですかね?
2110-2003のエラーが発生したらどうするの
それでも出来ませんでした。
昨日からずっとスイッチができん
ネットエラーなる
エラーコード21102003とでてきたけどどうすればいい
。
全然できませんでした・・・本体の更新もやってみましたがエラー?が表示されてできませんし
ニンテンドーネットワークメンテナンスはもう終わってたしなにか他に原因はありますか?
有線接続しても出来ない、Wi-Fi設定もうまくいかない。両方とも出来ないとなると、ルータに問題があるのですかね?
最初から一度もWiFi繋がった事がない。パスワード間違いの可能性か電波が弱いとか出るがそれ以外の端末は繋がってるので謎。
無理だったンゴ
無理でしたデヤンス