Nintendo Switch(任天堂スイッチ)では、スマートフォンと同様に次のようなキャプチャ機能が搭載されます。
- プレイ画面を写真として保存する
- プレイ画面を動画として保存する
本記事では、この手順について紹介します。
合わせて、撮影したファイルをパソコンやスマートフォンへ送る方法も解説しているので、ぜひご覧あれ。
Switchでスクリーンショットを撮影する方法
この項目では、次の2点を解説します。
- プレイ画面を写真で保存する方法
- プレイ画面を動画で保存する方法
プレイ画面を写真で保存する方法
Switchのスクリーンショット画像撮影は、コントローラーの「キャプチャーボタン」を押すことで実行できます。
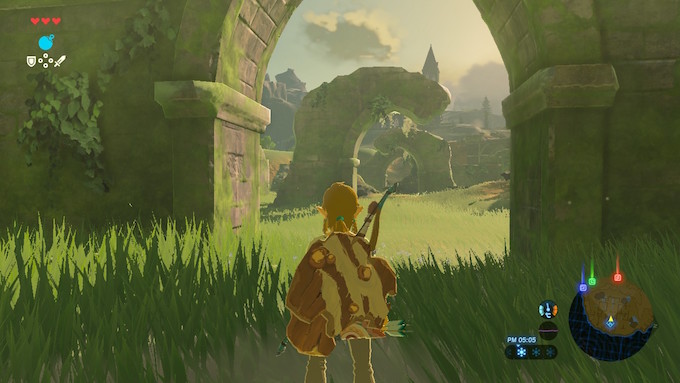
「ゼルダの伝説」のプレイ画面の例。
Joy-Conならココ。

Joy-Con(右)にはないボタンなのでご注意を。
Switch Liteならココ。
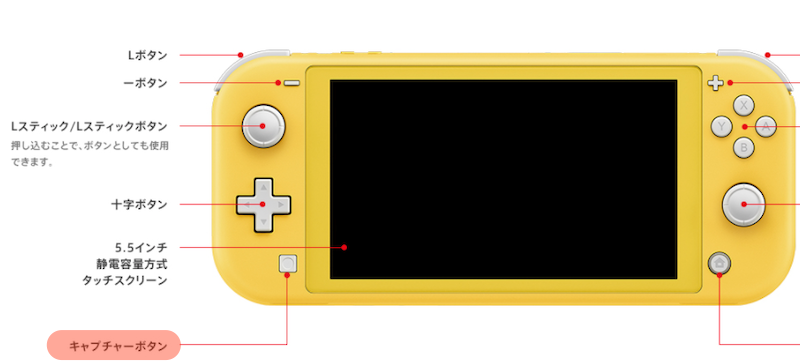
Proコントローラーならココです。
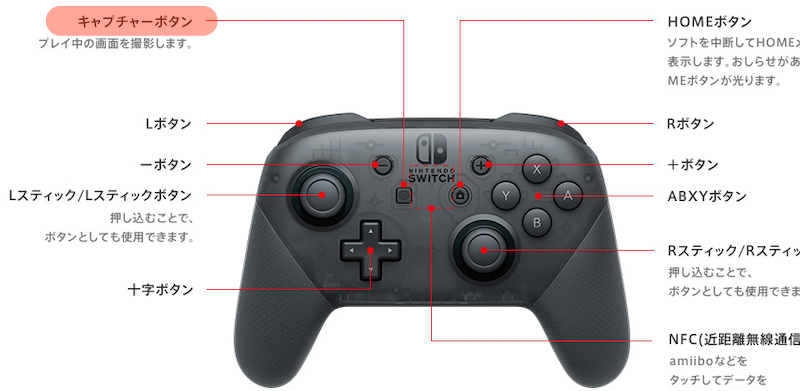
1回ボタンを押すと画面左上に「撮影しました」と表示され、
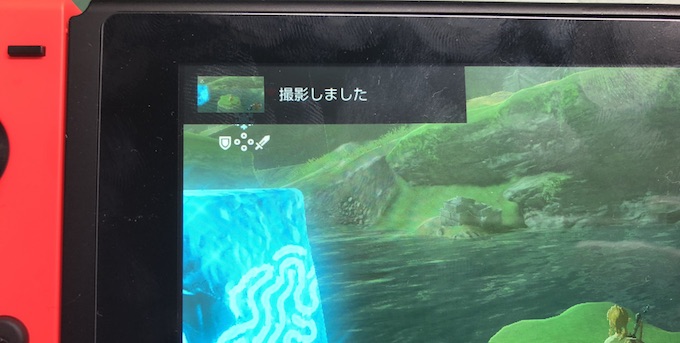
ホームの アルバム より撮影された画像を確認できます。
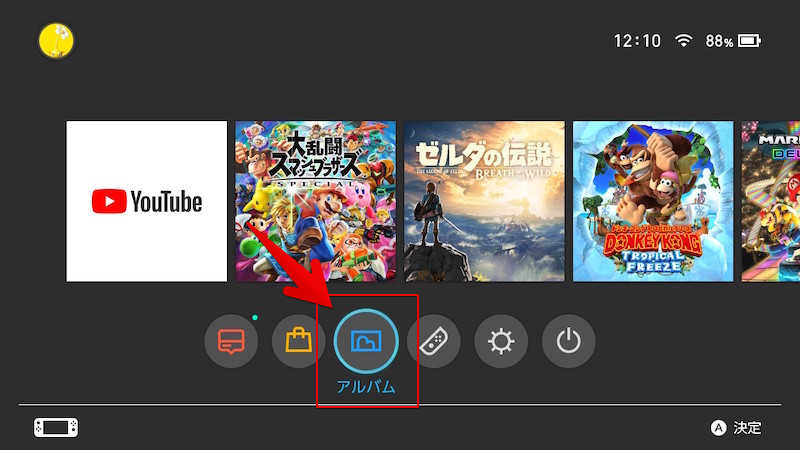
このスクリーンショット機能は、ゲームプレイ中はもちろん、Switchの設定画面上でも実行できます。
プレイ中であれば、ほぼすべてのゲームタイトル上で利用できる機能なので、お気に入りのシーンを画像としていつまでも残すことができますよ。
プレイ画面を動画で保存する方法
Switchはシステムバージョン(4.0.0)より、標準機能として画面の動画撮影が可能となり、「キャプチャーボタン」長押しで実行できます。
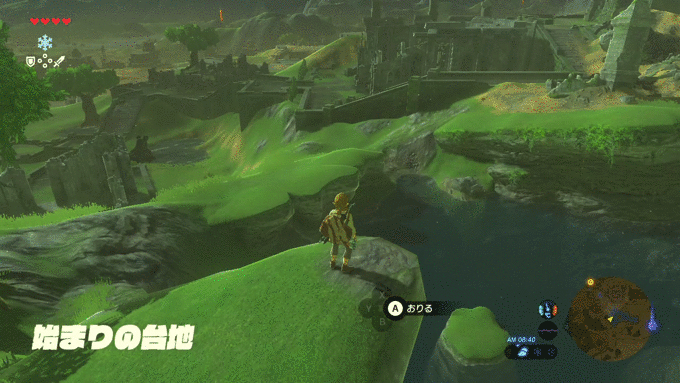
「ゼルダの伝説」のプレイ画面の例。
「キャプチャーボタン」を”ピッ”と音が鳴るまで押し続けると動画撮影が開始され、
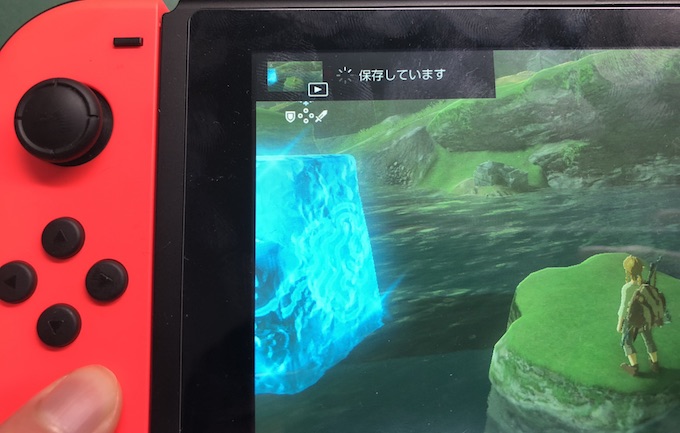
「保存しました」というメッセージを確認できればOK。

ホームの アルバム より、撮影された動画を確認できます。
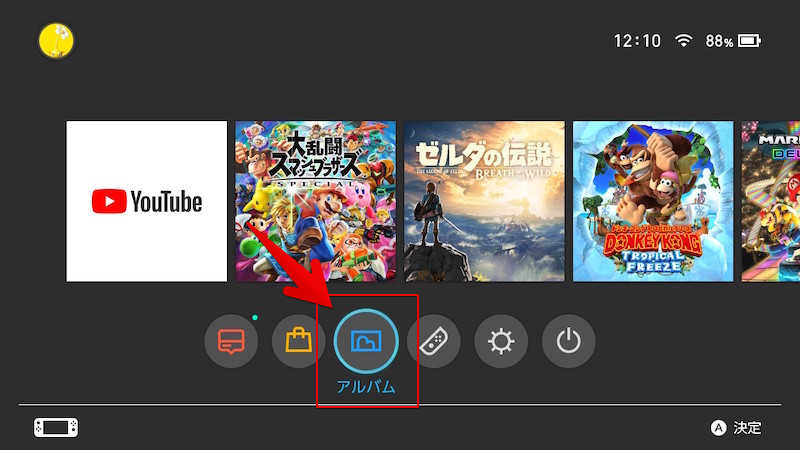
この動画撮影機能には、次の特徴があります。
- 「キャプチャーボタン」を押す前の30秒間を録画する
- ゲーム内のBGMまで一緒に録音できる
- Switch上の操作で動画をトリミング編集できる
- 一部の対応するゲームタイトルのみ撮影できる
それぞれカンタンに解説します。
「キャプチャーボタン」を押す前の30秒間を録画する
「キャプチャーボタン」を押した”後”ではなく、”前”のシーンから撮影できます。
- 誤:「キャプチャーボタン」を押した後の場面を録画する
- 正:「キャプチャーボタン」を押す前の30秒間を録画する
プレイ中に撮影したいシーンに遭遇したら、その後に録画開始の操作をすれば間に合うので、名シーンを逃さず保存できます。
ゲーム内のBGMまで一緒に録音できる
撮影する動画は無音ではなく、ゲーム内のBGMまで一緒に録音されます。
対象シーンをプレイ中の臨場感とセットで記録可能です。
Switch上の操作で動画をトリミング編集できる
保存された動画ファイルは、ホームの アルバム で個別選択した状態で「切り出し」を実行することで、
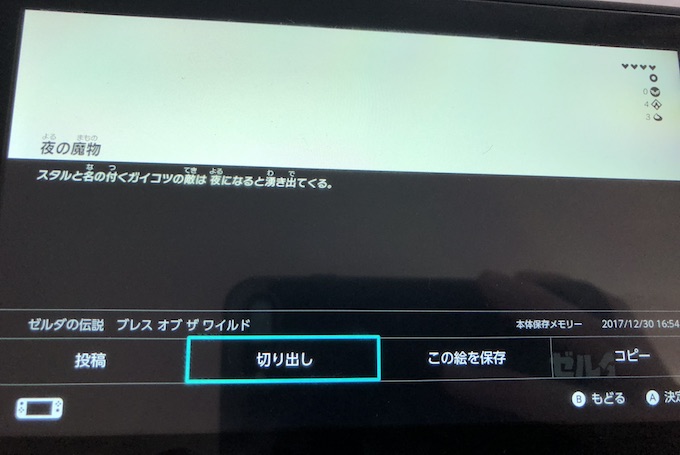
30秒間の録画時間の中で無駄なシーンを省き、好きな場面のみ残す編集(=トリミング)作業を行えます。
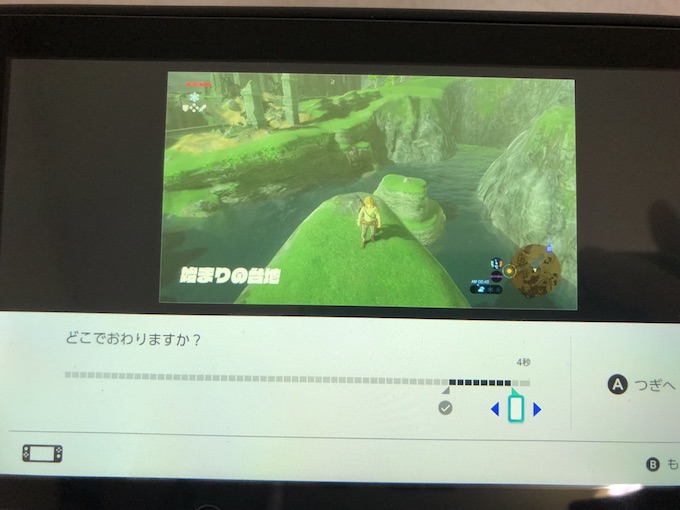
一部の対応するゲームタイトルのみ撮影できる
録画機能を実行できるゲームタイトルは一部に限定されており、2017年11月7日時点で下記6タイトルが対応可能となっています。
- ゼルダの伝説 ブレス オブ ザ ワイルド(Ver. 1.3.0以降)
- マリオカート8 デラックス(Ver. 1.3.0以降)
- ARMS(Ver. 3.1.0以降)
- スプラトゥーン2(Ver. 1.2.0以降)
- スーパーマリオ オデッセイ
- 1-2-Switch(Ver.1.1.0以降)
ソフトの中でも「体験版」や「インディーズ系」、「アーケードアーカイブス系」などでは使用できない傾向があります。
が、今後も対応タイトルは続々増える予定なので、将来的に多くのゲームにて撮影可能となりそうです。
参考:スクショを無効にする方法は「ない」
コントローラーの「キャプチャーボタン」を1回押せば実行できるため、プレイ中に誤操作で撮影した経験も多いでしょう。
残念ながらSwitchのスクリーンショット機能を無効にする方法はないため、誤って撮影した画像や動画は、都度 アルバム より削除する必要があります。
Switchで撮影したスクリーンショットを削除する方法
ホームの アルバム より撮影された画像や動画を確認できます。
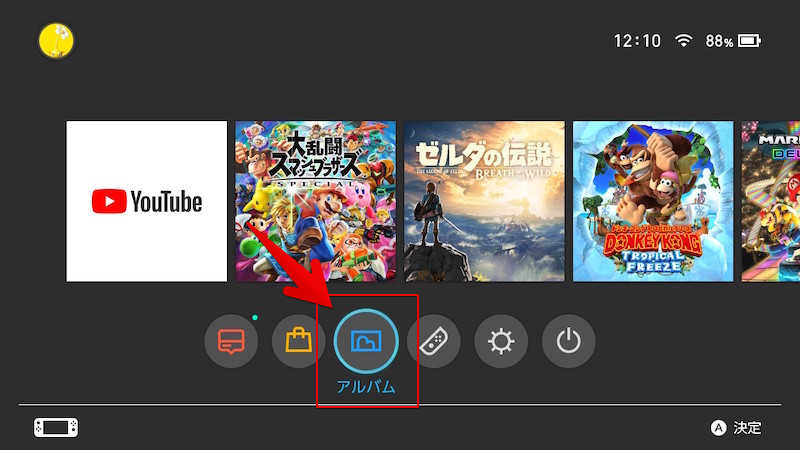
これらファイルを削除する方法は2つあります。
- 個別にファイルを選んで削除する
- すべてのファイルをまとめて削除する
それぞれカンタンに解説します。
個別にファイルを選んで削除する手順
アルバム のサムネイル一覧画面にて「Xボタン(えらんで消去)」を操作し、
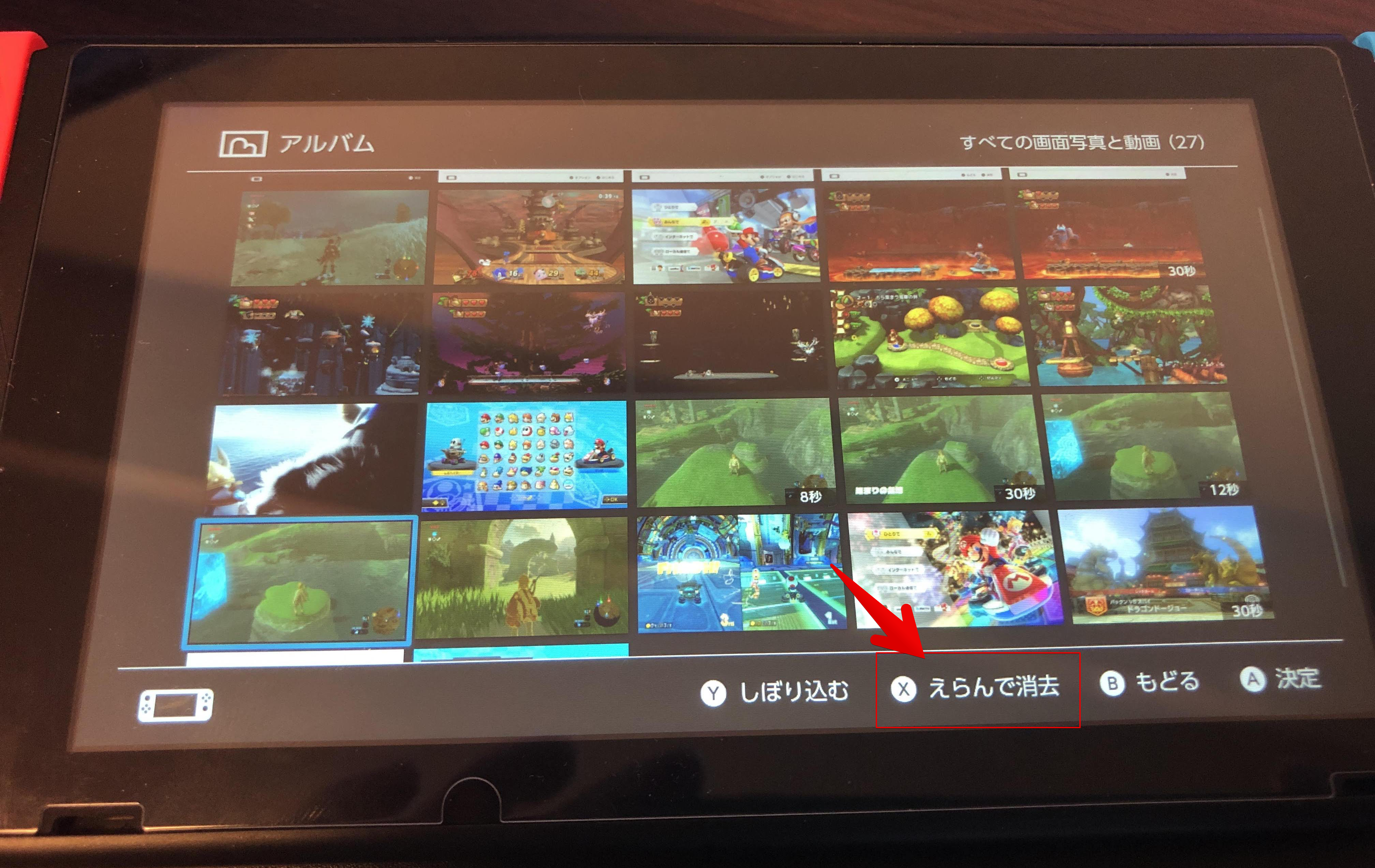
対象ファイルにチェックを入れ、消去する を実行すればOK。
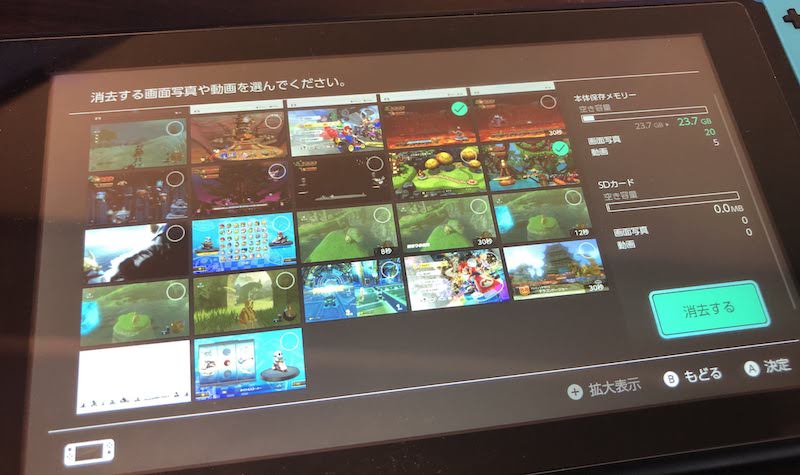
削除した画像や動画は復元できないので注意しましょう。
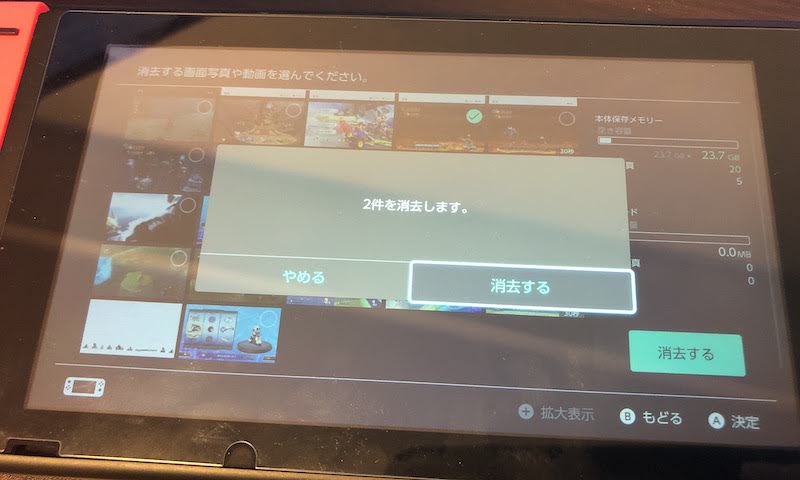
アルバム 内のファイル数が多い場合、「Yボタン(しぼり込む)」機能が便利です。
ファイル種別(画像 or 動画)やゲームタイトルなど検索条件を指定して、
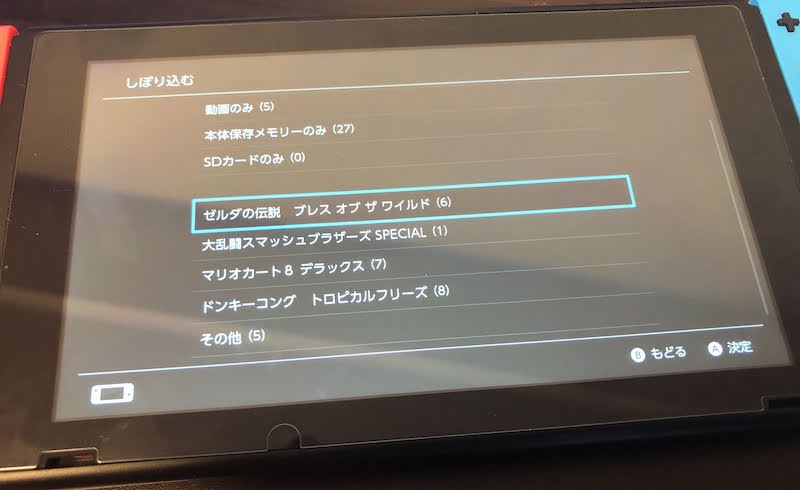
ゼルダの伝説でしぼり込む例。
しぼり込まれた検索結果より、ファイルを削除できます。

ゼルダの伝説で撮影した画像のみ表示される。
すべてのファイルをまとめて削除する手順
撮影された画像や動画をすべて消したい場合、ホームの 設定 より、
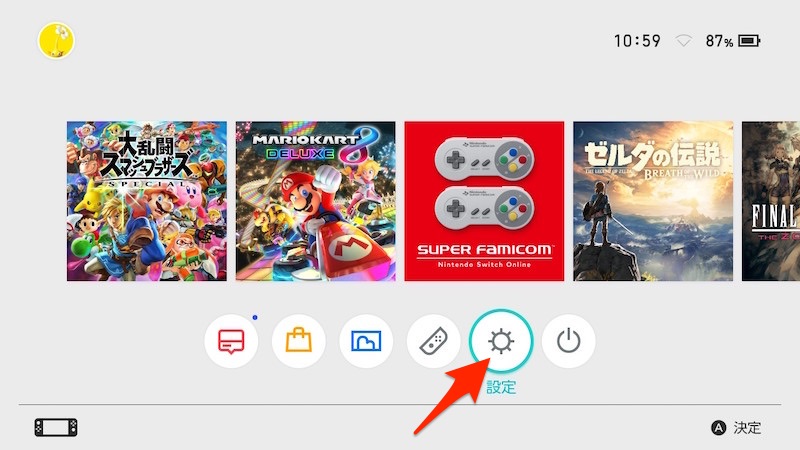
データ管理 → 画面写真と動画の管理 へ進み、
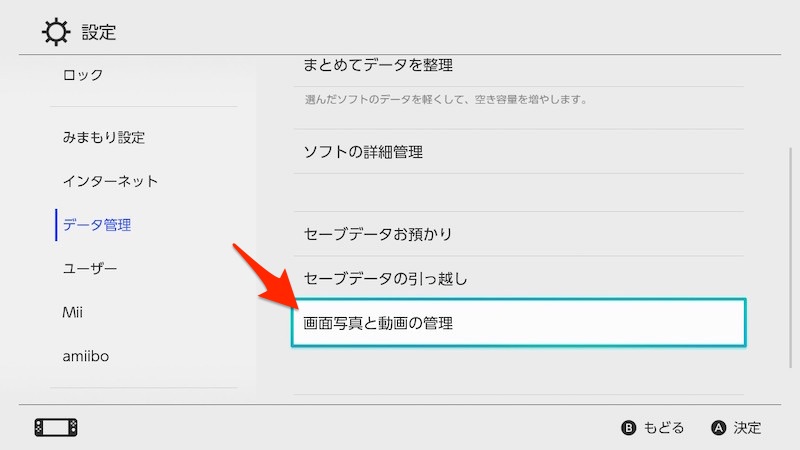
本体保存メモリー または SDカード を選び、
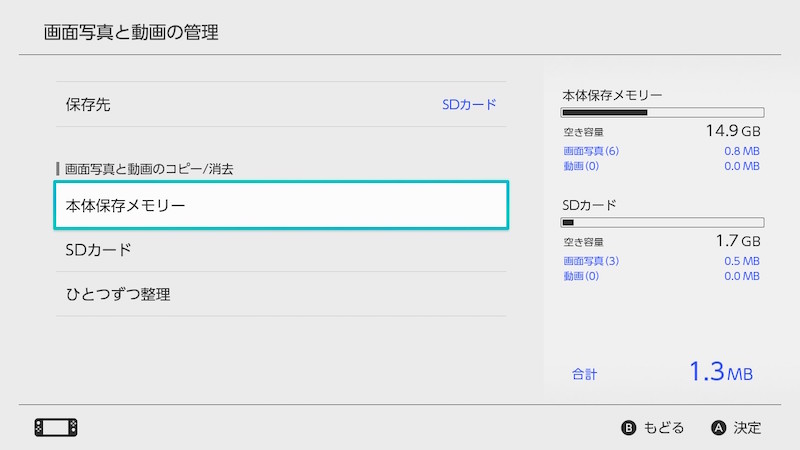
画面写真と動画をすべて消去 します。
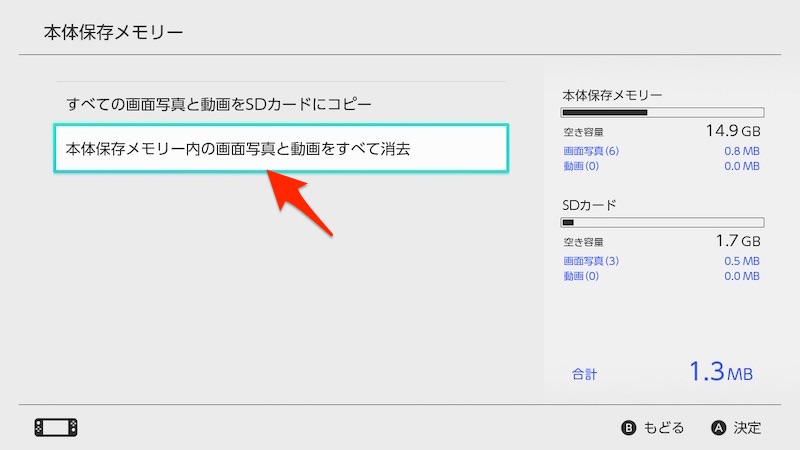
削除した画像や動画は復元できないので注意しましょう。
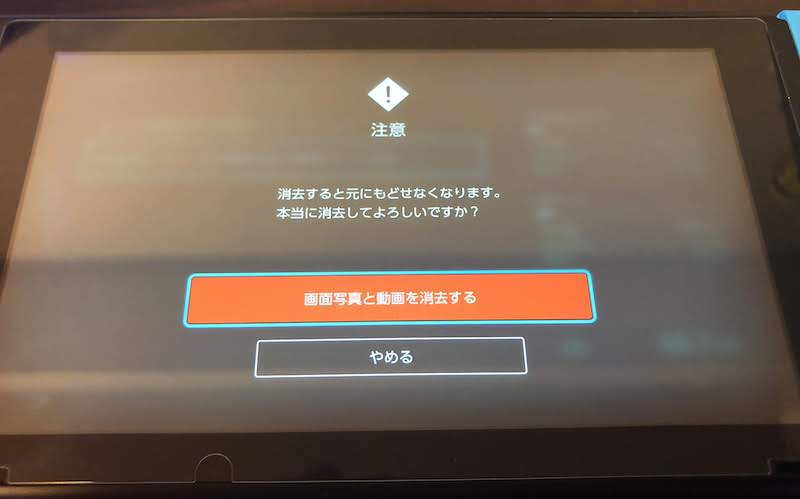
Switchでスクリーンショットを共有する方法
Switchで撮影した画像や動画は、2つの方法でパソコンやスマートフォンへ送れます。
| 方法 | メリット | デメリット |
|---|---|---|
| ①:SNS(twitterとfacebook)経由 で共有する |
|
|
| ②:microSDカード経由で共有する |
|
|
それぞれの手順を解説します。
SNS(twitterとfacebook)経由で共有する手順
インターネットへ接続中であれば、一度SNS(![]() twitterと
twitterと![]() facebook)へファイルを投稿し、その後にパソコンやスマートフォンからダウンロードすれば共有できます。
facebook)へファイルを投稿し、その後にパソコンやスマートフォンからダウンロードすれば共有できます。
SDカードは不要でオンラインで完結できる一方、不特定多数がアクセスできるSNS上へ公開されるというハードルがあります。
が、この点はtwitterの非公開(鍵付き)アカウントを使用すれば解決できる問題です。
前提:SwitchでSNSアカウントを連携する
SwitchでSNSアカウントを使用するのが初めての場合、最初にアカウント連携が必要です。
ホームの 設定 より、
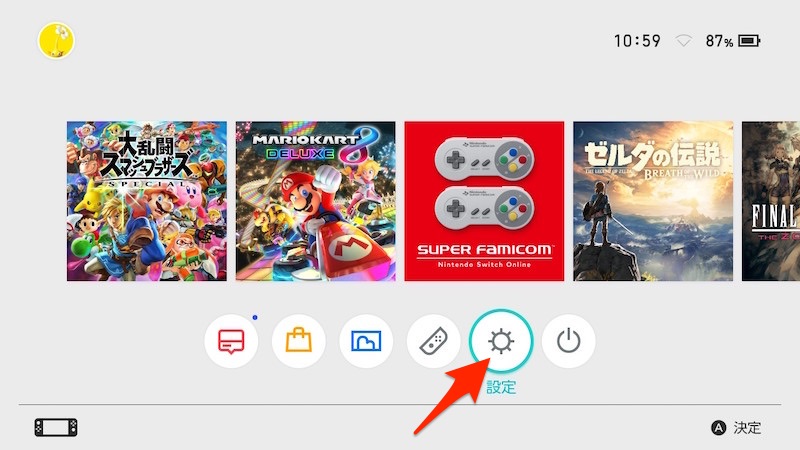
ユーザー設定 を開き、
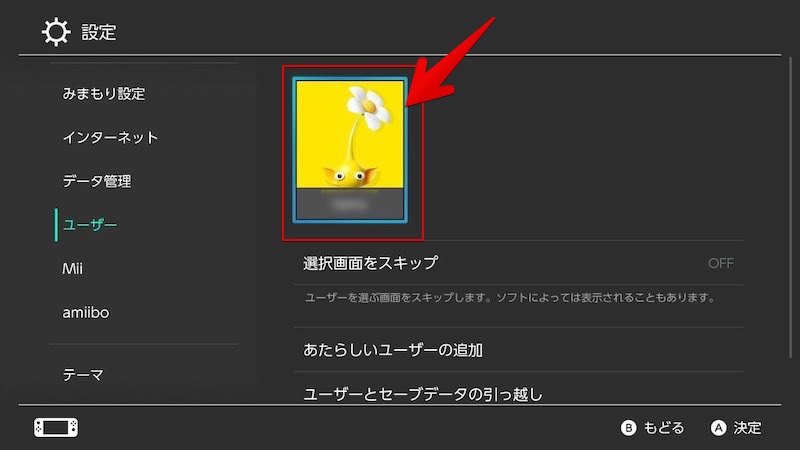
SNSへの投稿設定 へ進みます。
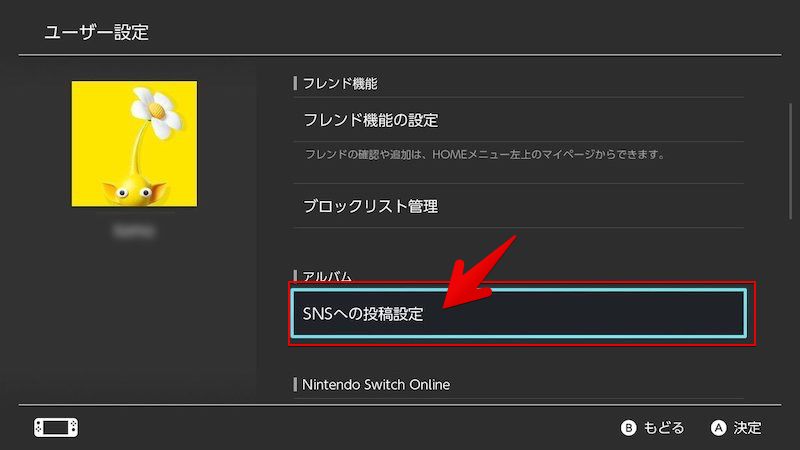
連携したいSNSアカウント(![]() facebookまたは
facebookまたは![]() twitter)を選び、
twitter)を選び、
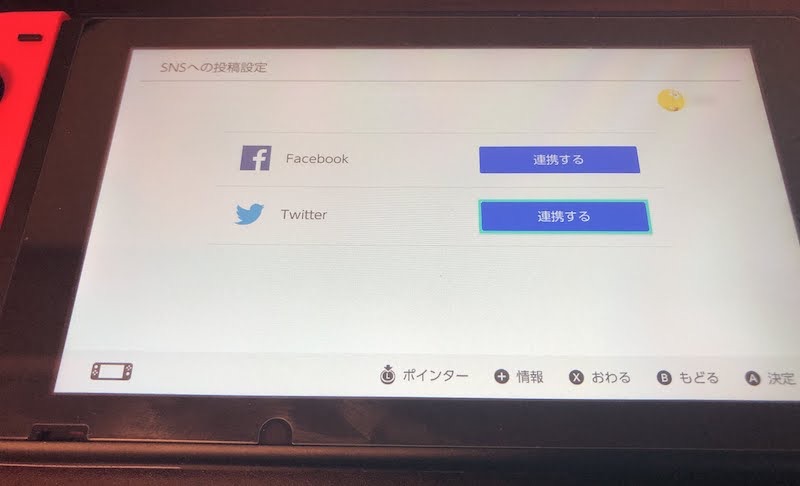
SNSアカウントへログインします。
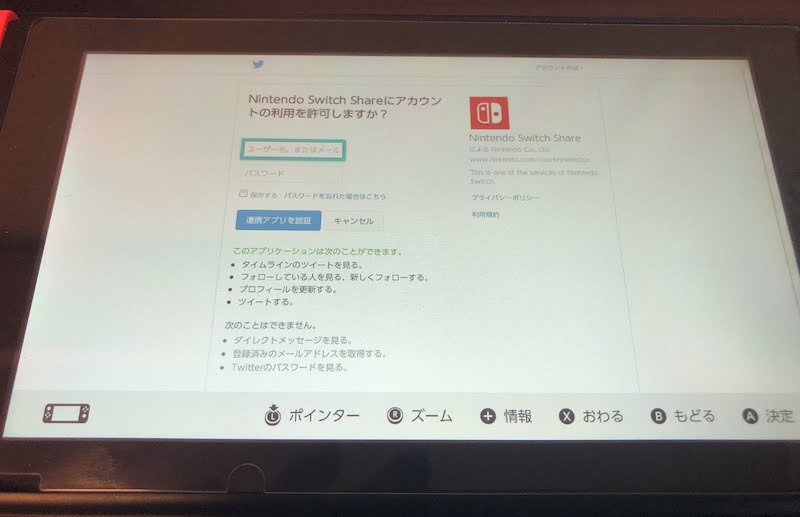
twitterと連携する例。
アカウント名が表示されれば準備OK。
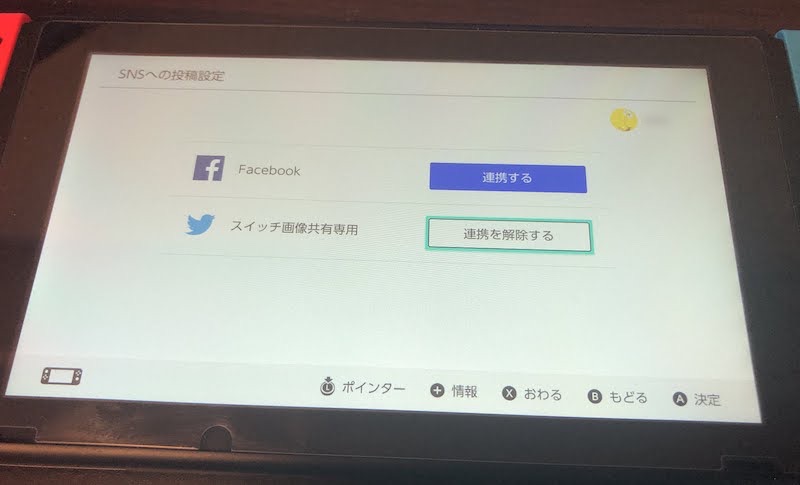
twitterのアカウント名が表示される例。
共有したいファイルをSNSへ投稿する
ホームの アルバム より共有したい画像や動画を選び、
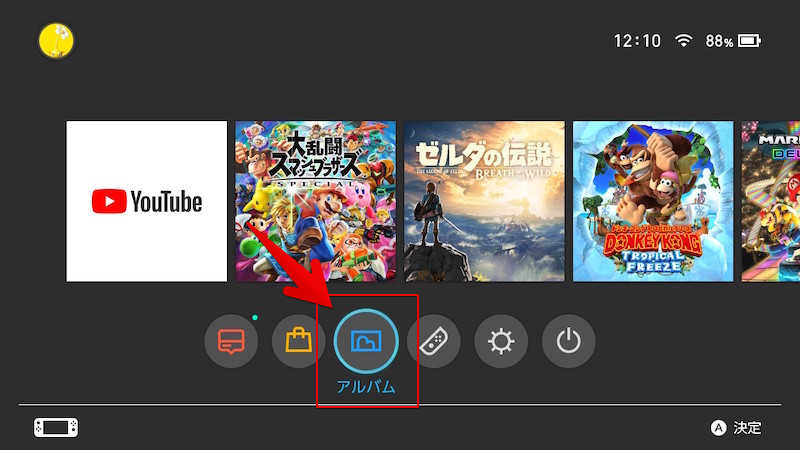
「Aボタン(投稿や編集)」より、
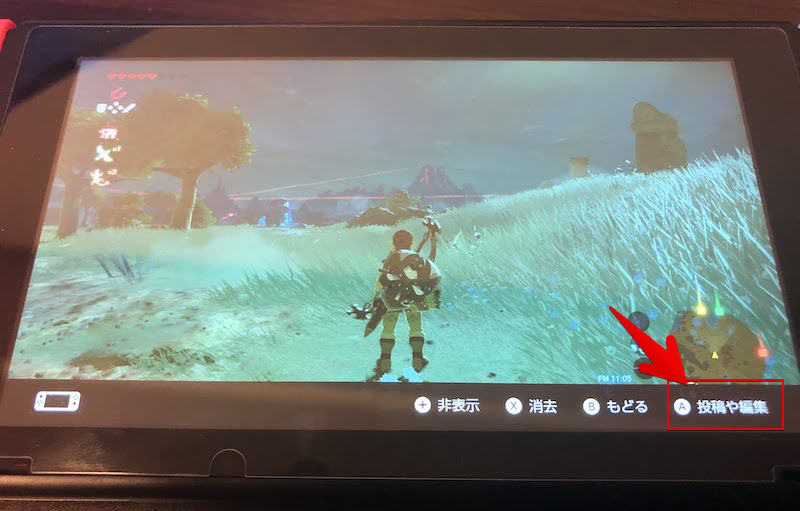
投稿 または まとめて投稿 へ進みます。
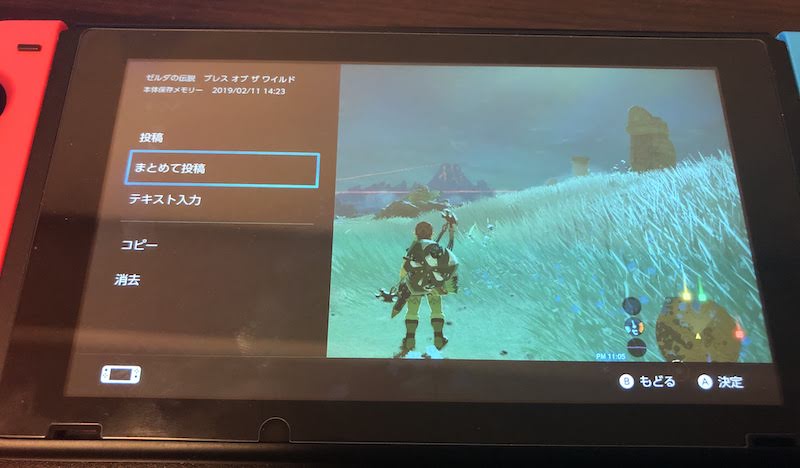
共有したい画像や動画が複数ある場合も、4ファイルまでならまとめて投稿できます。
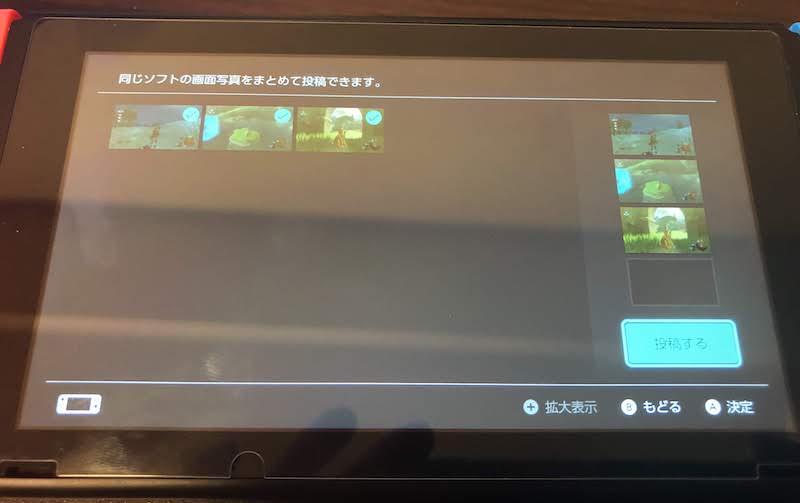
投稿するユーザーを決め、
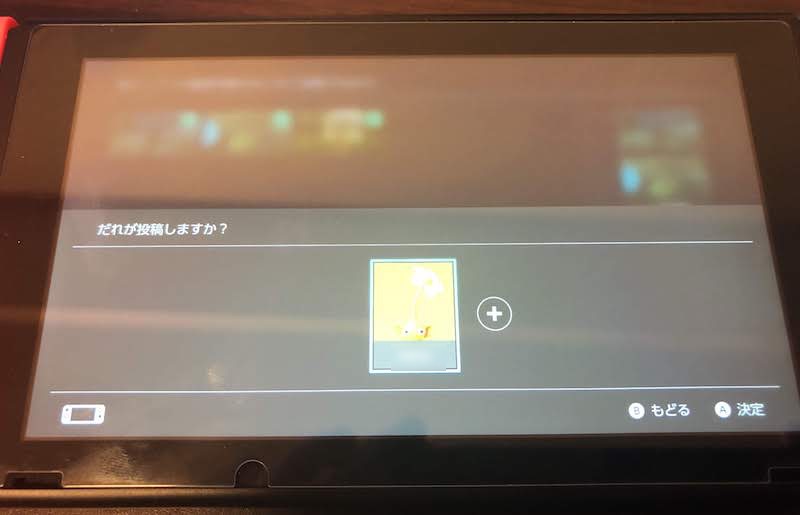
投稿内容を確認の上、投稿する を実行します。
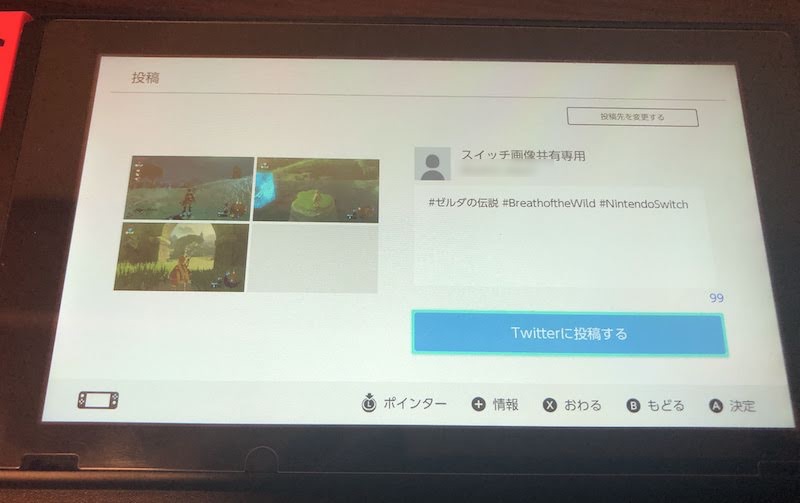
twitterへ投稿する例。
「投稿しました」と表示されれば成功です。
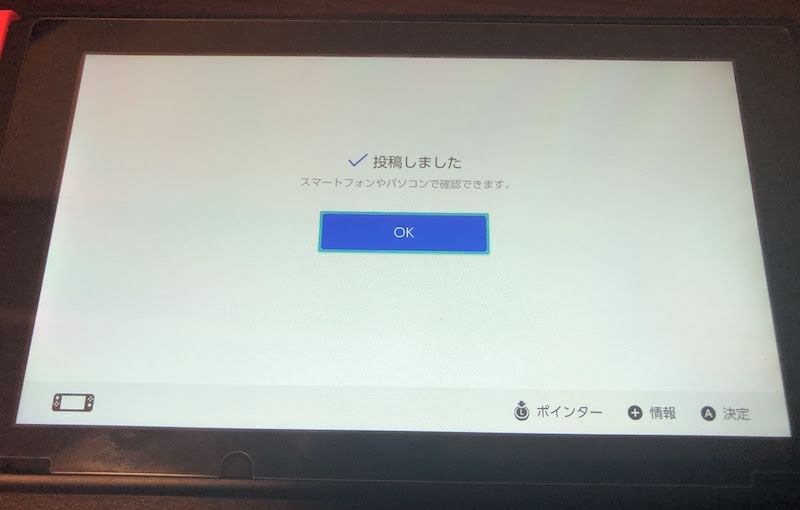
パソコンやスマートフォンへ保存する
パソコンやスマートフォンで同じSNSアカウントへログインすれば、画像を保存できます。
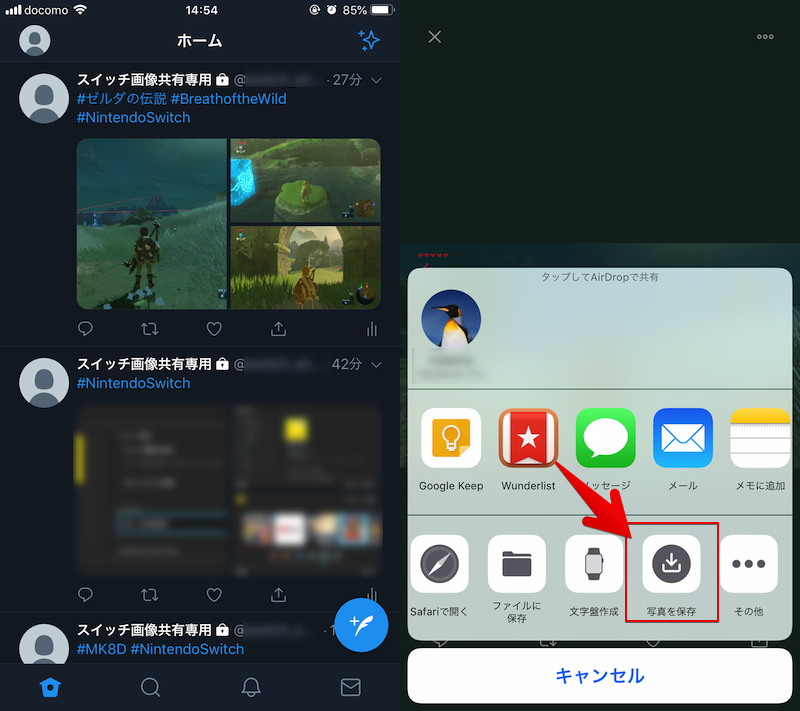
iPhone上でtwitterへ投稿した画像を保存する例。
SDカードを経由する方法と比較して、画質は少し落ちます。が、気になるほど劣化はしません。
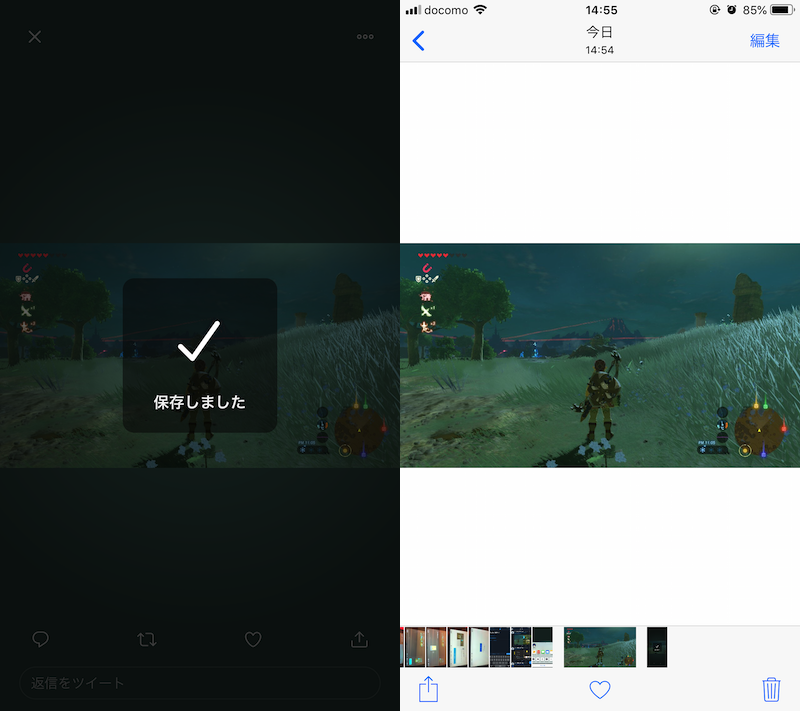
ダウンロードする画像が複数枚ある場合、まとめて保存する方法が便利です。
詳細は関連記事【twitterで複数画像をまとめて保存する方法! スマートフォンやPCに写真を一括ダウンロードしよう】で解説しています。

共有専用のtwitter非公開アカウントがオススメ
普段から使用しているSNSアカウントをSwitchと連携すると、共有した画像が公開されるデメリットがあります。
が、新たに専用の![]() twitter非公開アカウントを作成すれば、第三者の目に触れることなく、パソコンやスマートフォンへ効率よく保存できてオススメです。
twitter非公開アカウントを作成すれば、第三者の目に触れることなく、パソコンやスマートフォンへ効率よく保存できてオススメです。
![]() twitterの設定より プライバシーとセキュリティ → ツイートを非公開にする を有効にすれば、鍵付きアカウントへ変更できます。
twitterの設定より プライバシーとセキュリティ → ツイートを非公開にする を有効にすれば、鍵付きアカウントへ変更できます。
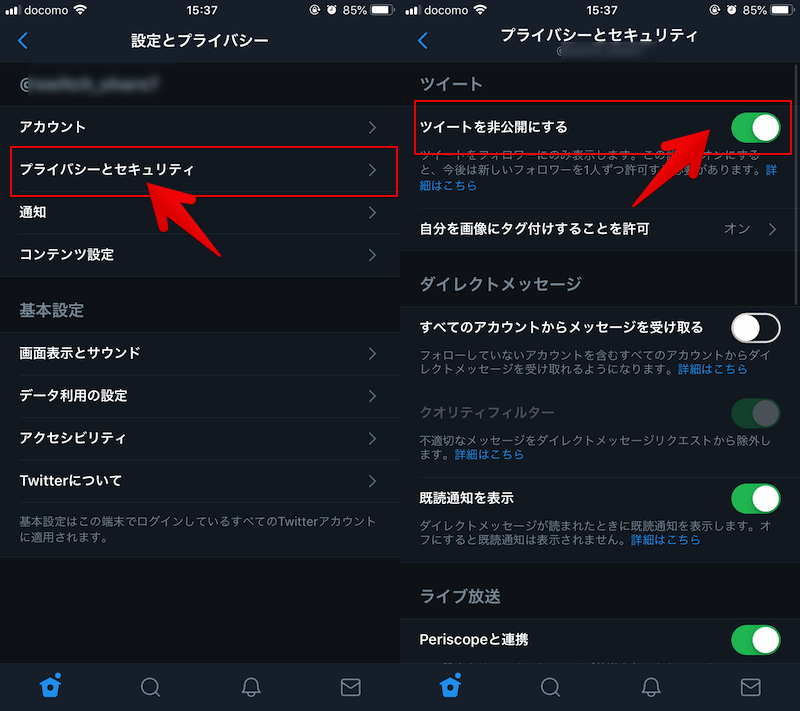
iPhone版twitterアプリ上の操作例。
microSDカード経由で共有する手順
microSDカードさえ用意できれば、一度SDカードへファイルを移し、その後にパソコンやスマートフォンで読み込んで共有できます。
画質を落とすことなく、より安全にパソコンやスマートフォンとファイル共有できる一方、事前準備や操作が少し面倒です。
前提:SDカードを用意する
SDカード経由の場合、次の2点を準備して下さい。
- microSDカード本体
- パソコンやスマートフォンでSDカードを読み取る環境
Switch本体背面のスタンド内側に挿入スロットがあるため、microSDカード本体さえあればSwitchとの接続はできます。

参考 Nintendo Switch サポート – microSDカードについて
一方、共有先のパソコンやスマートフォン側にmicroSDカードのポートがない場合、別途読み取りできるリーダーが必要です。
▼USB Aポートを搭載するWindows PC向け
▼USB Type-Cポートを搭載するMacBook向け

MacBook Proに接続したSatechiハブ経由でSDカードを読み取る例。
▼Lightningポートを搭載するiPhone/iPad向け
以上2点を準備できたら、microSDカードをSwitchに差し込んで下さい。

本体の再起動が求められます。
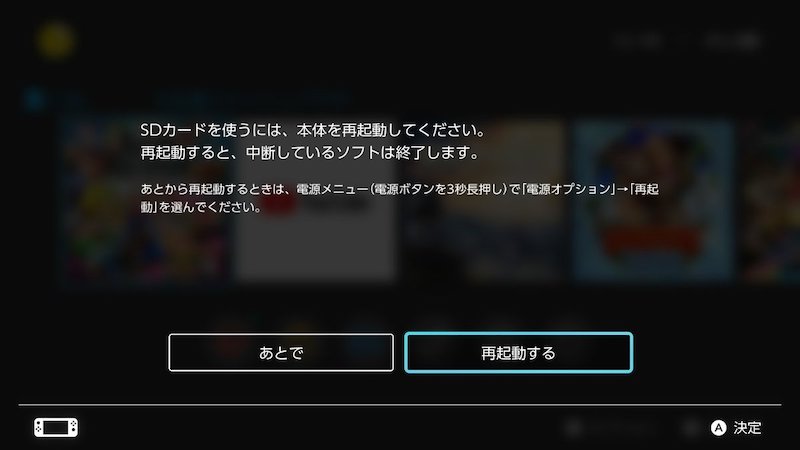
再起動後、SwitchでSDカードを使えるようになります。
共有したい画像や動画は、2通りの方法でSDカードに移せます。
- 個別にファイルを選んでSDカードへ移す
- すべてのファイルをまとめてSDカードへ移す
それぞれカンタンに解説します。
個別にファイルを選んでSDカードへ移す
本体に保存した画像や動画のうち、一部のみSDカードへ移したい場合です。
ホームの アルバム より共有したい画像や動画を選び、
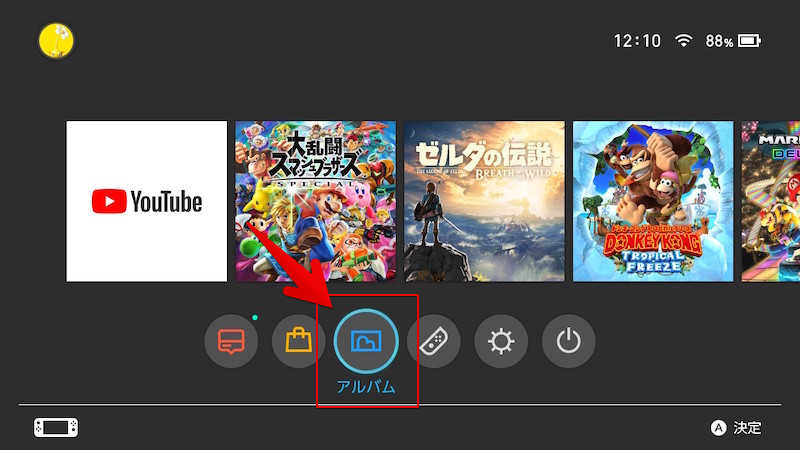
「Aボタン(投稿や編集)」より、
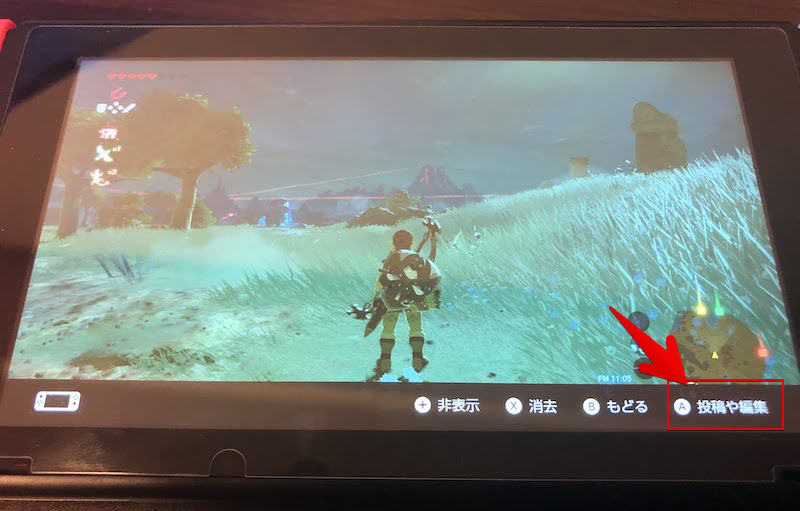
コピー を選択。
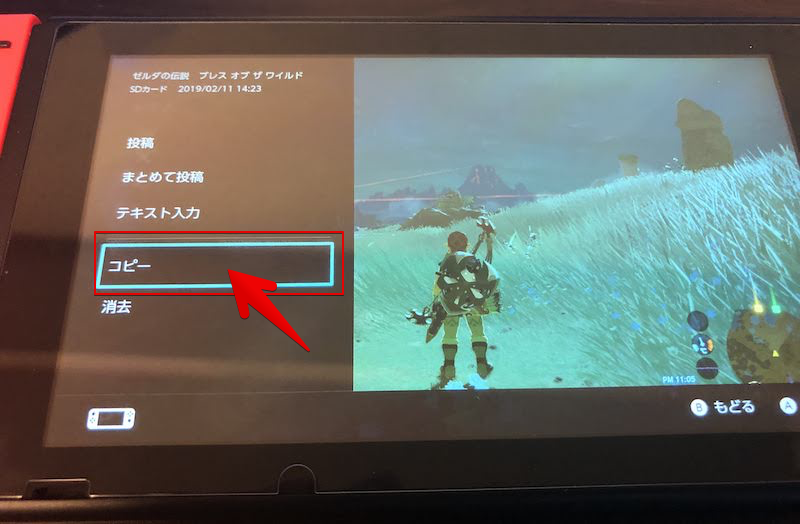
SDカードへ保存できます。
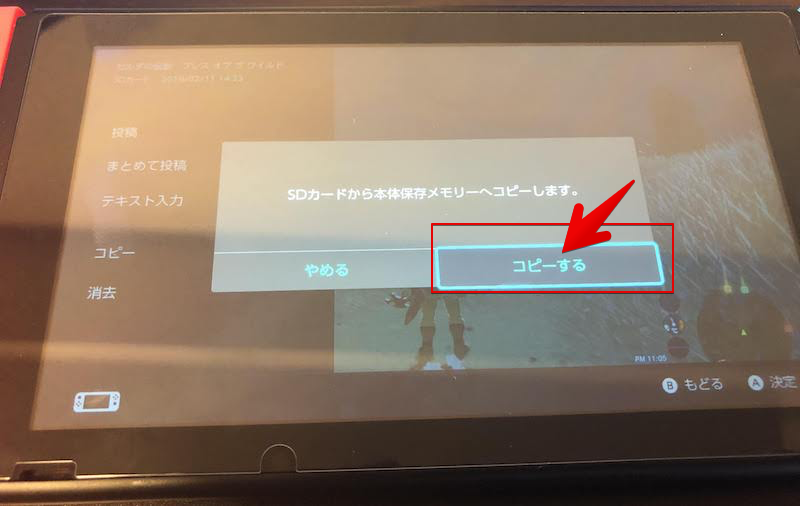
すべてのファイルをまとめてSDカードへ移す
本体に保存した画像や動画をすべてSDカードへ移したい場合です。
ホームの 設定 より、
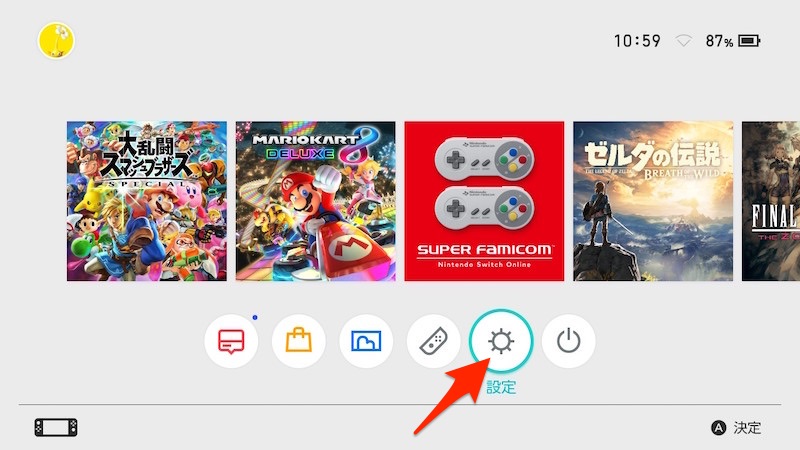
データ管理 → 画面写真と動画の管理 へ進み、
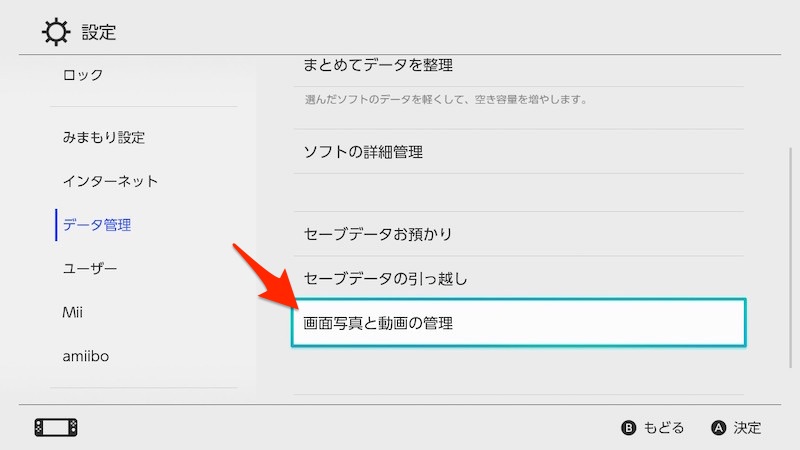
本体保存メモリー を選び、
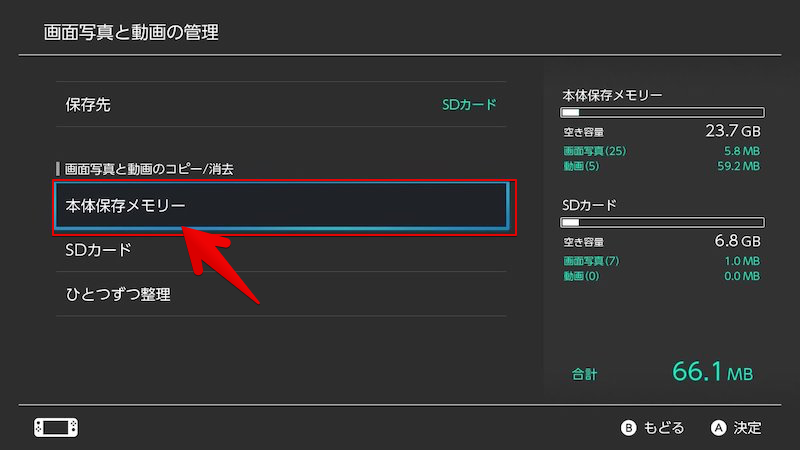
すべての画面写真と動画をSDカードにコピー を実行すれば、まとめてSDカードへ保存されます。
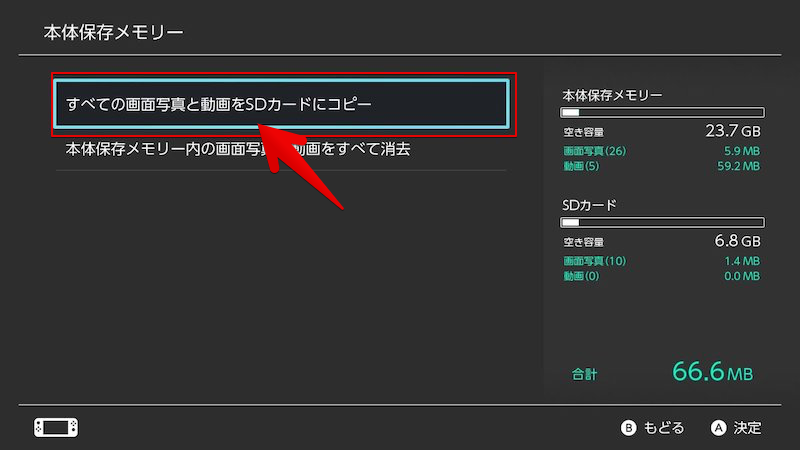
パソコンやスマートフォンへ保存する
Switchの電源を落とした状態でmicroSDカードを取り出し、
電源が点いている状態でSwitchからmicroSDを抜くと、強制的に電源オフとなるので、プレイ中ゲームはしっかりセーブしておきましょう。
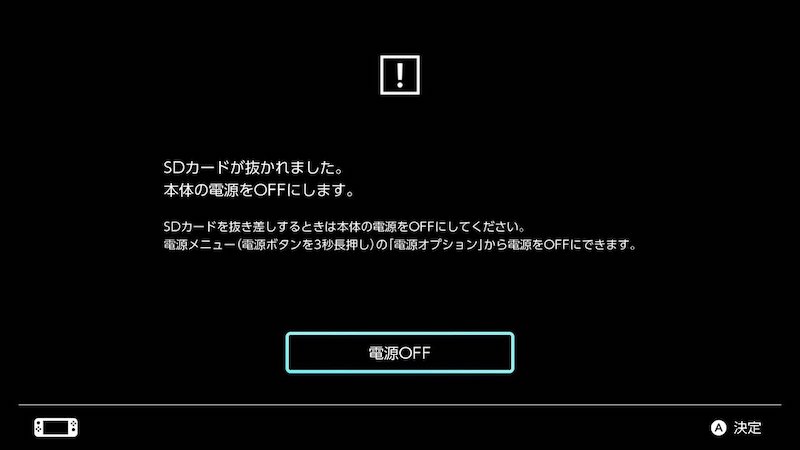
パソコンやスマートフォンに接続して、画像を保存できます。
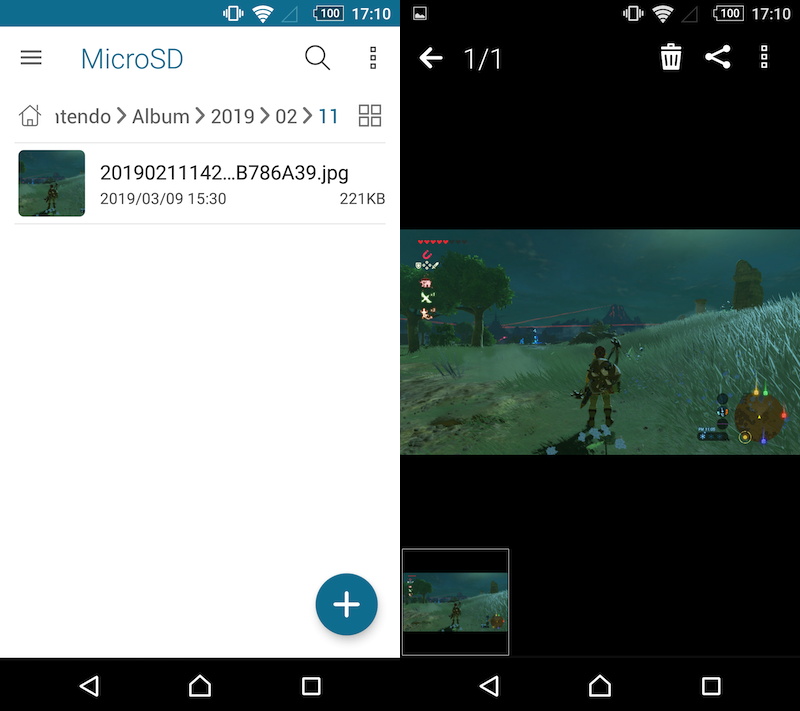
AndroidにSDカードを接続して撮影した画像を表示する例。
AndroidでSDカードを操作する方法の詳細は、関連記事【AndroidでSDカードにファイルを移動する方法! 写真やアプリのデータ保存先を内部ストレージから変更しよう】で解説しています。

microSD内では、次の規則に従ってフォルダが生成され、この中にSwitchで撮影した画像や動画が保存されています。
Nintendo/Album/西暦/月/日
保存先をmicroSDカードへ変更する方法
保存先を変更すれば、スクリーンショットは自動的にmicroSDカードへ保存されます。
ホームの 設定 より、
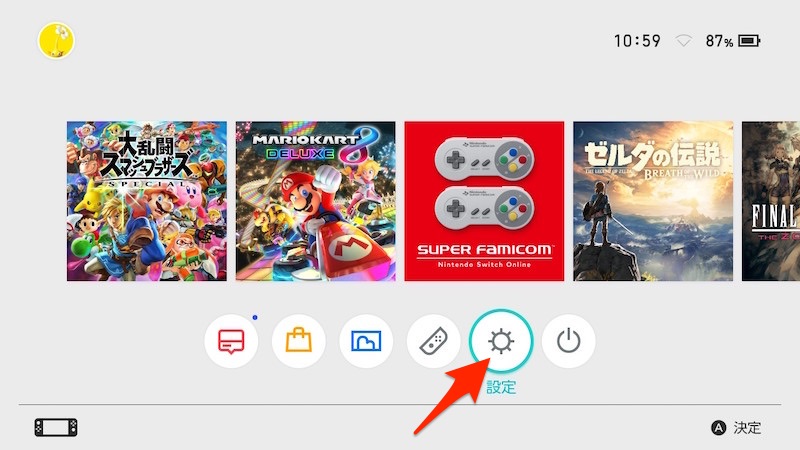
データ管理 → 画面写真と動画の管理 へ進み、
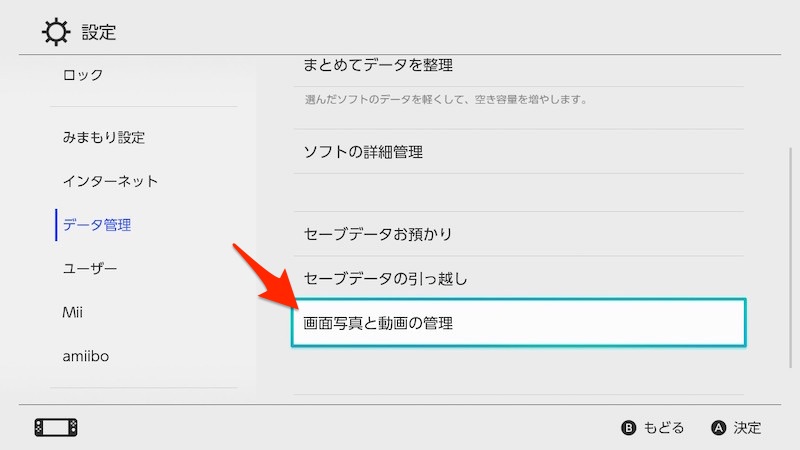
保存先 としてSDカードにチェックを入れればOK。
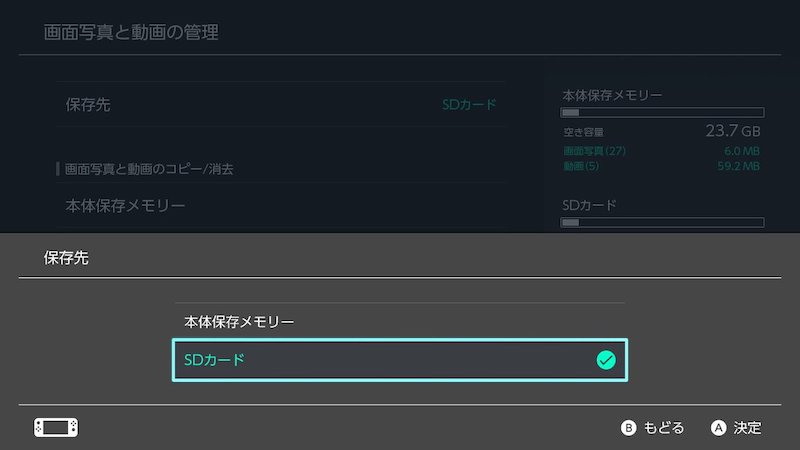
Switchでスクリーンショットを撮影できない原因と解決策
もしSwitchでプレイ画面の写真 / 動画撮影に失敗する場合、次の点をチェックして下さい。
- システムバージョンが最新か
- 撮影に対応したゲームタイトルか
- 撮影に対応した画面シーンか
- コントローラーが本体に接続されているか
- キャプチャーボタンが故障していないか
それぞれカンタンに解説します。
システムバージョンが最新か
次のような理由で、まずはSwitch本体のバージョンが最新か確認して下さい。
- システム上のバグはバージョンアップで改善される
- プレイ画面の動画撮影はシステムバージョン(4.0.0)より搭載されている
インターネット環境を用意の上、ホームの 設定 を開き、
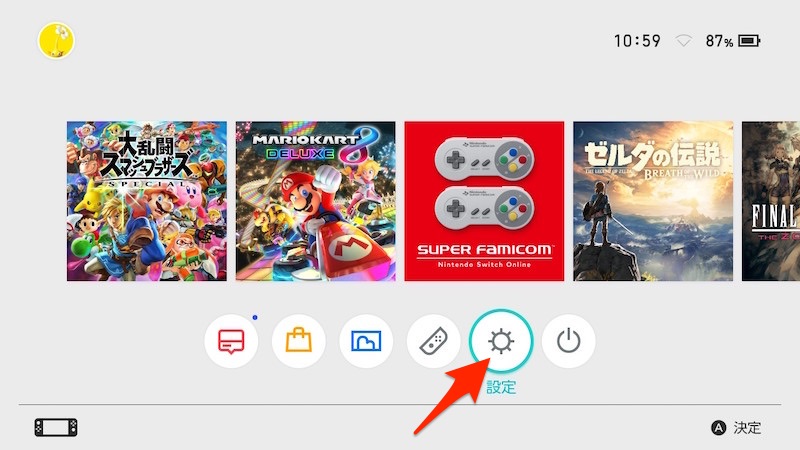
本体 項目の 本体の更新 より準備できます。
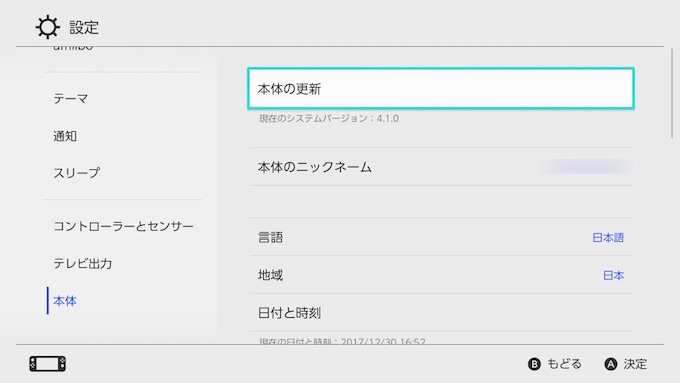
現在の最新バージョンは、任天堂の公式HPにて確認できます。
Switchを最新バージョンへアップデートできない場合、インターネット環境に問題があるかもしれません。
解決策について、関連記事【SwitchがWi-Fiに繋がらないエラー原因まとめ! 任天堂スイッチの無線LANが弱くアクセスポイントと接続が切れる対策】で解説しています。

撮影に対応したゲームタイトルか
動画撮影を実行できるゲームタイトルは一部に限定されています。
参考 任天堂 – 本体システムバージョンアップ(4.0.0)について
例えば、大乱闘スマッシュブラザーズ SPECIALで実行しようとしても、下記メッセージが表示され失敗します。
このソフトでは動画を撮影できません

もしプレイ中のソフトが録画機能に対応していない場合、残念ながら諦めるしかありません。
なお本格的な動画撮影(例:ゲーム実況)を検討している場合、パソコンと専用のキャプチャーボードを用意すれば、ゲームタイトル関係なく撮影できます。
準備のハードルは高めですが、ネット上でも様々なサイトで解説があるので調べてみて下さい。
撮影に対応した画面シーンか
一部の画面では「いまは撮影できません」と制限がかかり、撮影できないケースもあります。
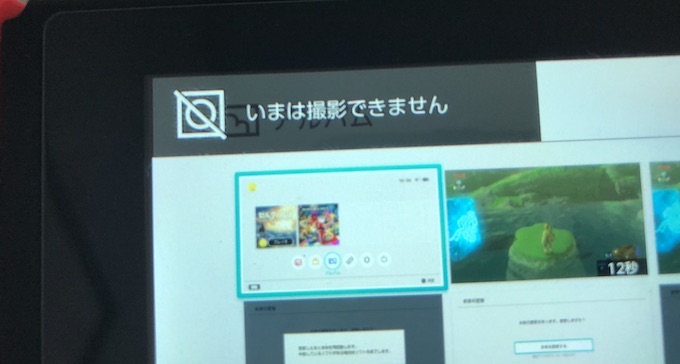
例えば「アルバム」の画像一覧の画面は撮影できない。
また画像のスクリーンショットとは異なり、動画撮影はゲームプレイ中のみ実行できるため、Switchのシステム設定画面では「いまは動画を撮影できません」と表示されます。

コントローラーが本体に接続されているか
コントローラーの「キャプチャーボタン」以外のボタンを押して、操作できるか確認して下さい。
もし操作できない場合、そもそもコントローラーが本体に繋がっていない可能性が高いです。
参考 Nintendo Switch サポート – 本体から取り外して無線接続しているコントローラーが使えません
キャプチャーボタンが故障していないか
ここまでの内容を確認しても改善できない場合、Joy-Conの「キャプチャーボタン」が故障している可能性があります。
任天堂の「オンライン修理受付」より、修理申込を検討下さい。
参考 Nintendo Switch サポート – 修理に関してよくある質問
〆:ゲームの名シーンを友人と共有しよう!
以上、Switchでスクリーンショットを撮影する方法! スイッチの画面を写真や動画で録画/共有してスマホやPCに送ろう の説明でした。
Switchをプレイしていて名シーンに遭遇したら、今回紹介したキャプチャ方法を用いてぜひ記録・共有してみましょう。
ご参考あれ。






























コメント