本記事では、iPhoneでインスタに投稿された画像・動画を保存する方法を解説します。
通常、![]() Instagramアプリ上でダウンロードはできませんが、様々なアプリを組み合わせることで実現できます。
Instagramアプリ上でダウンロードはできませんが、様々なアプリを組み合わせることで実現できます。
この記事はiPhone向けです。Androidの手順は、関連記事【AndroidでInstagramの画像/動画を保存する方法! インスタの写真をダウンロードしよう】で解説しています。

ショートカットアプリでインスタ画像を保存する方法
プリインストールアプリ![]() ショートカットを使えば、
ショートカットを使えば、![]() Instagramアプリの共有メニューからダウンロードできます。
Instagramアプリの共有メニューからダウンロードできます。
通常のフィード投稿(写真・動画)やリール動画、ストーリーいずれにも対応します。
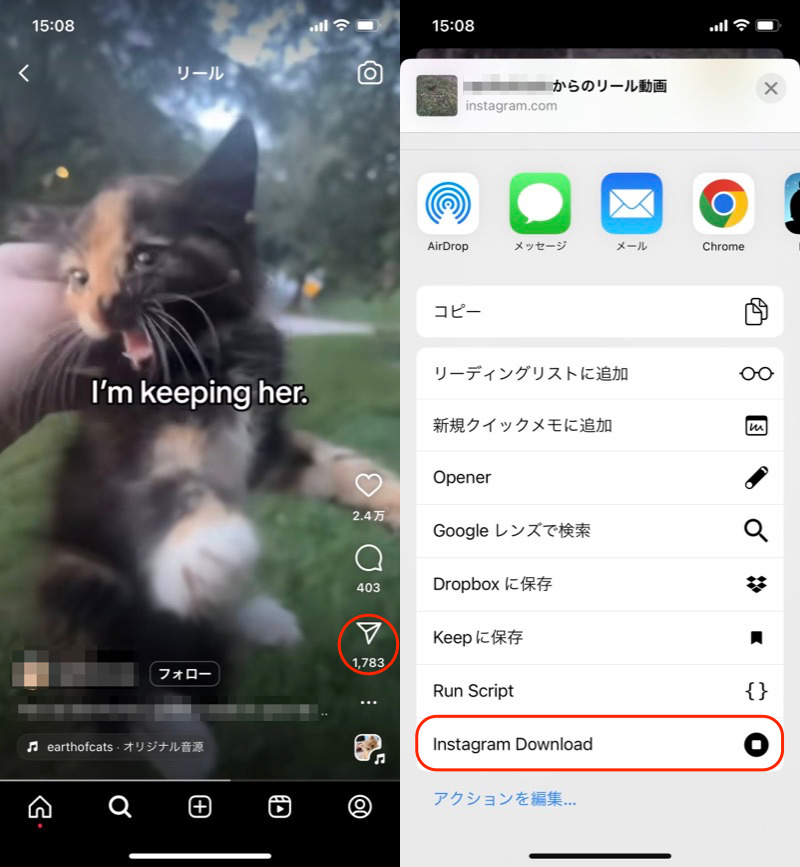
リール動画をダウンロードする例
![]() ショートカットアプリを削除済みの場合、再インストールしましょう。
ショートカットアプリを削除済みの場合、再インストールしましょう。
さらに以下2つのアプリもインストールしておきます。
こちらのリンクより、作成済みショートカット「Instagram Download」を入手してください。
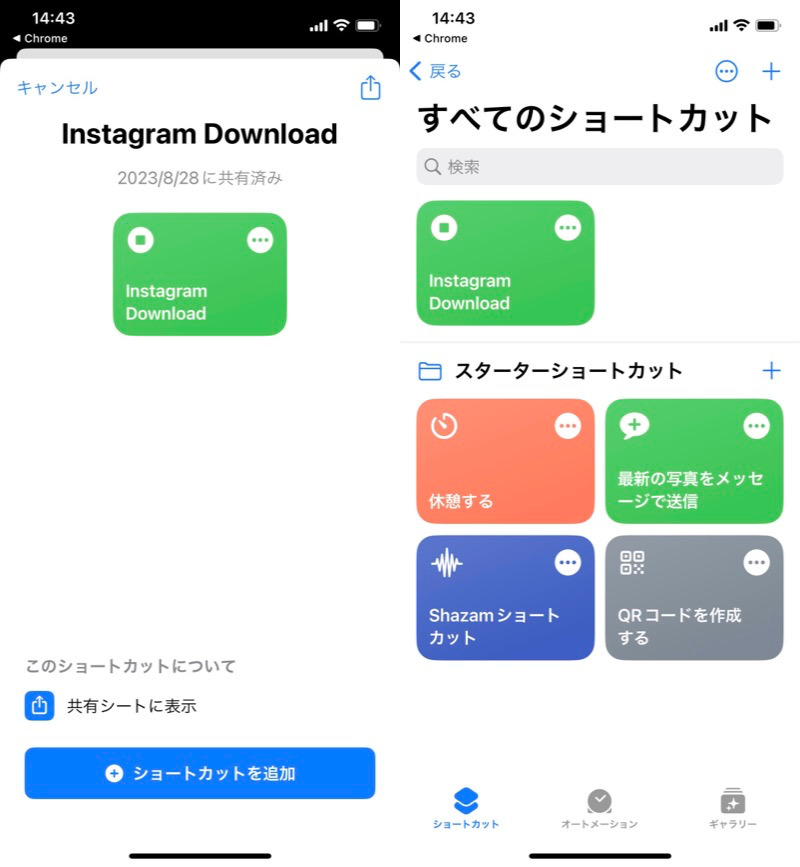
(左)ショートカットを追加する (右)ショートカット一覧に表示される
![]() Instagramアプリ上の保存したい投稿で、
Instagramアプリ上の保存したい投稿で、![]() アイコンから シェア を選択します。
アイコンから シェア を選択します。
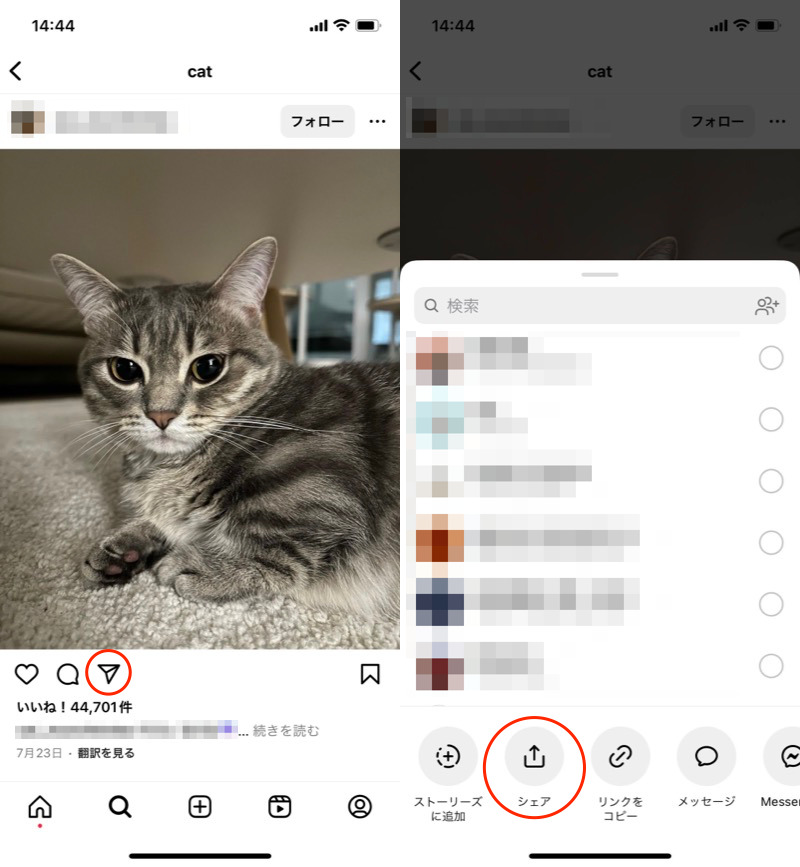
(左)紙飛行機アイコンをタップ (右)シェア
ショートカット「Instagram Download」を実行します。
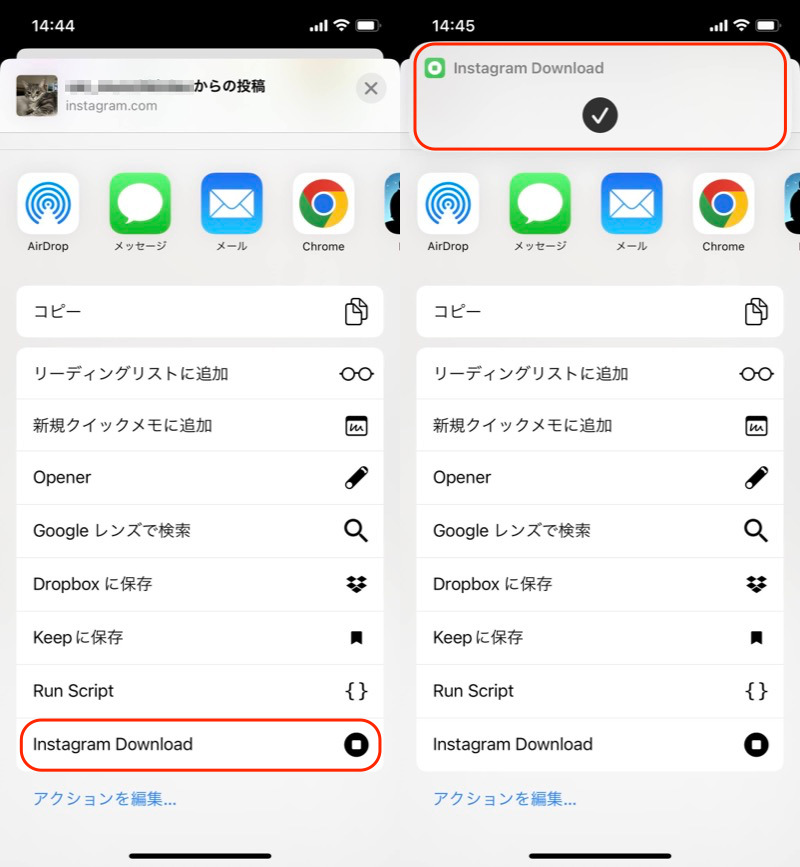
(左)Instagram Download (右)完了マークが出ればOK
![]() 写真アプリを開くと、画像・動画が保存されています。
写真アプリを開くと、画像・動画が保存されています。
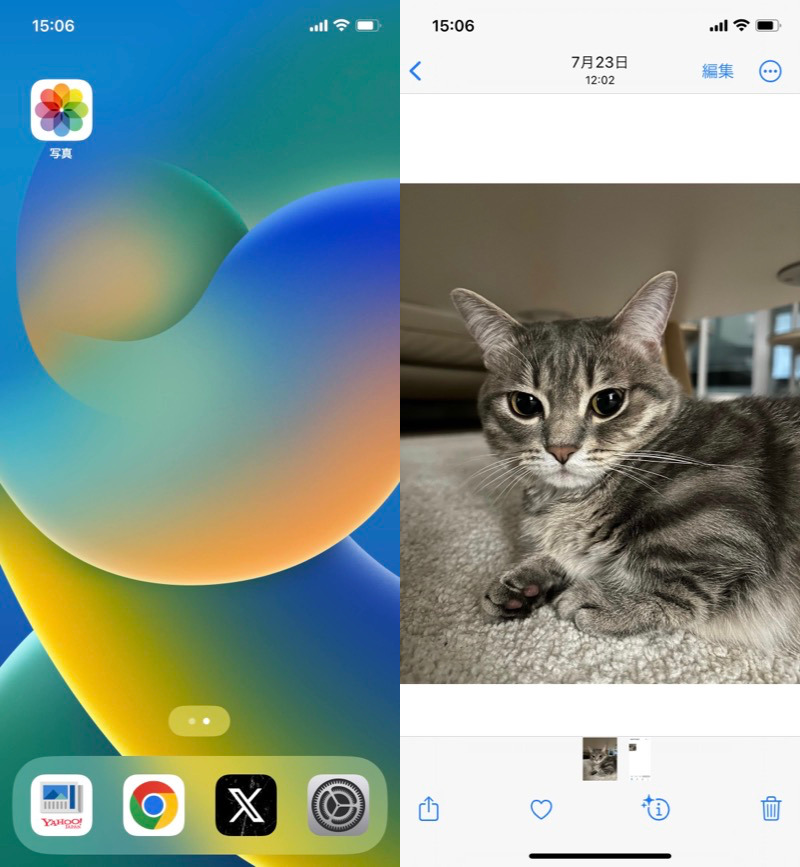
(左)写真アプリ (右)保存された画像
リール動画・ストーリーの場合も、操作の流れは同じです。
▼リール動画
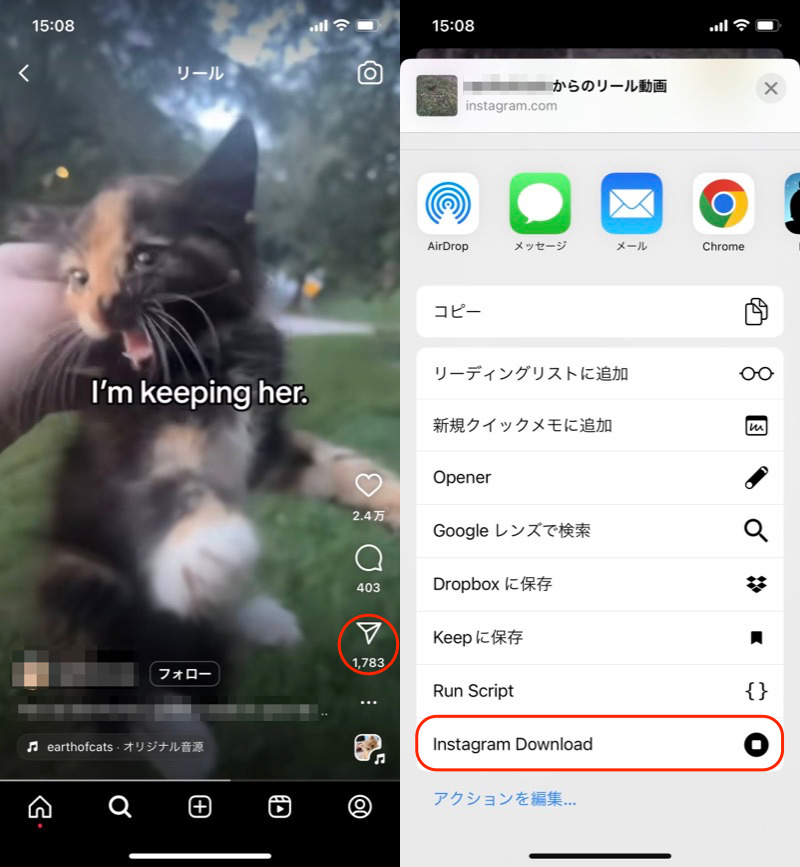
(左)紙飛行機アイコンをタップ (右)シェア→Instagram Downloadと選択
▼ストーリー
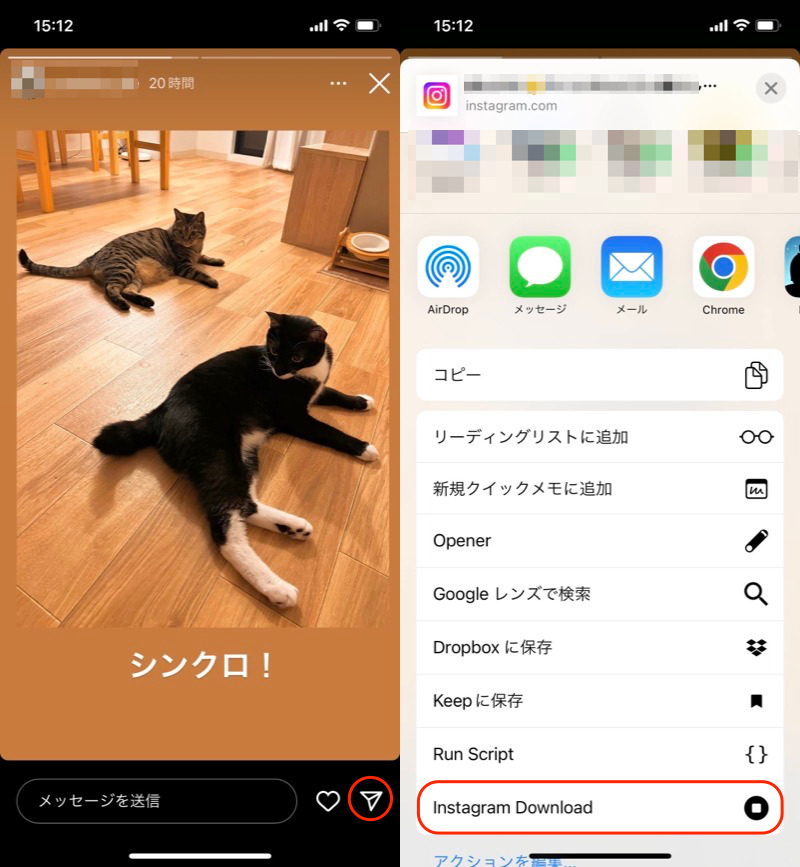
(左)紙飛行機アイコンをタップ (右)シェア→Instagram Downloadと選択
以上、![]() ショートカットアプリを使った方法でした。
ショートカットアプリを使った方法でした。
別アプリやサイトを経由することなく、![]() Instagramアプリからスムーズに保存できて便利ですよ。
Instagramアプリからスムーズに保存できて便利ですよ。
なお紹介したショートカットは、こちらのページで詳しい使い方が解説されています。英語ですが、興味があればどうぞ。
参考:その他インスタ画像を保存する方法
![]() ショートカットアプリでうまく保存できない場合、以下2パターンの方法をお試しください。
ショートカットアプリでうまく保存できない場合、以下2パターンの方法をお試しください。
- 外部サイトからダウンロードする(画像+動画)
- ブラウザからダウンロードする(画像のみ)
外部サイトからダウンロードする
![]() Instagramアプリ上の保存したい投稿で、
Instagramアプリ上の保存したい投稿で、![]() アイコンから リンクをコピー します。
アイコンから リンクをコピー します。
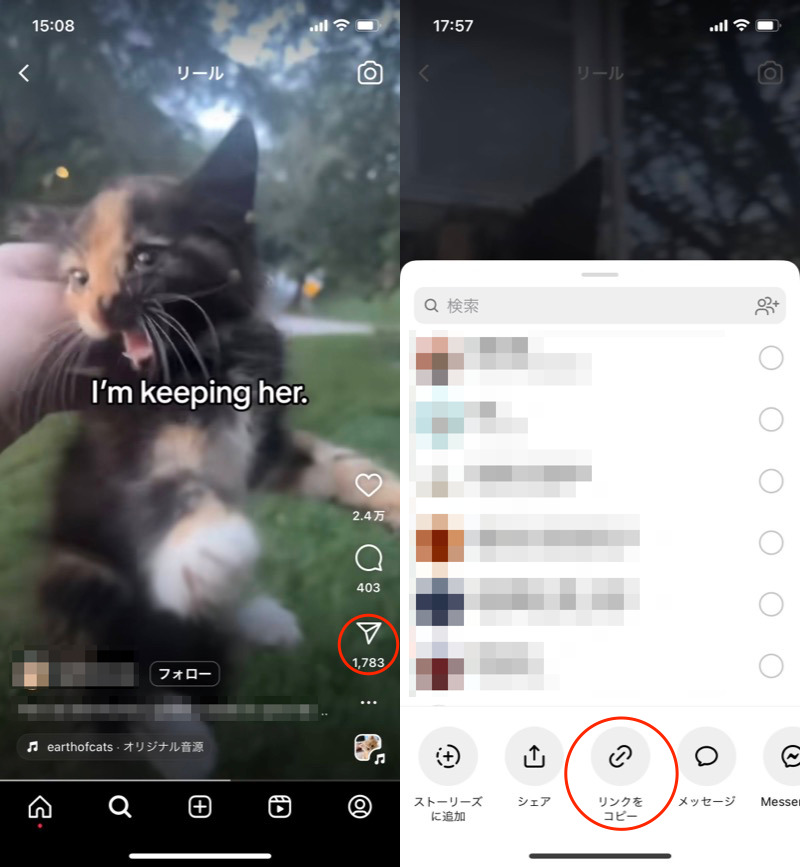
(左)紙飛行機アイコンをタップ (右)リンクをコピー
![]() Safariで以下サイトへアクセスして、コピーしたリンクを貼り付け、抜き出す をタップします。
Safariで以下サイトへアクセスして、コピーしたリンクを貼り付け、抜き出す をタップします。
サイト https://awakest.net/instagram-image-save/
リンクが生成されるので、長押しタップします。
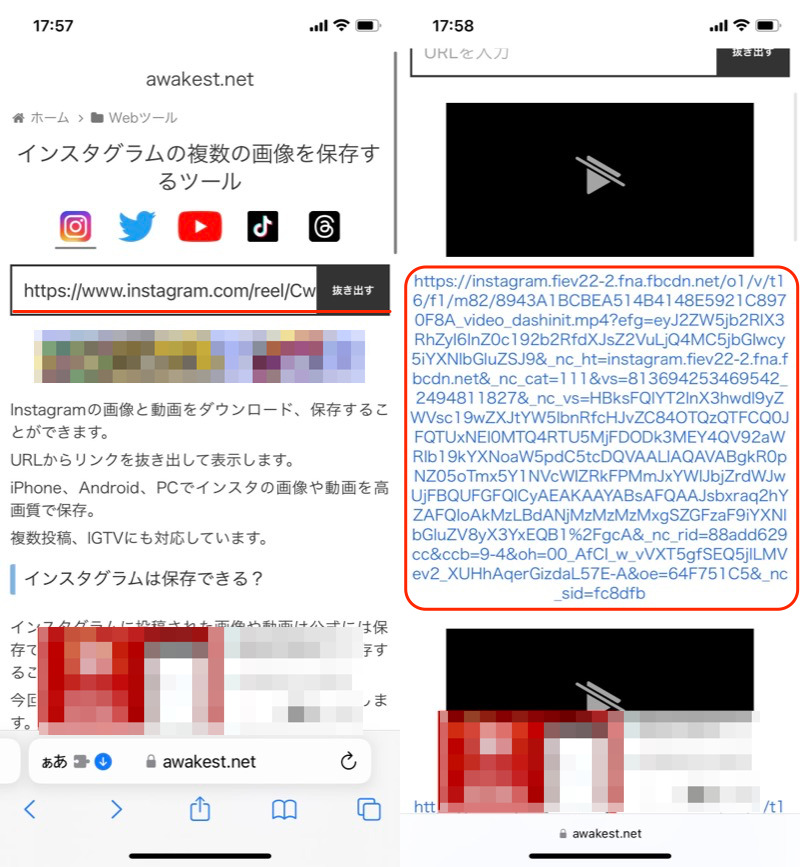
(左)リンクをコピペ (右)生成されるリンクを長押し
リンク先のファイルをダウンロード で、ダウンロードが始まります。
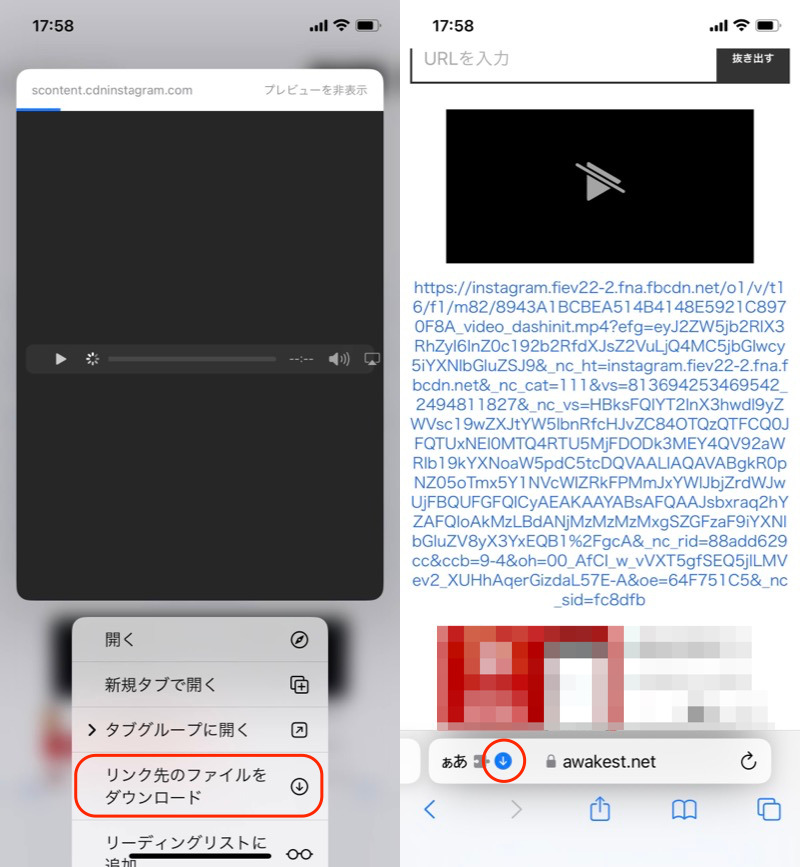
(左)リンク先のファイルをダウンロード (右)ダウンロードマークが出る
結果は、検索フィールド左側「ぁあ」の ダウンロード で確認できます。
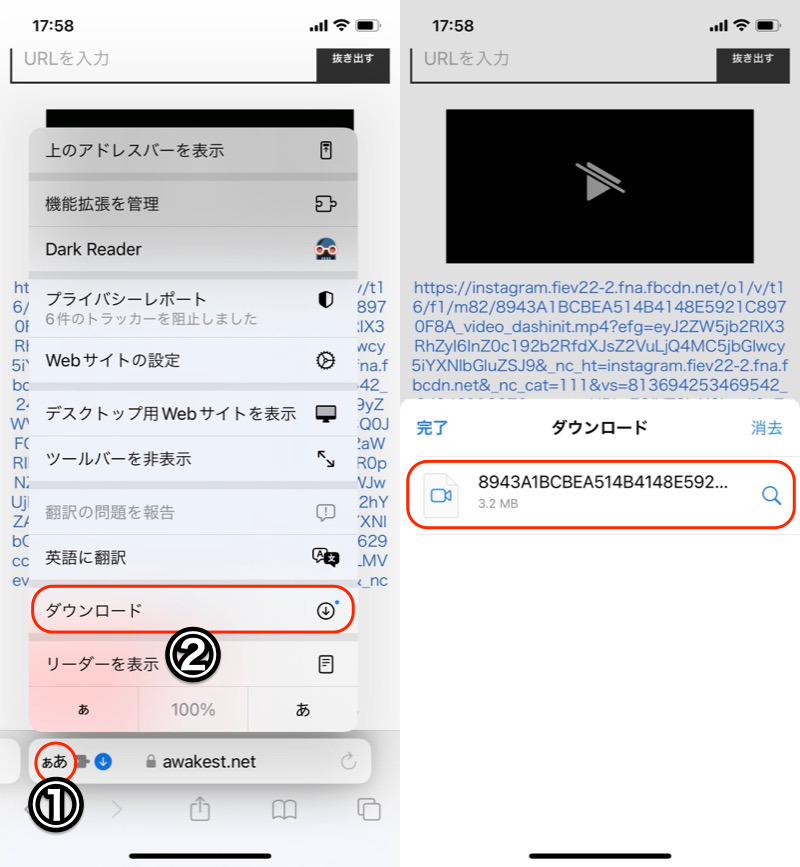
(左)①ぁあ→②ダウンロード (右)ダウンロード結果が出る
![]() 共有メニューから ビデオを保存 すれば、
共有メニューから ビデオを保存 すれば、![]() 写真アプリに保存されます。
写真アプリに保存されます。
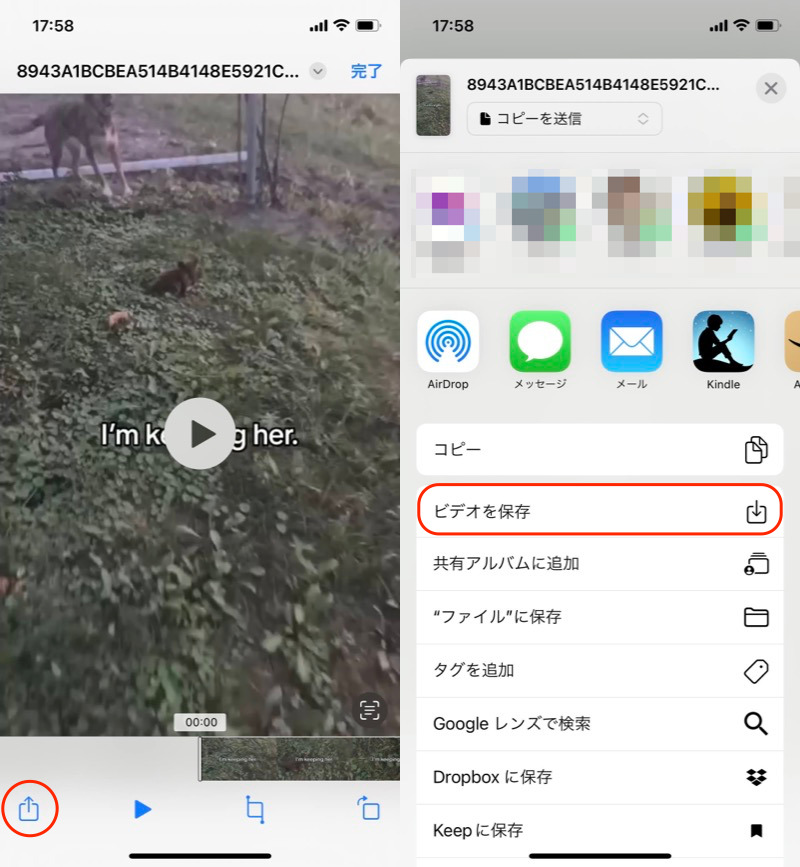
(左)共有メニューを開く (右)ビデオを保存
ブラウザからダウンロードする
(動画ではなく)画像を数枚だけ保存したい場合、ブラウザを使った手順が便利です。
特別なアプリやサイトを使う必要もありません。
![]() Chromeと
Chromeと![]() Safariを例に説明します。
Safariを例に説明します。
Chrome
![]() Instagramアプリ上の保存したい投稿で、
Instagramアプリ上の保存したい投稿で、![]() アイコンから シェア を選択します。
アイコンから シェア を選択します。
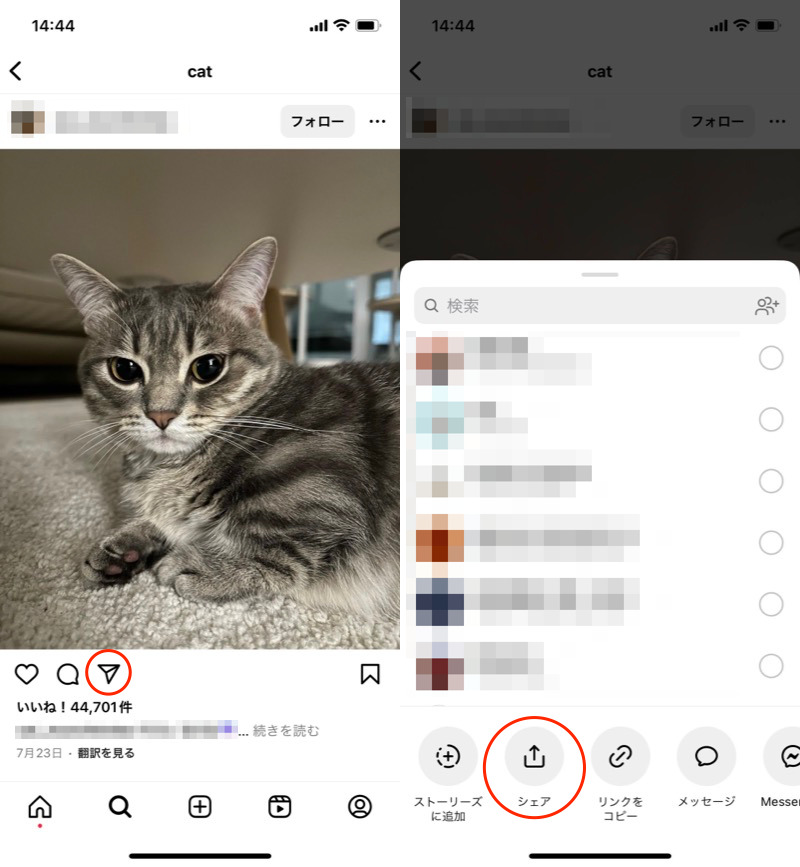
(左)紙飛行機アイコンをタップ (右)シェア
![]() Chromeで投稿ページを開きなおします。
Chromeで投稿ページを開きなおします。
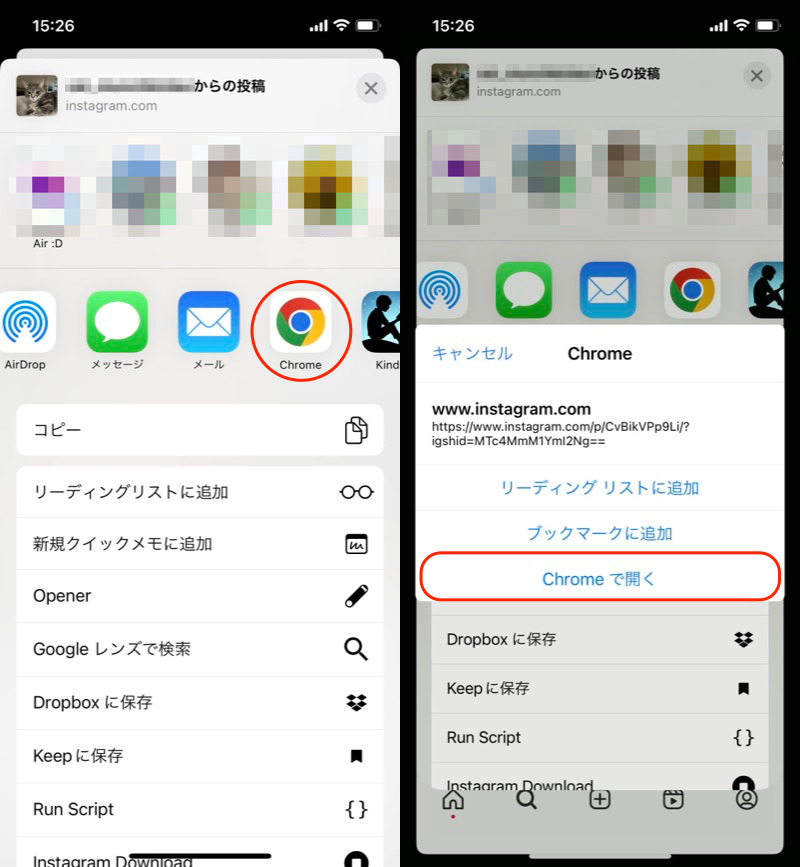
共有先として、Chromeを選択する。
写真を長押しで、画像を保存 すれば![]() 写真アプリに保存されます。
写真アプリに保存されます。
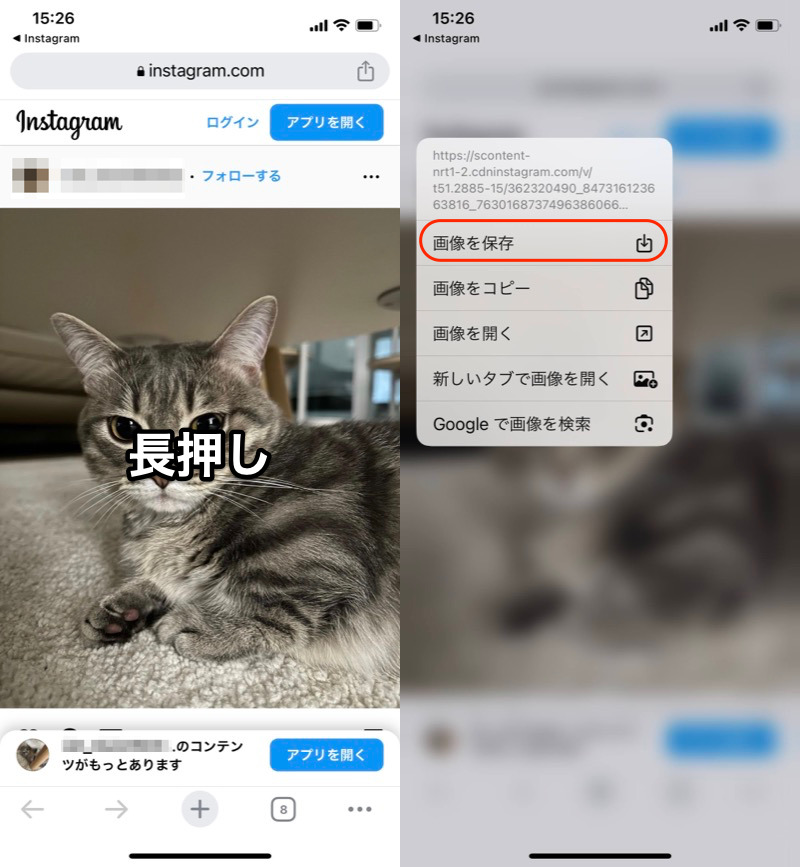
(左)長押し (右)画像を保存
Safari
![]() Instagramアプリ上の保存したい投稿で、
Instagramアプリ上の保存したい投稿で、![]() アイコンから リンクをコピー します。
アイコンから リンクをコピー します。
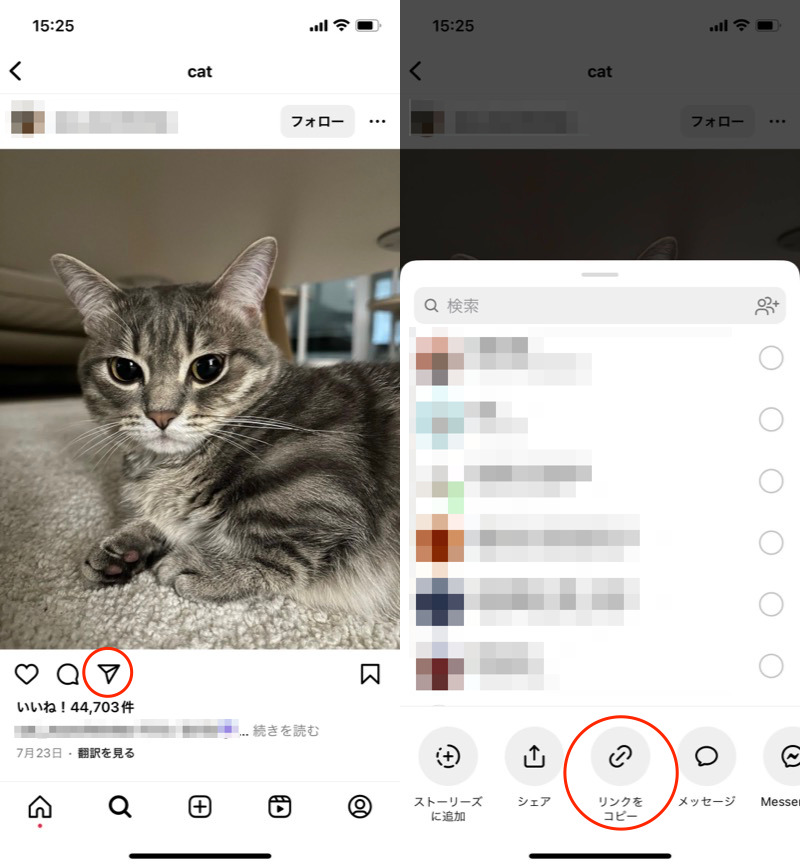
(左)紙飛行機アイコンをタップ (右)リンクをコピー
![]() Safariを開き、コピーしたリンクをペーストして開きます。
Safariを開き、コピーしたリンクをペーストして開きます。
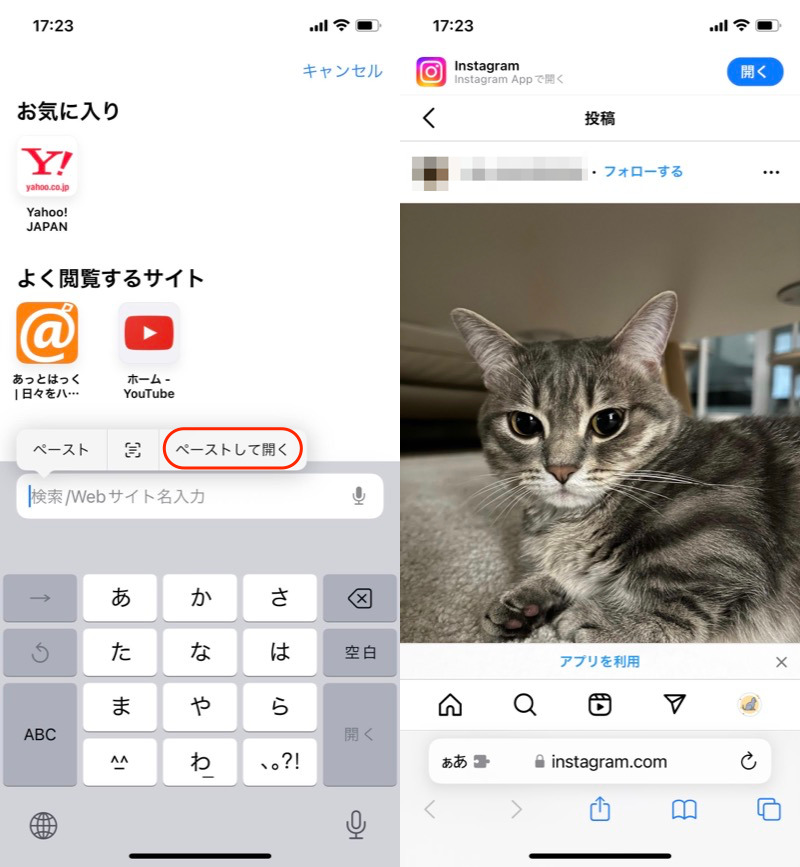
コピペして、Safari上で投稿ページを開きなおす。
写真をタップすると、メニューから コピー を選択できます。
続いて、![]() メモアプリを開きます。
メモアプリを開きます。
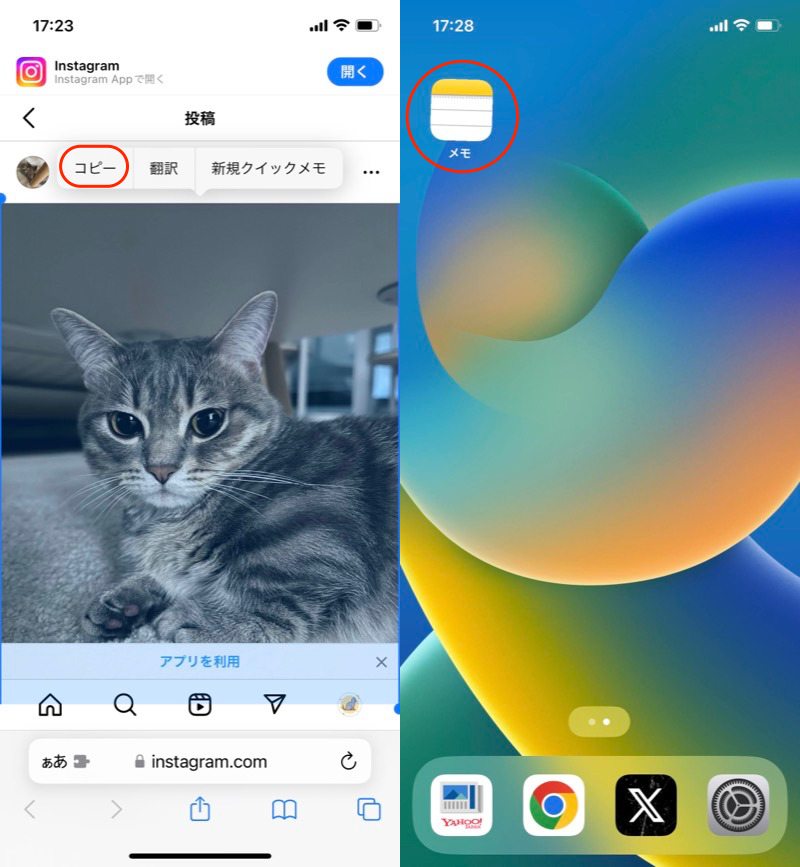
(左)コピー (右)メモアプリを開く
適当なメモで長押しメニューより ペースト すれば、画像が貼り付けられます。
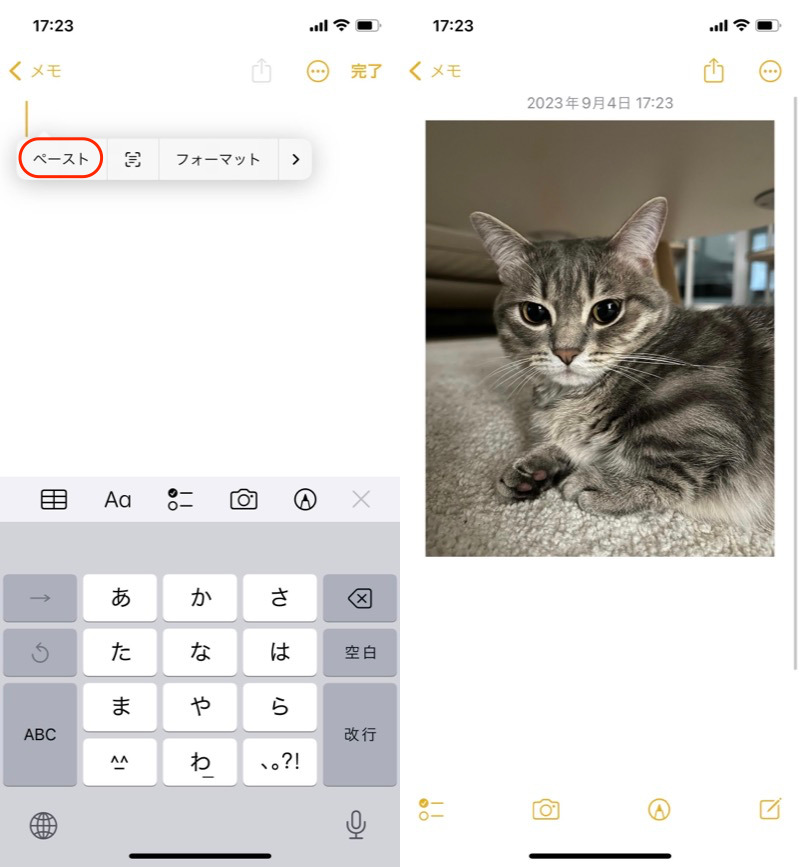
(左)メモ上でペースト (右)コピーした写真が出る
画像をタップすると詳細画面が表示されます。
![]() 共有メニューより 画像を保存 すれば、
共有メニューより 画像を保存 すれば、![]() 写真アプリに保存されます。
写真アプリに保存されます。
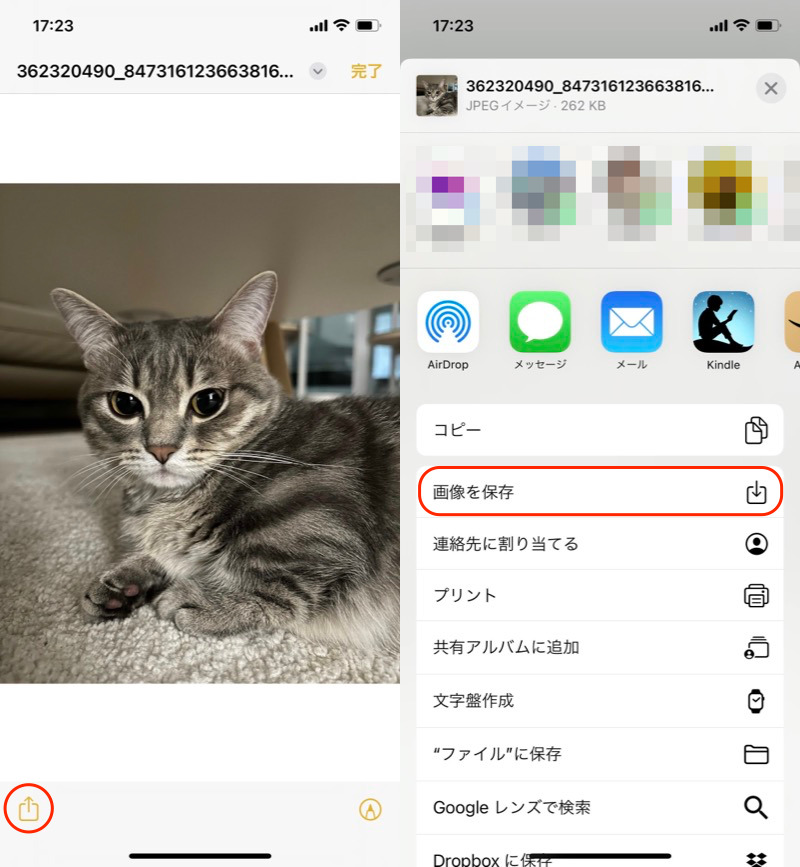
(左)共有メニューを開く (右)画像を保存
〆:Instagramの写真をダウンロードしよう!
以上、iPhoneでInstagramの画像/動画を保存する方法! インスタの写真をダウンロードしよう の説明でした。
![]() ショートカットアプリを使えば、
ショートカットアプリを使えば、![]() Instagramアプリからそのまま写真/動画を保存できて便利です。
Instagramアプリからそのまま写真/動画を保存できて便利です。
初回の設定が少し面倒ですが、ダウンロード頻度が多いならオススメですよ。
その他、参考パートで紹介した方法もご参考ください。
お試しあれ。
コメント