この記事では、画像として共有されたInstagramアカウントのQRコードを開く方法を解説します。
![]() LINEや
LINEや![]() Twitter、メールなどで送られてきたQRがあれば、ぜひどうぞ。
Twitter、メールなどで送られてきたQRがあれば、ぜひどうぞ。
LINEアカウントのQRコードを開く方法は、関連記事【送られてきたLINEのQRコードを読み取る方法! ラインのQR画像を開こう】で解説しています。

インスタのQR画像を読み込む方法
送られてきた、InstagramアカウントのQRコード画像を保存します。
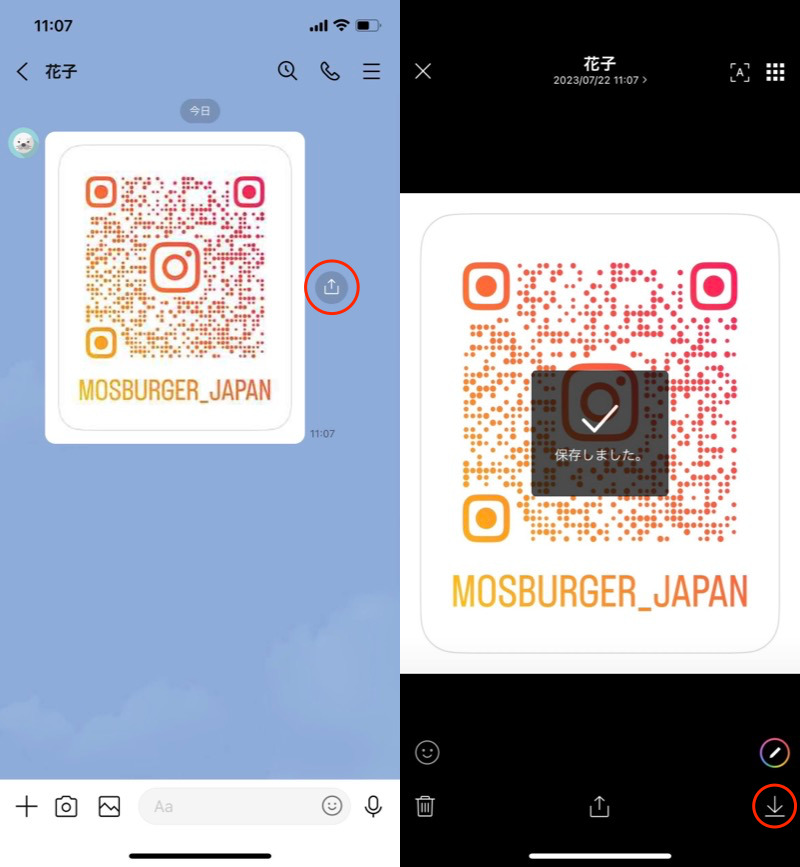
LINEで送られてきたQRコードを保存する例。
![]() Instagramアプリを開き、
Instagramアプリを開き、![]() プロフィールタブのメニューから QRコード へ進みます。
プロフィールタブのメニューから QRコード へ進みます。
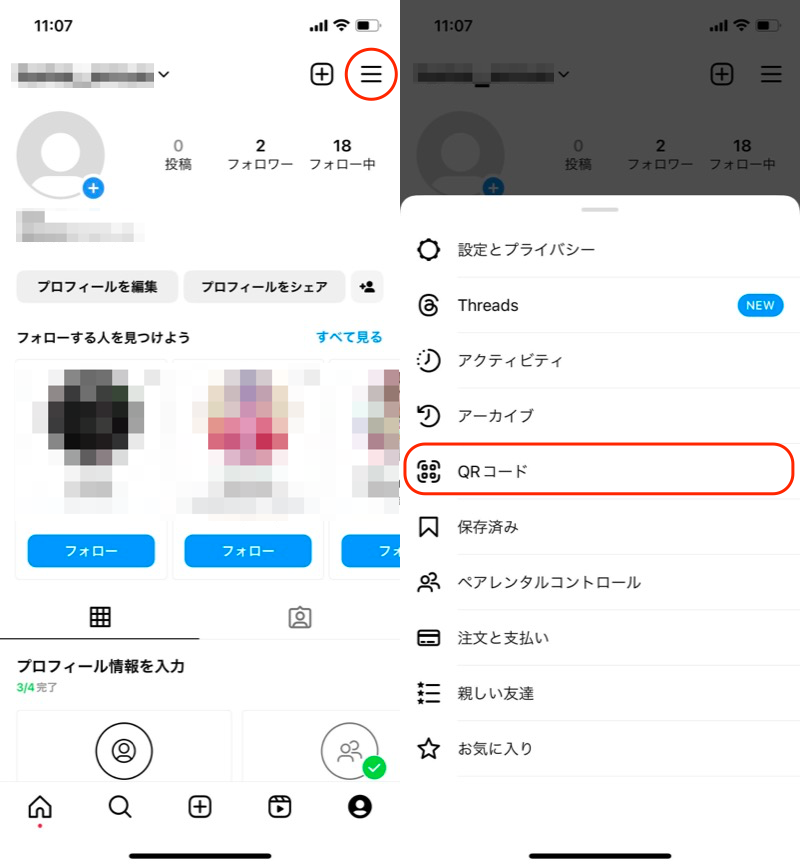
(左)プロフィールタブのメニュー (右)QRコード
![]() スキャンアイコンを開き、右上アイコンから端末内の写真を選択します。
スキャンアイコンを開き、右上アイコンから端末内の写真を選択します。
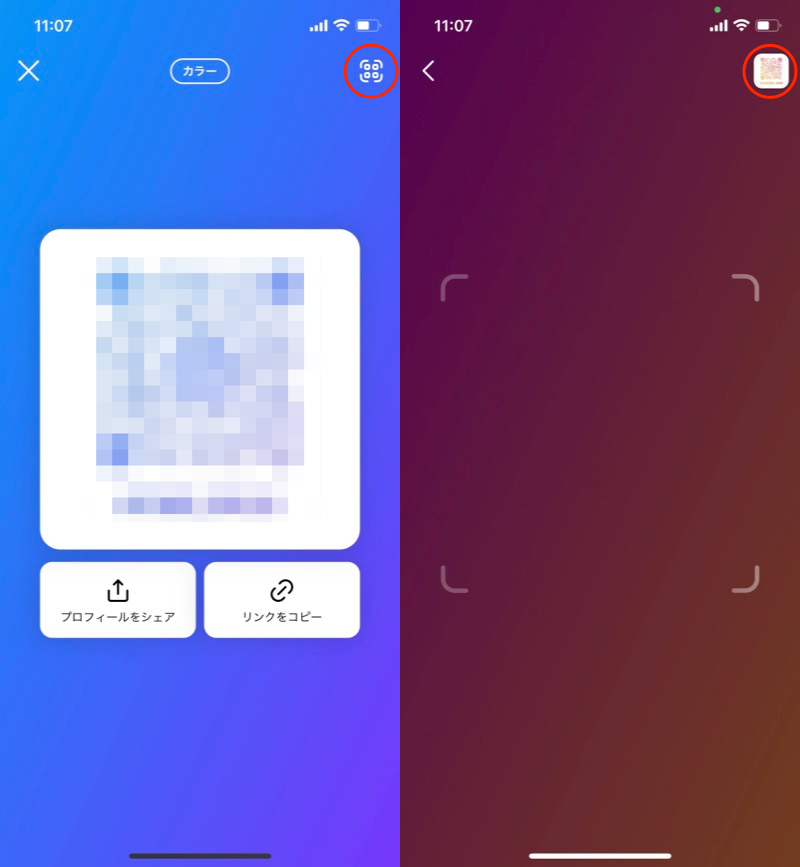
(左)赤枠スキャンアイコンをタップ (右)右上の赤枠アイコンをタップ
保存しておいたQRコード画像(またはスクリーンショット)を選べば、対象アカウントを表示できます。
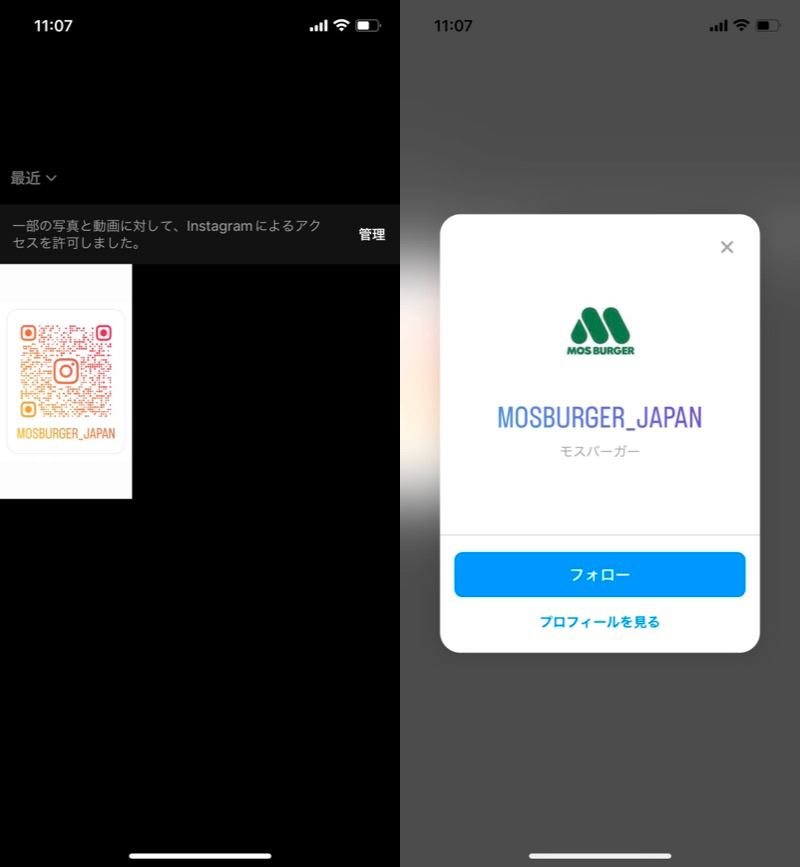
(左)端末に保存したQR画像を選ぶ (右)アカウント情報が表示される
補足:ブラウザ版インスタでQR画像を読み込む方法
普段からアプリ版ではなく、ブラウザ版の![]() Instagramを使っているケースです。
Instagramを使っているケースです。
送られてきたQRコード画像を保存したあと、![]() LINEのQRコード読み取り機能を開きます。
LINEのQRコード読み取り機能を開きます。
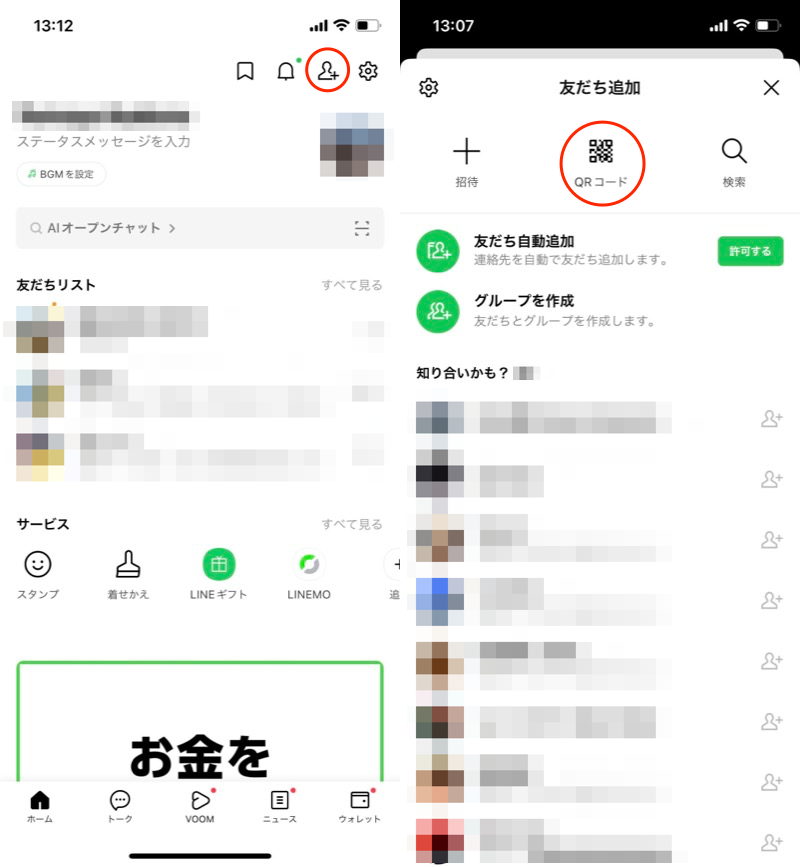
友だち追加画面で(左)、QRコードを開く(右)。
右下アイコンから端末内の写真を開き、保存しておいたQRコード画像(またはスクリーンショット)を選びます。
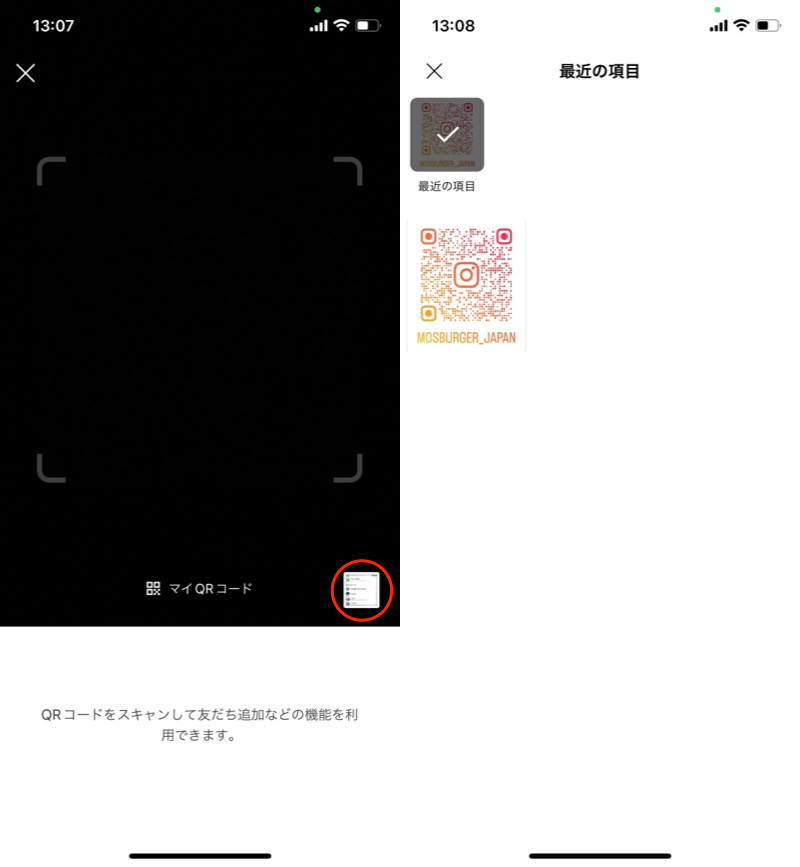
(左)赤枠アイコンをタップ (右)端末に保存したQR画像を選ぶ
対象アカウントのURLリンクが表示されるので、タップすればブラウザで開けます。
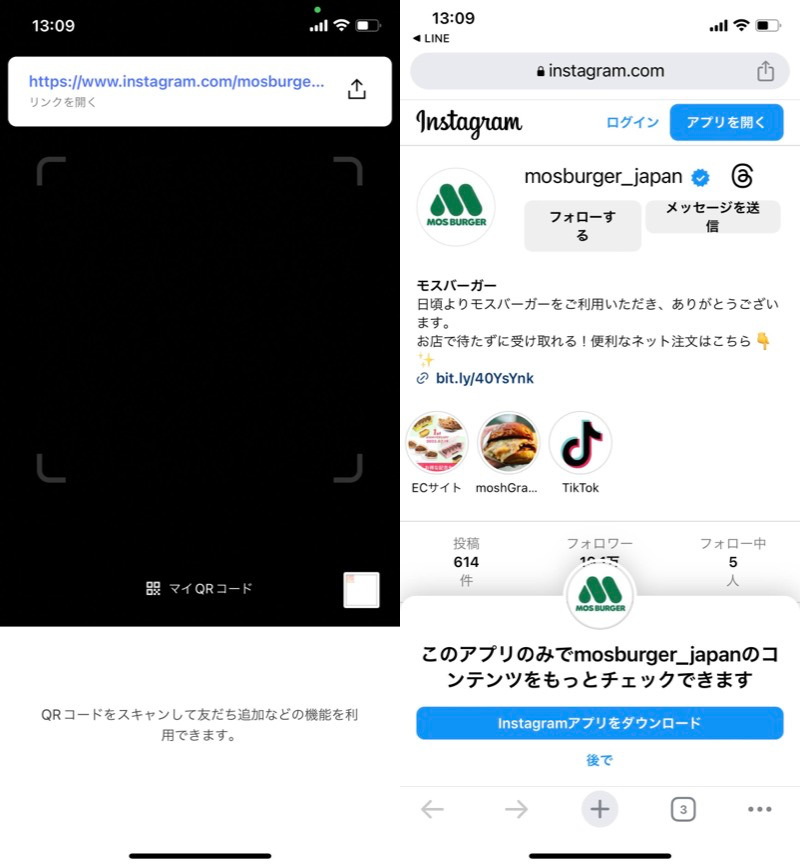
(左)URLリンクが出る (右)ブラウザ版のページで開ける
ブラウザでInstagramを表示する手順の詳細は、関連記事【Instagramをブラウザで開く方法! スマホでインスタグラムをウェブから見るやり方】で解説しています。

〆:保存したQRコードからインスタのプロフィールを開こう!
以上、送られてきたインスタのQRコードを読み取る方法! InstagramのQR画像を開こう の説明でした。
相手から送られてきたQRコードを、どうやって読み取ればよいか困っている人もいるでしょう。
画像として保存して、![]() Instagramアプリで選択すれば、簡単に表示することが可能です。
Instagramアプリで選択すれば、簡単に表示することが可能です。
ぜひ、ご参考あれ。
コメント