本記事では、WindowsでInstagramをアプリ化して、ホーム画面に追加する方法を解説します。
まるでアプリケーション上で動くように、独立したウインドウで![]() インスタを表示できます。
インスタを表示できます。
関連記事 MacにInstagramアプリをインストールする方法
PCでInstagramをアプリ化する方法
![]() Microsoft Storeから公式アプリをインストールします。
Microsoft Storeから公式アプリをインストールします。
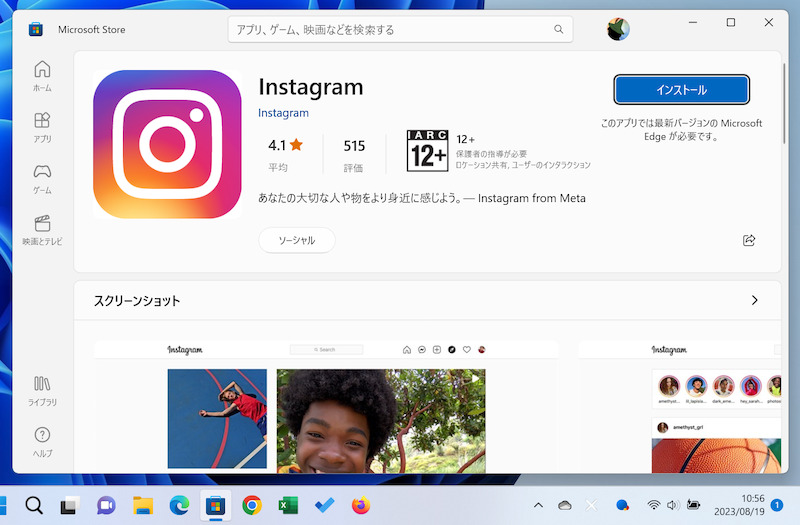
Microsoft Storeの画面
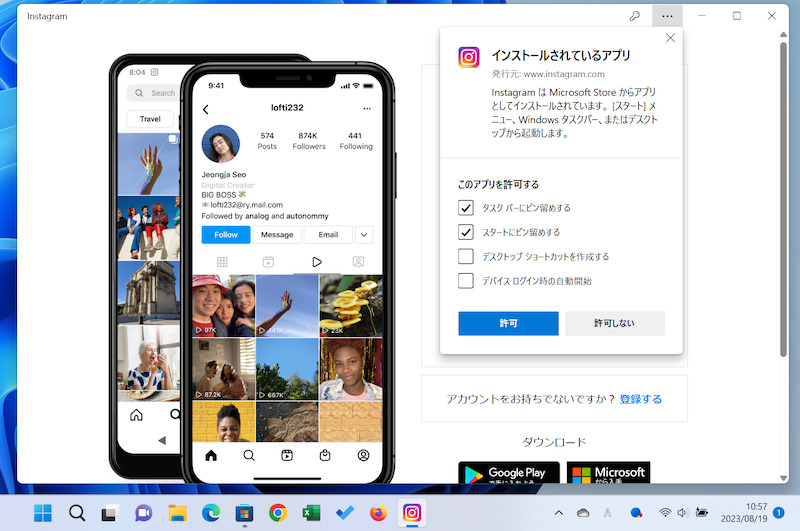
任意で、タスクバーやスタートメニューのピン留めを許可する。
あとはログインするだけ。
ブラウザとは独立した、![]() インスタ専用のウインドウで起動されます。
インスタ専用のウインドウで起動されます。
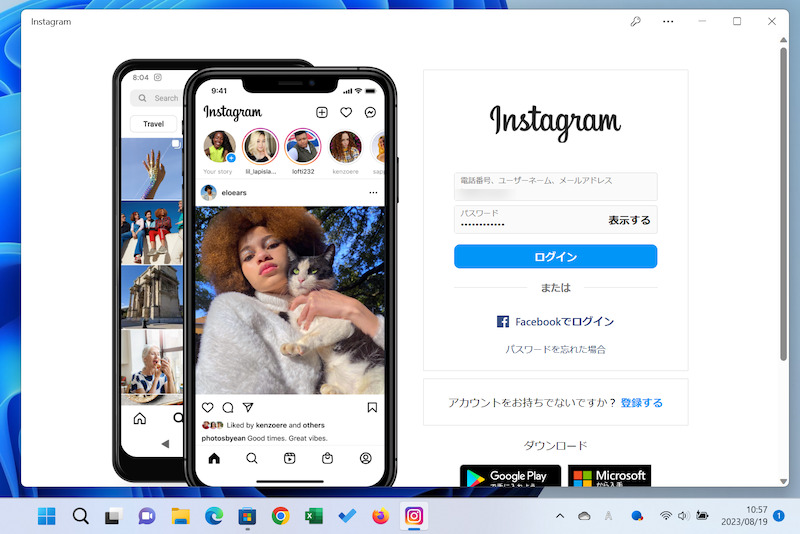
ログイン画面
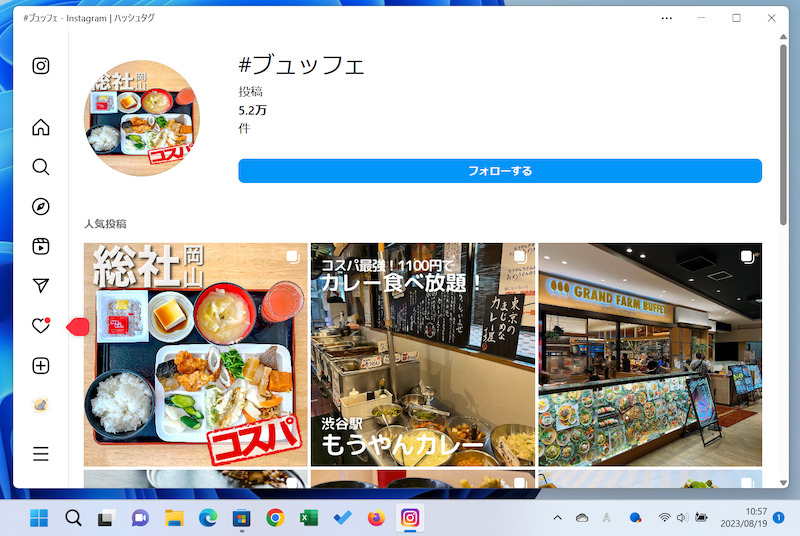
インスタ専用の画面で表示できる
タスクバーやスタートメニューにも、![]() Instagramアイコンが表示されます。
Instagramアイコンが表示されます。
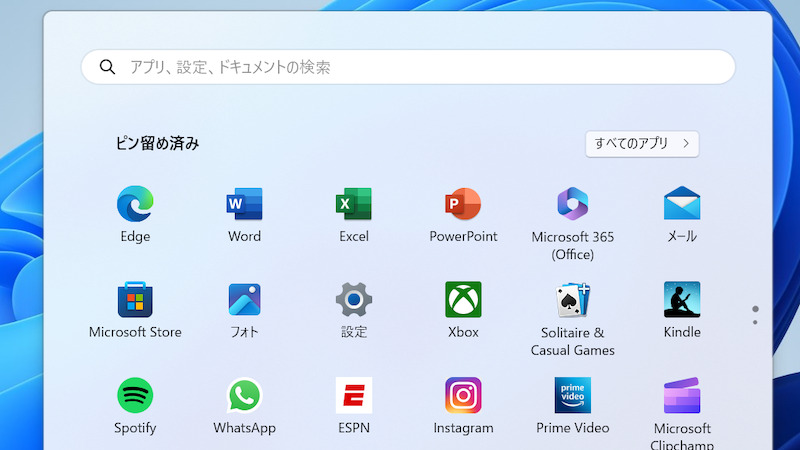
スタートメニューのアプリに、Instagramアイコンを追加できる。
なお削除したい場合、通常のアプリアンインストール手順でOKです。
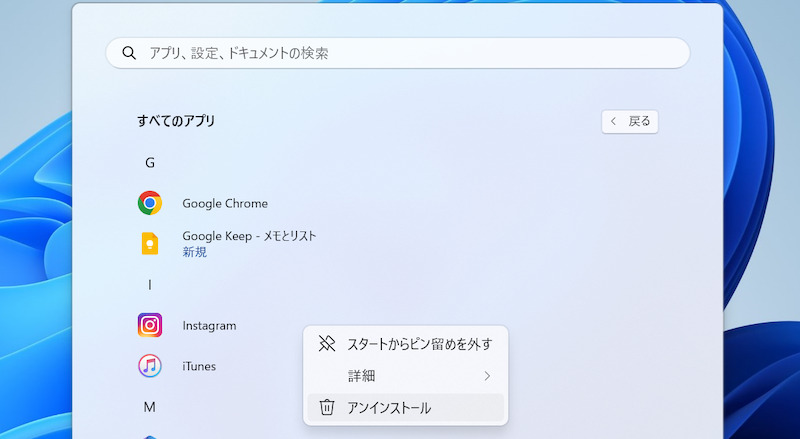
アプリ一覧のInstagramで、右クリックメニューよりアンインストールする。
補足:アプリ化したインスタの特徴
アプリ化した![]() インスタの主な特徴です。
インスタの主な特徴です。
- 没入感のある専用ウィンドウで表示できる
- タスクバーやスタートメニューに専用アイコンを配置・起動できる
没入感のある専用ウィンドウで表示できる
タブやアドレスバーといった要素はなくなり、純粋にインスタ専用画面となります。
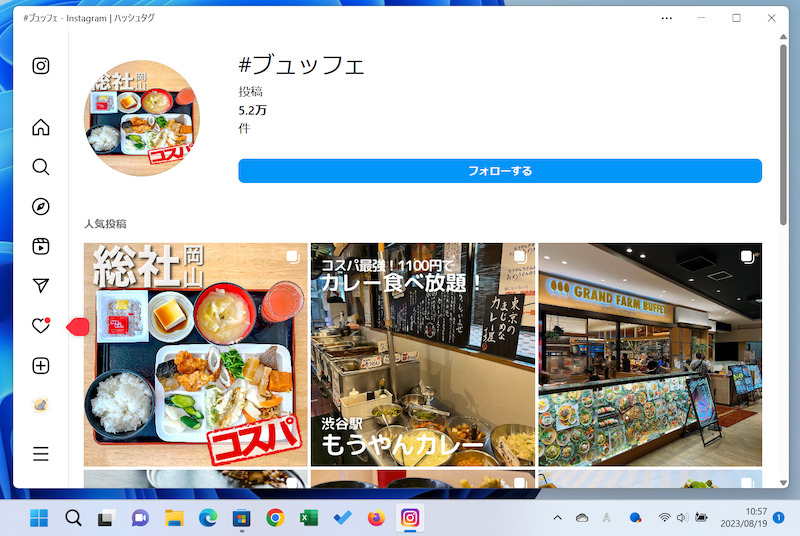
タブやアドレスバーなど、ブラウザで通常表示される領域が表示されない。
またショートカットキーでタスクビュー切替(Windows + tab)時も、専用ウインドウで表示できます。
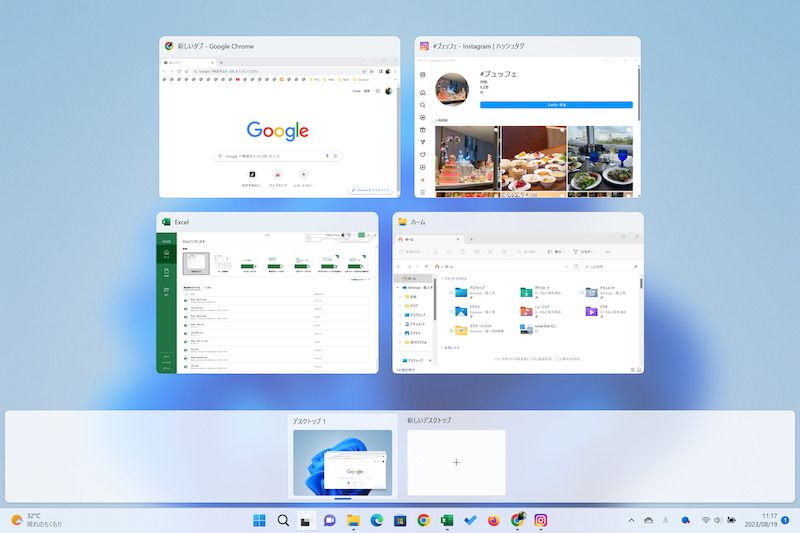
アプリ化したインスタが独立したウインドウで表示される例。
タスクバーやスタートメニューに専用アイコンを配置・起動できる
![]() インスタ起動中、タスクバー上も専用アイコンが表示されます。
インスタ起動中、タスクバー上も専用アイコンが表示されます。
そのままタスクバーに常駐させれば、すぐに起動もできて便利です。
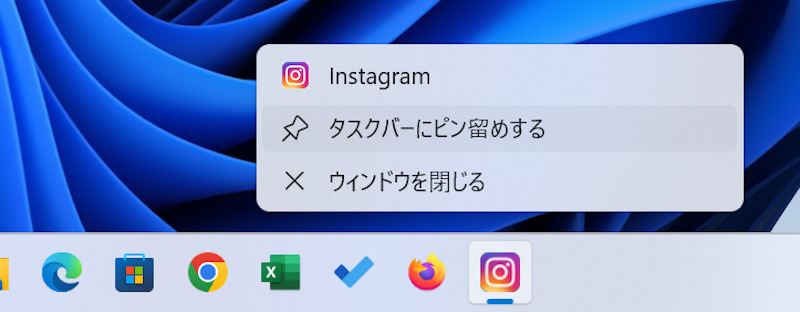
アプリ化したインスタのアイコンをタスクバーに追加する例。
またスタートメニューでピン留めすれば、タイル一覧にも表示可能です。
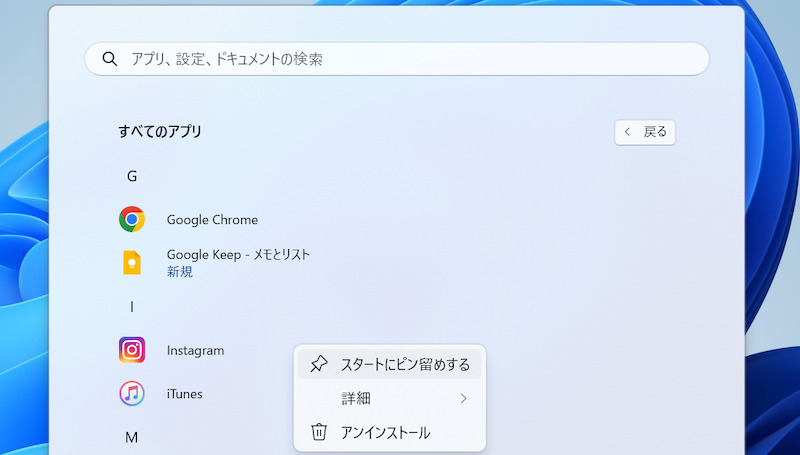
「スタートにピン留めする」を選ぶ。
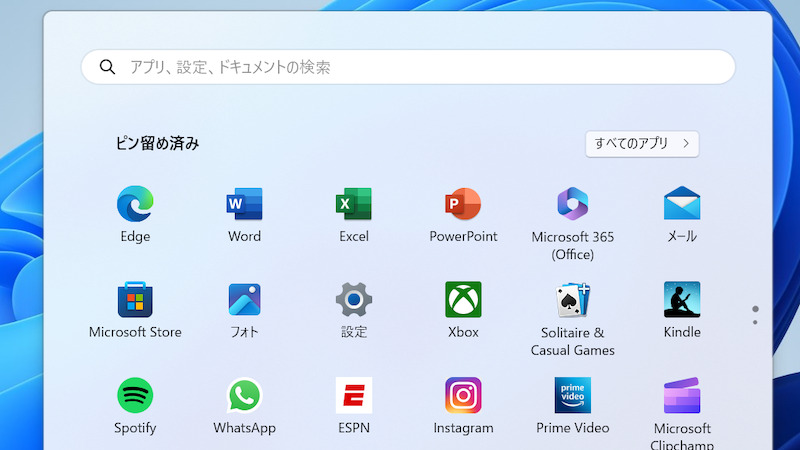
スタートメニューのアプリに、Instagramアイコンを追加できる。
〆:Instagramをデスクトップアプリとして使おう!
以上、WindowsにInstagramアプリをインストールする方法! インスタをパソコンのデスクトップにダウンロードしよう の説明でした。
![]() Instagramをアプリ化すれば、専用ウインドウで没入感のある視聴体験ができます。
Instagramをアプリ化すれば、専用ウインドウで没入感のある視聴体験ができます。
ちなみに公式アプリが用意されない![]() Gmailや
Gmailや![]() YouTubeといったサービスも、Chromeブラウザの機能でアプリ化することが可能です。
YouTubeといったサービスも、Chromeブラウザの機能でアプリ化することが可能です。
詳しくは関連記事【Windowsでサイトをアプリ化する方法! PCホーム画面にアプリショートカットを追加しよう】で解説しています。

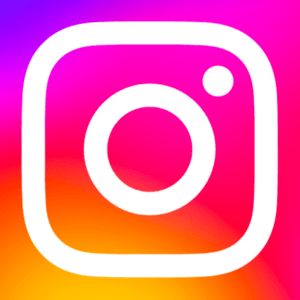
コメント