Macを長年使っていると、本体のバッテリー性能が劣化していないか気になりますよね。
特にMacBookで電源のない外出先での作業が多い場合、充電なしで長時間稼働するかは重要な問題でもあります。
そこで本記事では、Macの電池性能を調べる方法を紹介します。
劣化具合を確認してバッテリーを交換すべきか判断する参考になるため、ぜひご覧あれ。
スマートフォンの電池性能を表示する方法は、関連記事【スマホの電池性能を表示する方法! アプリで容量劣化状態を確認してバッテリー交換を診断しよう [Android/iPhone]】で解説しています。

Macの電池性能を表示する方法
Macでバッテリー状態を診断する方法は、主に2パターンあります。
| 方法 | メリット | デメリット |
|---|---|---|
| ①:メニューバーの電池アイコンより確認する |
|
|
| ②:システムレポートより確認する |
|
|
方法①:メニューバーの電池アイコンより確認する
option を押しながら、メニューバーの![]() 電池アイコンをクリックすると、バッテリー状態を確認できます。
電池アイコンをクリックすると、バッテリー状態を確認できます。

表示内容の意味です。
| 表示内容 | 意味 |
|---|---|
| 正常 | バッテリーは正常に機能している。 |
| 間もなく交換 | バッテリーは正常に機能しているが、 蓄電能力が新品時と比較して低下している。 |
| 今すぐ交換 | バッテリーは正常に機能しているが、 蓄電能力が新品時と比較して大幅に低下している。 |
| バッテリーの交換修理 | バッテリーは正常に機能していない。 |
方法②:システムレポートより確認する
メニューバーのAppleアイコンより このMacについて へ進み、

概要 タブの システムレポート を開きます。
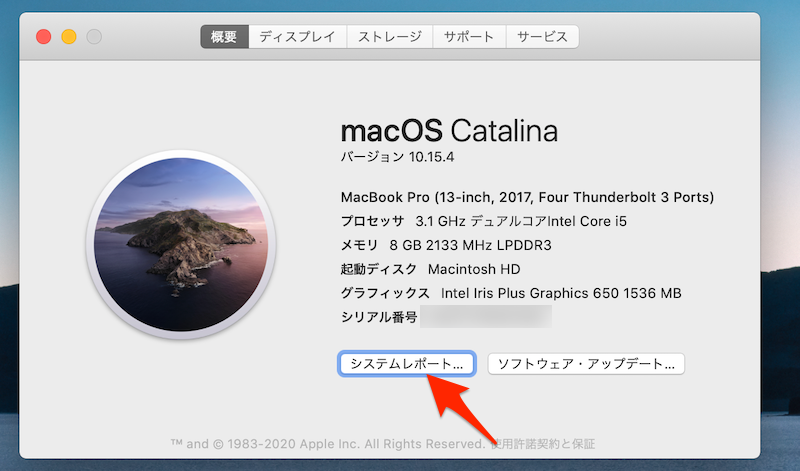
ハードウェア → 電源 で表示される「バッテリー情報」にて「状態情報」をチェックします。
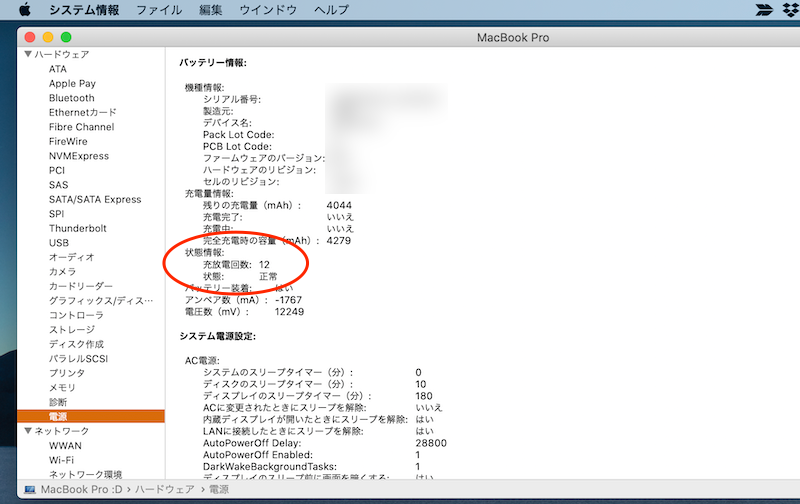
「状態」表示内容の意味です。
| 表示内容 | 意味 |
|---|---|
| 正常 | バッテリーは正常に機能している。 |
| 間もなく交換 | バッテリーは正常に機能しているが、 蓄電能力が新品時と比較して低下している。 |
| 今すぐ交換 | バッテリーは正常に機能しているが、 蓄電能力が新品時と比較して大幅に低下している。 |
| バッテリーの交換修理 | バッテリーは正常に機能していない。 |
さらに「充放電回数」も見れば、バッテリー劣化状態の細かい数値まで確認できます。
実はMacBookの場合、シリーズごと充放電回数の上限値が設定されているため、上限を超えたバッテリーは”消耗している”と判断できます。
Macのシリーズ別に、最大充放電回数をまとめています。
- MacBookシリーズ
- MacBook Proシリーズ
- MacBook Airシリーズ
MacBookの最大充放電回数
| シリーズ名 | 最大充放電回数 |
|---|---|
|
1,000 |
|
500 |
|
300 |
MacBook Proの最大充放電回数
| シリーズ名 | 最大充放電回数 |
|---|---|
|
1,000 |
|
500 |
|
300 |
MacBook Airの最大充放電回数
| シリーズ名 | 最大充放電回数 |
|---|---|
|
1,000 |
|
500 |
|
300 |
参考:MacBookのバッテリーを交換する方法
MacBookの電池は、Appleまたは修理代理店で交換できます。
例えばAppleで手続きの場合、バッテリー交換費用の目安は次の通り(2020年5月時点)。
| モデル | バッテリー交換費用(税別) |
|---|---|
|
19,800円 |
|
12,800円 |
|
12,800円 |
|
19,800円 |
〆:バッテリーの調子が悪いな?と思ったらぜひ
以上、Macの電池性能を表示する方法! 容量の劣化状態を確認してバッテリー寿命と交換時期を診断しよう の説明でした。
「最近、MacBookの電池持ちが悪いかな?」と感じたら、今回紹介した設定を確認してバッテリー交換の目安として下さい。
もしMacの使用期間が長ければ、機種変更もご検討下さい。
参考 Appleサポート – Macノートブックのバッテリーの充放電回数を調べる
コメント