Macに搭載されている「通知センター」を使っていますか?
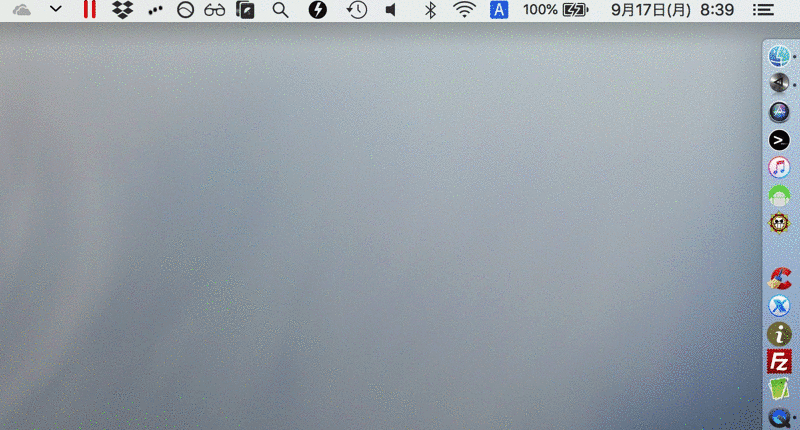
「バナー」で表示される通知の例。
様々なアプリの新着通知が画面上に表示され、後からその履歴もチェックできます。
ただもし全く利用していないなら、煩わしい機能でしかないですよね。
そこで本記事では、Macの通知センターを無効化する方法をまとめて紹介します。
- 「おやすみモード」でオフにする
- ターミナルのコマンドで強制的にオフにする
- アプリごとに通知を設定してオフにする
- サードパーティ製アプリで強制的にオフにする
photo by iMore
「おやすみモード」でオフにする方法
Mac標準機能の「おやすみモード」を使って通知センターを停止します。
「おやすみモード」適用中は新着通知が無効化され、バナーや通知パネルが非表示となります。
この方法の特徴です。
メリット
- 操作もカンタンで手軽にできる
- 一時的に新着通知をオフにしたいシーンに最適
デメリット
- 通知センターの完全な無効化はできない
下記より設定手順を解説します。
「システム環境設定」より「通知」設定を開きます。
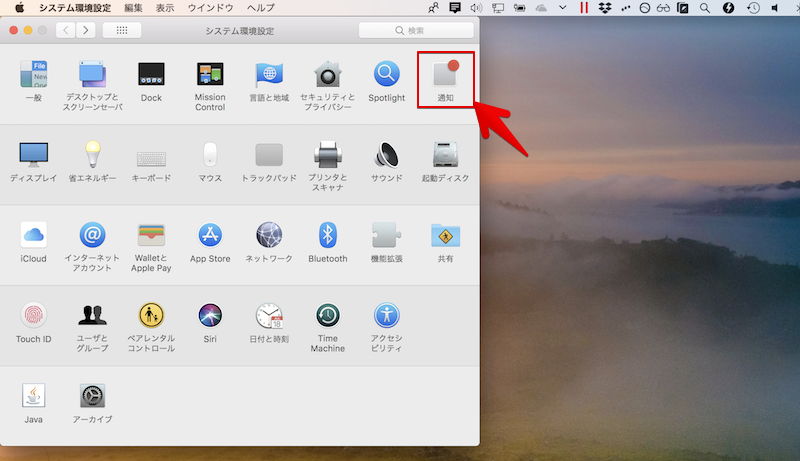
「おやすみモード」設定画面を開き、適用させる時間を指定します。
ここで「22:00-7:00」のように夜間だけにすると、日中は自動的に「おやすみモード」が解除され、「通知センター」もオンになってしまいます。
そこで適用させる時間を「22:01-22:00」など”ほぼ24時間”となるよう設定することで、実質的に常時「おやすみモード」がオンとなり、半永久的に「通知センター」をオフにできます。
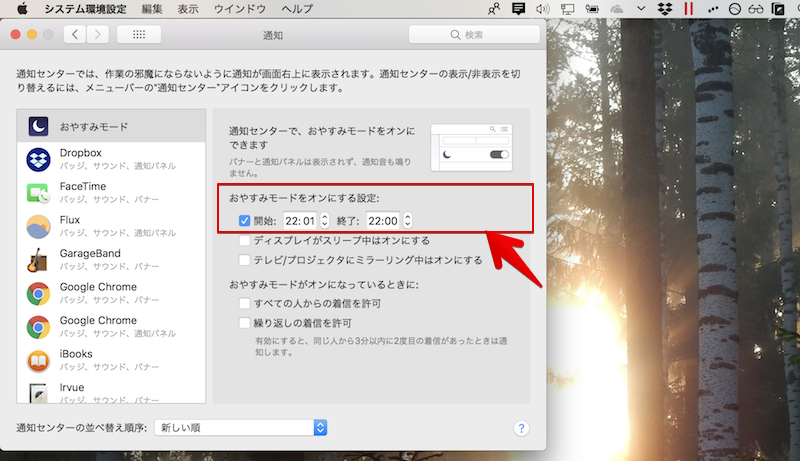
設定は以上です。
「おやすみモード」適用中、「通知センター」は下記のような表示となり、新着の通知が届いてもバナーや通知パネルは表示されません。
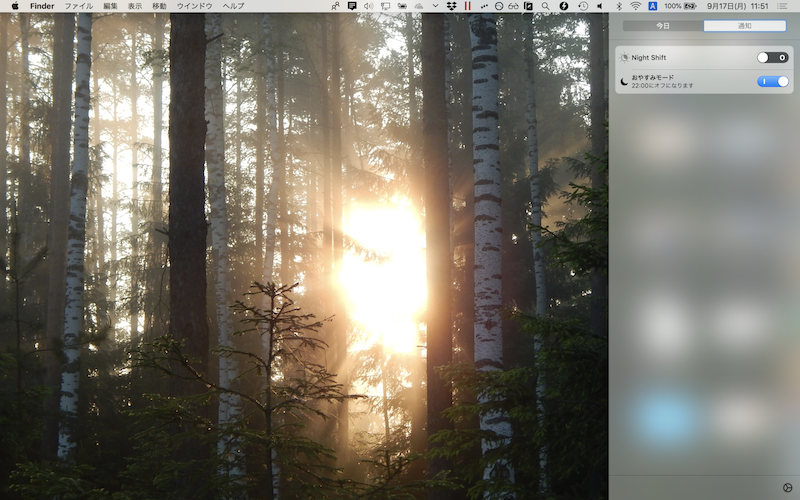
参考:一時的に通知センターをオンにしたい場合
「おやすみモード」に設定した時間内で、一時的に「通知センター」をオンにしたい場合です。
先ほどの「おやすみモード」設定画面からチェックを外しても、終了時間までは「おやすみモード」は解除されません。
そこで今すぐに「通知センター」をオンにしたいなら、直接メニューバー右上の通知センターアイコンより、「おやすみモード」を解除する必要があります。
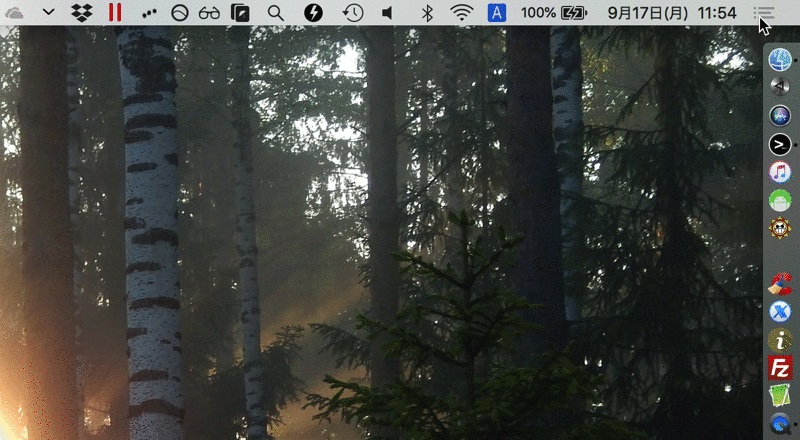
この手順をカンタンにするショートカットとして、 option を押したままメニューバー右上の通知センターアイコンをクリックすれば、「おやすみモード」のオン / オフ切り替えできます。
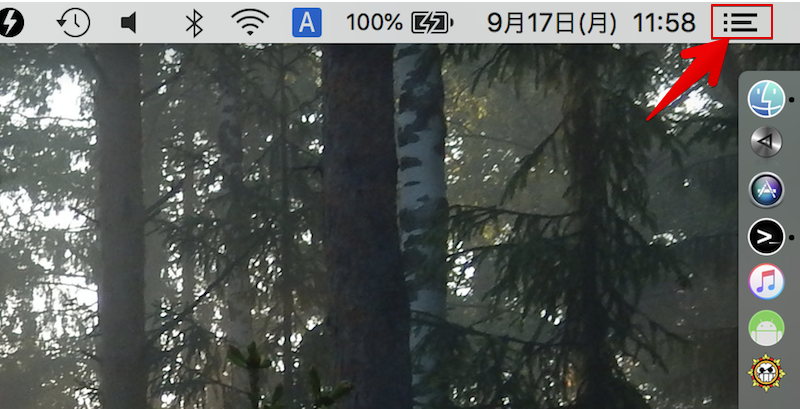
この通り、「おやすみモード」トグルをクリックする必要はありません。
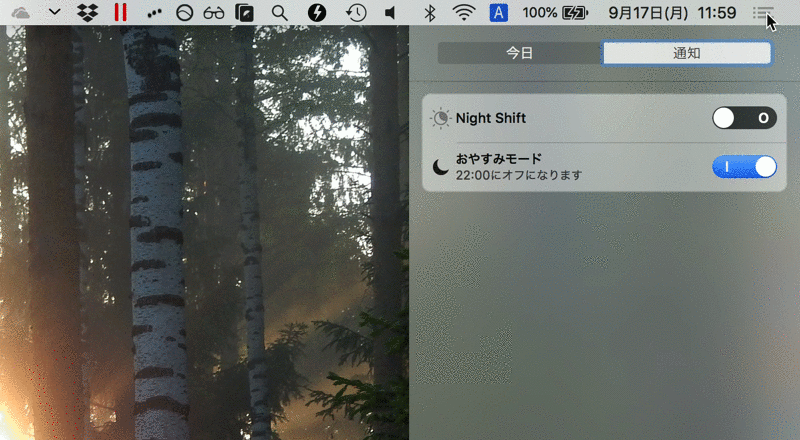
ターミナルのコマンドで強制的にオフにする方法
Macの「ターミナル」を使って通知センターを停止します。
新着通知は非表示となり、メニューバー上の「通知センター」アイコンも無効化にできます。
この方法の特徴です。
メリット
- 通知センターをずっと無効化できる
デメリット
- 操作が少し難しい
下記より設定手順を解説します。
事前準備:SIPを無効にする
Mac OS X El Capitan以降の場合、SIP(System Integrity Protection)と呼ばれるシステムガードを無効にする事前準備が必要です。
SIPを解除する詳細は関連記事【MacでSIPを解除する方法! macOSのSystem Integrity Protectonを無効にしてシステム設定を変更しよう】で解説しています。

ターミナルでコマンドを実行する
「ターミナル」を起動します。
アプリケーション一覧より、「ユーティリティ」→「ターミナル」と選択しましょう。

ターミナル上で下記コマンドを入力し、 enter で実行します。
launchctl unload -w /System/Library/LaunchAgents/com.apple.notificationcenterui.plist
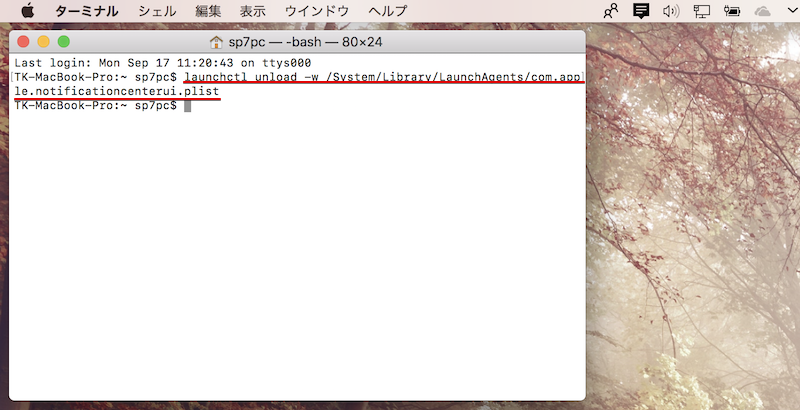
以上で完了。メニューバーに残った「通知センター」アイコンをクリックしても何も反応せず、無効化されています。
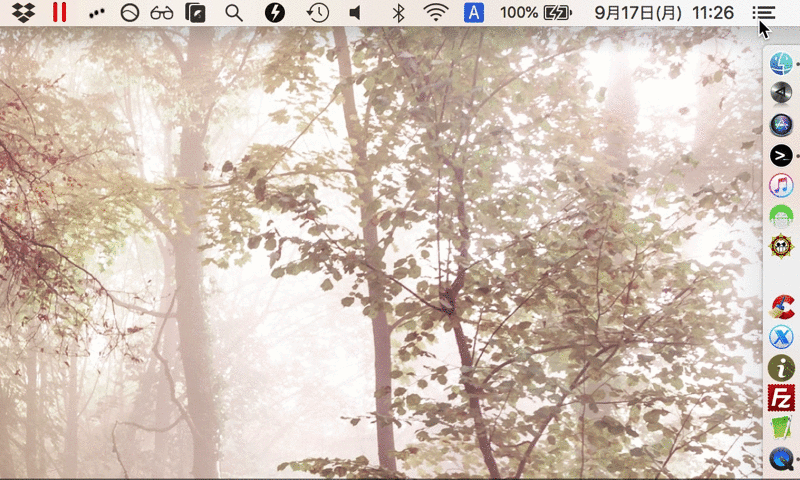
元の状態に戻す(通知センターを有効にする)場合は、先ほどと同様の手順でターミナルに下記コマンドを入力すればOKです。
launchctl load -w /System/Library/LaunchAgents/com.apple.notificationcenterui.plist
参考:うまくいかない場合
もしターミナルでコマンドを入力しても次のメッセージが表示される場合、SIPが無効化されていません。
- /System/Library/LaunchAgents/com.apple.notificationcenterui.plist: Operation not permitted while System Integrity Protection is engaged
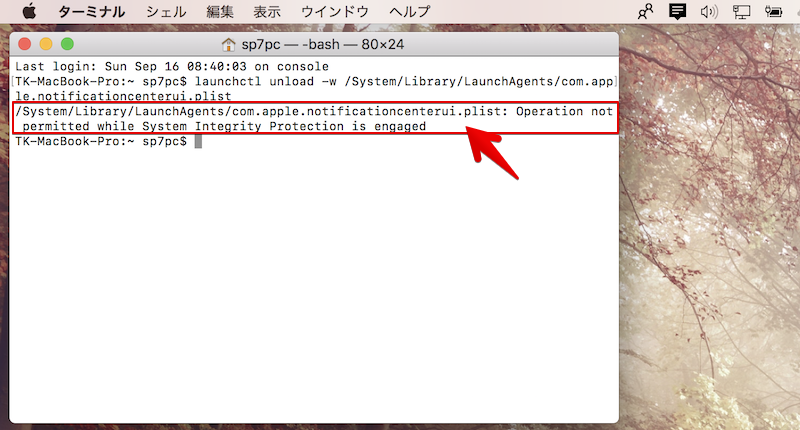
またmacOS High Sierraでは、「通知センター」を無効にした後、再びSIPを有効化すると「通知センター」が強制的に有効化することを確認しています。
「通知センター」の無効状態を維持するためにはSIPを解除したまま、とする必要がありますが、セキュリティ上リスクが残ります。
アプリごとに通知を設定してオフにする方法
Macの標準設定でアプリごと通知センターの機能を停止します。
この方法の特徴です。
メリット
- アプリごと通知センターの動きを調整できる
デメリット
- 複数アプリの通知管理が面倒
下記より設定手順を解説します。
Mac向け壁紙管理アプリ「Irvue」を例に説明します。

「システム環境設定」から「通知」を開き、
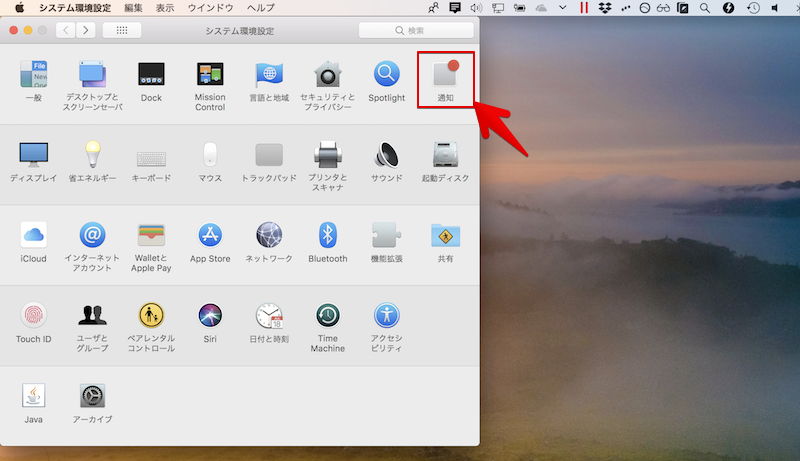
設定したいアプリを選びます。

「通知スタイル」より3パターン調整できます。
- なし
- バナー
- 通知パネル
通知をまったく表示させたくないなら「なし」を選びます。
通知を一定時間だけ表示させたいなら「バナー」を選びます。少しすると自動で消えます。
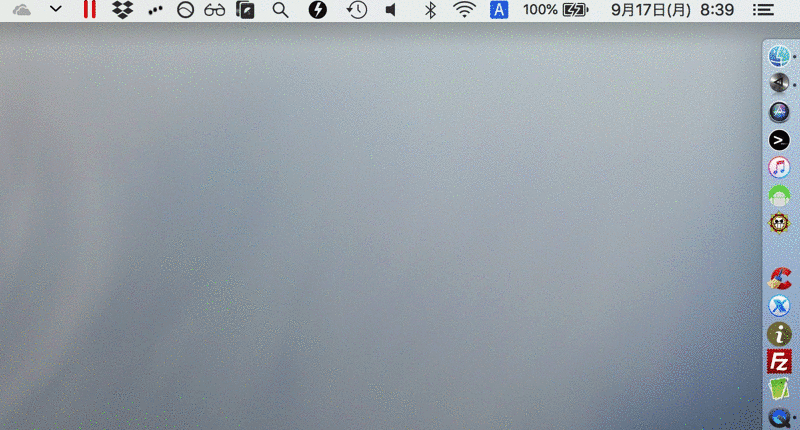
「バナー」で表示される通知の例。
確実に通知を気付きたいなら「通知パネル」を選びます。操作して消すまでずっと表示されます。
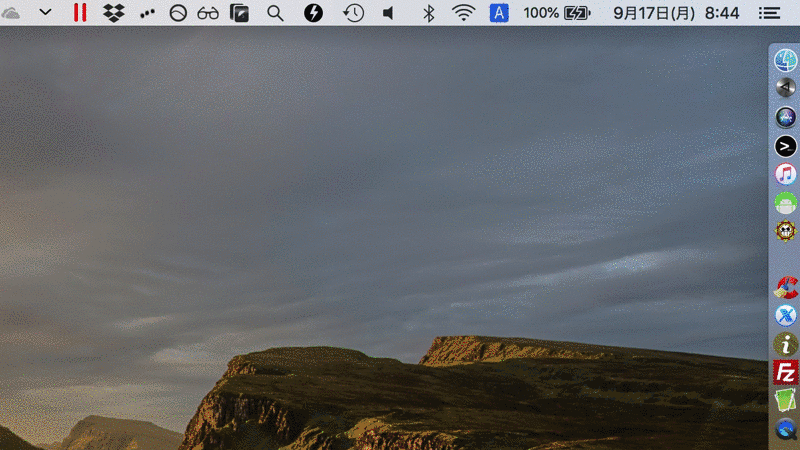
「通知パネル」で表示される通知の例。
サードパーティ製アプリで強制的にオフにする方法
サードパーティ製アプリ「OnyX」を使って通知センターを強制的に停止します。
この方法の特徴です。
メリット
- カンタンな操作で通知センターをずっと無効化できる
デメリット
- macOS High Sierra以降では使用できない
macOS High Sierra向けOnyX(ver. 3.4.3)では、「通知センター」をオフにする機能が削除されているため使用できません。
macOS Sierra向けOnyX(ver. 3.3.1)である必要があります。
下記より設定手順を解説します。
MacにOnyXをインストールします。
ダウンロード OnyX – ダウンロードページ
dmgを展開してアプリケーションフォルダへ移動します。
インストーラーはMacのセキュリティ設定によってはそのまま開けないので、「システム環境設定」より許可をしましょう。

OnyXを起動し、「各種設定」→「その他」内にある通知センターの項目より「停止」をクリックします。

注意ポップアップが表示されるので「続ける」を選択。
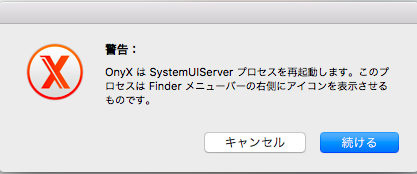
以上で完了。メニューバーに残った「通知センター」アイコンをクリックしても何も反応せず、無効化されています。
元の状態に戻す(通知センターを有効にする)場合は、先ほどと同様の手順でOnyXを起動し、通知センターの項目より「開始」を選べばOK。

参考:Notificationcenter Togglerで強制的にオフにする方法
ほかにもネット上では「Notificationcenter Toggler」というアプリを使う方法が紹介されています。
ただmacOS Sierra環境下ではうまく動作しませんでした。
補足:そのほかメニューバー関連の便利な情報まとめ
本記事以外にも、macOSのメニューバーをカスタマイズするワザは色々とあります。
例えば、メニューバー上のアイコンは ⌘ を押したままドラッグ&ドロップで「並び替え / 削除」が可能ですが、

この方法で「並び替え / 削除」ができない「Spotlight検索」アイコンは、「ターミナル」より指定コマンドを実行することで消せます。
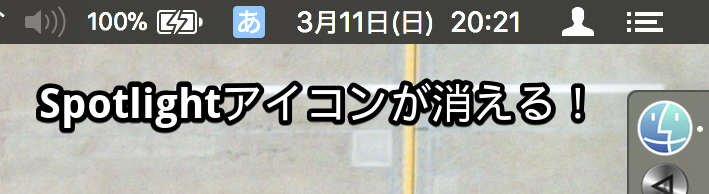

また、たくさんアプリを開くとメニューバー上のアイコンがごちゃごちゃしますが、「Vanilla」を使えばキレイにまとめることができます。


ほかにも知ってると役立つメニューバーの情報を、関連記事【macOSメニューバー関連の便利な豆知識まとめ! Macの機能/アイコンをカスタマイズしよう】でまとめて解説しています。

〆:通知センターを使わないなら設定してみよう
以上、Macの通知センターを停止してオフにする方法まとめ! メニューバーのアイコンも無効にして受信を非表示にしよう の說明でした。
もし通知センターを使う予定がないなら、ぜひお試しあれ。
コメント
OS10.13(High Sierra)で、Macの通知センターの、 メニューバーのアイコンを消したいのですが、その記述は何処にあるのでしょうか。
戻す場合は、launchctl load -w /System/Library/LaunchAgents/とやればいいのですね!!
macbook pro 2018 big sur の
control cenrterを無効化したい場合は、スポットライトではなく
/LaunchAgents/ (この後のパス) を com.apple.controlcenter.plist
に変更すればコントロールセンターを消せるんですね
消してみたけど、色々全部(時計,音量,wifi,bluetooth)の単体アイコンも消えちゃった