本記事では、iPhone/iPadで外付け物理キーボードを設定する手順を解説します。
以下のようなシーンで活躍しますよ。
- 仕事や勉強で、長い文章を入力したい
- マウスを接続するため、一緒にキーボードも使いたい
- タッチパネルが反応しないため、キーボードで操作したい
この記事はiOS向けです。Androidの手順は、関連記事【Androidで外付け物理キーボードを設定する方法! 入力方法の切り替えやショートカットキーを使いなそう】で解説しています。

スマホで物理キーボードを接続する設定手順
iPhone/iPadでは、普段パソコンで使っている外部キーボードを接続できます。
ただ外部キーボードは一般的に2タイプあり、それぞれで接続手順が異なります。
| タイプ | ①:有線タイプ | ②:無線タイプ |
|---|---|---|
| 接続方法 | USBケーブル | Bluetooth |
| 設定の難易度 | ★★★ 簡単 |
★★☆ 少し難しい |
| 接続の安定性 | ★★★ 安定してる |
★★☆ たまに遅延あり |
| 配置の自由度 | ★☆☆ ケーブル+ 変換アダプタが必要 |
★★★ |

上が有線タイプ、下が無線タイプのキーボード。
本パートでは、キーボードのタイプ別に接続手順を解説します。
- 手順①有線キーボードをUSBケーブルで接続する
- 手順②無線キーボードをBluetoothで接続する
手順①:有線キーボードをUSBケーブルで接続する
有線タイプのキーボードの場合、以下2ステップで利用開始できます。
- iPhone/iPadの端子に合う有線キーボード/変換アダプタを用意する
- iPhone/iPadと有線キーボードを接続する

検証で使ったDELL製の有線キーボード。
まずお使いのiPhone/iPadの、USB端子形状を把握しましょう。
次の2パターンいずれかに分類されます。
- Lightningコネクタに対応するiPhone/iPad
- USB Type Cに対応するiPad

Lightningのケーブル

USB Type Cのケーブル
2023年現在、すべてのiPhoneはLightningコネクタに対応します。
一方、iPadは世代によって仕様が異なります。
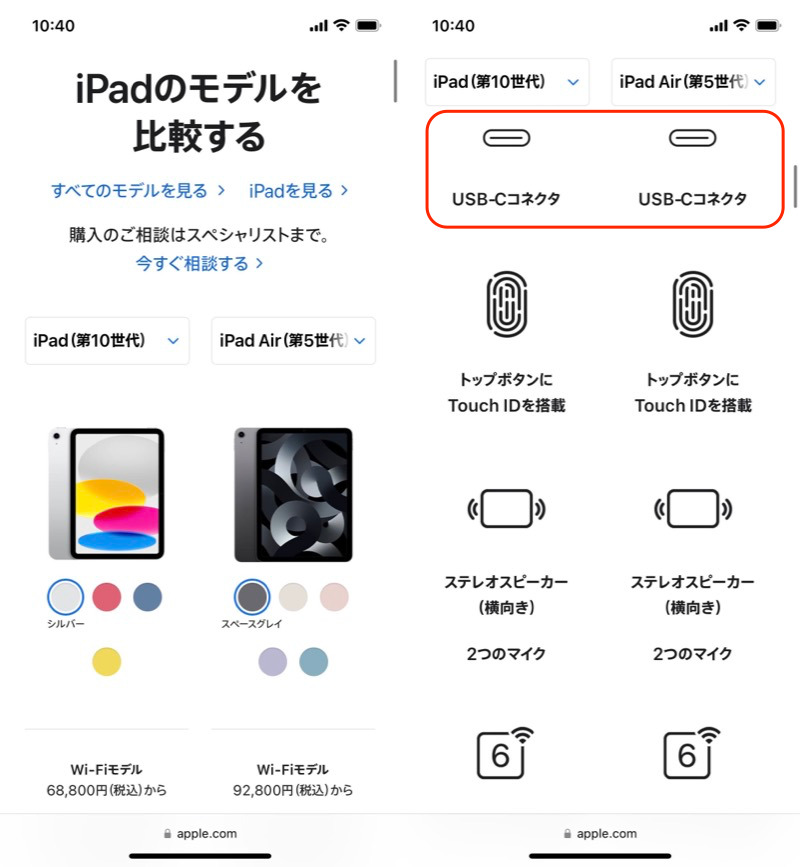
Apple HP。赤枠のように、ここ最近のiPadはすべてUSB Type Cに対応。
続いて、お手元にある有線キーボードのタイプを確認しましょう。
お互いの端子形状が一致する組み合わせであれば、そのまま繋げるだけでOKです。
▼iPadとキーボードの端子形状が一致する例
| iPadのUSB端子 | 有線キーボードのタイプ |
|---|---|
| USB Type C | USB Type C |
一方、端子形状が一致しない場合、変換アダプタが必要となります。
▼iPhoneとキーボードの端子形状が一致しない例
| iPhoneのUSB端子 | 有線キーボードのタイプ |
|---|---|
| Lightningコネクタ | USB Type A |
スマートフォン側の端子に合うOTGケーブルやハブを使って、USB A端子の口を用意します。

iPhoneに変換アダプタを接続した例。
有線キーボードを接続して、文字入力できれば成功です。
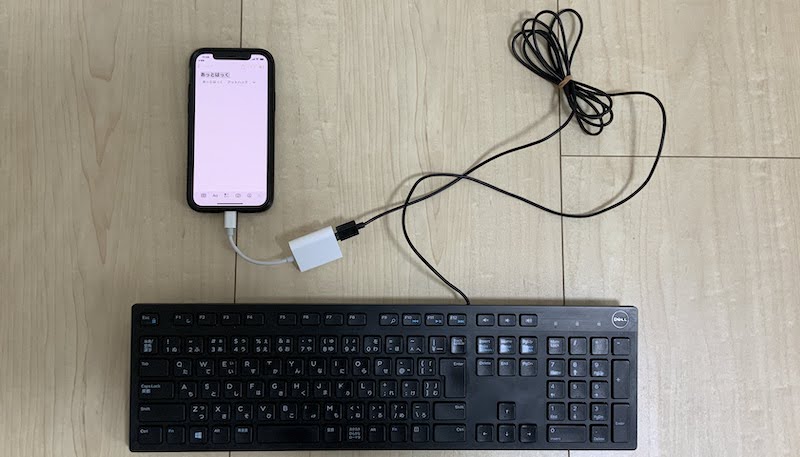
手順②:無線キーボードをBluetoothで接続する
無線キーボードの場合、Bluetoothのペアリング操作が必要となります。

検証で使ったAppleのMagic Keyboard。
まずキーボードをペアリングモードにします。
キーボードのペアリングボタンを押下(または長押し)しましょう。

Magic Keyboardの場合、電源オンへ切り替える。
続いてiPhone/iPad側でペアリング操作をします。
![]() 設定より Bluetooth を有効にしてから、デバイス一覧に表示されるキーボードを選択します。
設定より Bluetooth を有効にしてから、デバイス一覧に表示されるキーボードを選択します。
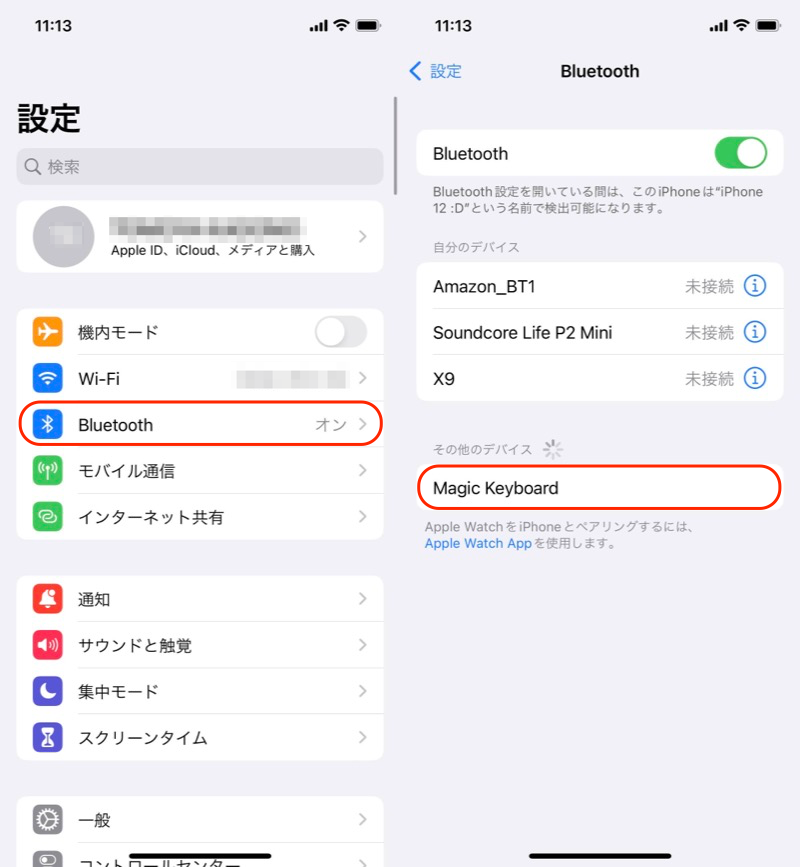
(左)Bluetoothを開く (右)接続したいキーボードを選ぶ
ペアリング完了後、無線キーボードで文字入力できれば成功です。
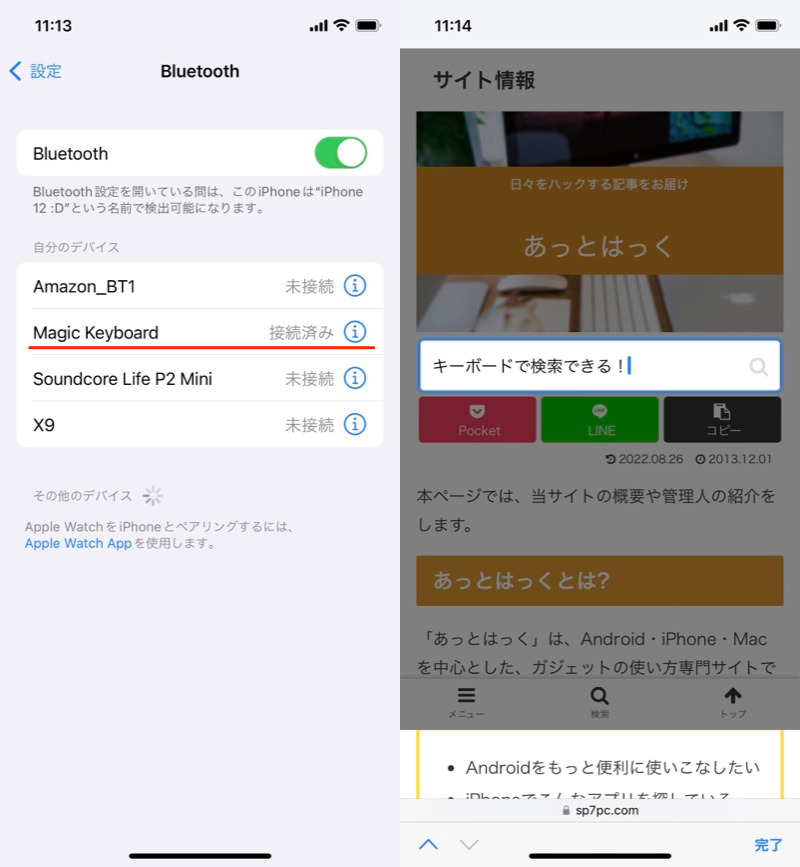
(左)接続済みとなればOK (右)キーボード入力を確認する
iPhone/iPadで外部キーボード設定をカスタマイズする方法
本パートでは、キーボード設定をカスタマイズする手順を解説します。
- 方法①日本語入力・英語入力を切り替える
- 方法②日本語配列へレイアウトを変える
- 方法③ショートカットキーを設定する
- 方法④ローマ字入力・かな入力を切り替える
- 方法⑤修飾キーの割り当てを変える
方法①:日本語入力・英語入力を切り替える
物理キーボード接続時、以下いずれかの方法で、日本語⇔英語の切り替え可能です。
- ショートカット Ctrl + Space キーを押す
- CapsLockキーを押す
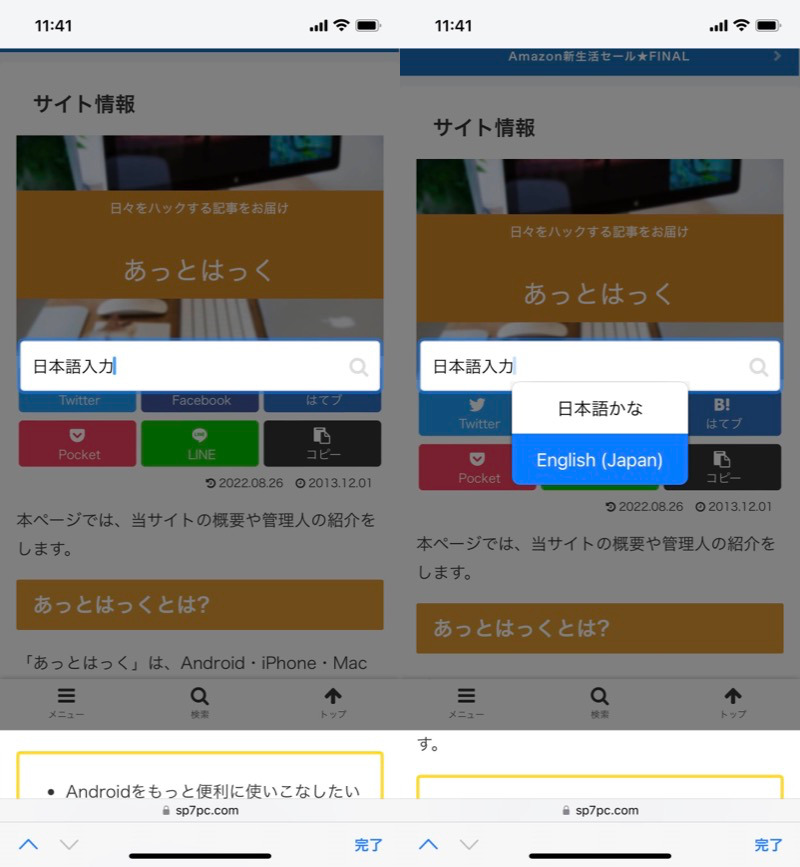
日本語入力中(左)、ショートカットキーより英語入力に切り替える(右)。
ただ環境によっては、なぜか切り替えできないケースがあります。
解決策として、キーボード設定を確認しましょう。
![]() 設定から 一般 → キーボード と進みます。
設定から 一般 → キーボード と進みます。
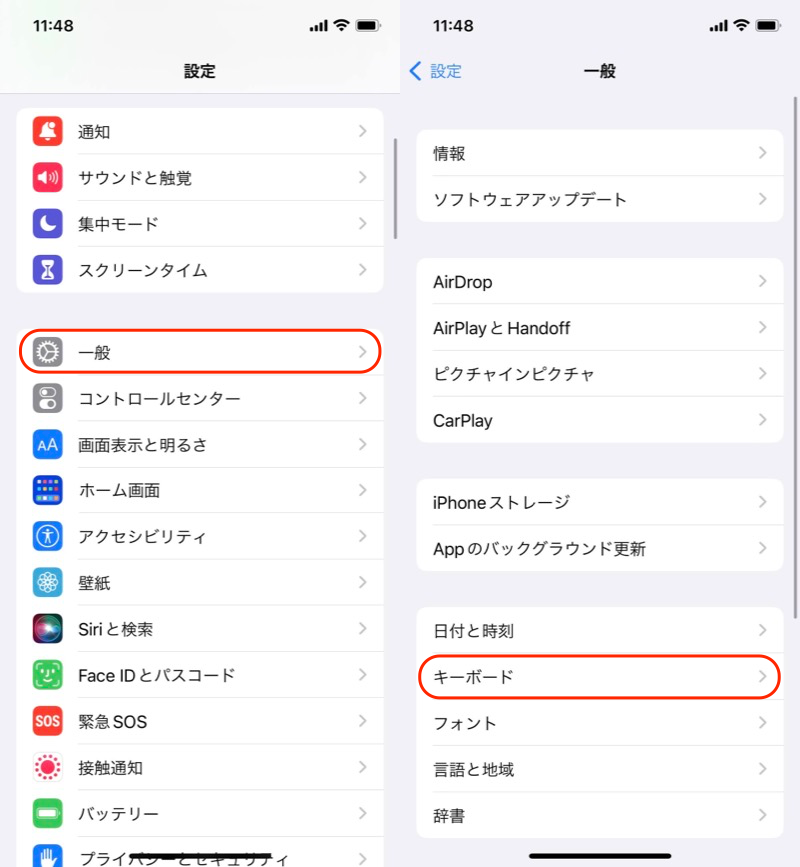
ここで次の2点を確認します。
- 英語キーボードが設定されているか
- Caps Lockキーが有効になっているか
英語キーボードが設定されているか
キーボード を開き、ここで英語キーボードがなければ、新しいキーボードを追加 します。
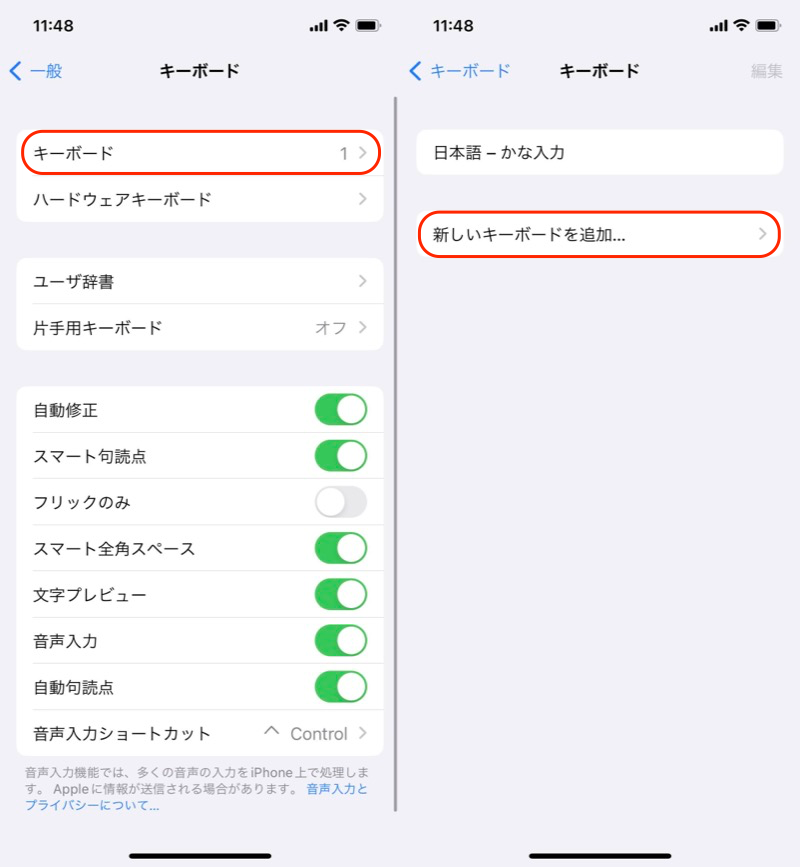
(右)「日本語 – かな入力」しか表示されないため、キーボードを追加する。
一覧より「英語(日本)」を追加します。
ショートカット Ctrl + Space キーで、日本語⇔英語の切り替えができれば成功です。
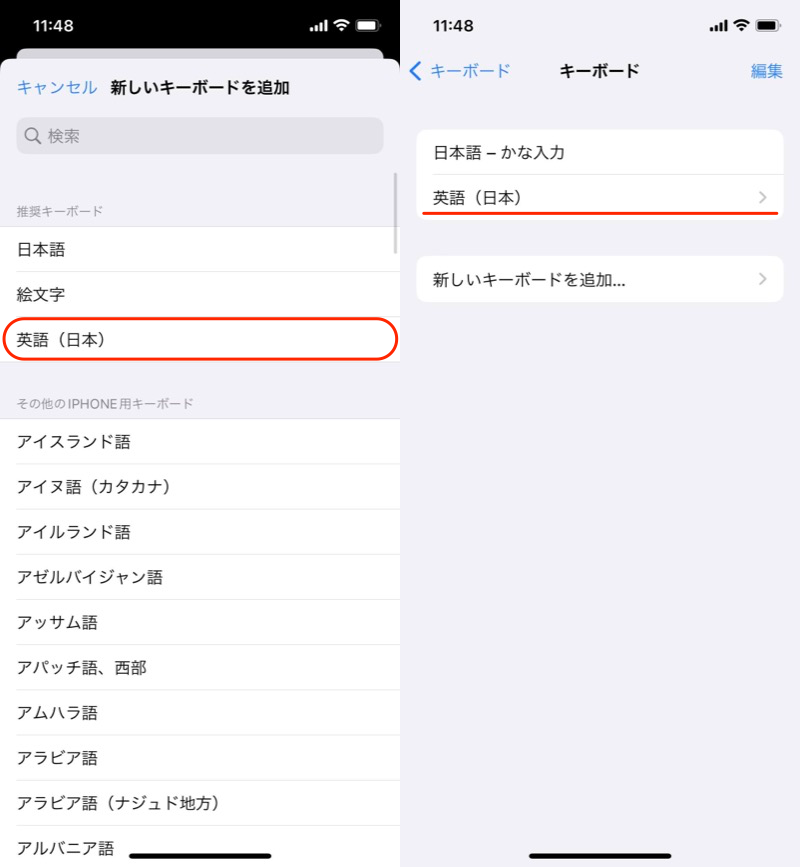
英語(日本)が、キーボード一覧に追加される。
Caps Lockキーが有効になっているか
ハードウェアキーボード を開き、Caps Lock言語切り替え を有効にします。
CapsLockキーを押して、日本語⇔英語の切り替えができれば成功です。
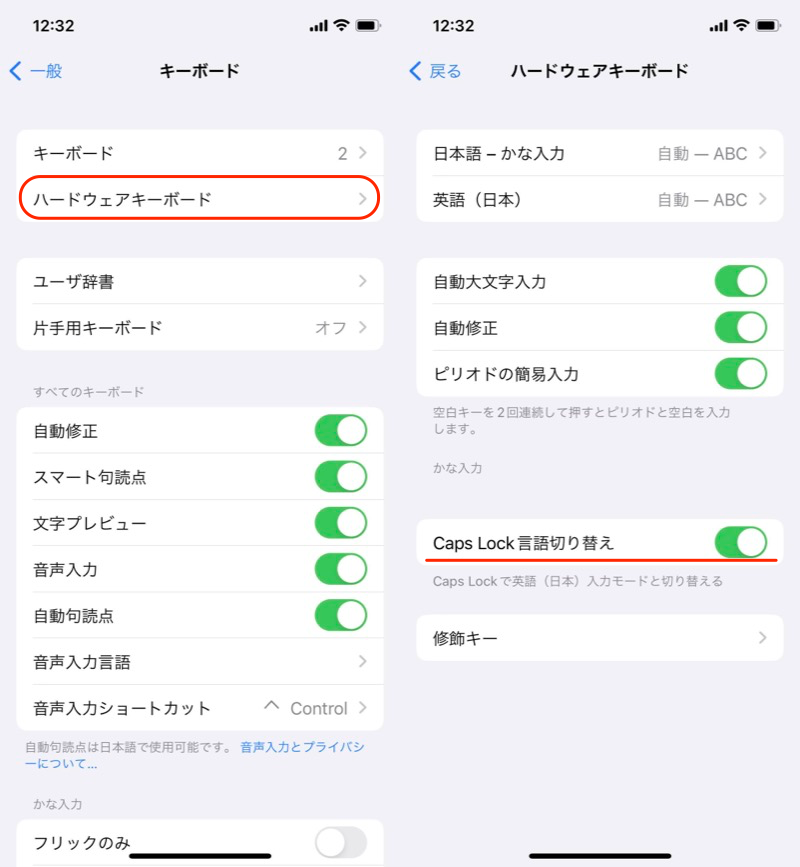
方法②:日本語配列へレイアウトを変える
物理キーボードの配列は、主に2種類あります。
- JISキーボード:日本語配列
- USキーボード:英語配列
▼JISキーボードの一例
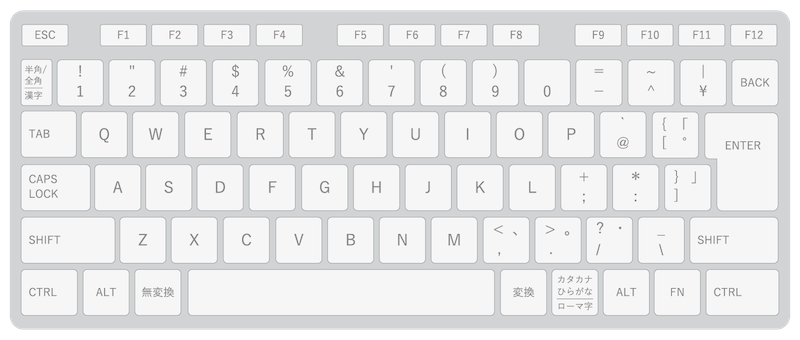
▼USキーボードの一例
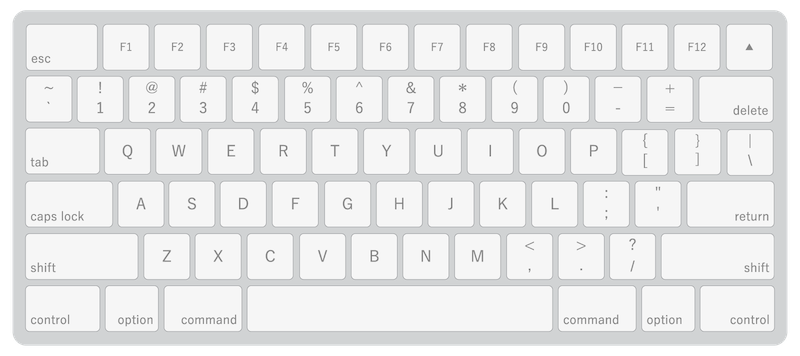
ただ以下のようなアンマッチが発生して、キーに刻印された印字どおり入力できないケースがあります。
| 接続したキーボードの配列 | iPhone/iPad側で認識された配列 |
|---|---|
| JISキーボード(日本語配列) | USキーボード(英語配列) |
iOS 16.1(iPadOS 16.1)より、この問題の解決策がリリースされました。
![]() 設定から 一般 → キーボード → ハードウェアキーボード → Keyboard Type と進みます。
設定から 一般 → キーボード → ハードウェアキーボード → Keyboard Type と進みます。
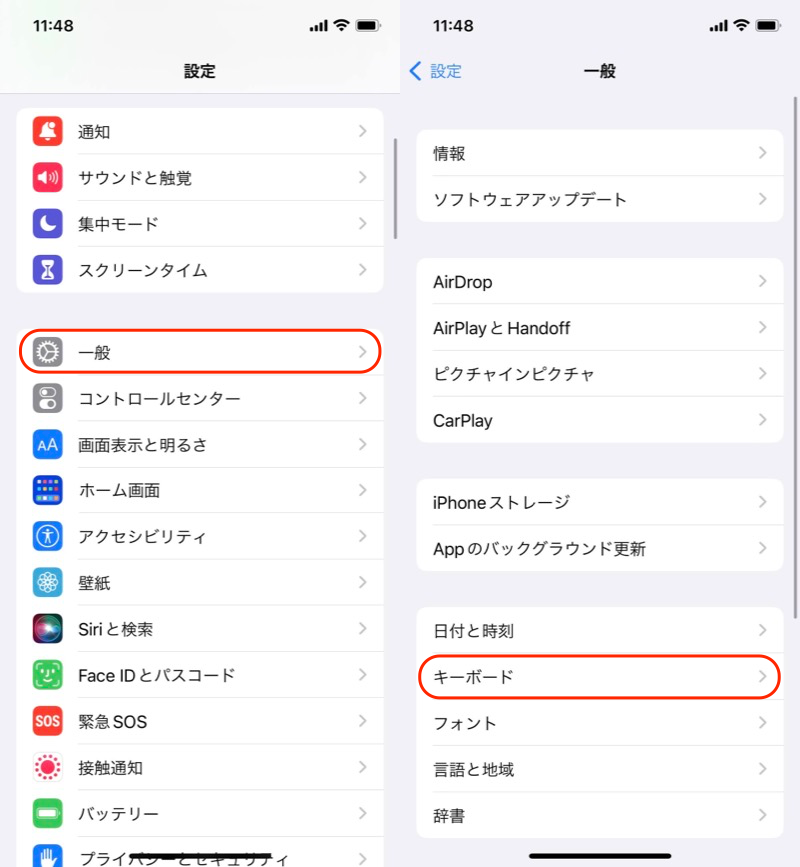
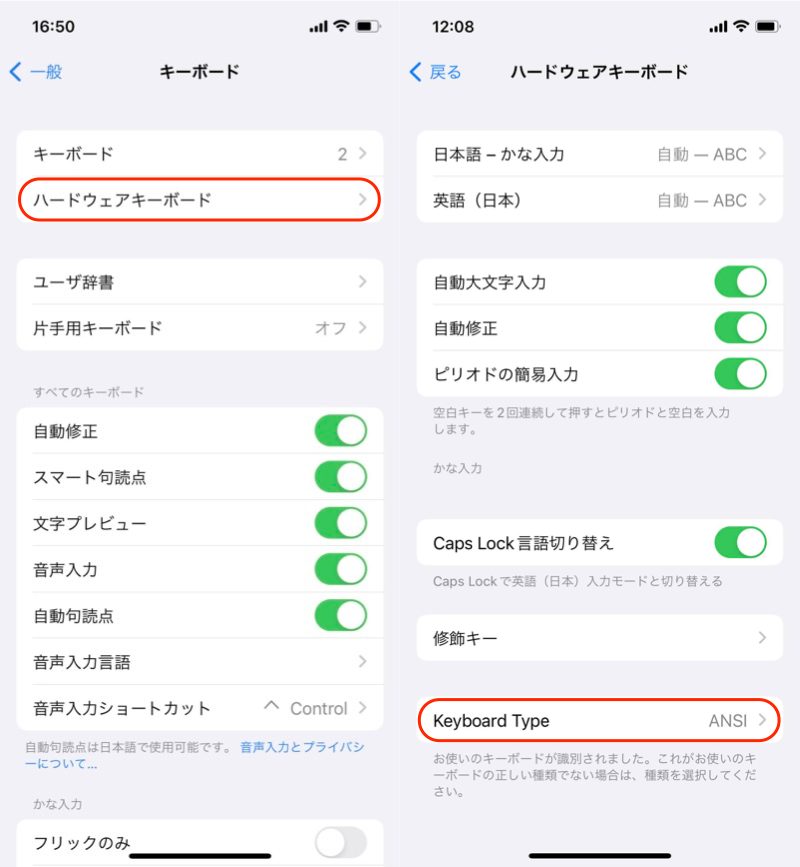
JIS(日本語) にチェックを入れます。
これで日本語配列として使えます。
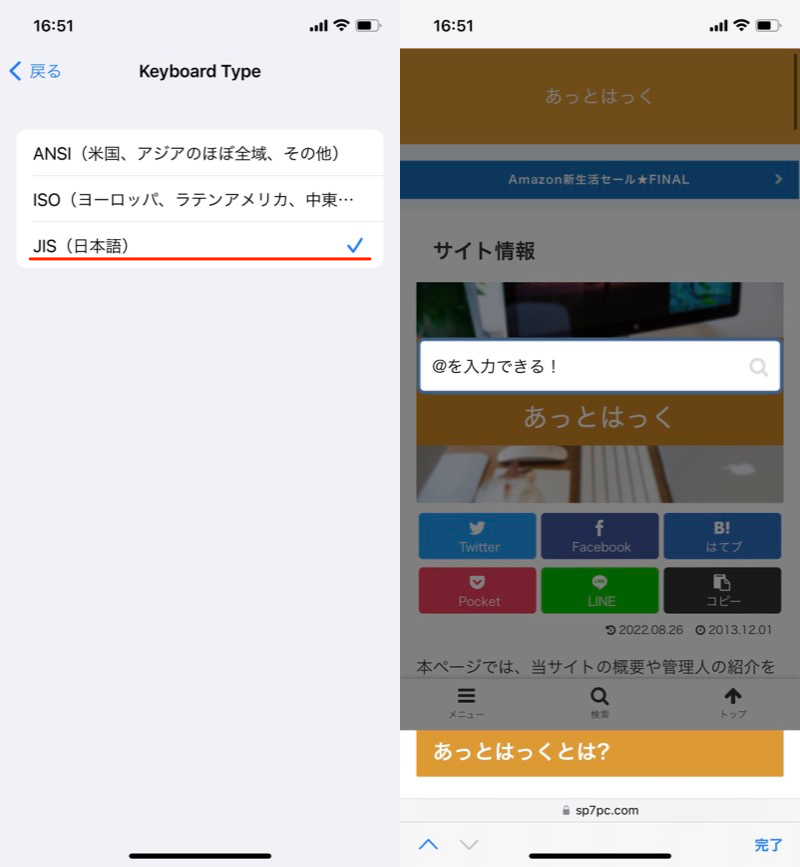
JISキーボードで、@(アットマーク)を打てるようになる。
iOS 16.1(iPadOS 16.1)へアップデートできない場合、JIS配列→US配列の変換を覚える必要があります。
以下、よく使う組み合わせです。
| 入力したい文字 | JISキーボード 上のキー |
イメージ |
|---|---|---|
| 「 | @ | 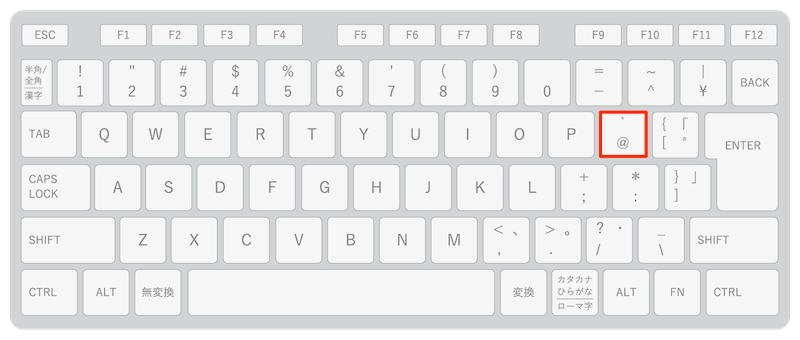 |
| 」 | [ | 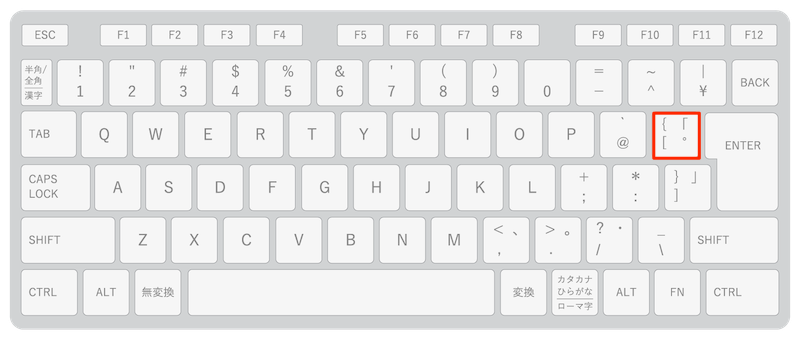 |
| ( | Shift + 9 |  |
| ) | Shift + 0 | 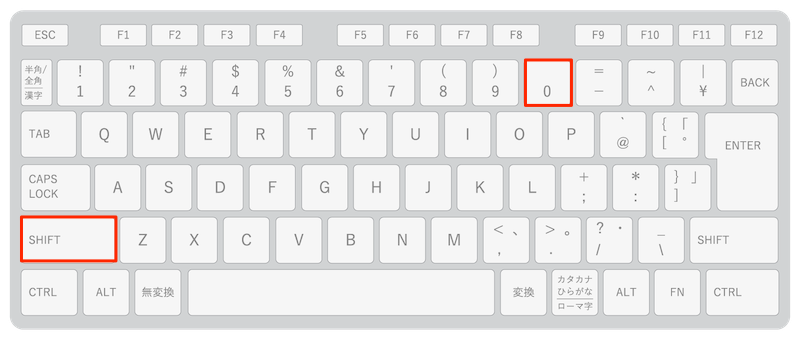 |
| @ | Shift + 2 | 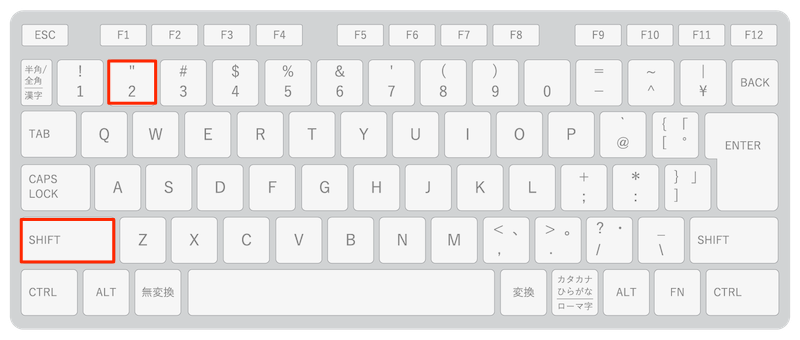 |
| & | Shift + 7 | 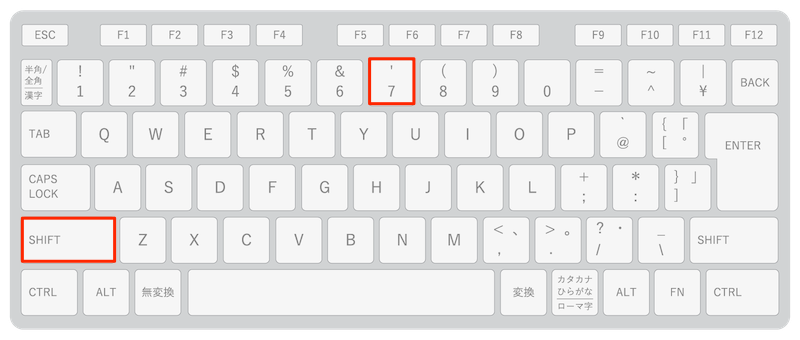 |
なおApple純正のJISキーボードであれば、特別な設定をせずとも、日本語配列として認識されます。
方法③:ショートカットキーを設定する
デフォルトで対応する、キーボードのショートカット一覧です。
| 操作 | ショートカットキー |
|---|---|
| ホームを開く | Win + H |
| Spotlight検索を表示 | Win + Space |
| 日本語⇔英語の切り替え | Ctrl + Space |
| コピー | Win + C |
| カット(切り取り) | Win + X |
| ペースト(貼り付け) | Win + V |
| 取り消し | WIn + Z |
| 全選択 | Win + A |
| アプリを切り替える ※iPadのみ |
Win + Tab |
さらに自由にカスタマイズする機能があります。
![]() 設定から アクセシビリティ → キーボード → フルキーボードアクセス と進み、機能を有効にしてから コマンド を開きます。
設定から アクセシビリティ → キーボード → フルキーボードアクセス と進み、機能を有効にしてから コマンド を開きます。
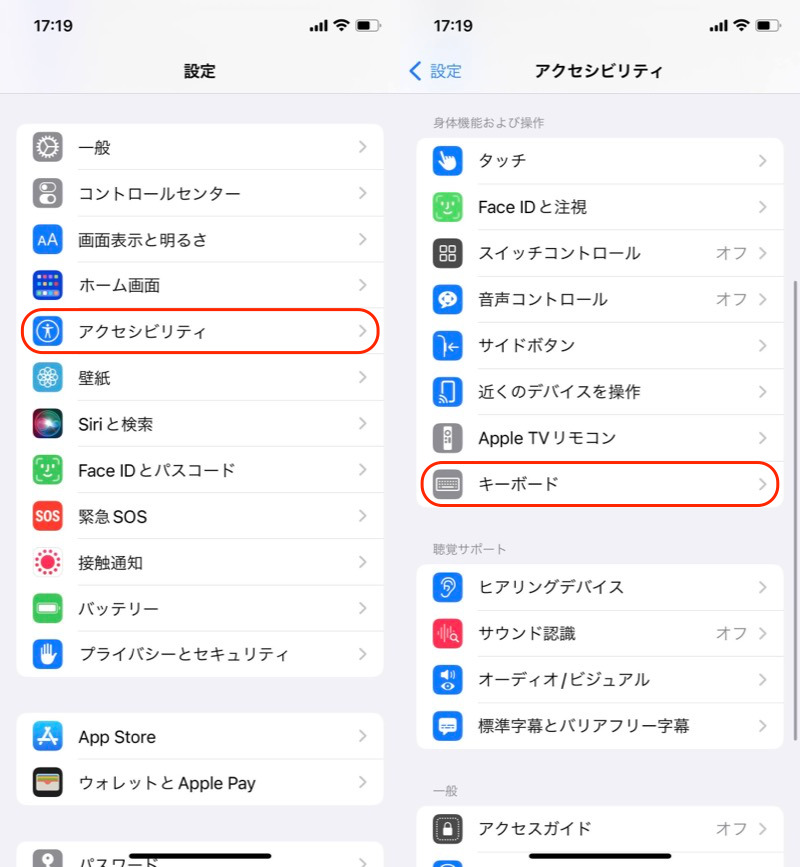
(左)アクセシビリティ (右)キーボード
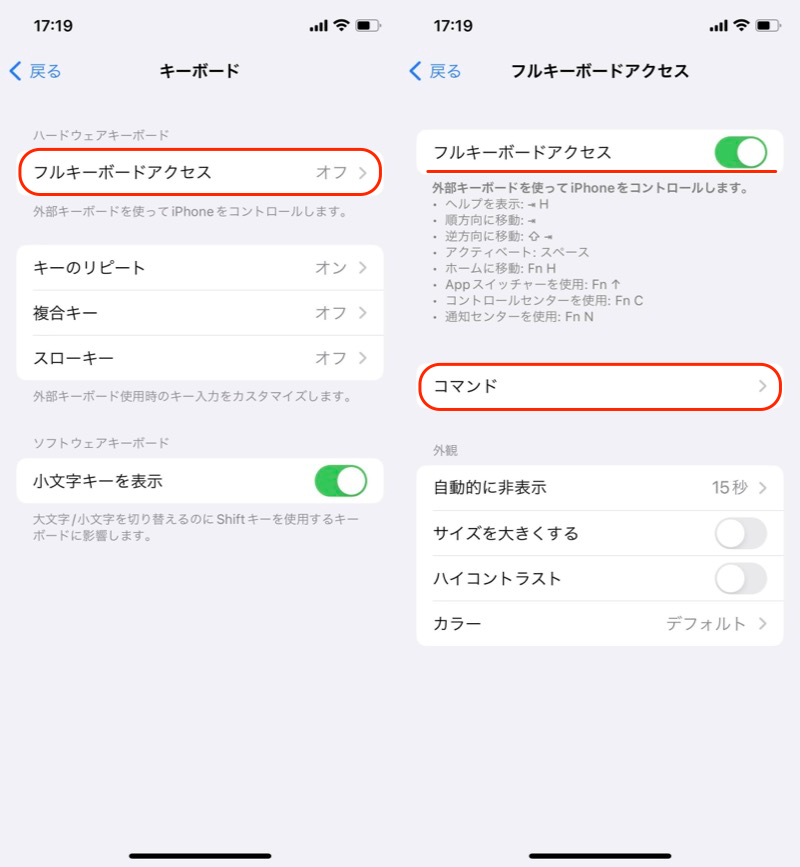
(左)フルキーボードアクセス (右)有効にしてからコマンドを開く
各操作に対して、好きなショートカットキーを配置できます。
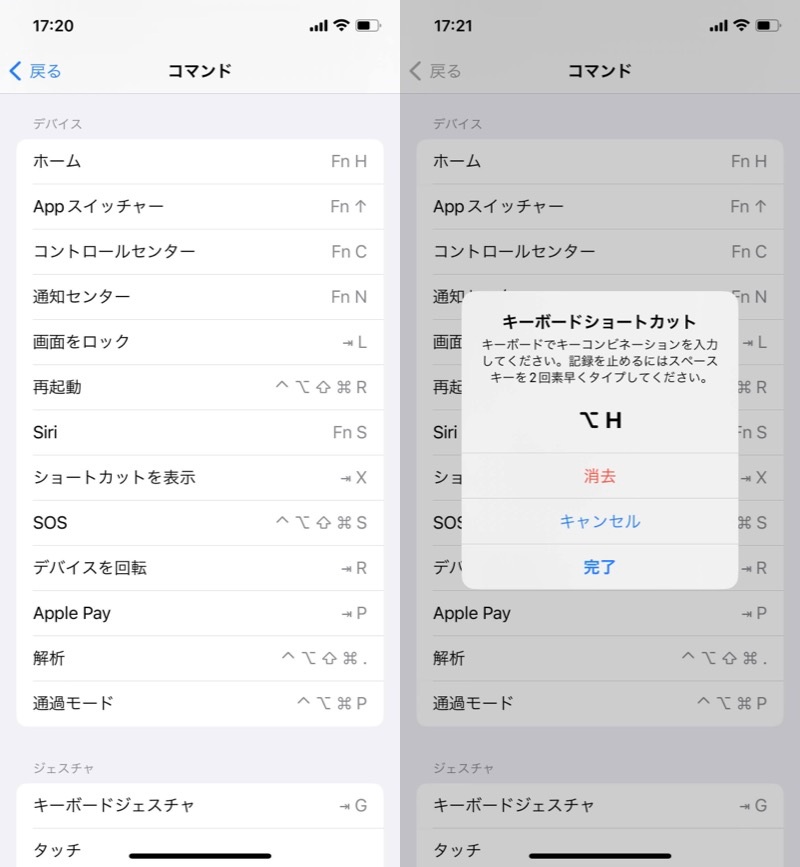
(左)操作一覧 (右)任意のキー組み合わせに変更できる
以下、設定できる操作例です。
| 操作 | ショートカットキー ※初期設定(自由に変更可能) |
|---|---|
| ホームを開く | Fn + H |
| 戻る | Tab + B |
| アプリを切り替える | Fn + ↑ |
| コントロールセンターを開く | Fn + C |
| 通知センターを開く | Fn + N |
| 画面をロックする | Tab + L |
| iPhoneを再起動する | Ctrl + Shift + Alt + Win + R |
| Siriを起動する | Fn + S |
| iPhoneを回転する | Tab + R |
方法④:ローマ字入力・かな入力を切り替える
キーボードで日本語を入力する際、2パターンの打ち方があります。
| パターン① | パターン② |
|---|---|
| ローマ字入力 (例:さ→ s + a キーを押下) |
かな入力 (例:さ→ さ キーを押下) |
かな入力の方が打つキー数が少ないため、慣れ親しんでいる方もいるでしょう。
iPhone/iPadで物理キーボードを接続する際、デフォルトはローマ字入力ですが、かな入力に切り替え可能です。
![]() 設定から 一般 → キーボード → ハードウェアキーボード → 日本語 – かな入力 と進みます。
設定から 一般 → キーボード → ハードウェアキーボード → 日本語 – かな入力 と進みます。
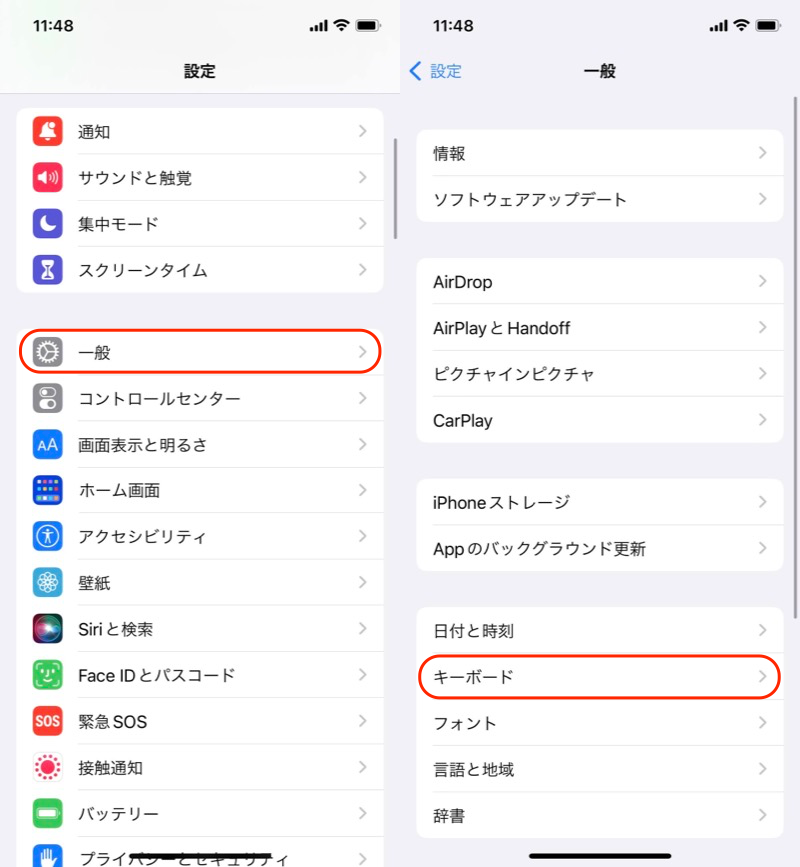
(左)一般 (右)キーボード
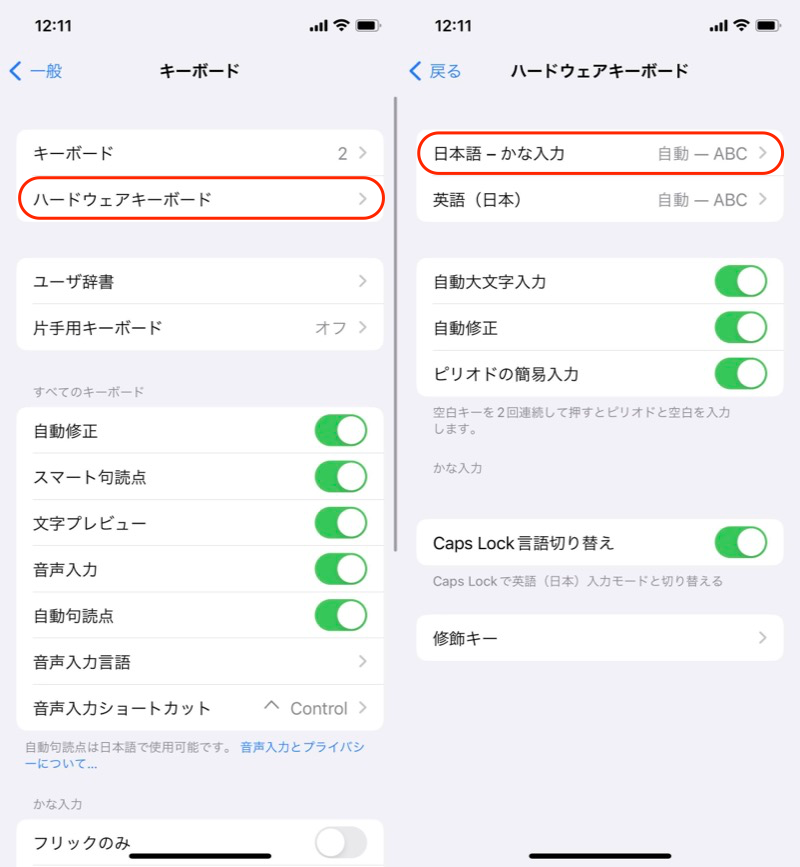
(左)ハードウェアキーボード (右)日本語 – かな入力
デフォルトでは「自動 – ABC」が有効ですが、「かな入力」に切り替えます。
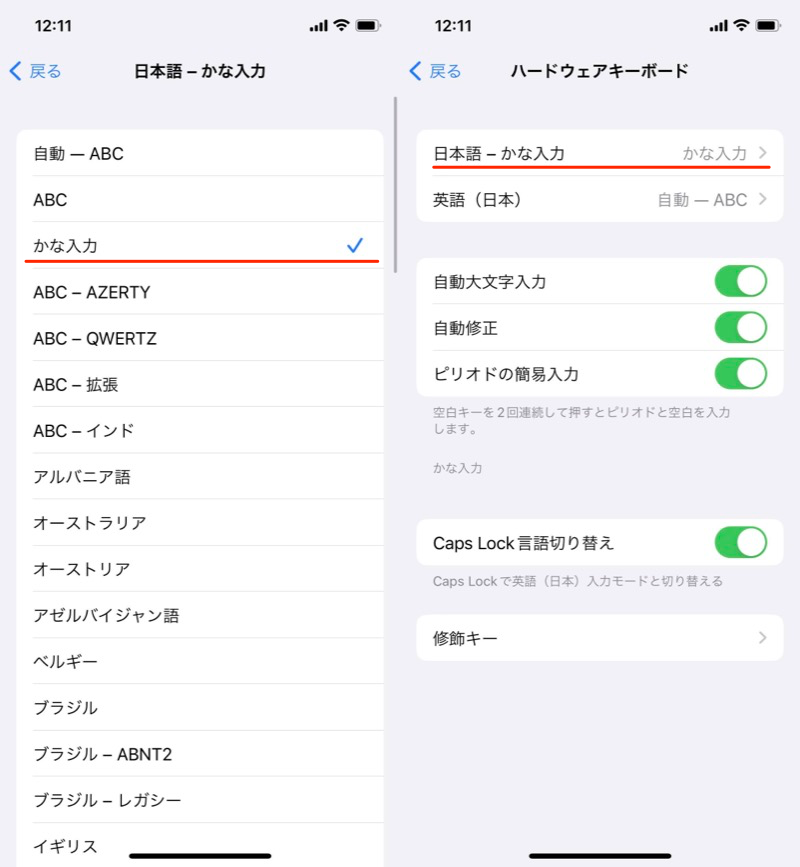
「かな入力」にチェックする。
設定は以上。
物理キーボードで、キーに印字された平仮名で入力できれば成功です。
▼タップして再生(音声は出ません)
方法⑤:修飾キーの割り当てを変える
以下5つの修飾キーについて、割り当てる機能をカスタマイズできます。
| キー記号 | キー名称 |
|---|---|
| ⇪ | Caps Lock |
| ⌃ | Control |
| ⌥ | Option |
| ⌘ | Command |
| fn | ファンクション |
![]() 設定から 一般 → キーボード → ハードウェアキーボード → 修飾キー と進みます。
設定から 一般 → キーボード → ハードウェアキーボード → 修飾キー と進みます。
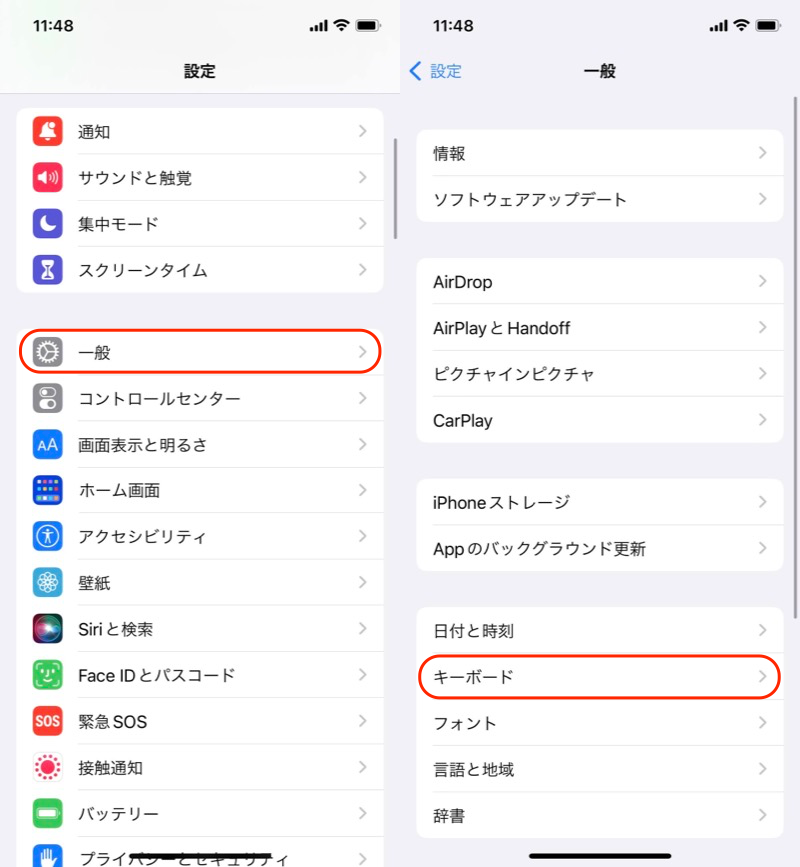
(左)一般 (右)キーボード
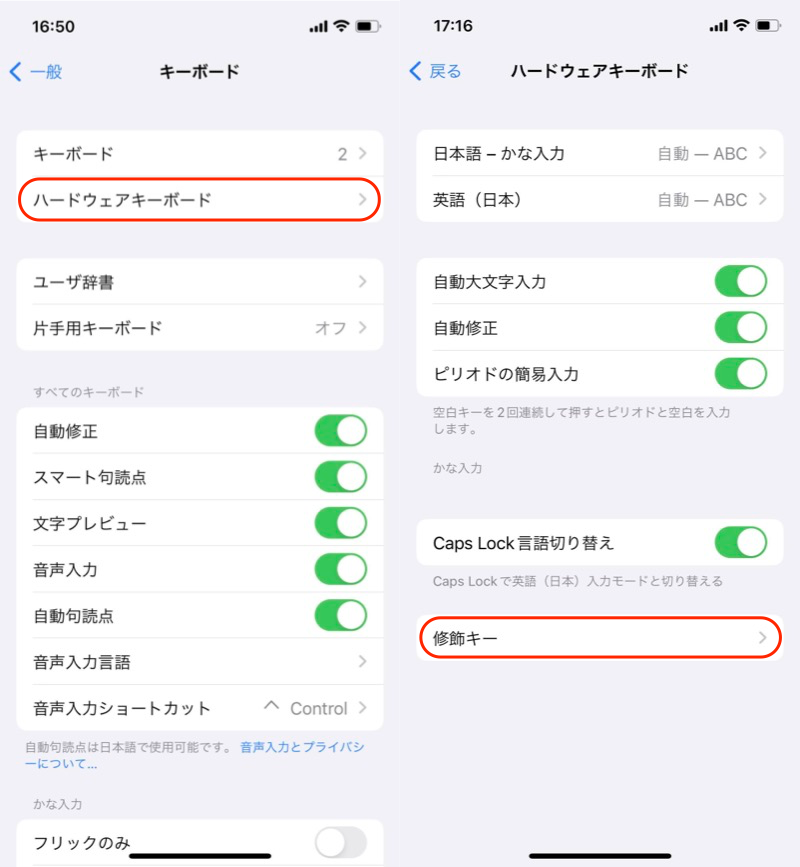
(左)ハードウェアキーボード (右)修飾キー
変更したいキーを選び、好きな機能にチェックを入れればOKです。
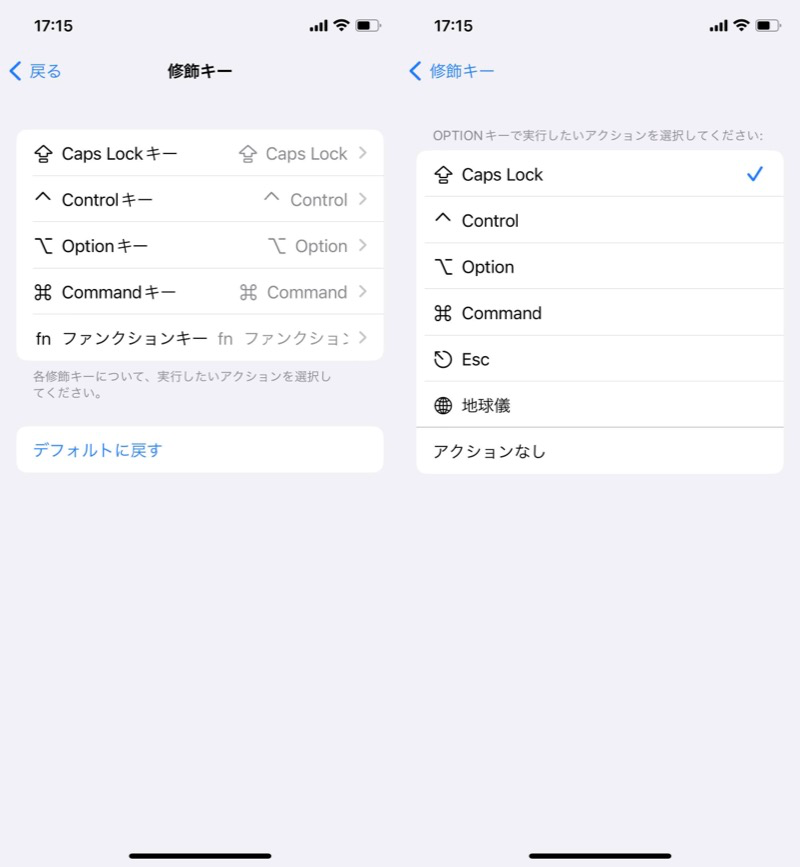
Optionキーに、Caps Lockキー機能を割り当てる例。
〆:iPhoneをキーボードで操作しよう!
以上、iPhone/iPadで外付け物理キーボードを設定する方法! 入力方法の切り替えやショートカットキーを使いなそう の説明でした。
ある程度まとまった文量を入力するなら、仮想キーボードより物理キーボードの方が断然早いです。
また万が一、タッチパネルが故障した際、接続手順を知ってると役立ちますよ。
ぜひ、ご参考下さい。
参考 Appleサポート – iPadでキーボードを切り替える
































































コメント