従来、iOS(iPhone / iPad)の操作画面を撮影したい場合、パソコンと接続して収録する方法が一般的でした。

が、iOS 11より標準機能として、iOSデバイス単体で画面撮影が可能となりました。
そこで本記事では、その手順を紹介します。
パソコンを持っていない人はもちろん、さくっとiPhoneの画面を撮影して友人や家族と共有したい時に大変便利な機能です。ぜひ、ご覧あれ。
本記事はiPhone向けの内容です。Androidにおける手順は、関連記事【Androidで画面録画する方法! スクリーンレコードで内部音声まで撮影しよう】で解説しています。

iPhone単体でスクリーンを録画撮影する方法
今回紹介する方法は、iOS 11以降を搭載したiPhone / iPadが条件となります。
撮影手順はいたってシンプル。
まず「設定」→「コントロールセンター」より「コントロールをカスタマイズ」をタップ。
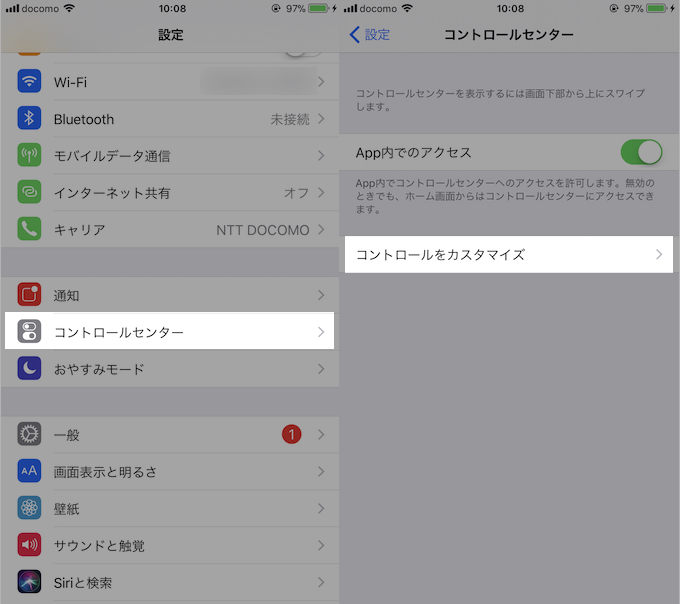
「コントロールを追加」項目一覧より「画面収録」を選び、コントロールセンターの機能として「画面収録」が追加されたことを確認します。
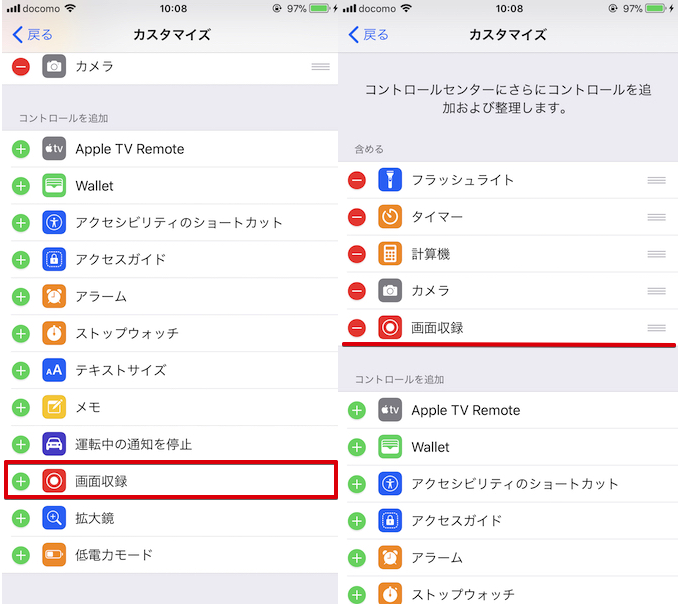
後はいつも通りコントロールセンターを開き、追加された「画面収録」ボタンをタップして起動するだけ。

「3, 2, 1」のカウントダウンの後、ボタンが赤くなり録画がスタート。
終了したい場合は再度ボタンをタップすると「画面収録ビデオを”写真”に保存済み」と通知が表示され、
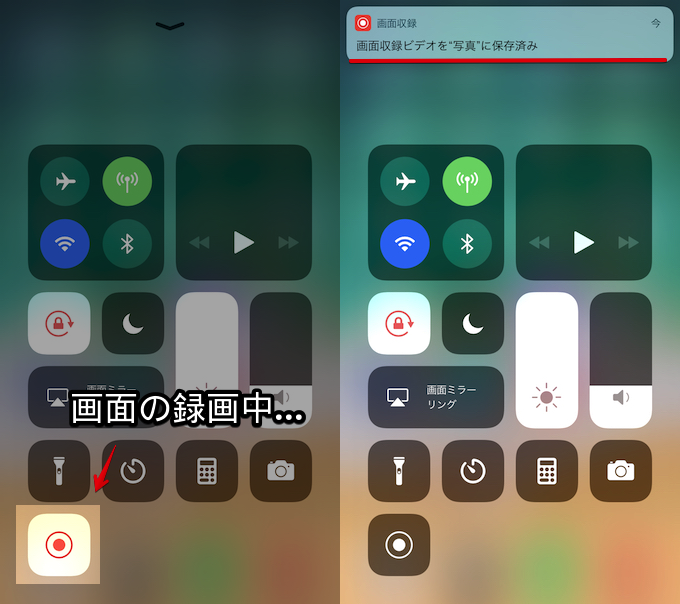
撮影した動画を再生して確認ができます。
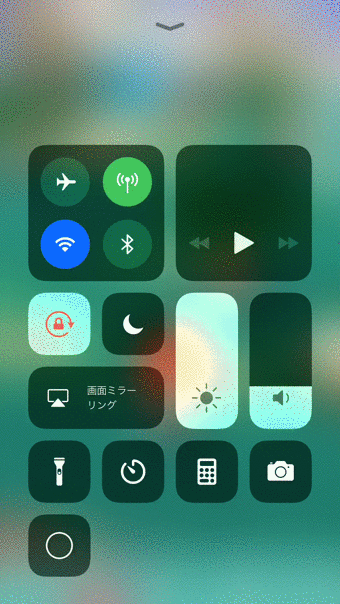
参考:
マイク音声を録音する方法
デフォルトの状態で撮影を実行すると、iPhoneから流れる音声(例:ゲームのBGM)は同時に録音されますが、周囲の音声(マイク音声)までは録音されない仕様となっています。
もし実況動画の撮影など、操作者の音声まで録音したい場合、次の動作をお試し下さい。
コントロールセンターの「画面収録」カードを軽く押し込み(=3D Touchを利用)、「マイクオーディオ」をオンにした状態で撮影を開始することで、周囲の音声まで含め録音が可能となります。
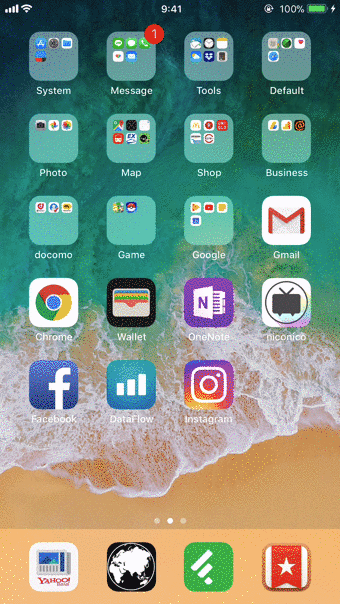
この場合、iPhoneから流れる音声と周囲の音声が二重で録音されるため、動作の編集時は注意する必要があります。
タッチポインタを表示する方法
iPhoneの操作手順を説明する動画撮影のシーンでは、現在どの部分を触っているか、タッチポインタを可視化できたら便利ですよね。
残念ながらiOSの場合、標準機能や通常のサードパーティ製アプリを使って、タッチポインタを表示する方法はありません。
が、もしiPhoneを脱獄していれば「ShowTouch」というアプリで実現できます。
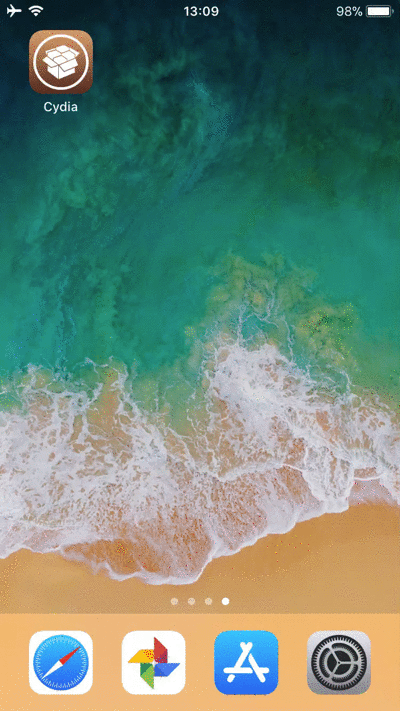
条件に該当すれば、ぜひお試し下さい。
詳細は関連記事【スマートフォンでタッチポインタを表示する方法! iPhone/Androidで画面のどの場所を触っているか可視化しよう】で解説しています。

ステータスバーの赤帯を非表示とする方法
撮影中はステータスバーが赤くなり、収録中だとひと目で分かる仕様となっています。
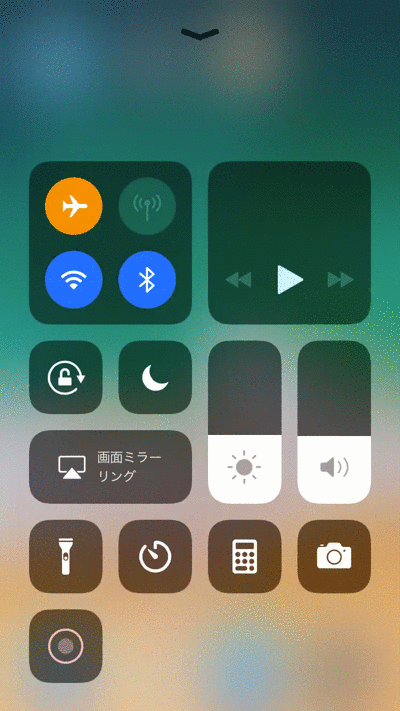
ただ保存される動画にも残ったままとなるため、非表示にしたいニーズもあるでしょう。
もしiPhoneを脱獄していれば「SilentRecorder」というアプリを使って、収録中でもステータスバーは赤くなりません。
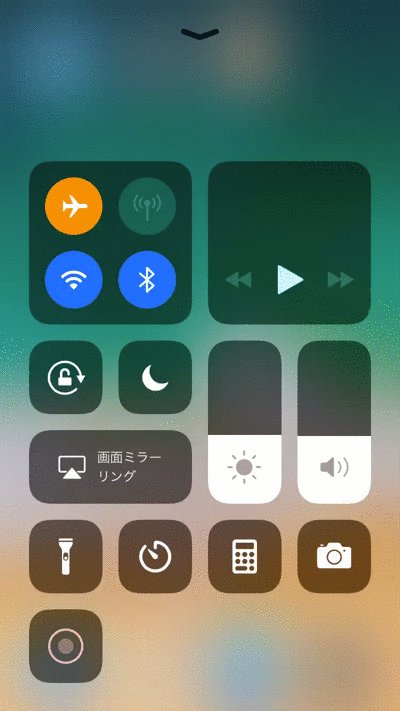
ほかにもテザリング中や通話中にステータスバーが青や緑になる変化も消すことが可能です。
詳細は関連記事【iPhoneでステータスバーの色を変えない方法! iOSでテザリングや画面収録中の青や赤の帯を消そう [要脱獄]】で解説しています。

そのほか操作を便利にするiPhoneの裏ワザまとめ
iPhoneでは操作を便利にする様々な裏ワザが存在します。
例えば、iPhoneを使っていてタイプミスをしても、本体をシェイク(振る)ことで誤入力をなかったことにできます。
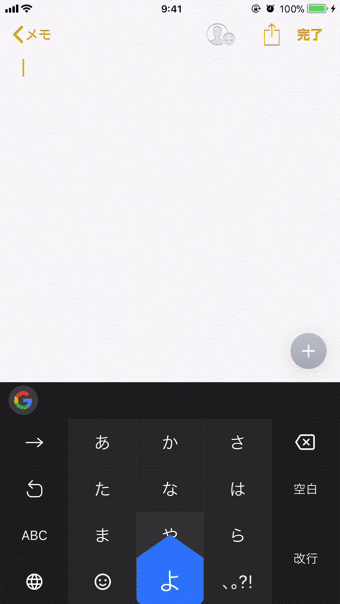
また、ブラウザで長文の記事を読んでいる際、ステータスバーをタップすれば、自動でページ最上部まで移動することができます。
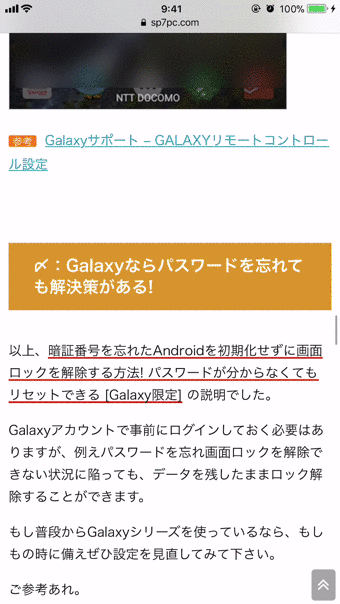
このような隠れワザをまとめて、関連記事【[iOS] 操作を便利にするiPhoneの隠れジェスチャー機能の豆知識まとめ! 意外と知らないマル秘裏ワザ】で解説しています。

〆:iPhoneだけで気軽に画面撮影できて便利!
以上、iPhoneでスクリーンを録画撮影する方法! iOSデバイス単体で画面収録ができる [PC不要] の説明でした。
従来iPhoneの画面撮影にはパソコンとケーブルを用意する必要があり面倒でしたが、今回の方法なら本体の操作だけで完結できるため大変便利です。
ぜひ、お試しあれ。
コメント