本記事では、Androidで外付け物理キーボードを設定する手順を解説します。
以下のようなシーンで活躍しますよ。
- 仕事や勉強で、長い文章を入力したい
- マウスを接続するため、一緒にキーボードも使いたい
- タッチパネルが反応しないため、キーボードで操作したい
この記事はAndroid向けです。iPhone/iPadの手順は、関連記事【iPhone/iPadで外付け物理キーボードを設定する方法! 入力方法の切り替えやショートカットキーを使いなそう】で解説しています。

スマホで物理キーボードを接続する設定手順
Androidでは、普段パソコンで使っている外部キーボードを接続できます。
ただ外部キーボードは一般的に2タイプあり、それぞれで接続手順が異なります。
| タイプ | ①:有線タイプ | ②:無線タイプ |
|---|---|---|
| 接続方法 | USBケーブル | Bluetooth |
| 設定の難易度 | ★★★ 簡単 |
★★☆ 少し難しい |
| 接続の安定性 | ★★★ 安定してる |
★★☆ たまに遅延あり |
| 配置の自由度 | ★☆☆ ケーブル+ 変換アダプタが必要 |
★★★ |

上が有線タイプ、下が無線タイプのキーボード。
本パートでは、キーボードのタイプ別に接続手順を解説します。
- 手順①有線キーボードをUSBケーブルで接続する
- 手順②無線キーボードをBluetoothで接続する
手順①:有線キーボードをUSBケーブルで接続する
有線タイプのキーボードの場合、以下2ステップで利用開始できます。
- スマートフォンの端子に合う有線キーボード/変換アダプタを用意する
- スマートフォンと有線キーボードを接続する

検証で使ったDELL製の有線キーボード。
まずお使いのスマートフォンのUSB端子形状を把握しましょう。
次の2パターンいずれかに分類されます。
- USB micro-Bに対応するAndroid
- USB Type Cに対応するAndroid
充電の差し込み口が台形のようなら「USB micro-B」タイプです。

充電の差し込み口が上下区別のない長方形のようなら「USB Type C」タイプです。

続いて、お手元にある有線キーボードのタイプを確認しましょう。
お互いの端子形状が一致する組み合わせであれば、そのまま繋げるだけでOKです。
▼スマホとキーボードの端子形状が一致する例
| スマートフォンのUSB端子 | 有線キーボードのタイプ |
|---|---|
| USB Type C | USB Type C |
一方、端子形状が一致しない場合、変換アダプタが必要となります。
▼スマホとキーボードの端子形状が一致しない例
| スマートフォンのUSB端子 | 有線キーボードのタイプ |
|---|---|
| USB Type CまたはUSB micro-B | USB Type A |
スマートフォン側の端子に合うOTGケーブルやハブを使って、USB A端子の口を用意します。

スマートフォンに変換アダプタを接続した例。
有線キーボードを接続して、文字入力できれば成功です。
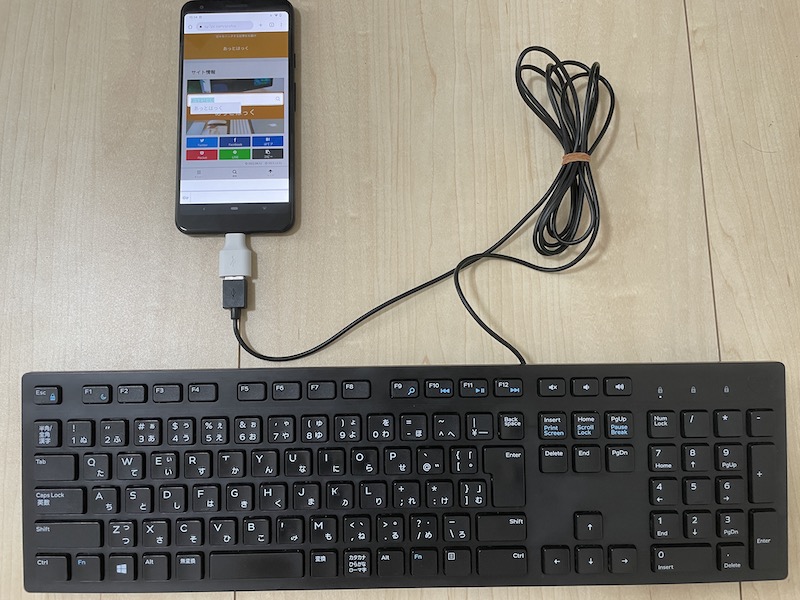
手順②:無線キーボードをBluetoothで接続する
無線キーボードの場合、Bluetoothのペアリング操作が必要となります。

検証で使ったAppleのMagic Keyboard。
まずキーボードをペアリングモードにします。
キーボードのペアリングボタンを押下(または長押し)しましょう。

Magic Keyboardの場合、電源オンへ切り替える。
続いてスマートフォン側でペアリング操作をします。
![]() 設定より 機器接続 → 新しい機器とペア設定する と進み、
設定より 機器接続 → 新しい機器とペア設定する と進み、
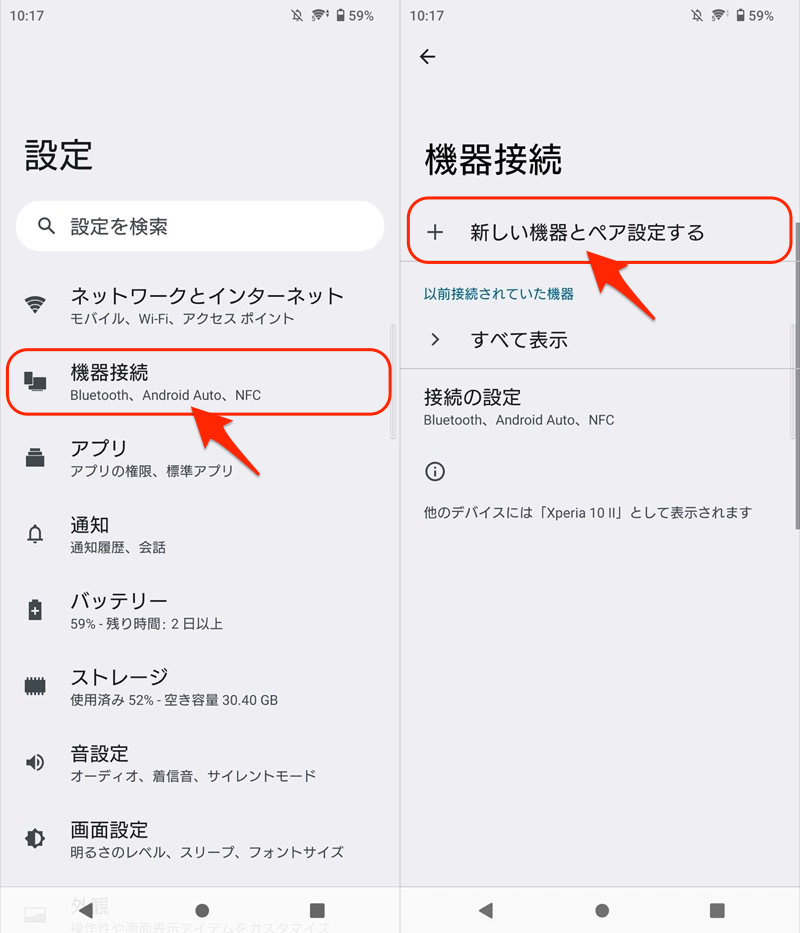
対象のキーボードを選択して、ペア設定する をタップします。
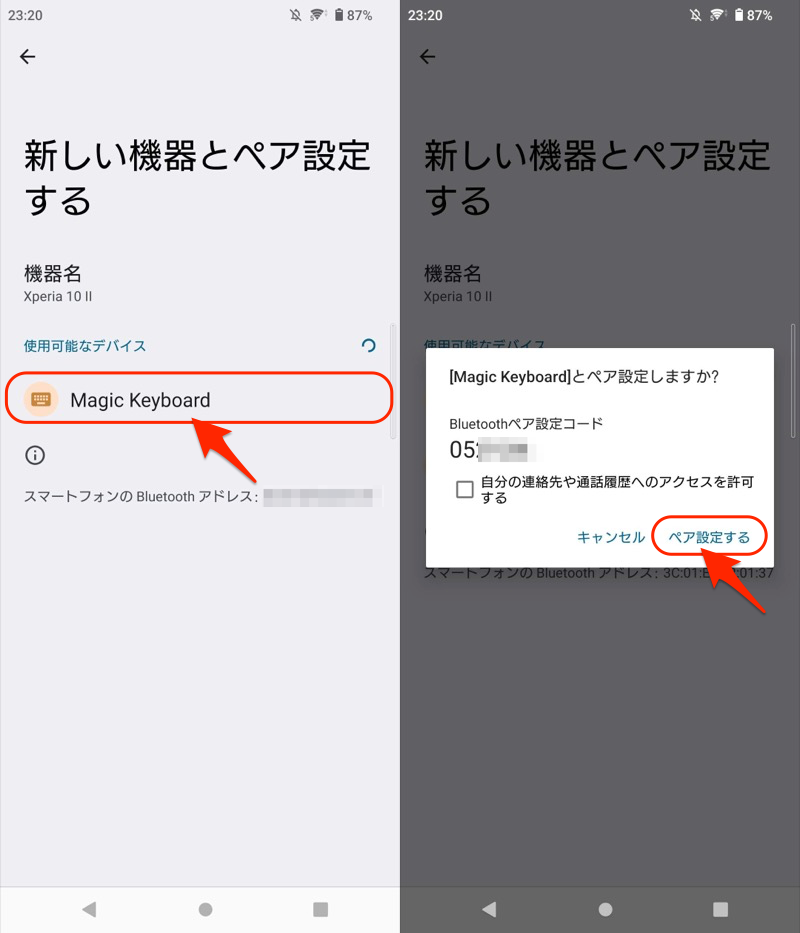
ペアリング完了後、無線キーボードで文字入力できれば成功です。
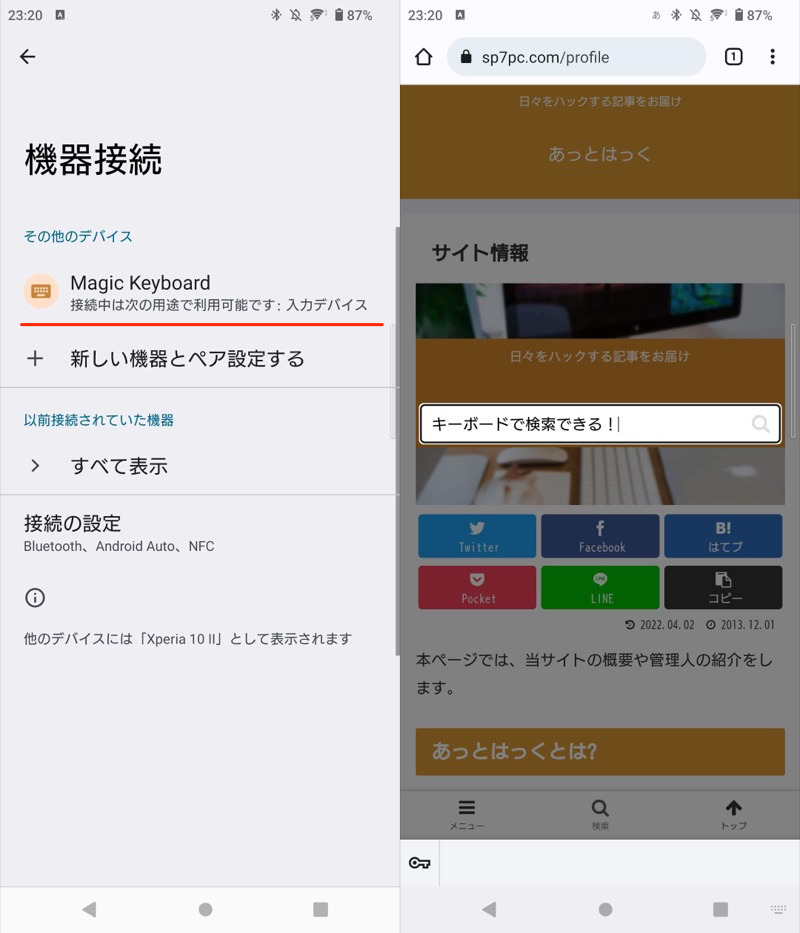
Androidで外部キーボード設定をカスタマイズする方法
本パートでは、キーボード設定をカスタマイズする手順を解説します。
- 方法①日本語入力・英語入力を切り替える
- 方法②日本語配列へレイアウトを変える
- 方法③ショートカットキーを設定する
- 方法④仮想キーボードの表示を消す
- 方法⑤ローマ字入力・かな入力を切り替える
方法①:日本語入力・英語入力を切り替える
物理キーボード接続時、ショートカット Shift + Space キーで、日本語⇔英語の切り替え可能です。
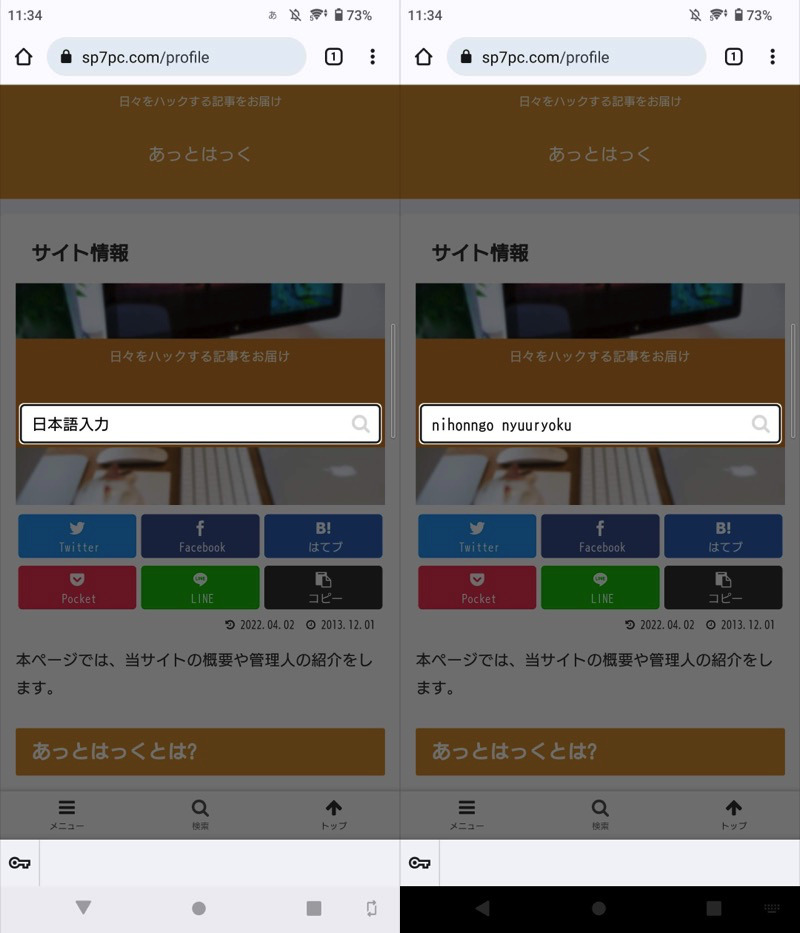
(左)日本語のローマ字入力 (右)英字入力
ただ環境によっては、なぜか切り替えできないケースがあります。
解決策として、![]() Gboardの設定を確認しましょう。
Gboardの設定を確認しましょう。
事前に、Google純正キーボードである![]() Gboardをインストールして下さい。
Gboardをインストールして下さい。
![]() 設定から システム → 言語と入力 と進み、
設定から システム → 言語と入力 と進み、
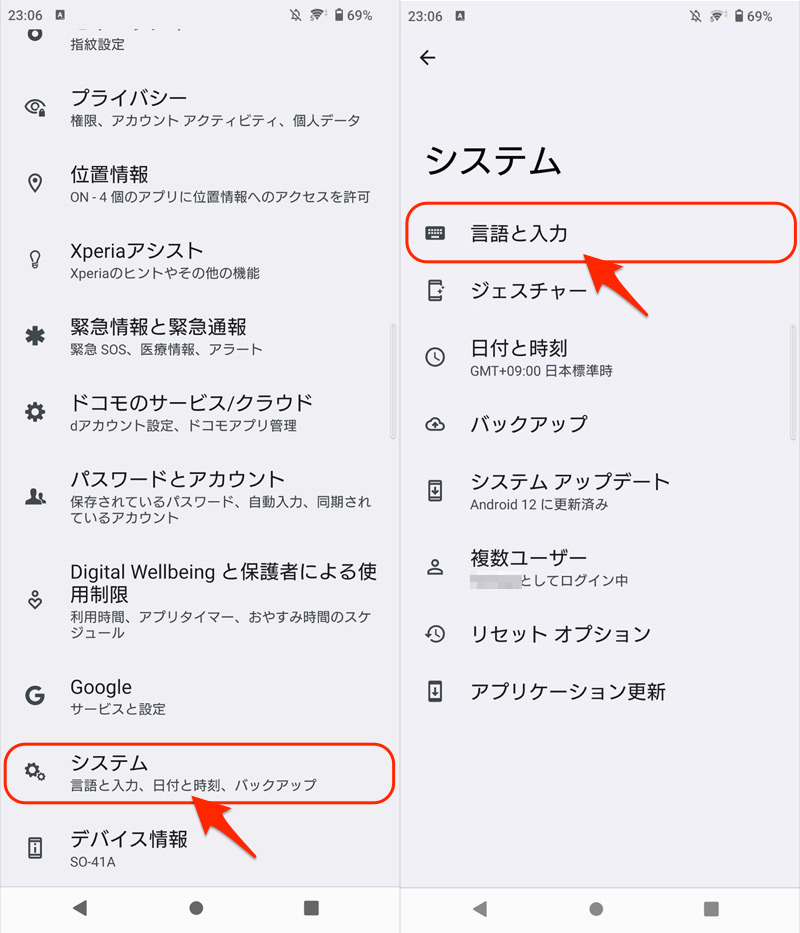
画面上のキーボード から![]() Gboardを開きます。
Gboardを開きます。
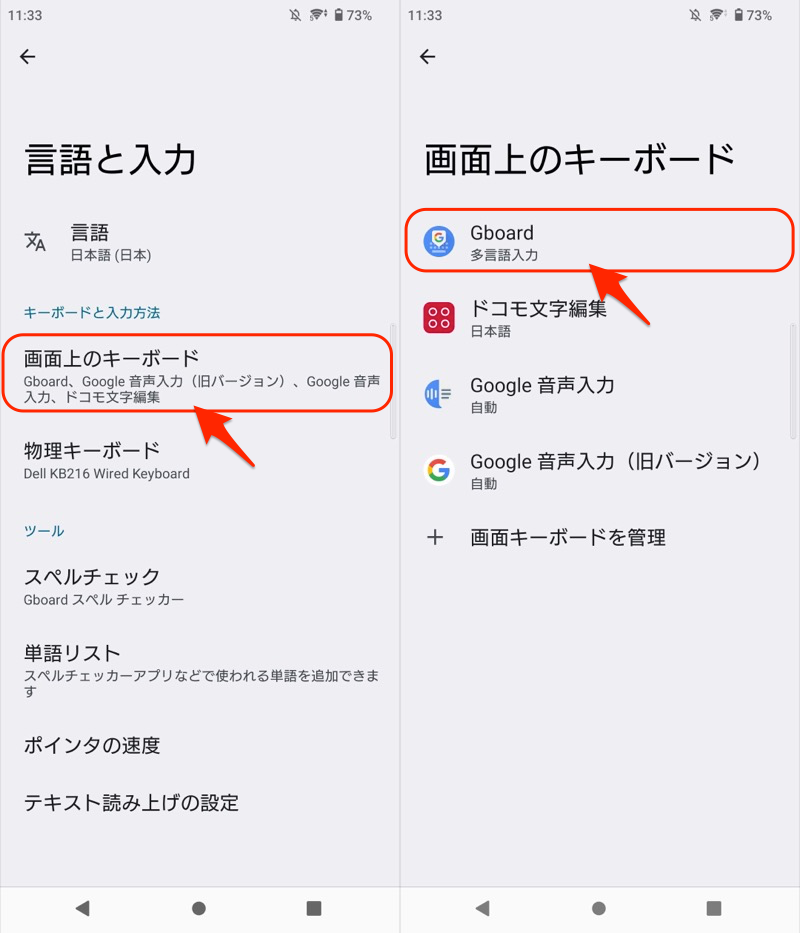
言語 一覧に英語がない場合、キーボードを追加 しましょう。
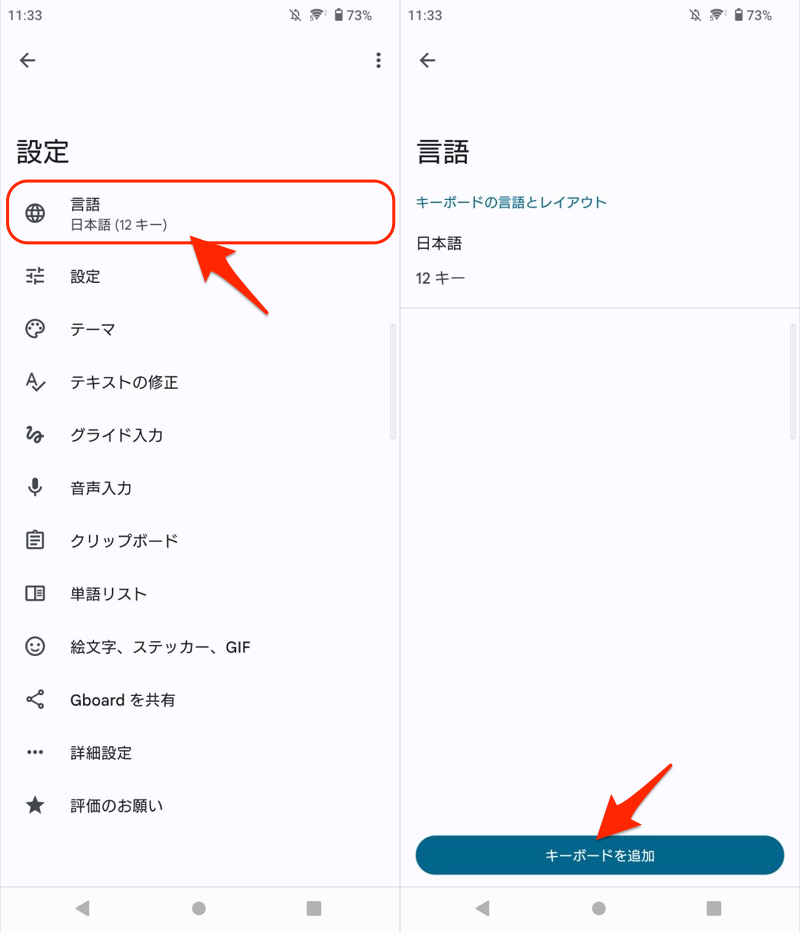
表示される言語数が多いため、![]() キーから”英語”と検索するのが早いです。
キーから”英語”と検索するのが早いです。
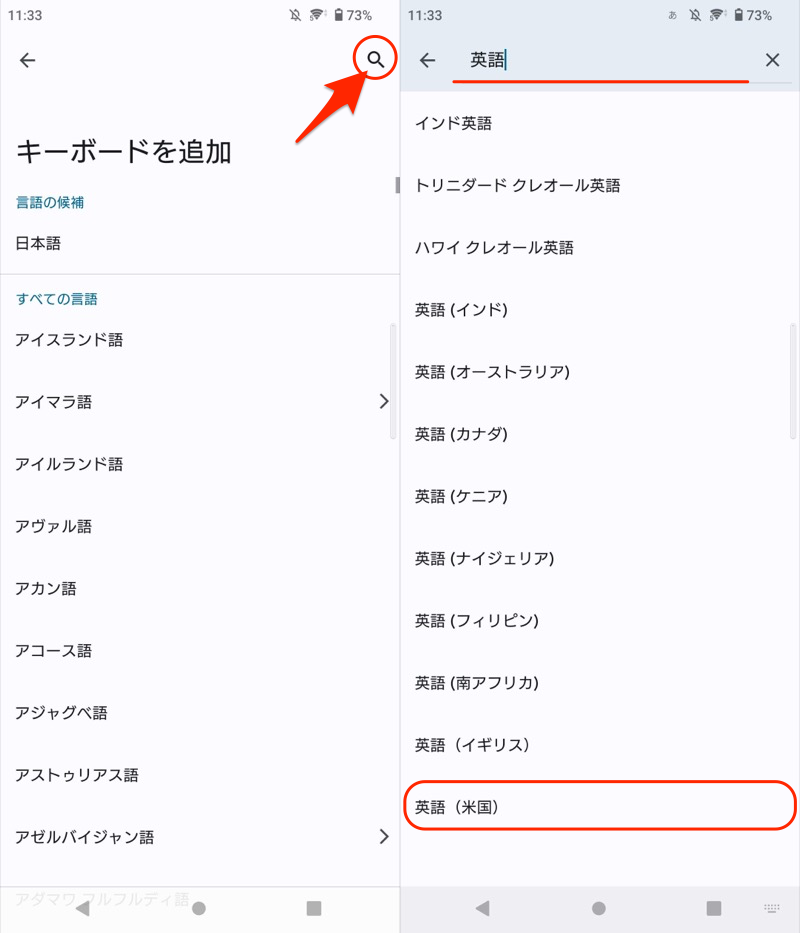
![]() Gboardで日本語と英語、両方が設定されれば準備OK。
Gboardで日本語と英語、両方が設定されれば準備OK。
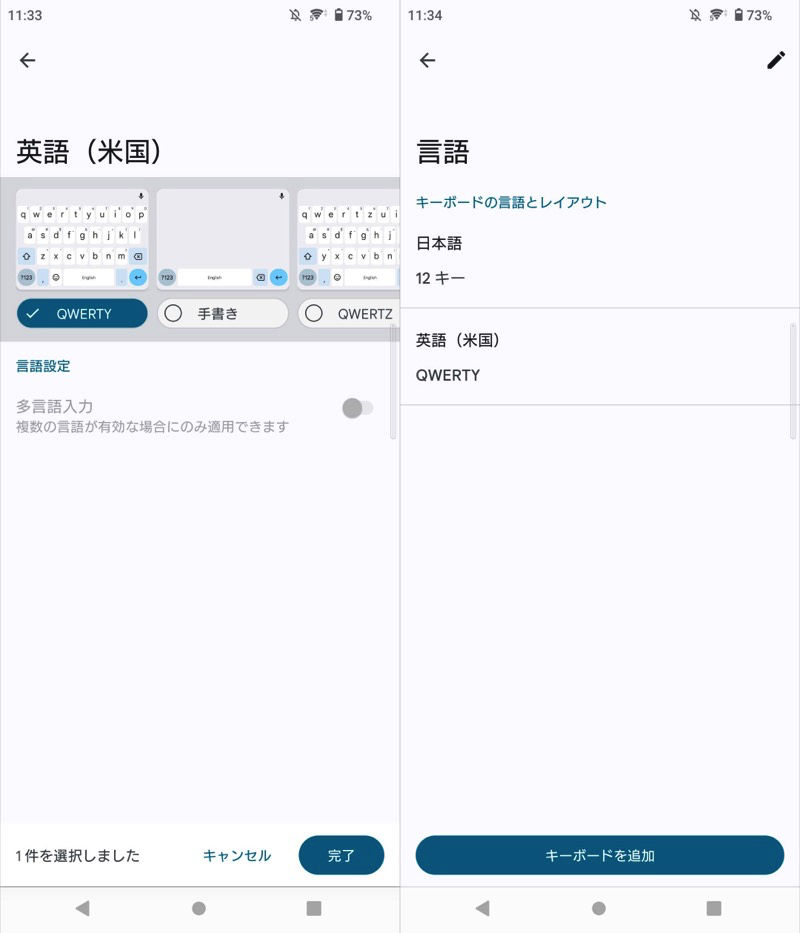
(左)言語設定はデフォルトでOK (右)日本語と英語が両方並ぶ
キーボード入力画面で以下メッセージが表示され、 Shift + Space キーで日本語⇔英語の切り替え可能となります。
言語を切り替えるには Shift + Space キーを押してください。
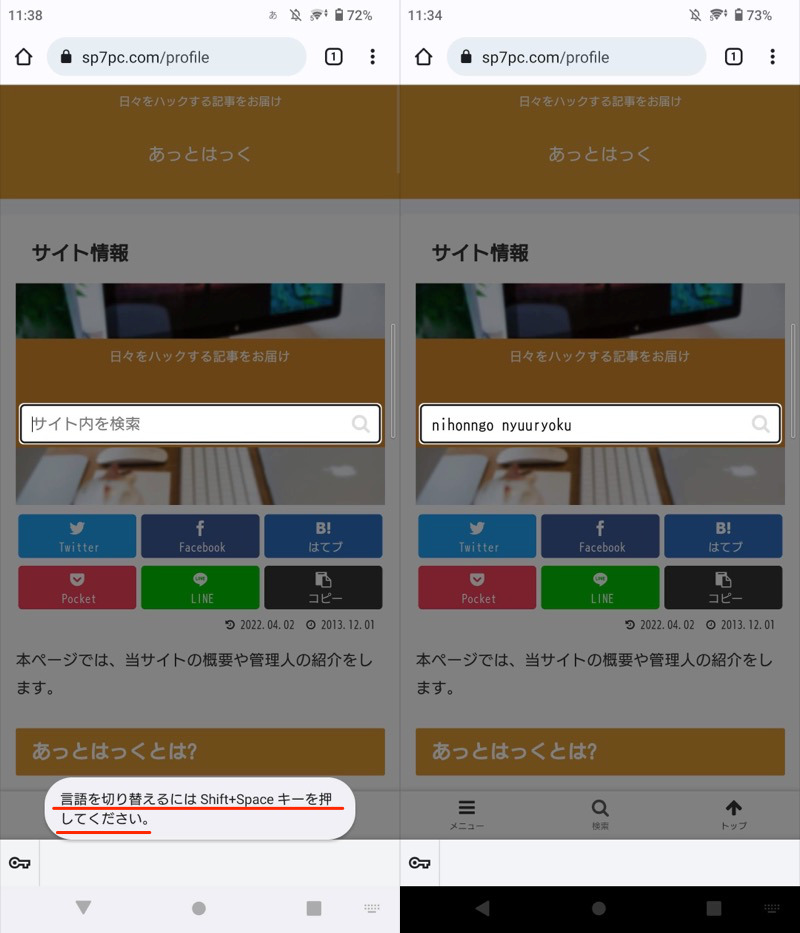
方法②:日本語配列へレイアウトを変える
物理キーボードの配列は、主に2種類あります。
- JISキーボード:日本語配列
- USキーボード:英語配列
▼JISキーボードの一例
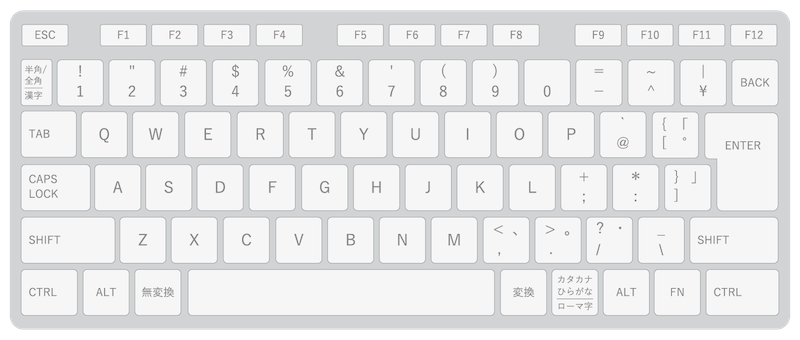
▼USキーボードの一例
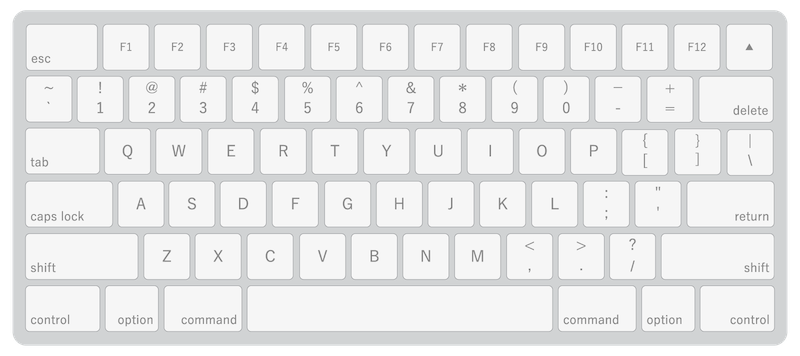
ただ以下のようなアンマッチが発生して、キーに刻印された印字どおり入力できないケースがあります。
| 接続したキーボードの配列 | Android側で認識された配列 |
|---|---|
| JISキーボード(日本語配列) | USキーボード(英語配列) |
解決策として、![]() 設定から日本語配列へレイアウトを変更しましょう。
設定から日本語配列へレイアウトを変更しましょう。
システム → 言語と入力 と進み、
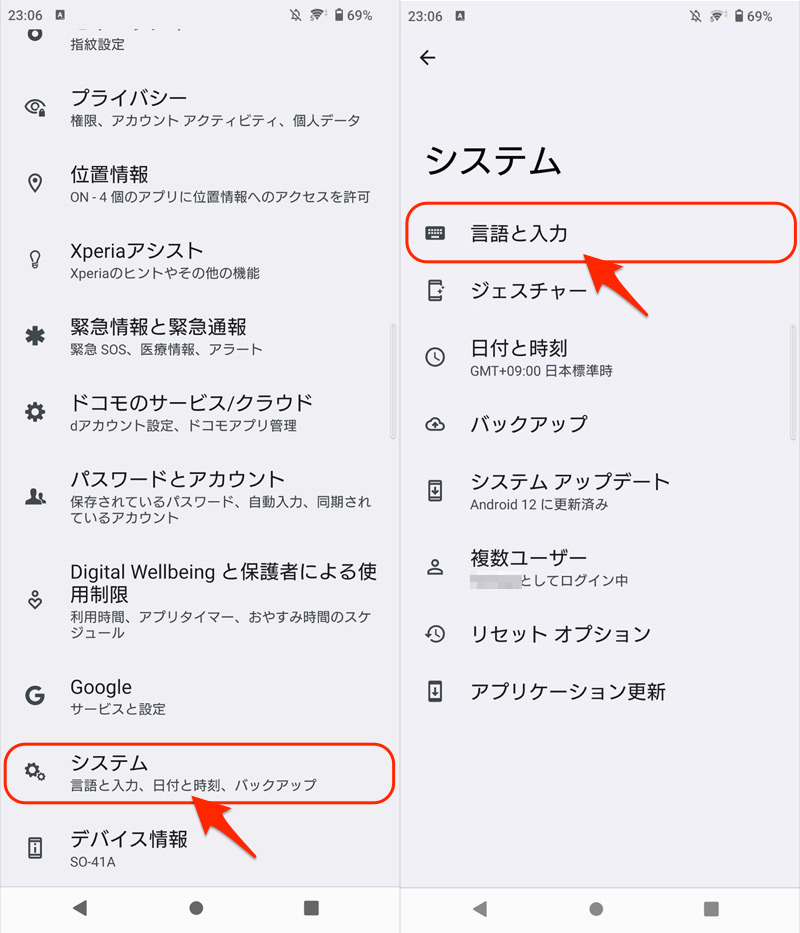
接続中の物理キーボードを開きます。
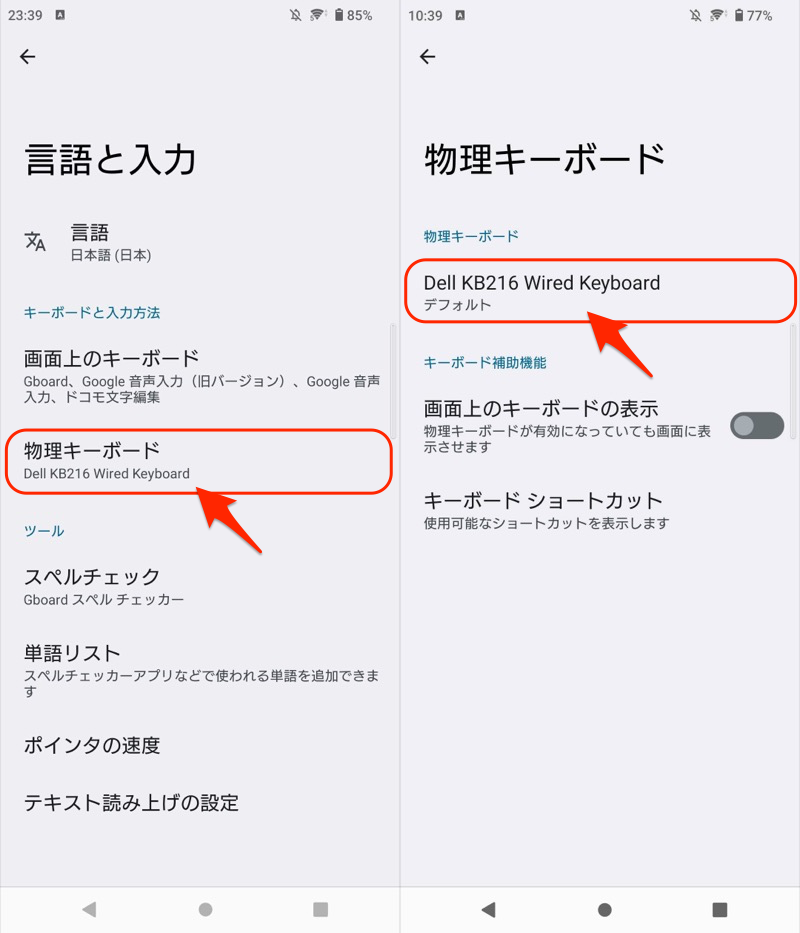
キーボードレイアウトの設定 へ進み、日本語109A配列 を有効にすればOK。
これで日本語配列として使えます。
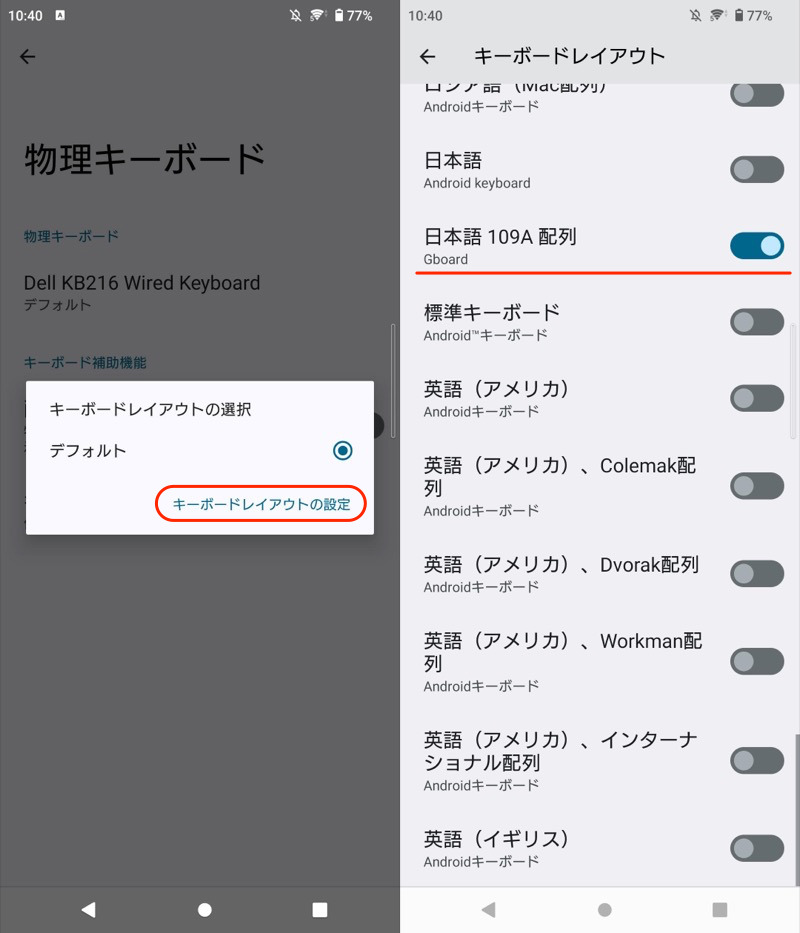
なお 日本語109A配列 が表示されない場合、Google純正キーボードである![]() Gboardがプリインストールされてない可能性があります。
Gboardがプリインストールされてない可能性があります。
![]() Playストアから導入して下さい。
Playストアから導入して下さい。
方法③:ショートカットキーを設定する
環境によっては、キーボードのショートカットを使える場合があります。
![]() 設定から システム → 言語と入力 と進み、
設定から システム → 言語と入力 と進み、
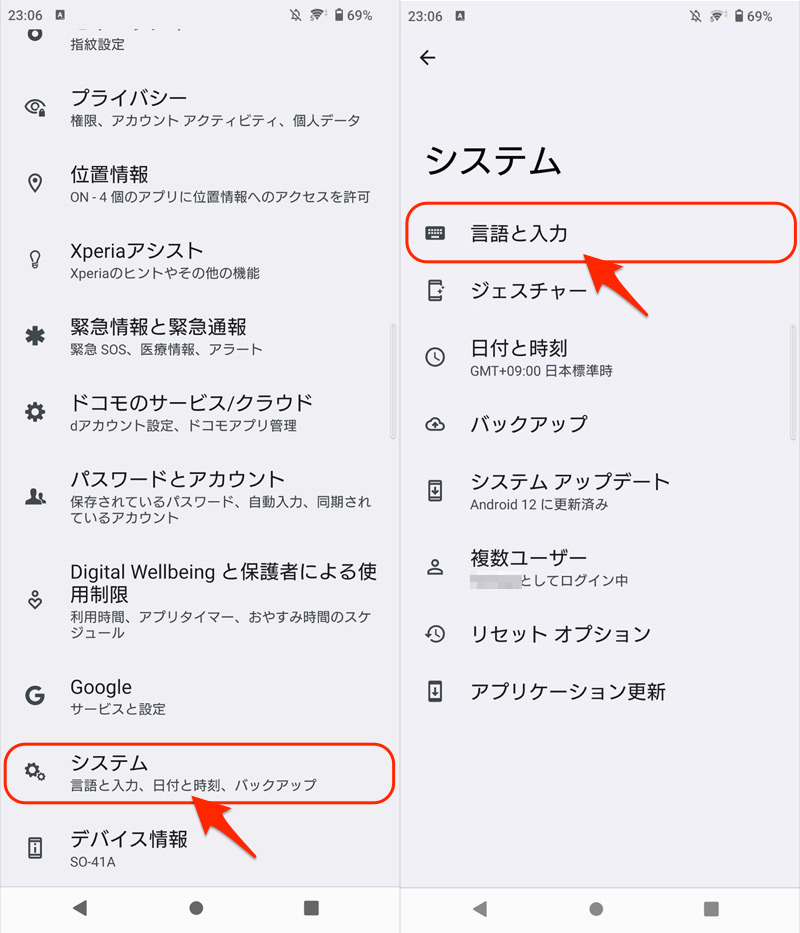
接続中の物理キーボードを選択、キーボード ショートカット を開きます。
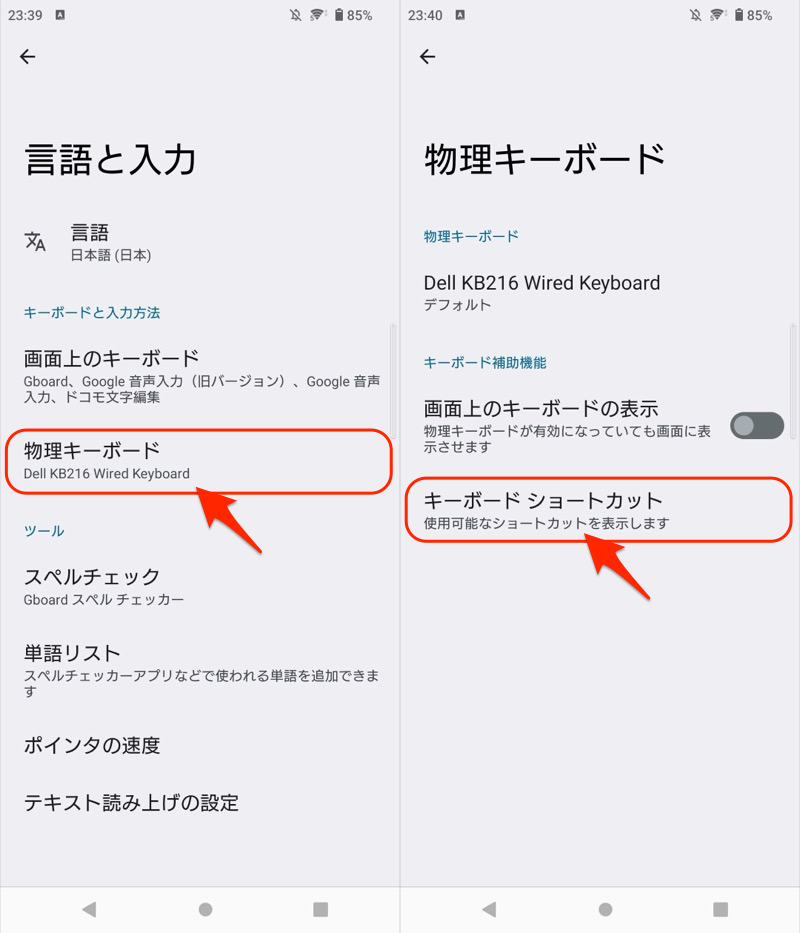
使用できるショートカット一覧が表示されます。
▼ショートカット一覧(Xperia 10 IIの例)
| 操作 | ショートカットキー |
|---|---|
| ホームを開く | Win + Enter |
| 戻る | Win + BackSpace |
| マルチタスク画面を開く | Alt + Tab |
| 通知パネルを開く | Win + N |
| ショートカット一覧 を表示する |
Win + / |
| キーボードのレイアウト を切り替える |
Win + Space |
| SMSアプリを開く | Win + S |
| アシストアプリを開く | WIn |
| カレンダーを開く | Win + L |
| ブラウザを開く | Win + B |
| メールを開く | Win + E |
| 連絡先を開く | Win + C |
| 音楽を開く | WIn + P |
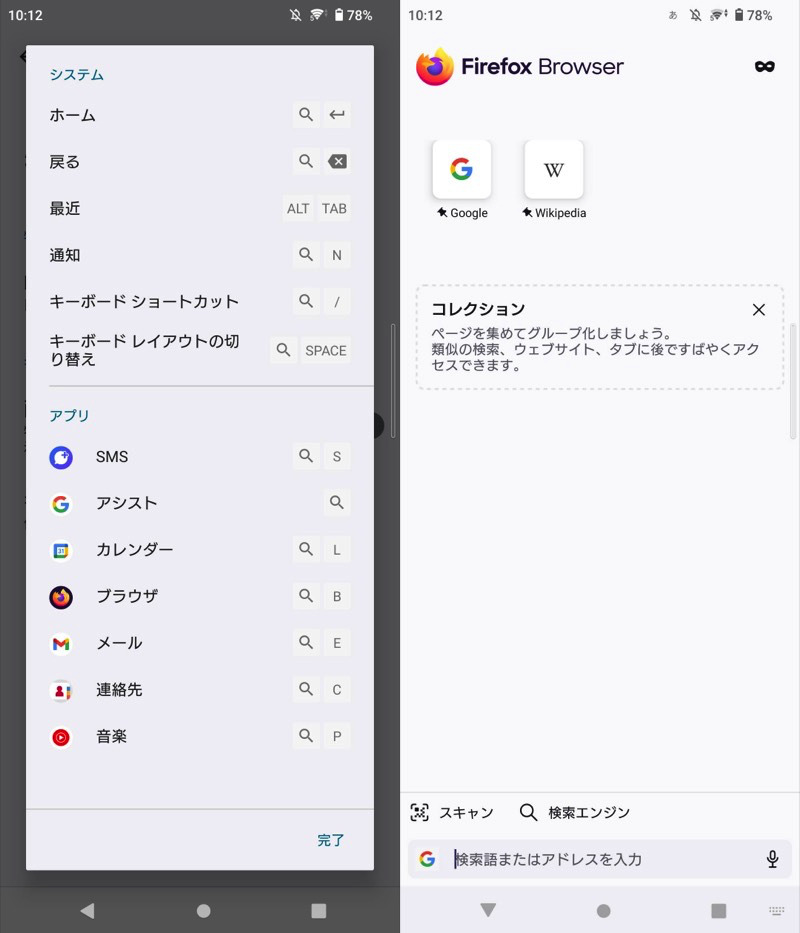
(左)ショートカットキーの一覧 (右)ショートカットでブラウザを開く例
また一覧には表示されませんが、パソコンの一般的なショートカットキーも使えます。
▼その他ショートカットの一例
| 操作 | ショートカットキー |
|---|---|
| コピー | Ctrl + C |
| ペースト | Ctrl + V |
| 元に戻す | Ctrl + Z |
| スクリーンショット撮影 | PrintScreen |
さらにキーボードによっては、ファンクションキー(F1〜F12)も使えます。
▼ファンクションキー(AppleのMagic Keyboardの例)
| 操作 | ファンクションキー |
|---|---|
| 明るさを下げる | F1 |
| 明るさを上げる | F2 |
| 通知パネルを開く | F4 |
| 前の曲へ | F7 |
| 再生/一時停止 | F8 |
| 次の曲へ | F9 |
| ミュートのオン/オフ | F10 |
| 音量を下げる | F11 |
| 音量を上げる | F12 |
▼タップして再生(音は出ません)
方法④:仮想キーボードの表示を消す
物理キーボード接続中、なぜか仮想キーボードが表示されるケースがあります。
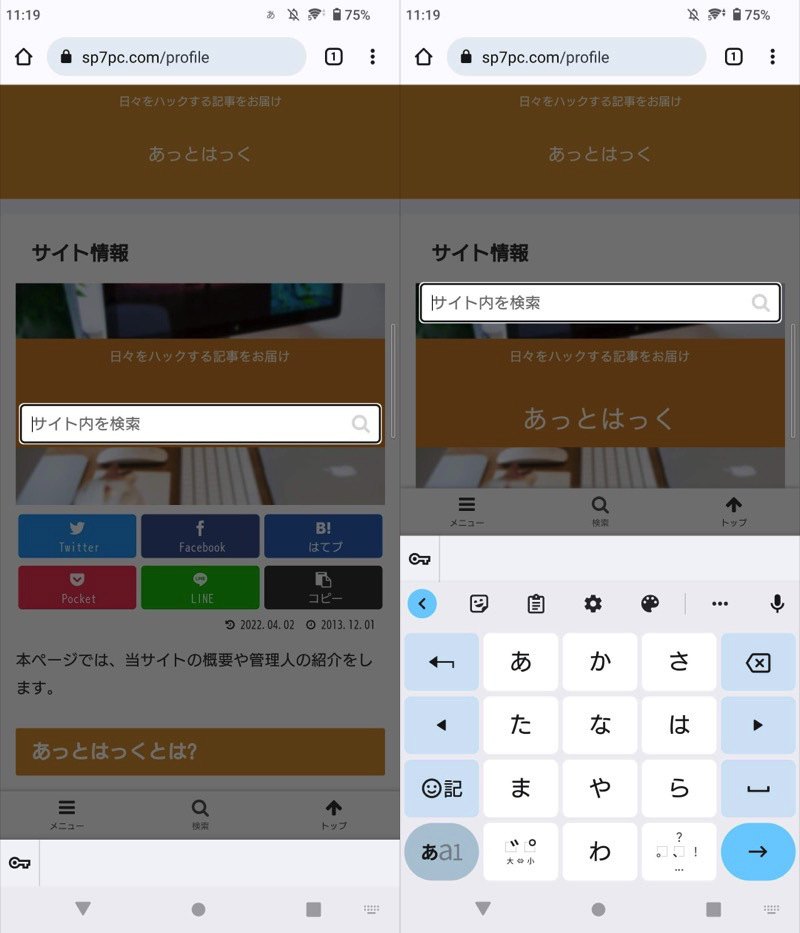
(左)正常な表示 (右)同時に仮想キーボードが出るときの表示
解決策として、ナビゲーションバーに表示される![]() アイコンを開き、仮想キーボードの表示 をオフにすればOK。
アイコンを開き、仮想キーボードの表示 をオフにすればOK。
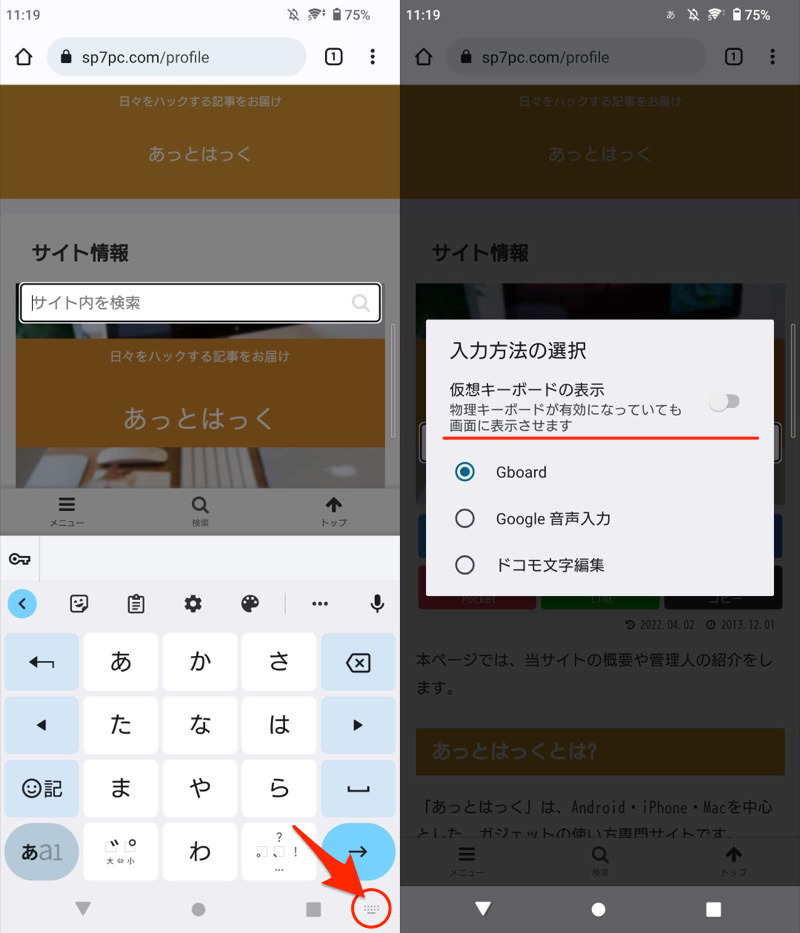
方法⑤:ローマ字入力・かな入力を切り替える
キーボードで日本語を入力する際、2パターンの打ち方があります。
| パターン① | パターン② |
|---|---|
| ローマ字入力 (例:さ→ s + a キーを押下) |
かな入力 (例:さ→ さ キーを押下) |
かな入力の方が打つキー数が少ないため、慣れ親しんでいる方もいるでしょう。
Androidで物理キーボードを接続する際、デフォルトはローマ字入力ですが、かな入力に対応するアプリを導入すれば切り替え可能です。
本記事では、![]() Wnn Keyboard Labを例に説明します。
Wnn Keyboard Labを例に説明します。
まず キーボードの有効化 より、初期設定を行います。
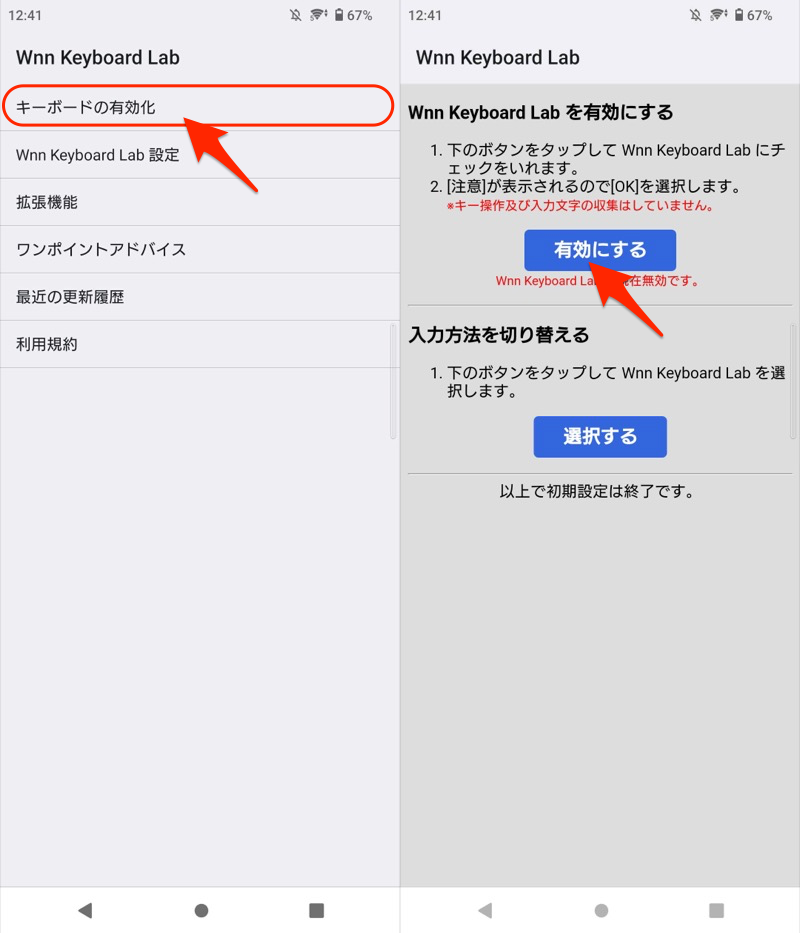
画面キーボードとして、![]() Wnn Keyboard Labを有効にしましょう。
Wnn Keyboard Labを有効にしましょう。
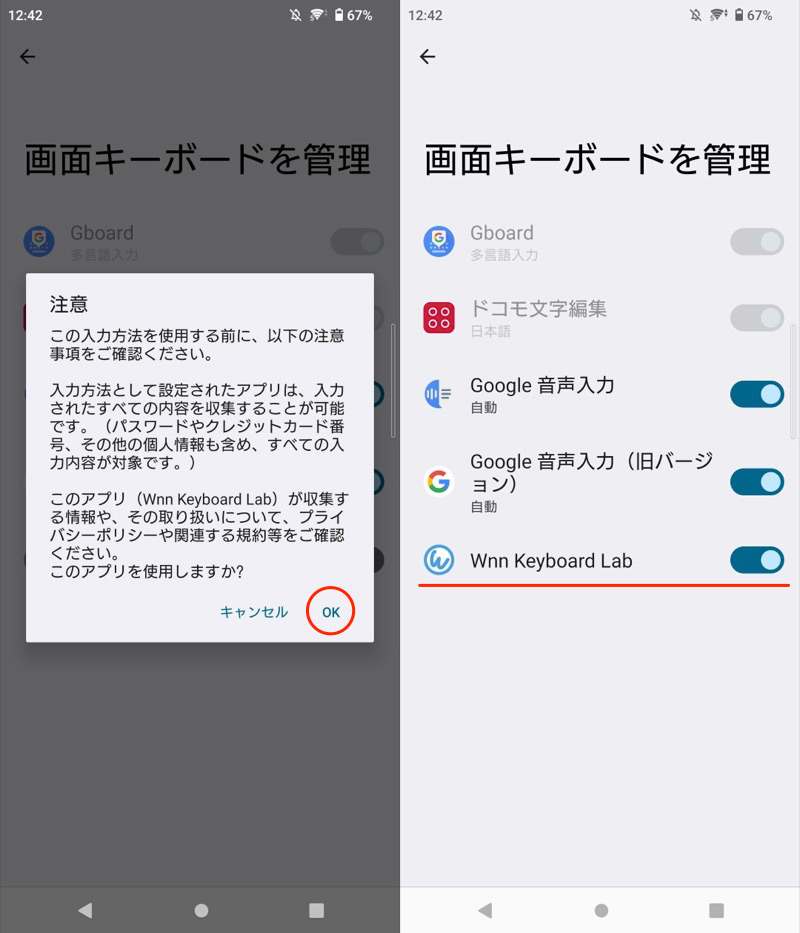
続いて入力方法として、![]() Wnn Keyboard Labをデフォルトの仮想キーボードとします。
Wnn Keyboard Labをデフォルトの仮想キーボードとします。
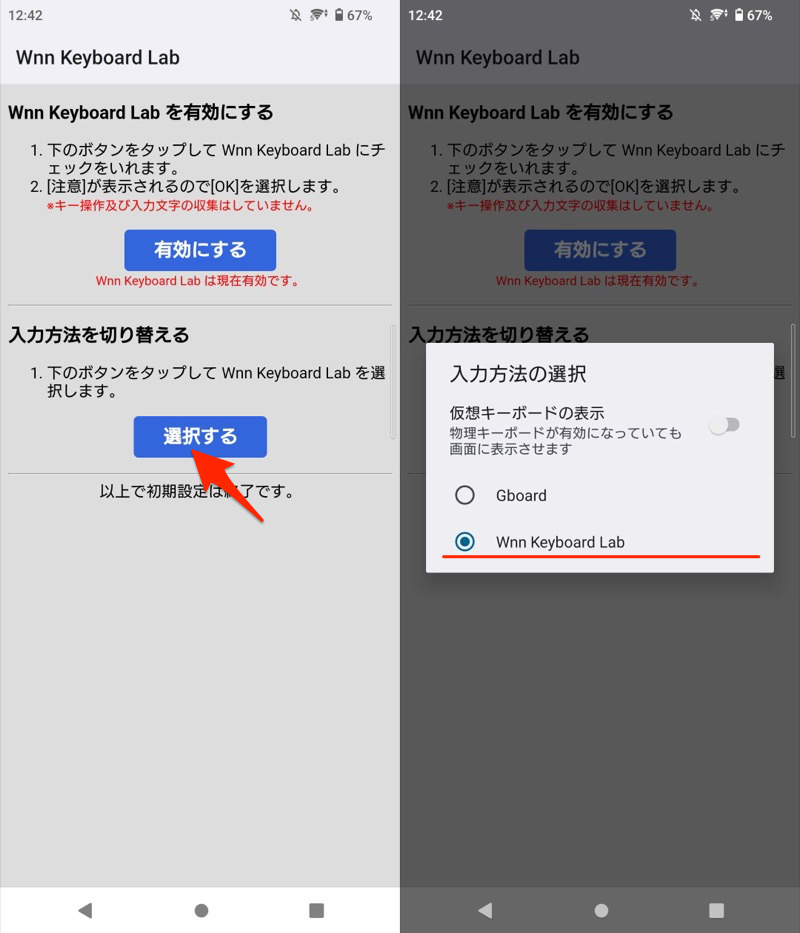
これで![]() Wnn Keyboard Labを使えるようになりました。
Wnn Keyboard Labを使えるようになりました。
続いて、かな入力の設定をします。
Wnn Keyboard Lab 設定 → キー操作 と進み、
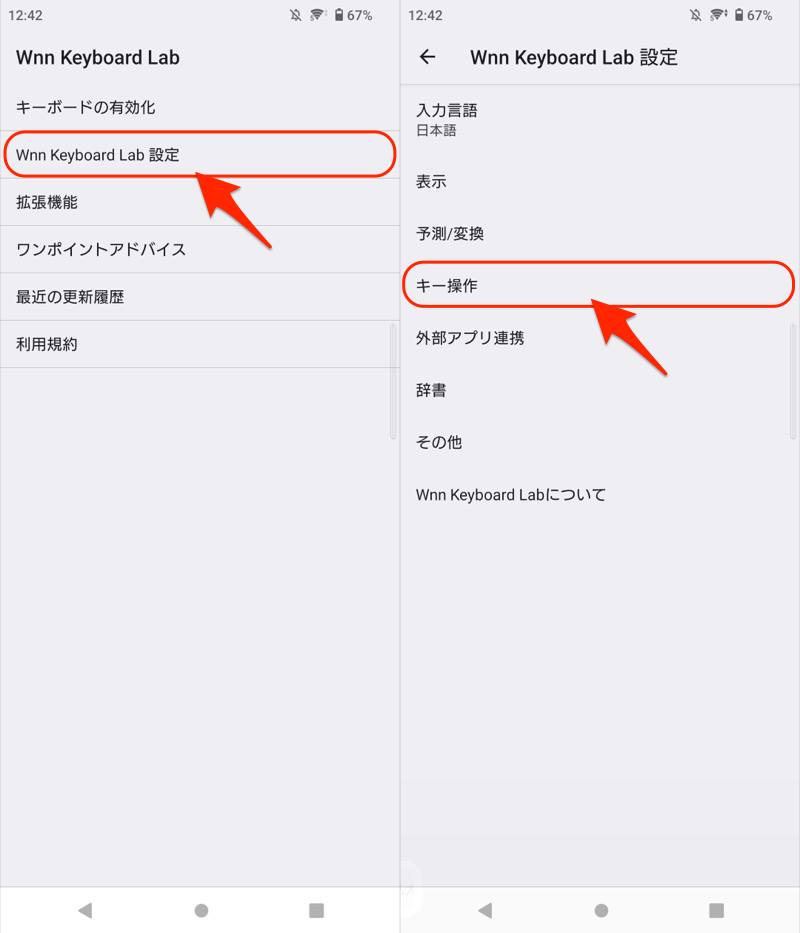
ローマ字入力/かな入力 で、かな入力 を選択します。
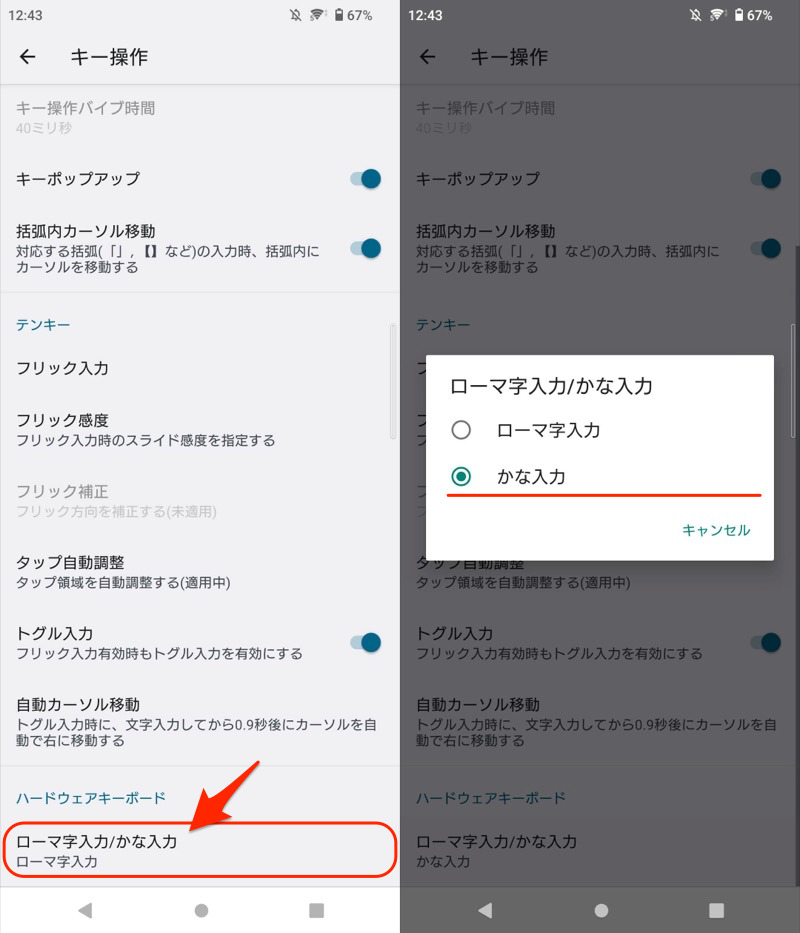
設定は以上。
物理キーボードで、キーに印字された平仮名で入力できれば成功です。
▼タップして再生(音声は出ません)
なお![]() Playストアでは、かな入力に対応するアプリはいろいろあります(例えば、
Playストアでは、かな入力に対応するアプリはいろいろあります(例えば、![]() 日本語フルキーボードもオススメ)。
日本語フルキーボードもオススメ)。
好みに合わせて、お試し下さい。
外付けキーボードを認識できない原因と解決策
外付けキーボード接続後、キーを押しても入力されないケースがあります。
本パートでは、その原因と解決策を解説します。
- 前提Android側で表示されるか確認する
- 説明①手動でUSB機器を検出する
- 説明②USB接続モードを見直す
- 説明③USB OTGに対応した変換アダプタか確認する
前提:Android側で表示されるか確認する
通常、物理キーボードを繋ぐと、自動で通知が表示されます。
物理キーボードの設定 タップして言語とレイアウトを選択してください
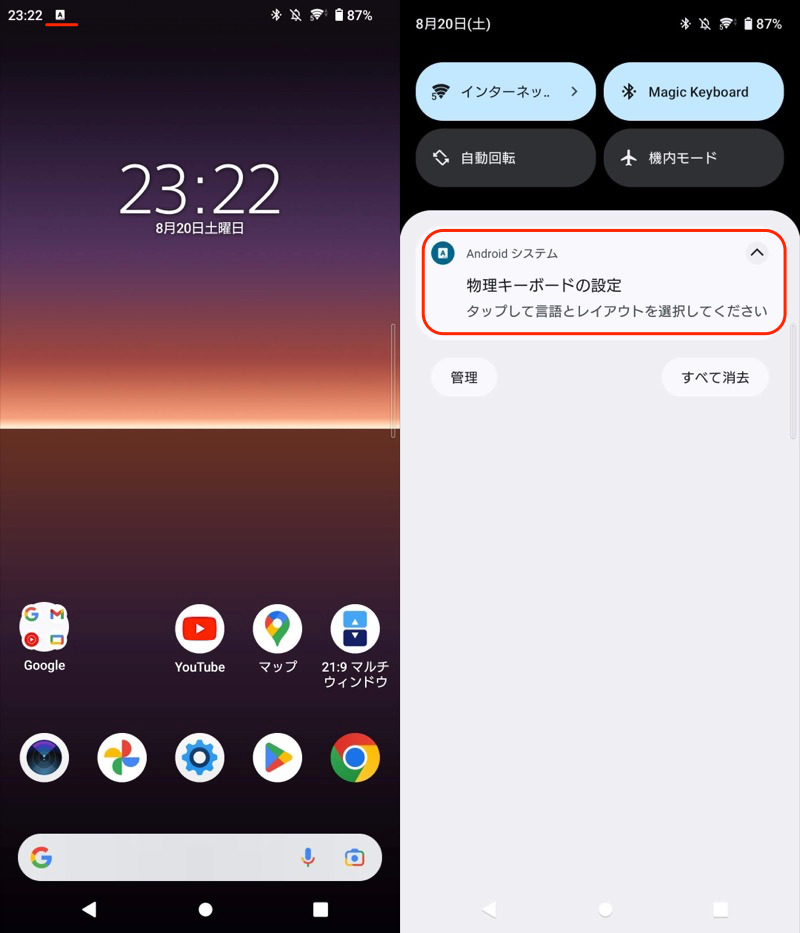
Xperia 10 IIの例。機種によって表示メッセージは異なる。
もしキーボードの反応がない場合、![]() 設定を確認しましょう。
設定を確認しましょう。
システム → 言語と入力 と進み、
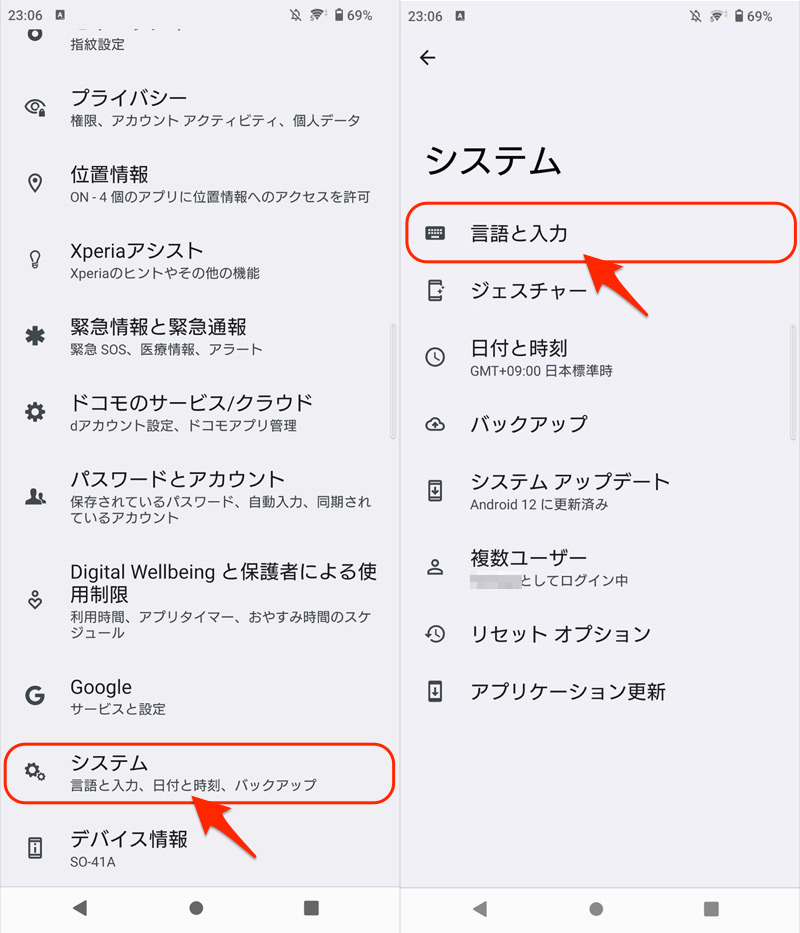
接続したキーボードが表示されていればOKです。
一方「未接続」など出る場合、Android側で認識されていません。
以下の作業をお試し下さい。
- キーボードを再接続する
- Androidを再起動する
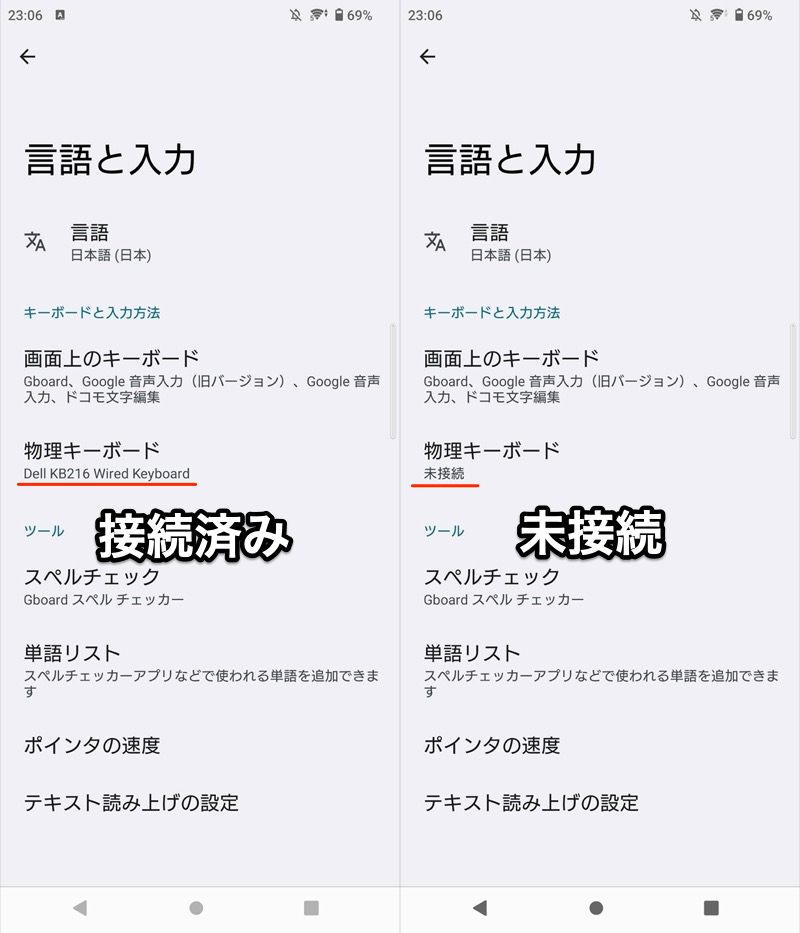
(左)正常に接続できた例 (右)接続できてない例
なお表示が出ない場合、以降の内容をお試し下さい。
①:手動でUSB機器を検出する
デバイスの環境によっては、手動でUSB機器の検出操作が必要です。
以下3機種を例に説明します。
- Xperia XZ(Android 8.0)
- arrows Be F-04K(Android 10)
- OPPO Reno3 A(Android 11)
Xperia XZの手順
![]() 設定より 機器接続 → USB接続設定 へ進み、
設定より 機器接続 → USB接続設定 へ進み、
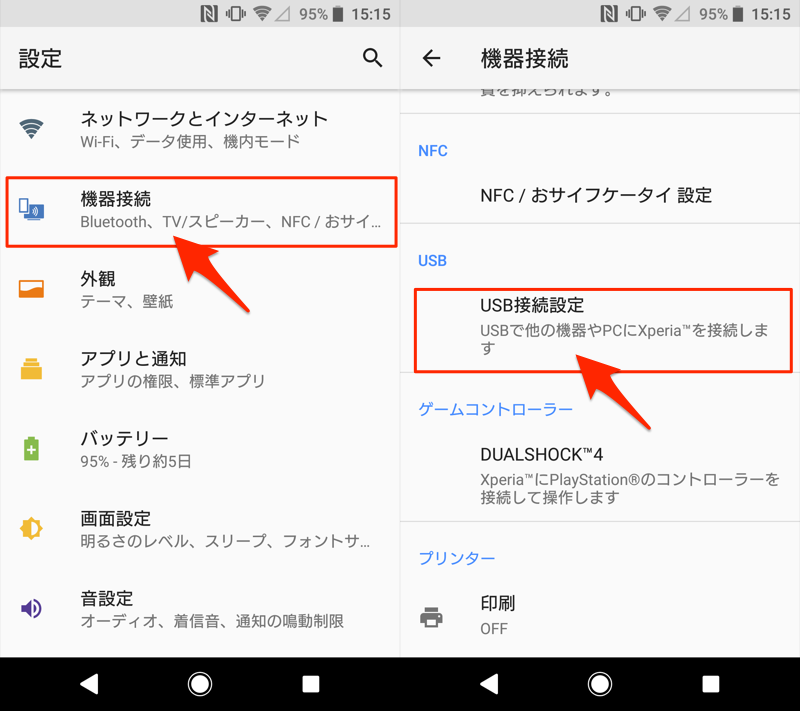
USB機器を検出 を実行します。
これでキーボードを認識できればOKです。
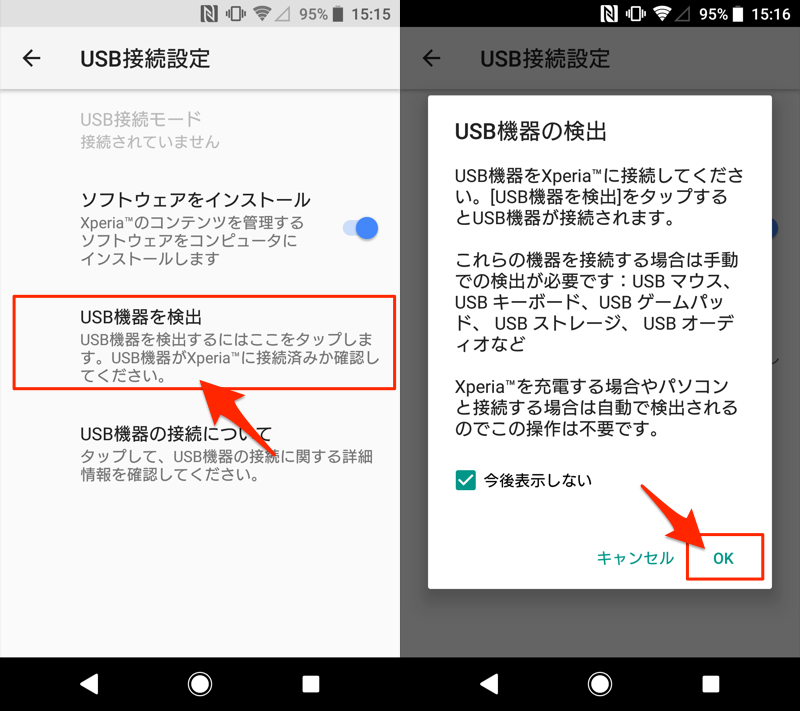
arrows Beの手順
![]() 設定より 便利機能 → USB機器の検出 へ進み、
設定より 便利機能 → USB機器の検出 へ進み、
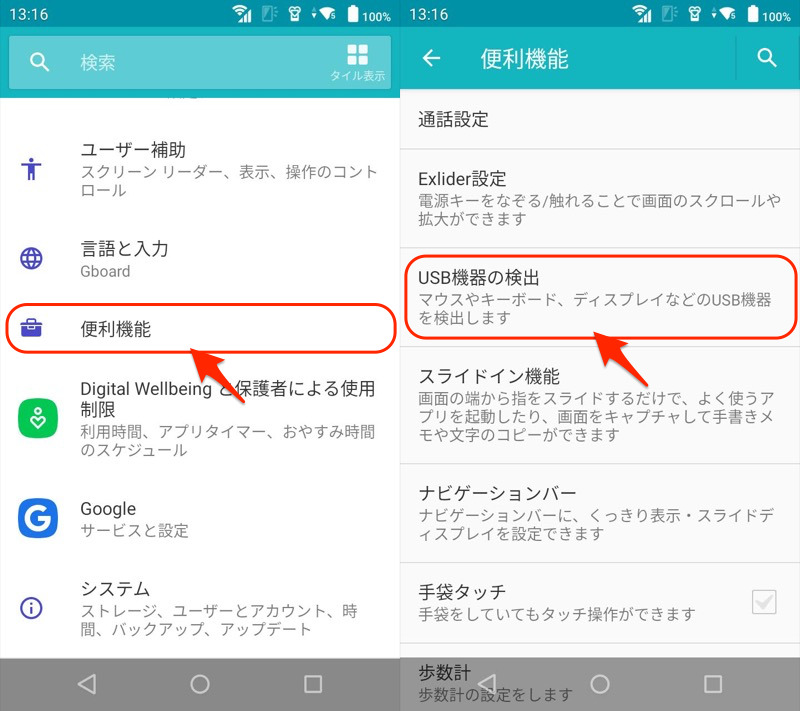
USB機器の検出 を実行します。
これでキーボードを認識できればOKです。
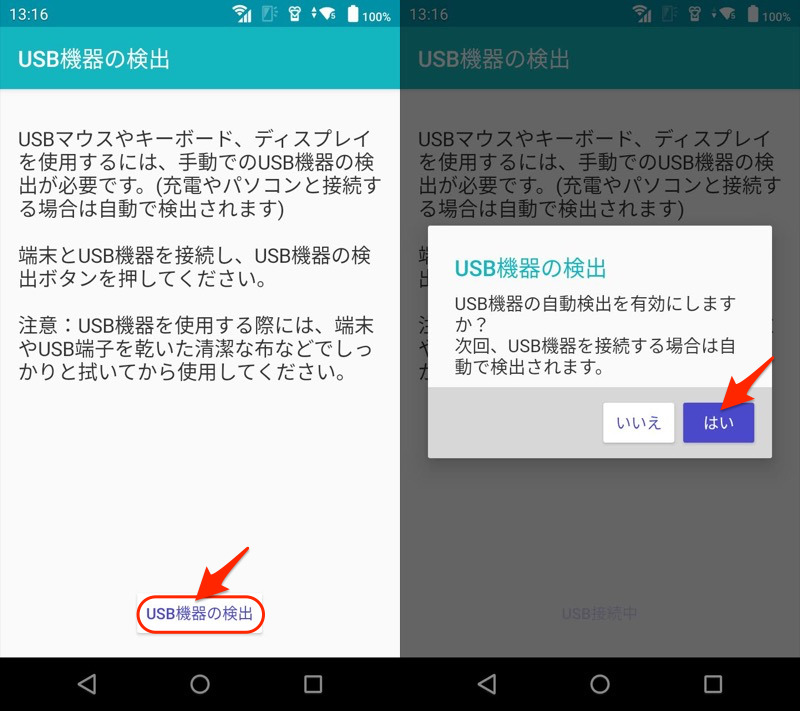
OPPO Reno3 Aの手順
![]() 設定の その他の設定 から OTG接続 を有効にします。
設定の その他の設定 から OTG接続 を有効にします。
これでキーボードを認識できればOKです。
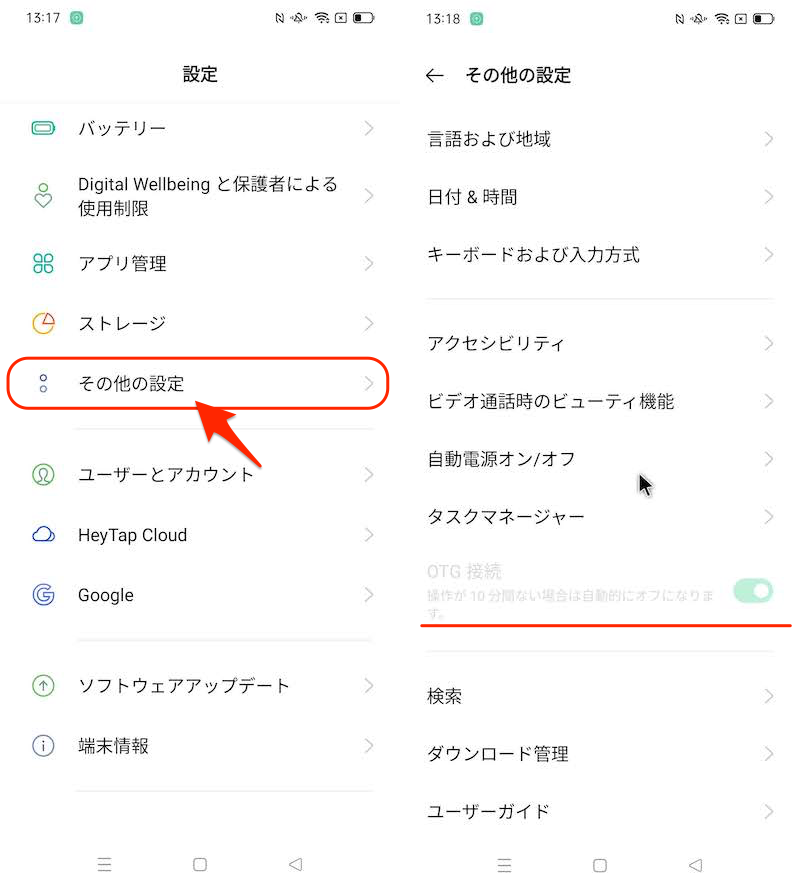
②:USB接続モードを見直す
Android側のUSB接続モードを変更してみて下さい。
- ファイル転送モードへ切り替える
- USBデバッグモードを有効にする
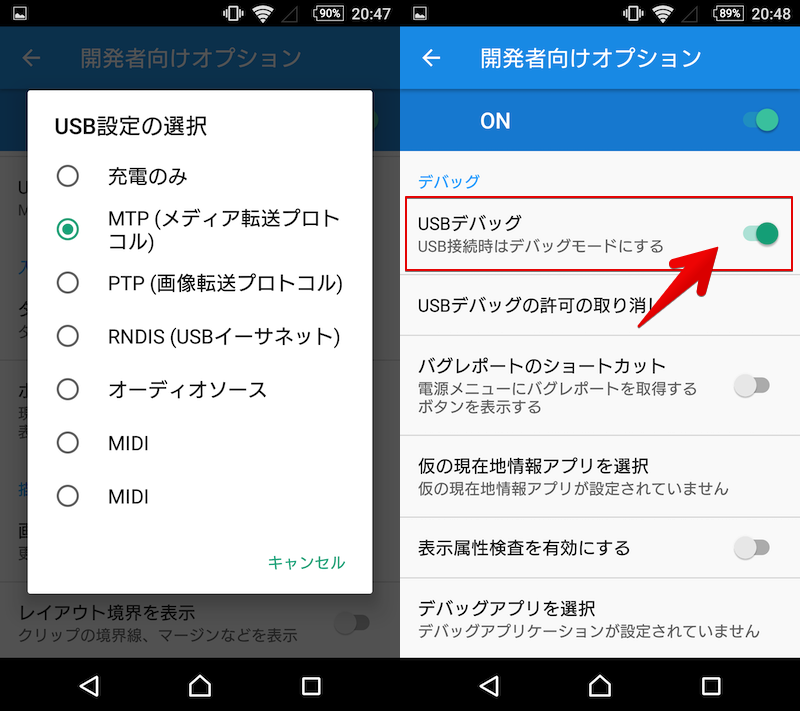
(左)ファイル転送モードへ切り替える画面 (右)USBデバッグを有効にする画面
AndroidのUSB接続モードの基本や切り替え手順の詳細は、関連記事【AndroidのUSB用途の基本! 最適な接続モードを使用してパソコンで認識しよう】で解説しています。

③:USB OTGに対応した変換アダプタか確認する
USB A端子の口を用意するためのケーブルが、OTG(USBホスト)対応しているかチェックして下さい。
ボクが実際に使用している下記製品はOTG対応しているので、オススメです。
またAndroid側がOTG機能に対応している必要があります。最近の機種であれば問題ありませんが、![]() USB OTG CHECKERというアプリで事前確認もできます。
USB OTG CHECKERというアプリで事前確認もできます。
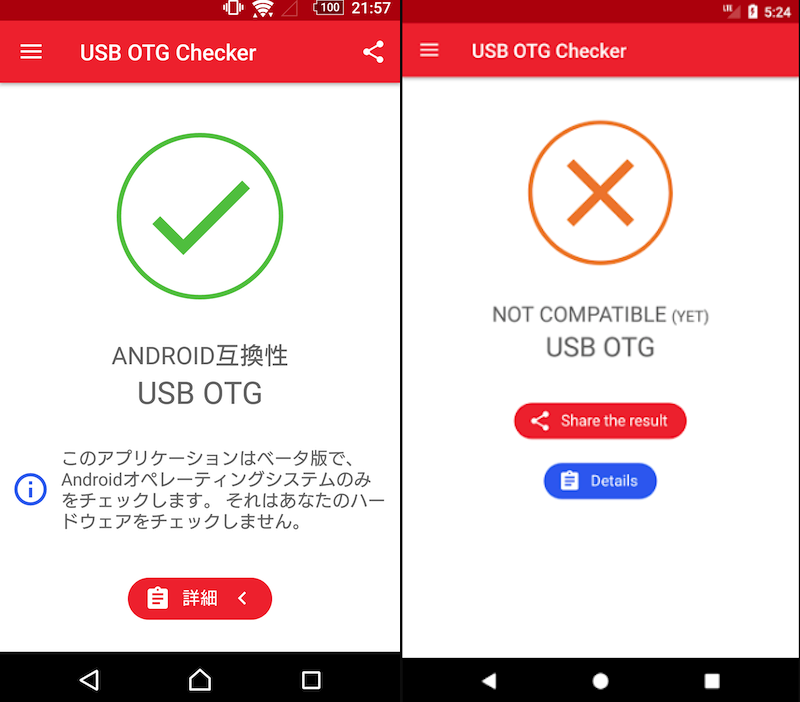
USB OTG CHECKERの画面例。左のように”互換性あり”と表示されればOK。
補足:外部機器接続に関するアレコレ
本パートでは、以下のような細かい情報を補足します。
興味があれば、どうぞ。
- 補足①外部キーボードとマウスと同時に使う方法
- 補足②USBメモリや外付けHDDを使う方法
- 補足③スマホをマウス化/キーボード化する方法
外部キーボードとマウスと同時に使う方法
外付けキーボードとマウスを同時に接続したい場合、Bluetooth対応のものがオススメです。
マウス設定の詳細は、関連記事【Androidで外付けマウスを設定する方法! マウスのボタン割り当てを変更しよう】で解説しています。

繋ぎ方は特に変わらず、それぞれの機器をペアリングするだけ。
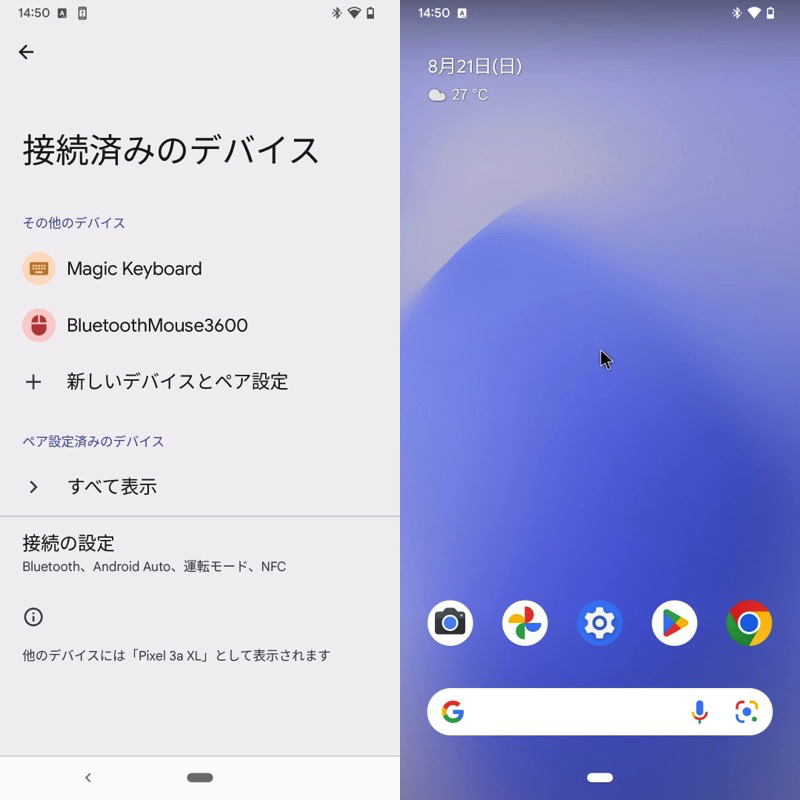
(左)Bluetooth対応キーボードとマウスを同時に繋いだ例
配線もスッキリするので、カフェなど狭い空間でもそれなりに使えます。
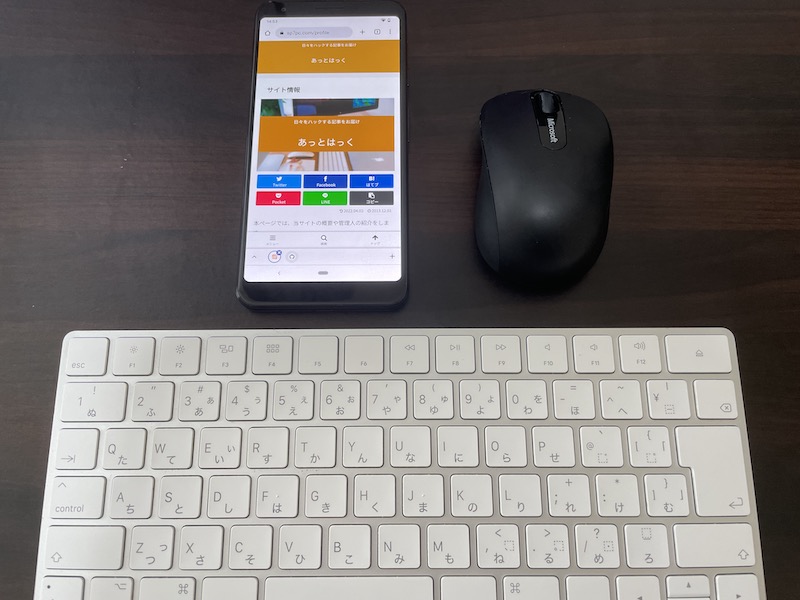
スマートフォンと無線マウス、無線キーボードを並べた例。
ちなみにUSBハブを用意してポートを増やせば、有線タイプのキーボード・マウスの同時接続も不可能ではありません。
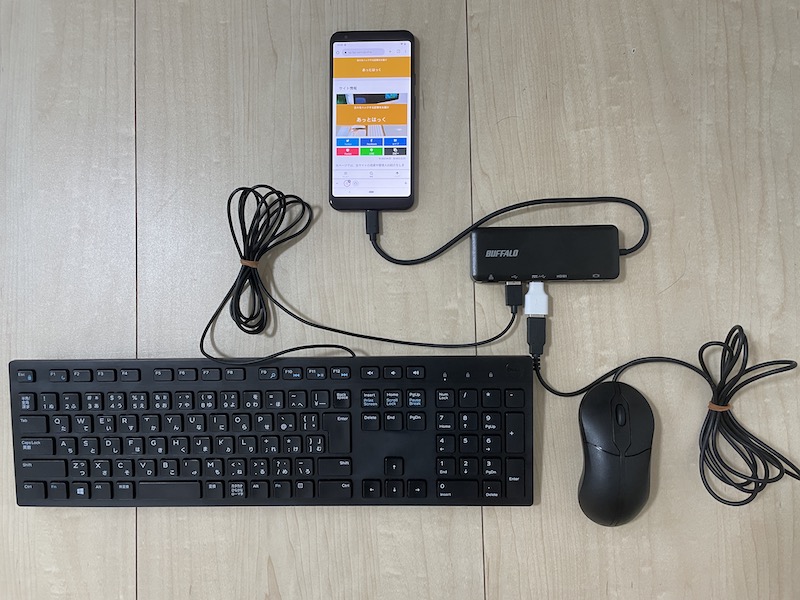
ハブ経由で、スマートフォンと有線マウス、有線キーボードを並べた例。
USBメモリや外付けHDDを使う方法
本記事で紹介したOTG(USBホスト)ケーブルを用意すれば、以下のような操作も可能です。
- USBメモリや外付けHDDなど記憶媒体と接続してファイル操作する
- 接続先のスマートフォンやパソコンへ電力を供給する
▼USBメモリや外付けHDDなど記憶媒体と接続してファイル操作する

AndroidとUSBメモリを接続する例。
▼接続先のスマートフォンやパソコンへ電力を供給する

AndroidからAndroidへ給電する例。
それぞれ詳細は、関連記事で解説しています。


スマホをマウス化/キーボード化する方法
![]() Remote Mouseを使えば、スマートフォンをタッチパッド・キーボードとして、パソコンを操作可能です。
Remote Mouseを使えば、スマートフォンをタッチパッド・キーボードとして、パソコンを操作可能です。
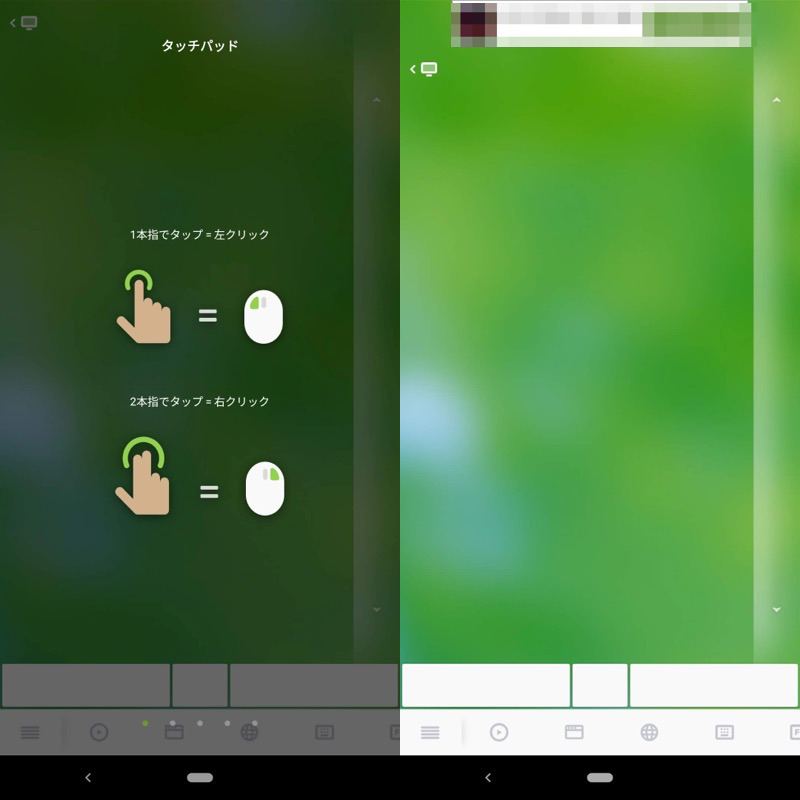
(左)操作チュートリアル (右)スマホ画面全体がトラックパッドとなる
▼タップして再生(音声は出ません)
スマートフォンからパソコンへ文字入力も可能です
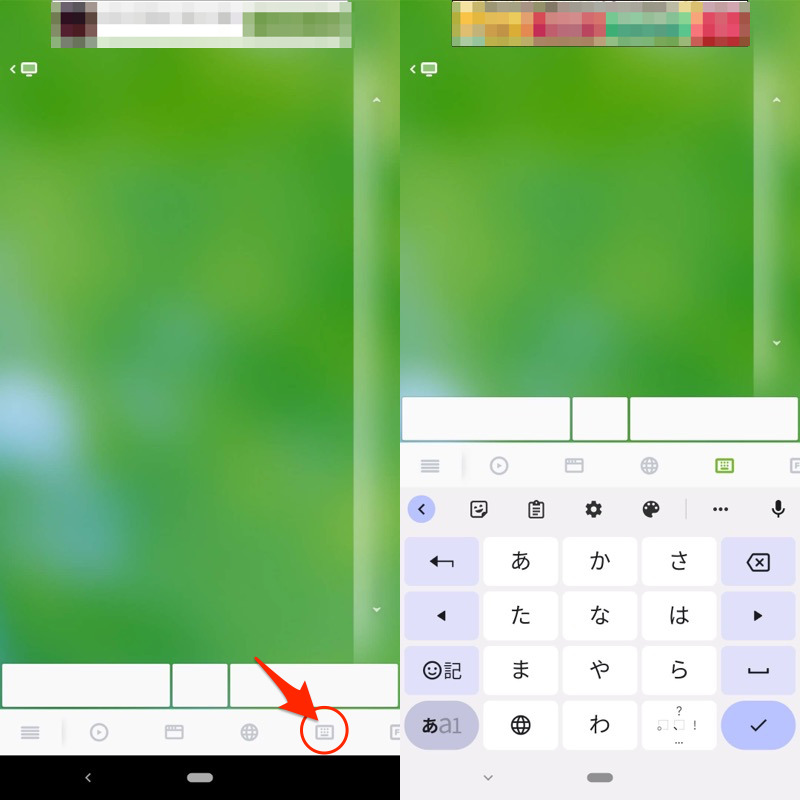
(左)キーボードアイコン (右)いつもの仮想キーボードが出現する
「パソコンのマウスが調子悪い」・「普段からスマホのフリック入力に慣れている」等のケースで便利ですよ。
詳細は関連記事【スマホをマウス化/キーボード化する方法! AndroidやiPhoneをPCのトラックパッド代わりとして使おう】で解説しています。

〆:Androidをキーボードで操作しよう!
以上、Androidで外付け物理キーボードを設定する方法! 入力方法の切り替えやショートカットキーを使いなそう の説明でした。
ある程度まとまった文量を入力するなら、仮想キーボードより物理キーボードの方が断然早いです。
また万が一、タッチパネルが故障した際、接続手順を知ってると役立ちますよ。
ぜひ、ご参考下さい。
















































































































コメント
お世話になります。
androidで物理キーボードを使用する際、以下のように「テンキー」を実装する方法はないでしょうか?
*windowsPCならAutoHotKeyなどで実現できますが。。。
修飾するキーとの合せ技で変換
Ctrl+n ⇒ 1を入力
Ctrl+m ⇒ 2を入力
Ctrl+. ⇒ 3を入力
Ctrl+j ⇒ 4を入力
Ctrl+k ⇒ 5を入力
Ctrl+l ⇒ 6を入力
Ctrl+u ⇒ 7を入力
Ctrl+i ⇒ 8を入力
Ctrl+o ⇒ 9を入力
以上、宜しくお願いします。