この記事では、iPhoneのロック画面から好きなカメラアプリを起動する方法を解説します。
普段から標準![]() カメラではない、サードパーティ製カメラを愛用しているなら、ぜひどうぞ。
カメラではない、サードパーティ製カメラを愛用しているなら、ぜひどうぞ。
iPhoneロック画面のカメラを変更する方法
通常、ロック画面で次の操作をすると、標準![]() カメラが起動します。
カメラが起動します。
- 左へスワイプ
 カメラマークをタップ
カメラマークをタップ
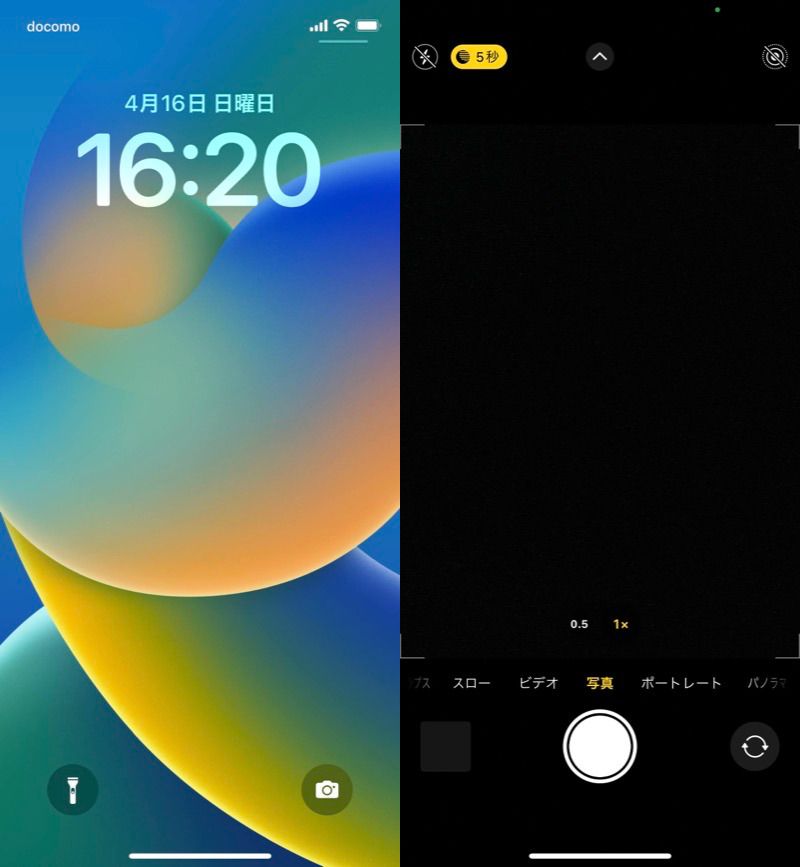
スワイプ、またはカメラマークより(左)、すぐカメラが開く(右)。
ここでプリインストールアプリ![]() ショートカットを使えば、1→2を自動化して、別カメラに置き換えることが可能です。
ショートカットを使えば、1→2を自動化して、別カメラに置き換えることが可能です。
- 標準
 カメラを起動する
カメラを起動する - 別カメラを起動する
実際にこの仕組みで、ロック画面から別カメラ![]() Microsoft Pixを開いた動画です。
Microsoft Pixを開いた動画です。
▼タップして再生(音は出ません)
これで無音カメラや![]() SNOWなど、愛用してる別カメラをロック画面から起動できます。
SNOWなど、愛用してる別カメラをロック画面から起動できます。
ショートカットの作り方
![]() ショートカットを開きます。
ショートカットを開きます。
削除済みの場合、再インストールしましょう。
「オートメーション」タブより 個人用オートメーションを作成 → App と進み、標準の![]() カメラを選択、完了 します。
カメラを選択、完了 します。
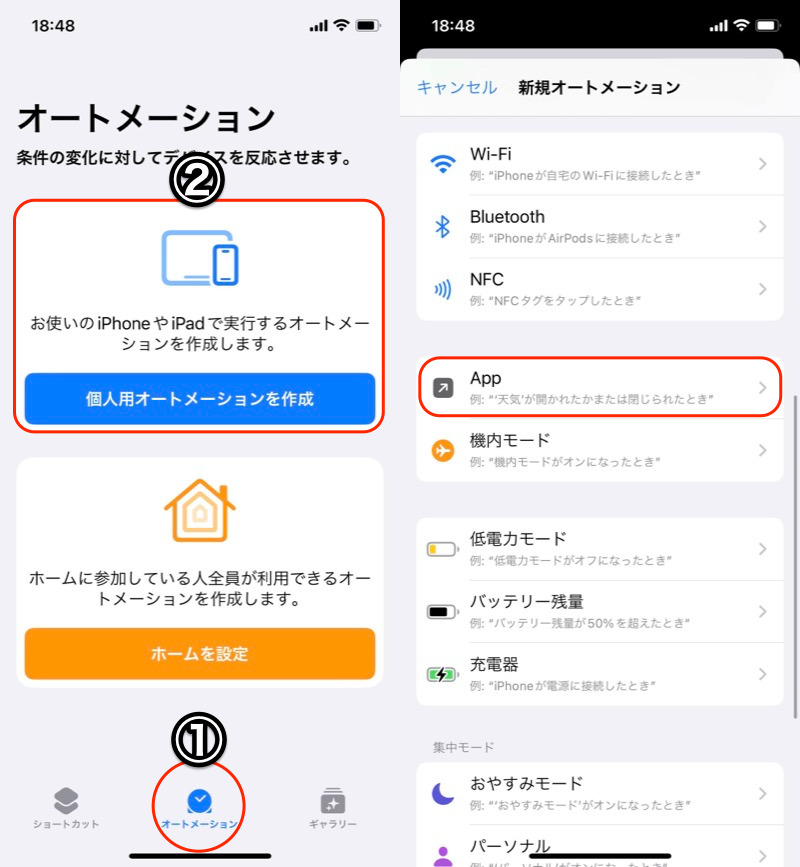
(左)①オートメーション→②個人用オートメーションを作成 (右)App
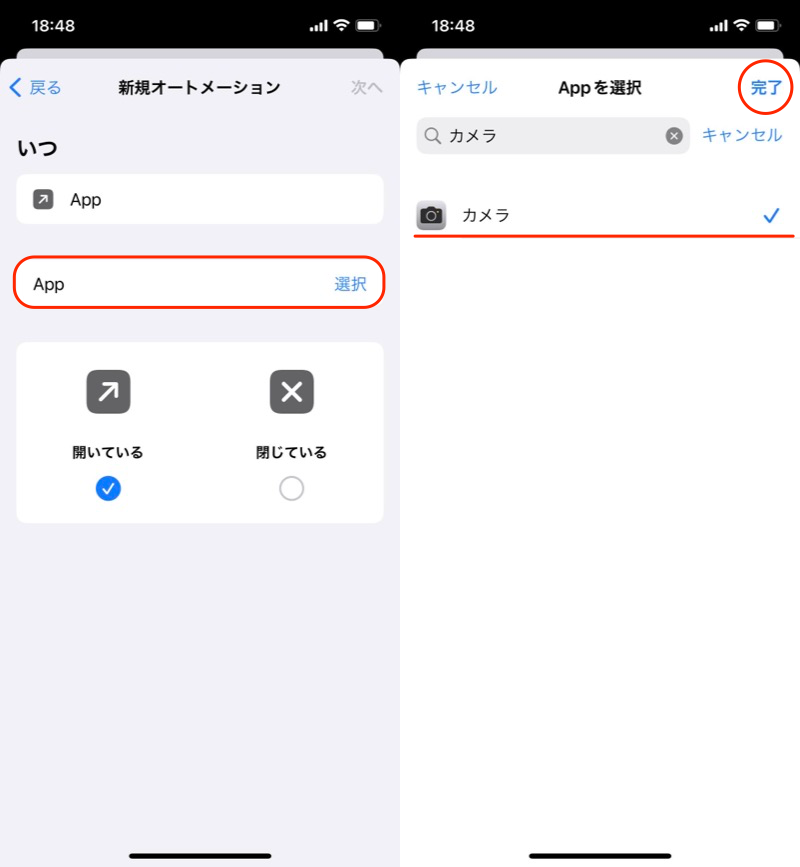
(左)Appを選択 (右)標準カメラをチェックして完了
次へ 進み、アクションを検索で”スクリプ”と入力で「スクリプティング」が表示されます。
一覧から Appを開く を選び、App を開きます。
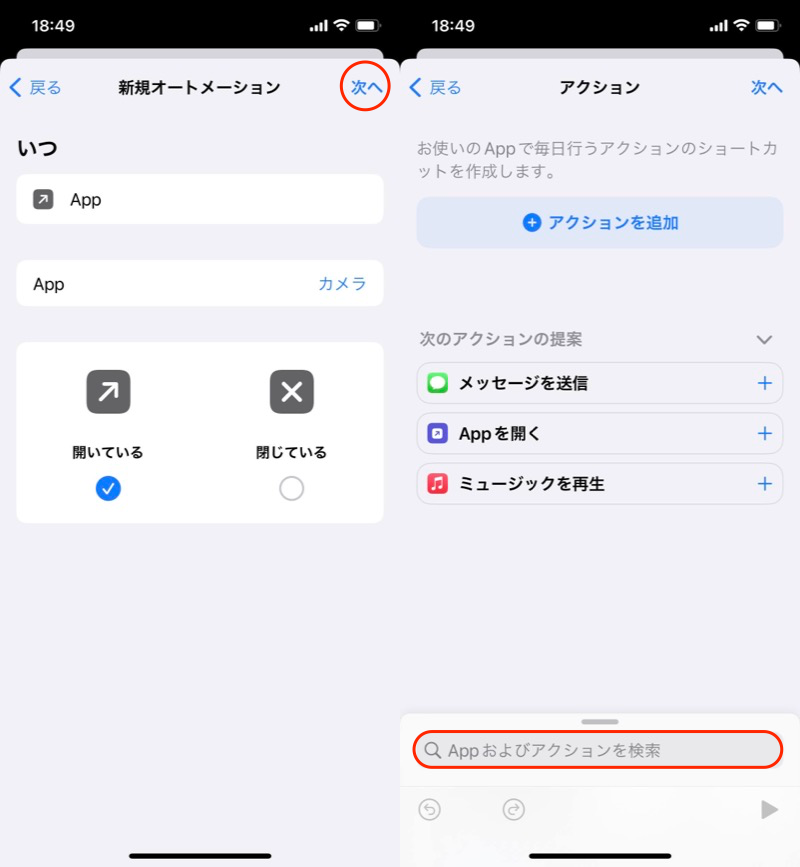
(左)次へ (右)Appおよびアクションを検索
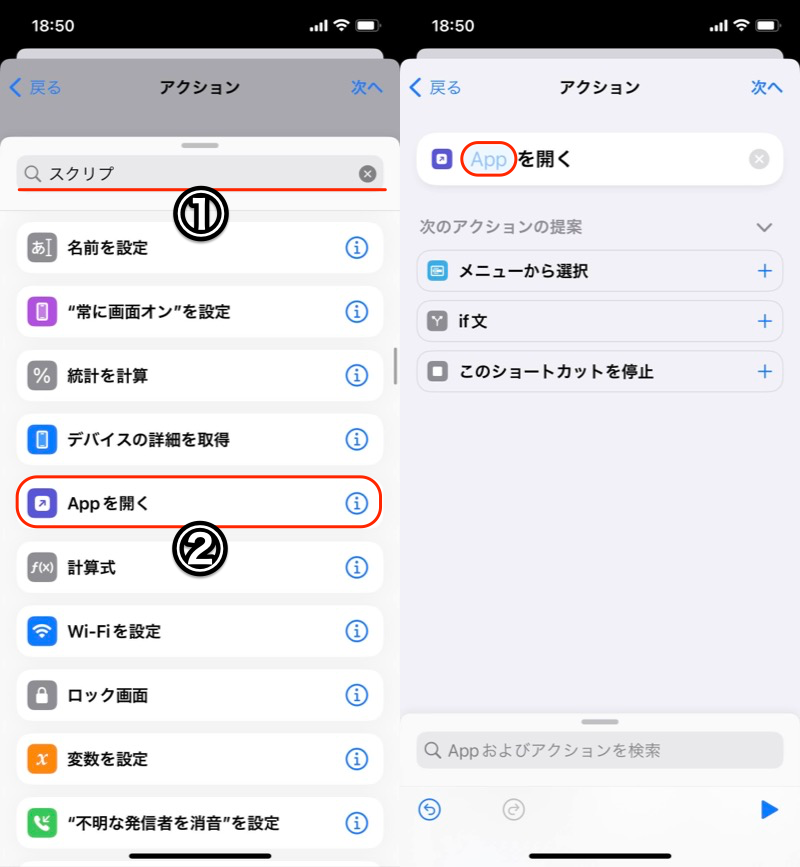
(左)①スクリプと検索→②Appを開く (右)App
代わりに開きたいカメラアプリを選びます。
これで1→2を自動化するショートカットが完成しました。
- 標準
 カメラを起動する
カメラを起動する - 別カメラを起動する
なお 実行の前に尋ねる は、![]() オフにすることをオススメします。
オフにすることをオススメします。
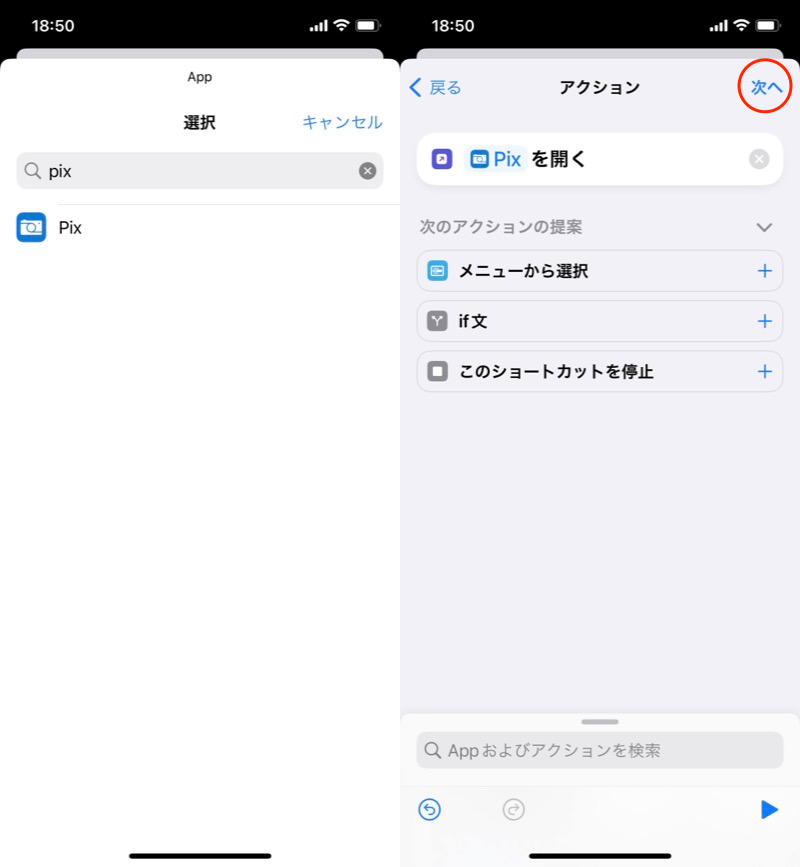
(左)Microsoft Pixを選ぶ例 (右)次へ
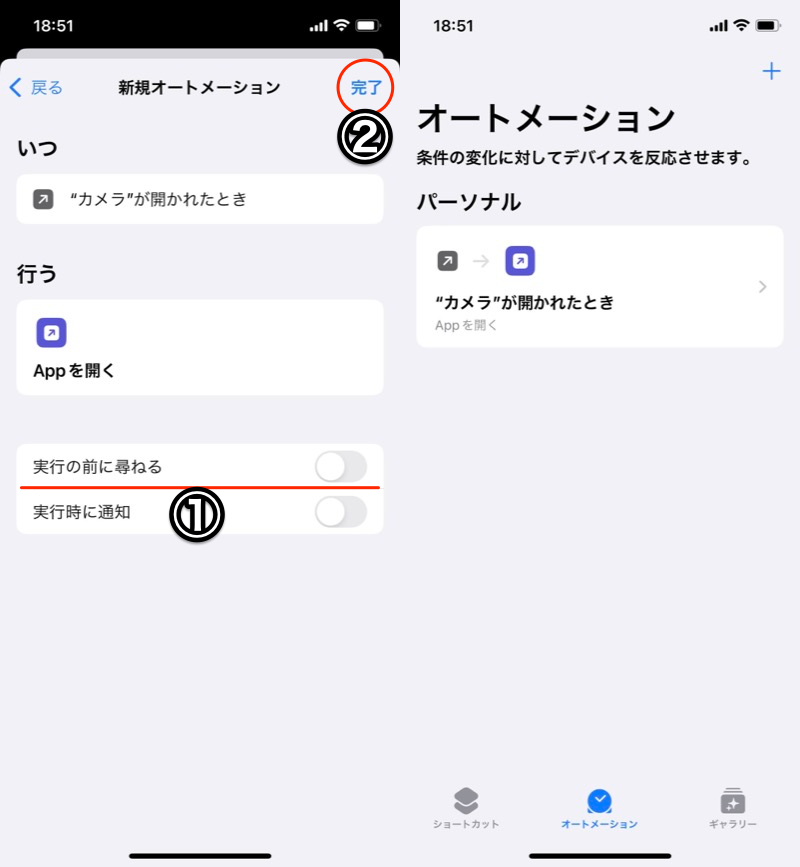
(左)①実行の前に尋ねるをオフ→②完了 (右)オートメーション一覧に表示される
ロック画面で次の操作をして、指定した別カメラアプリが起動すれば成功です。
- 左へスワイプ
 カメラマークをタップ
カメラマークをタップ
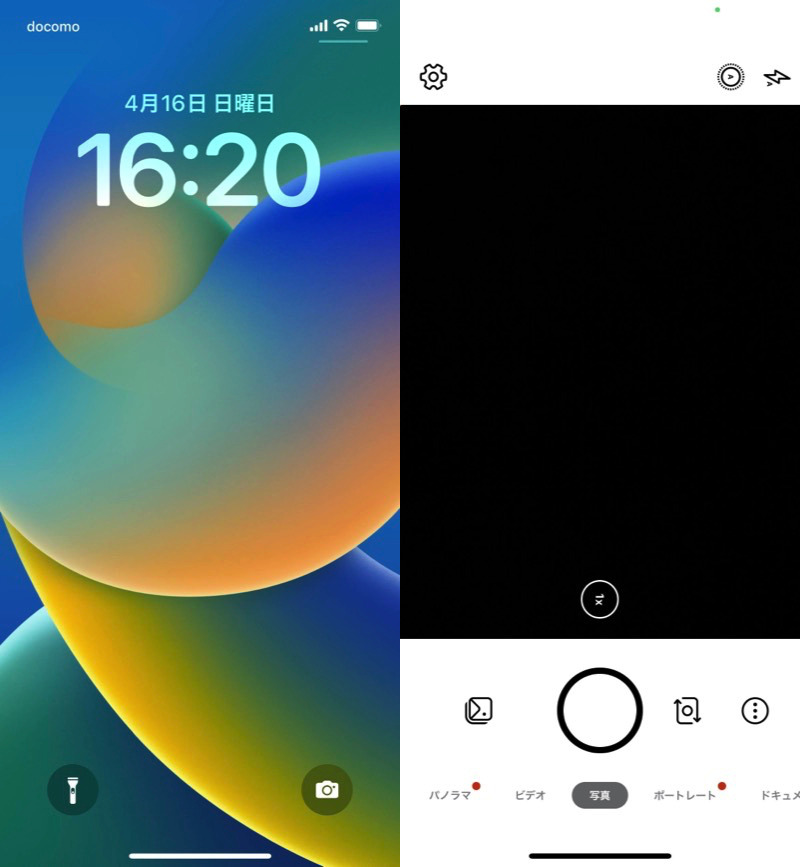
スワイプ、またはカメラマークより(左)、別カメラが開く(右)。
ショートカットの注意点
2点あります。
- パスコードを解除しないと別カメラは開けない
- ホーム画面やコントロールセンターの標準カメラも置き換わる
パスコードを解除しないと別カメラは開けない
ロック画面のパスコード認証が済んでないと、以下流れのうち、1でストップします。
- 標準
 カメラを起動する
カメラを起動する - 別カメラを起動する
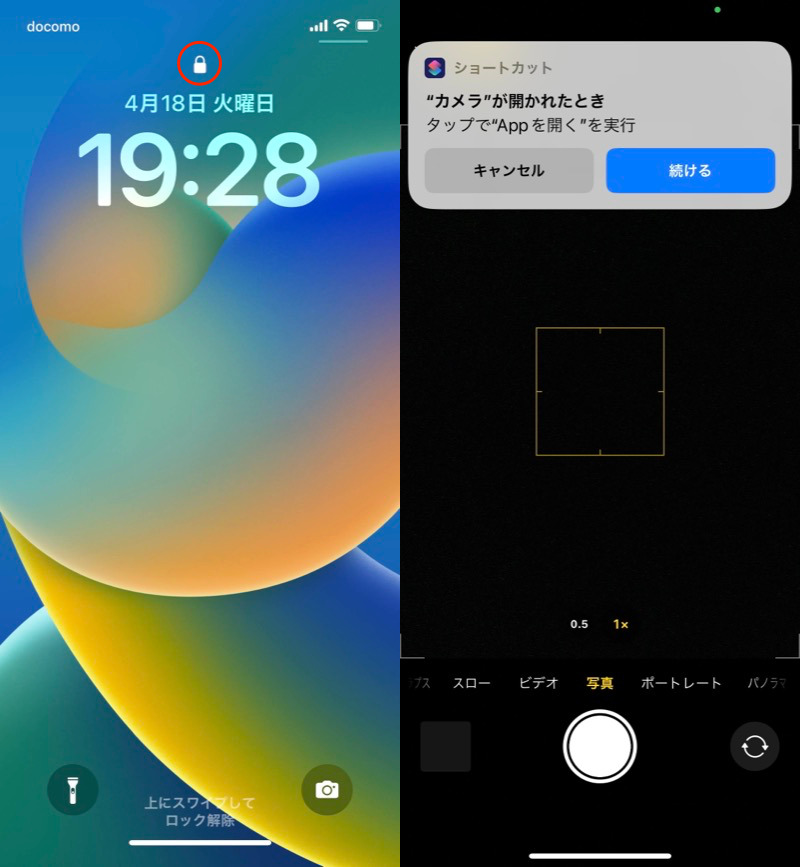
パスコード認証が済んでない状態で(左)、カメラを開くとショートカットが機能しない(右)。
ホーム画面やコントロールセンターの標準カメラも置き換わる
作成したショートカットは、ロック画面”以外”のシーンでも常に働きます。
そのため以下の操作をしても、自動で別カメラが開きます。
- ホーム画面の標準
 カメラアイコンをタップする
カメラアイコンをタップする - コントロールセンターの
 カメラマークをタップする
カメラマークをタップする
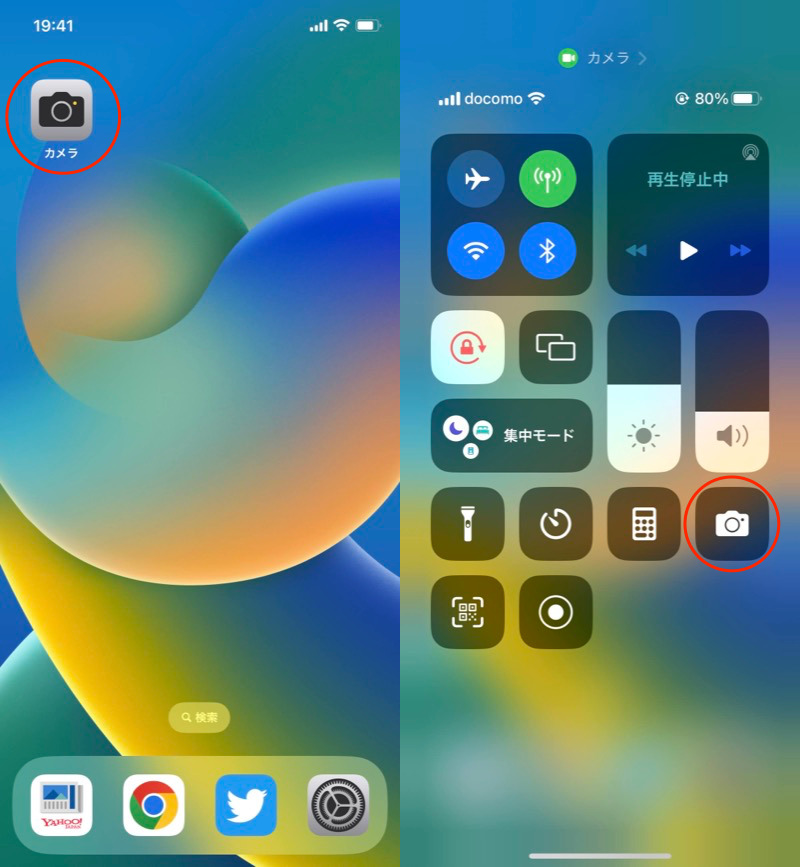
(左)ホーム画面の標準カメラ (右)コントロールセンターのカメラマーク
一時的に止めたい場合、![]() ショートカットで このオートメーションを有効 を
ショートカットで このオートメーションを有効 を![]() オフにすればOK。
オフにすればOK。
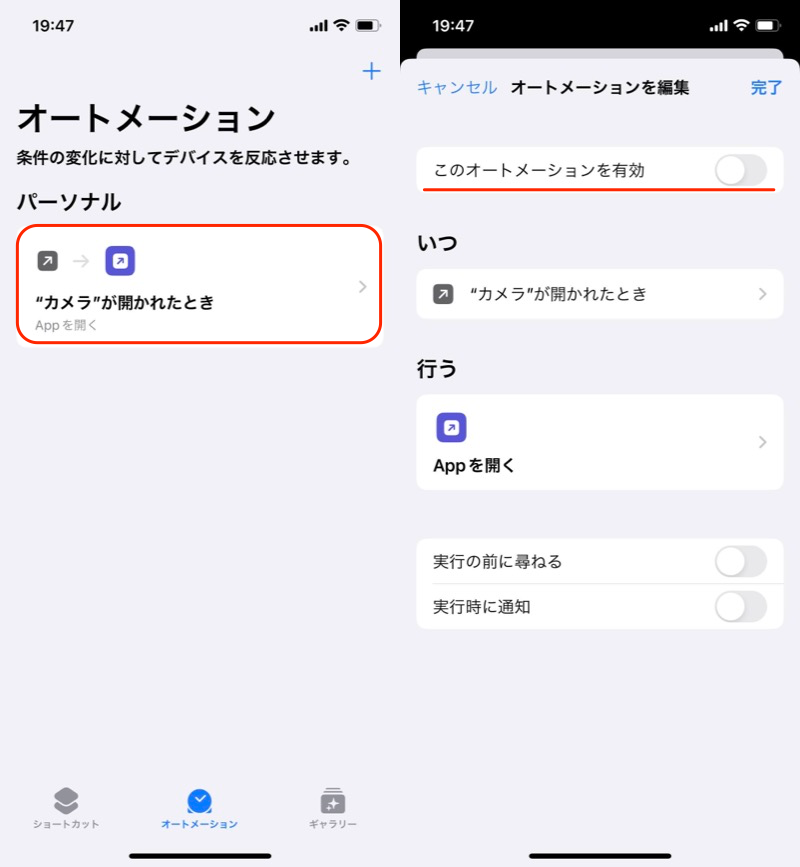
(左)対象のオートメーションを開く (右)赤下線をオフにする
補足:iPhoneのカメラに関するアレコレ
細かい情報を補足します。
- 補足①ロック画面のカメラを禁止する方法
- 補足②ロック画面にアプリショートカットを表示する方法
- 補足③シャッター音を消す方法
ロック画面のカメラを禁止する方法
ロック画面で次の操作をすると、パスコード不要で![]() カメラが起動します。
カメラが起動します。
- 左へスワイプ
 カメラマークをタップ
カメラマークをタップ
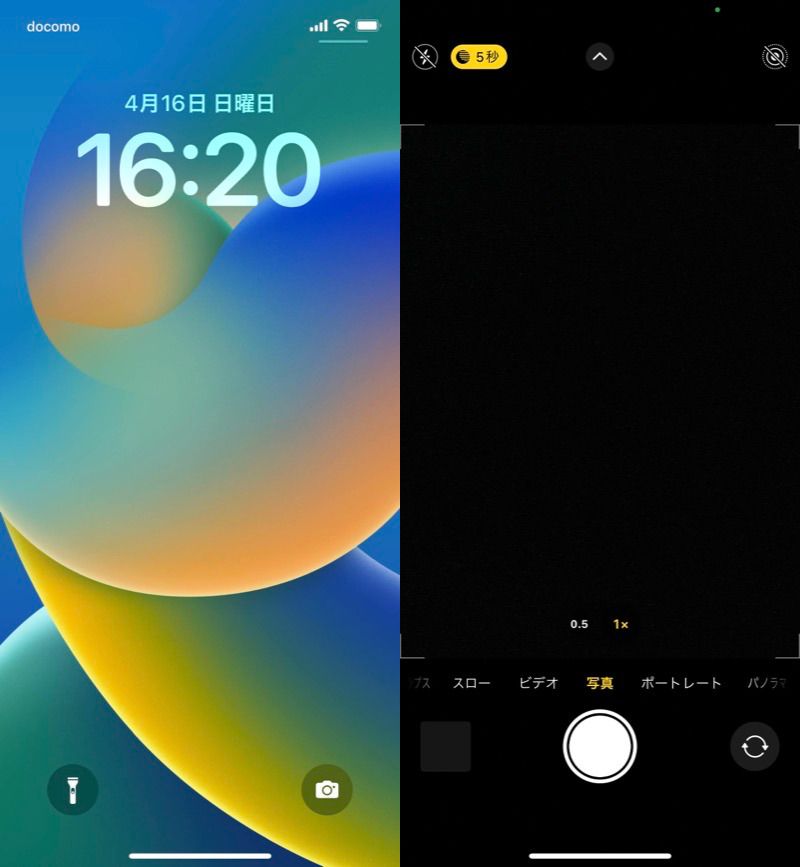
スワイプ、またはカメラマークより(左)、すぐカメラが開く(右)。
これを無効化するには、スクリーンタイムの機能制限を使うしかありません。
ただし、ロック画面”以外”のシーンでも常に禁止となる注意点があります。
詳細は関連記事【iPhoneロック画面のカメラを無効化する方法! 機能制限で勝手に起動させない設定をしよう】で解説しています。

ロック画面にアプリショートカットを表示する方法
![]() Lock Launcher(ロックランチャー)というアプリを使えば、ロック画面からお気に入りのアプリをすぐ開くことが可能です。
Lock Launcher(ロックランチャー)というアプリを使えば、ロック画面からお気に入りのアプリをすぐ開くことが可能です。
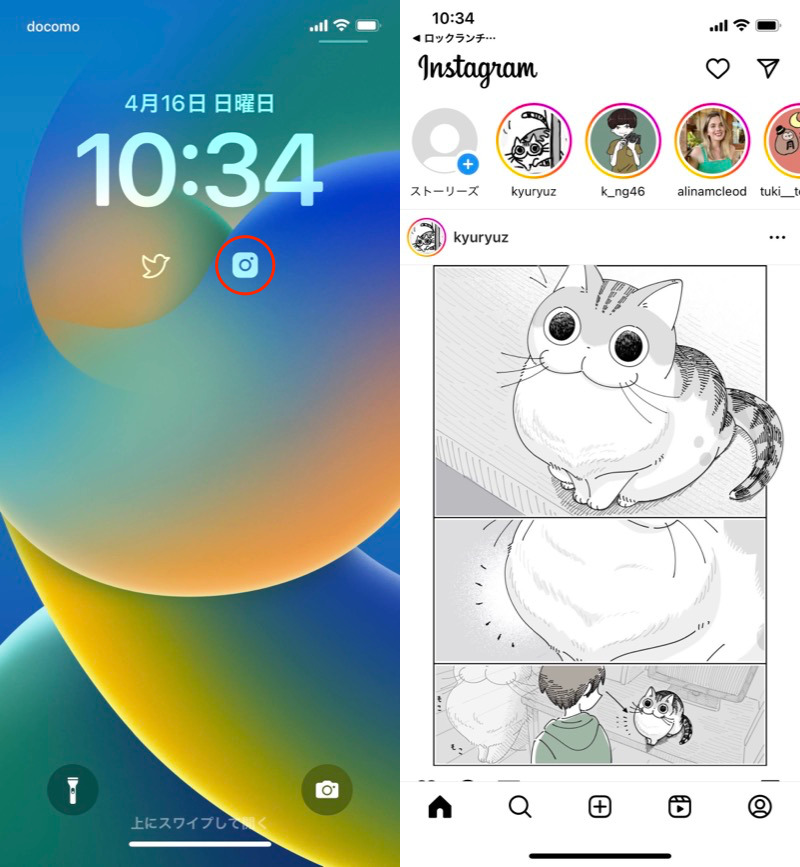
ロック画面からインスタをダイレクトに開く例。
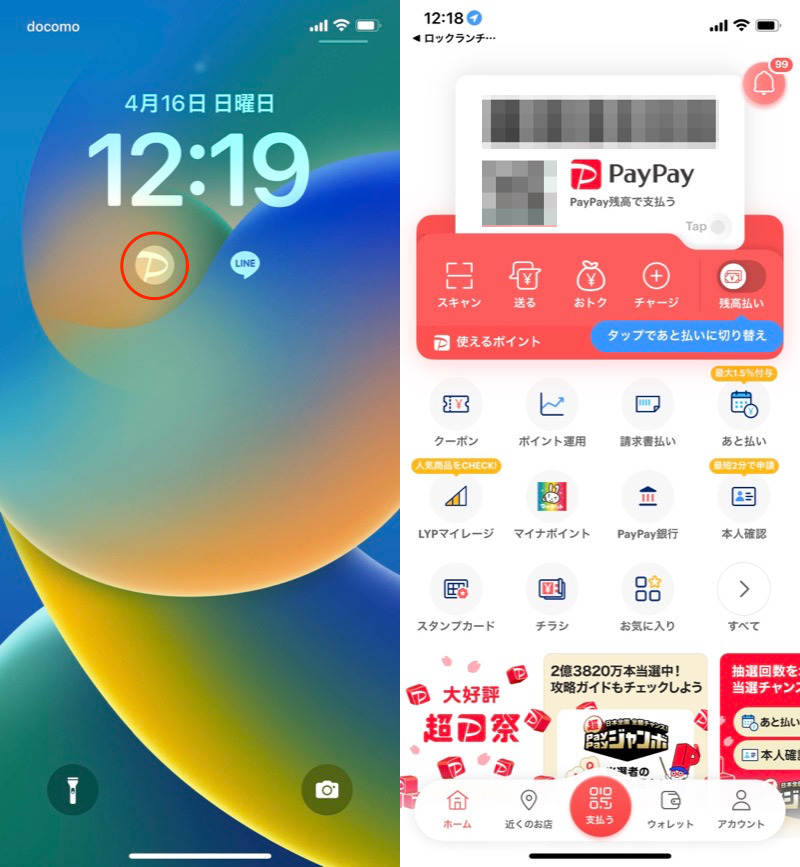
ロック画面からPayPayをダイレクトに開く例。
使い方の詳細は、関連記事【iPhoneでロック画面にアプリを表示する方法! ショートカットから素早く起動しよう】で解説しています。

シャッター音を消す方法
標準の![]() カメラは、シャッター音を消すことができません。
カメラは、シャッター音を消すことができません。
一方、サードパーティ製のカメラアプリであれば、「シャッター音を小さくする/無音にする」操作が可能です。
その中でも特に、![]() Microsoft Pixというアプリがオススメです。
Microsoft Pixというアプリがオススメです。
![]() Microsoft Pixのシャッター音は、フラッシュの有無と連動します。
Microsoft Pixのシャッター音は、フラッシュの有無と連動します。
そのため![]() フラッシュオフにして、撮影すればシャッター音を消せます。
フラッシュオフにして、撮影すればシャッター音を消せます。
| フラッシュの状態 | シャッター音 |
|---|---|
オン |
鳴る |
オフ |
鳴らない |
オート |
状況によって異なる (オートでフラッシュオンだと鳴る) |
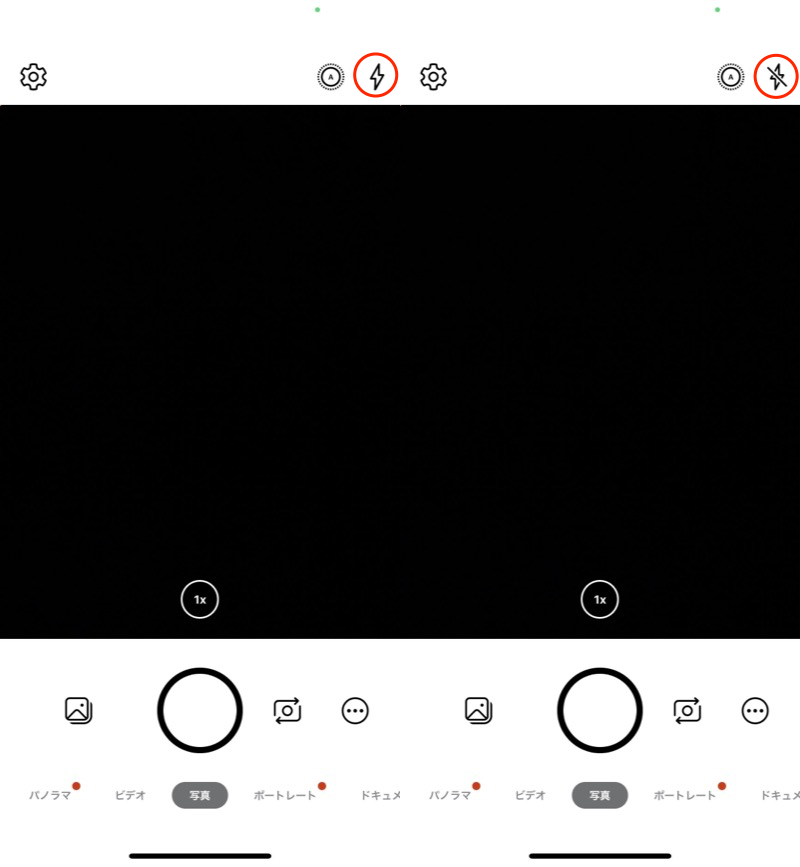
(左)フラッシュオン(=シャッター音あり) (右)フラッシュオフ(=シャッター音なし)
詳しい使い方は、関連記事【iPhoneのシャッター音を消す方法! iOSのカメラやスクリーンショットを無音で撮影しよう】で解説しています。

〆:好きなカメラアプリに置き換えよう!
以上、iPhoneロック画面のカメラを変更する方法! 好きなカメラアプリで起動しよう の説明でした。
普段から標準![]() カメラを使っておらず、サードパーティ製カメラをメインとしているなら、本記事の内容はオススメです。
カメラを使っておらず、サードパーティ製カメラをメインとしているなら、本記事の内容はオススメです。
ぜひどうぞ。
コメント