この記事では、iPhoneで背面タップする方法を解説します。
片手操作ですぐ起動できて便利ですよ。ぜひ、どうぞ。
本記事はiPhone向けです。Androidの手順は、関連記事【Androidで背面タップする方法! ダブルタップでスマホのおすすめ機能を使おう】で解説しています。

iPhoneで背面タップする方法
背面タップとは、iPhone背面をタップして動作する機能のこと。
▼タップして再生(音は出ません)
例えば、次のような機能を割り当てることが可能です。
- コントロールセンターを開く
- カメラを起動する
- スクリーンショットを撮る
- 好きなアプリを起動する
対象は、iOS 14以降を搭載する、iPhone 8以降の機種が条件です。
背面タップのやり方
![]() 設定から アクセシビリティ → タッチ → 背面タップ と進み、2つの動作いずれかを選択します。
設定から アクセシビリティ → タッチ → 背面タップ と進み、2つの動作いずれかを選択します。
| 項目名 | 意味 |
|---|---|
| ダブルタップ | 背面を2回連続でタップする操作 |
| トリプルタップ | 背面を3回連続でタップする操作 |
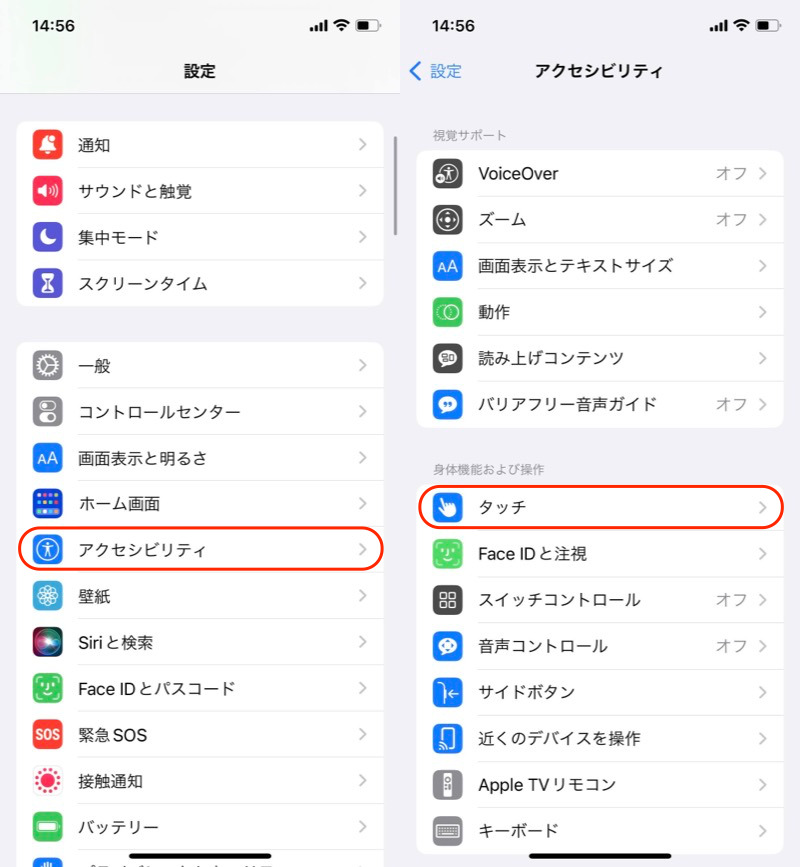
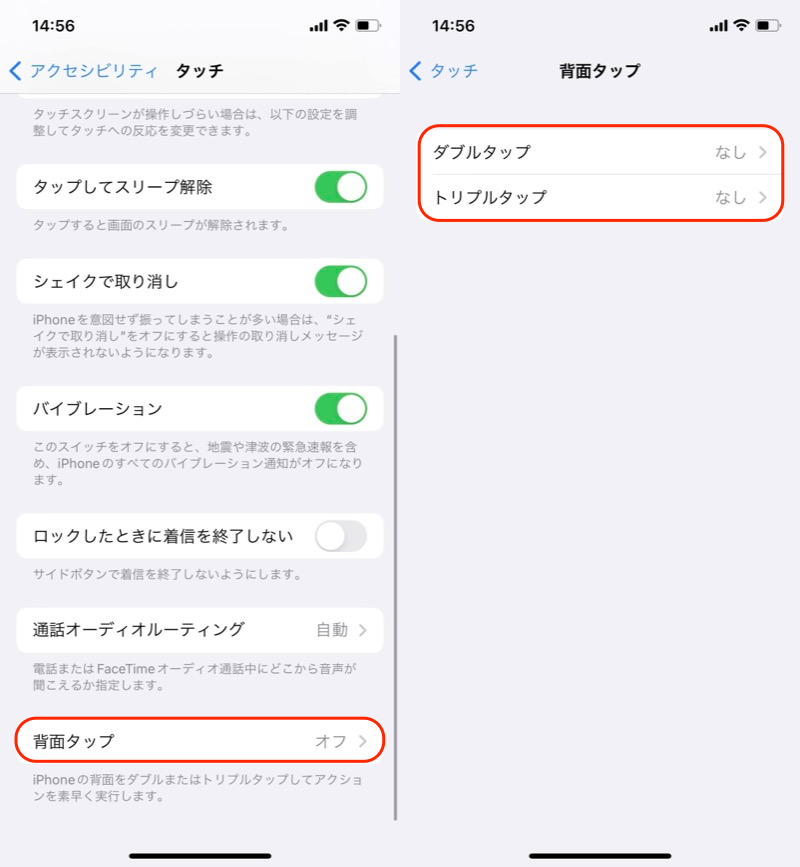
一覧から好きな機能を選びます。
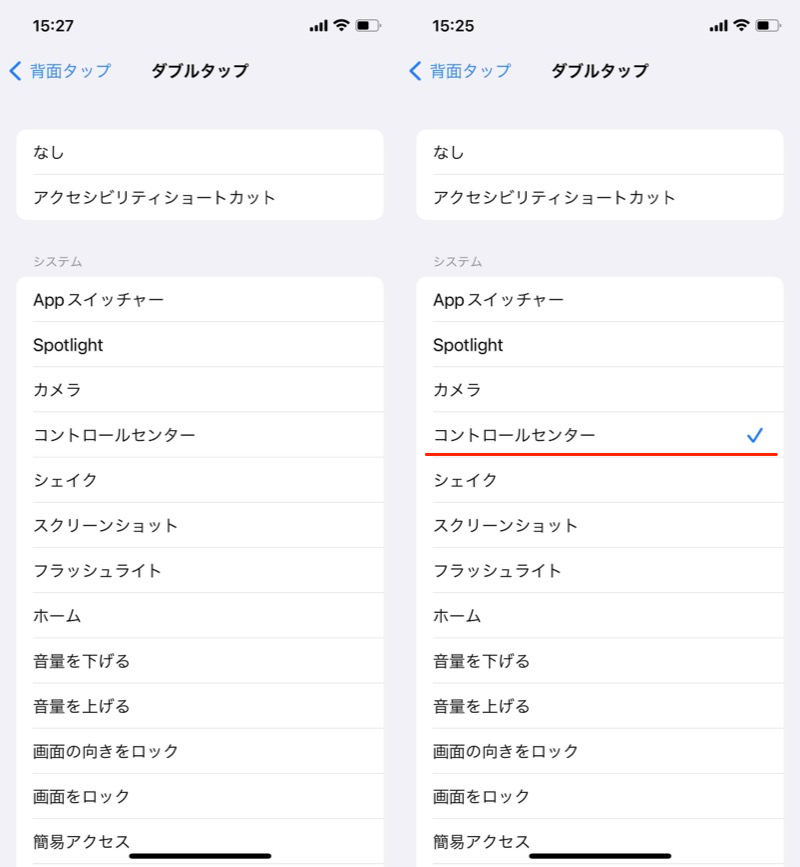
一覧から「コントロールセンター」を選択した例。
設定は以上です。
背面タップして、指定した機能が動作すれば成功です。
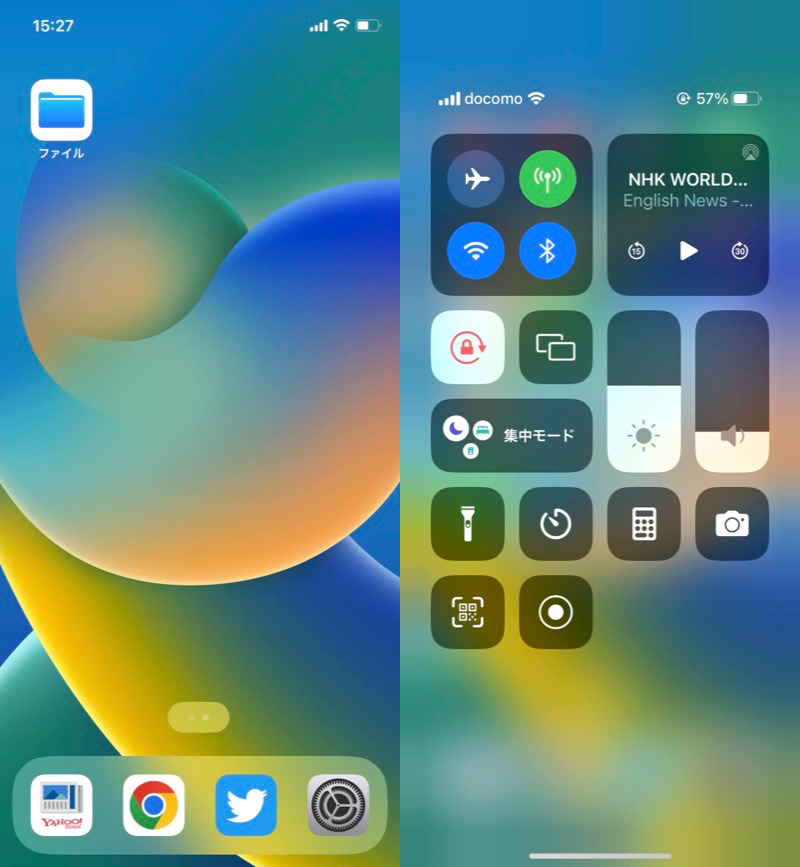
背面タップして、コントロールセンターを開いた例。
背面タップのオススメ設定
背面タップに割り当てると便利な機能です。
- コントロールセンターを開く
- カメラを起動する
- スクリーンショットを撮る
- マナーモードに切り替える
- 好きなアプリを起動する
1〜4は、一覧から選ぶだけで設定できます(マナーモードは”消音”で設定可能)。
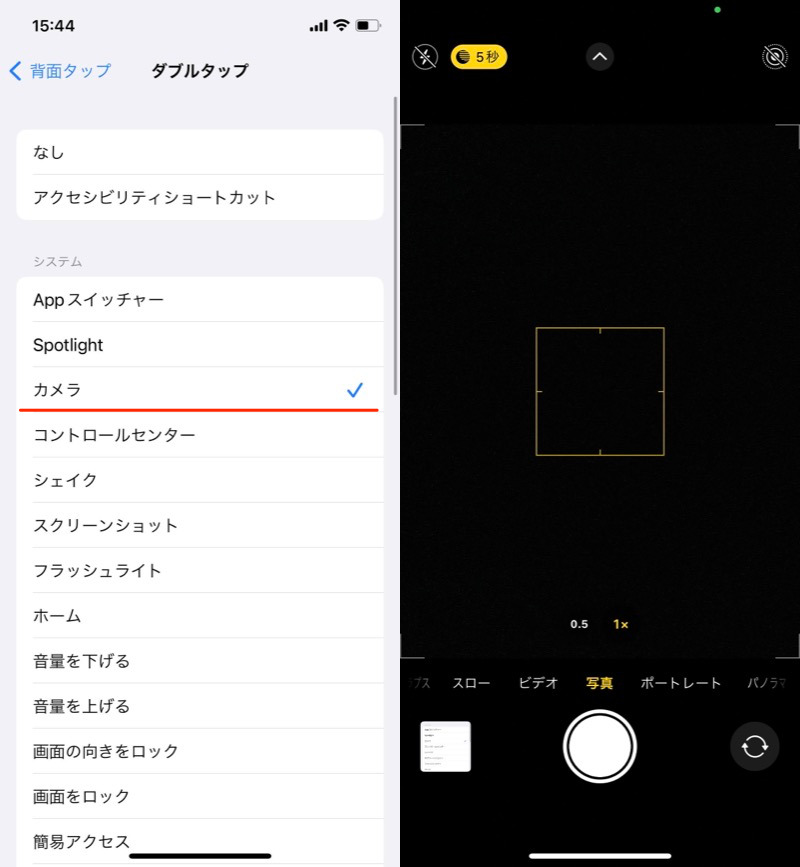
背面タップにカメラをセットした例。
5の好きなアプリを起動するには、プリインストールアプリ![]() ショートカットの事前設定が必要です。
ショートカットの事前設定が必要です。
削除済みの場合、再インストールしましょう。
「ショートカット」タブの+アイコンより、アクションを検索で”スクリプ”と入力で「スクリプティング」が表示されます。
一覧から Appを開く を選び、App を開きます。
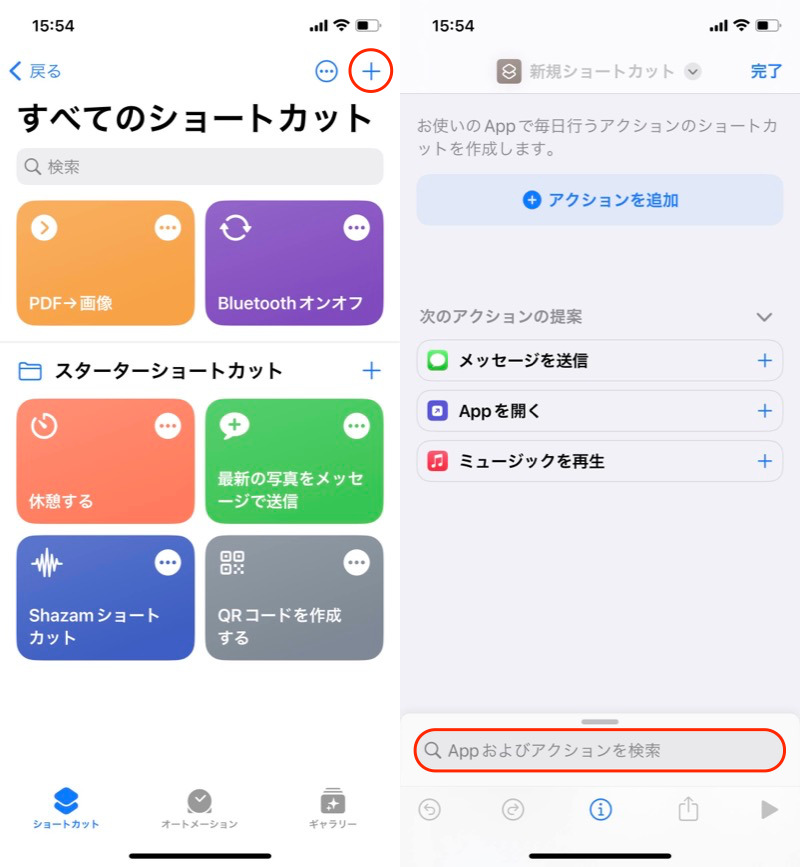
(左)赤枠の+アイコン (右)Appおよびアクションを検索
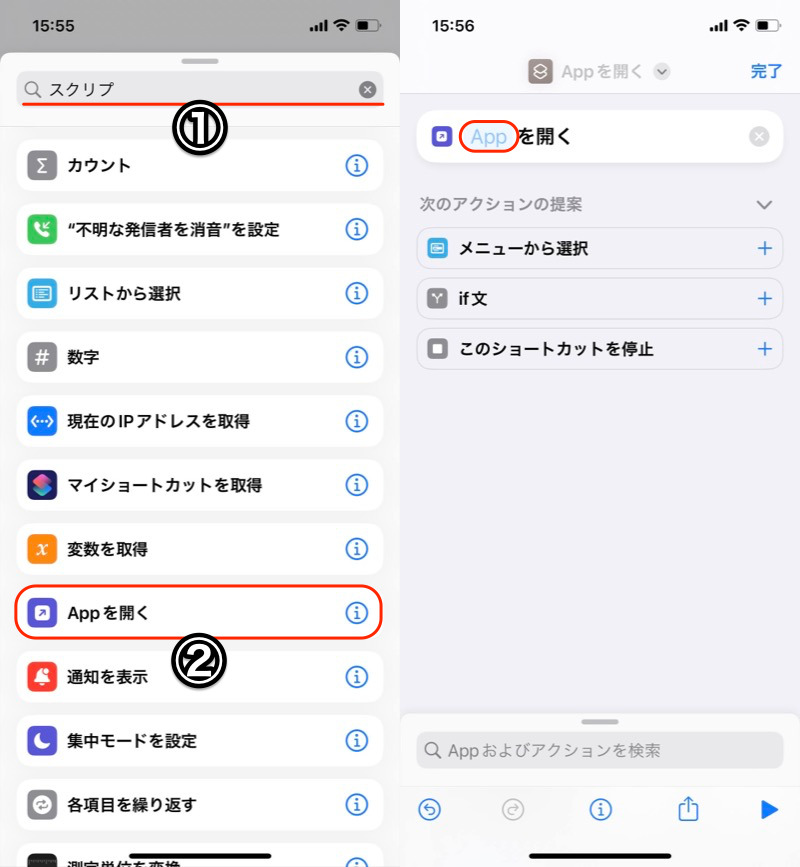
(左)①スクリプと検索→②Appを開く (右)App
背面タップで開きたいアプリを選びます。
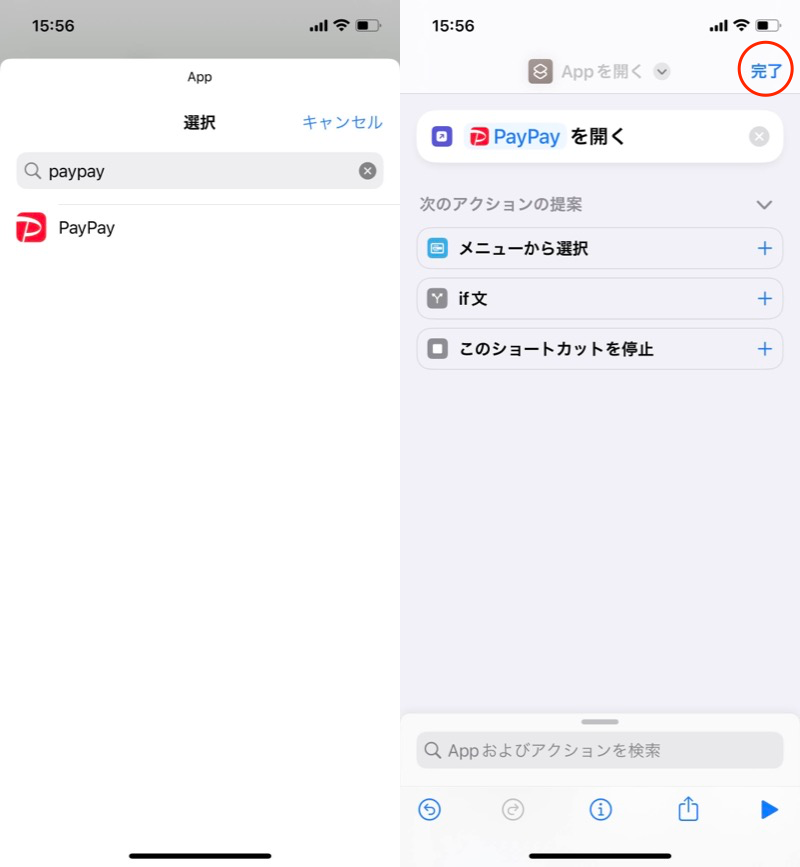
PayPayを選択した例。
これでショートカット一覧に追加されました。
![]() 設定の 背面タップ より、ショートカットをセットすればOK。
設定の 背面タップ より、ショートカットをセットすればOK。
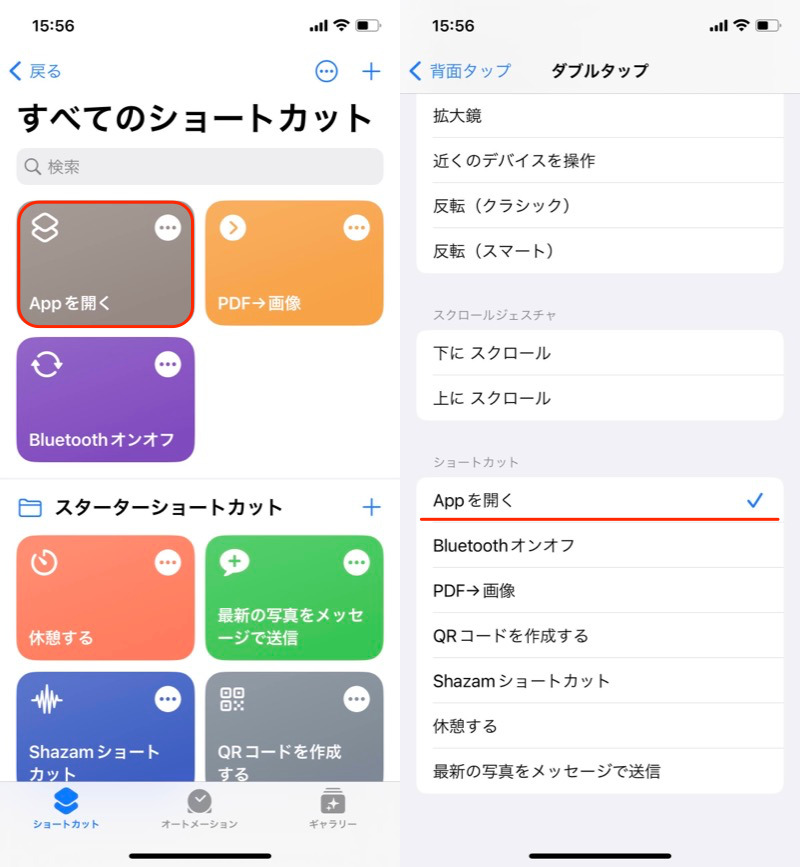
(左)赤枠に追加される (右)背面タップ設定でショートカットを選択する
背面タップして、指定したアプリが開けば成功です。
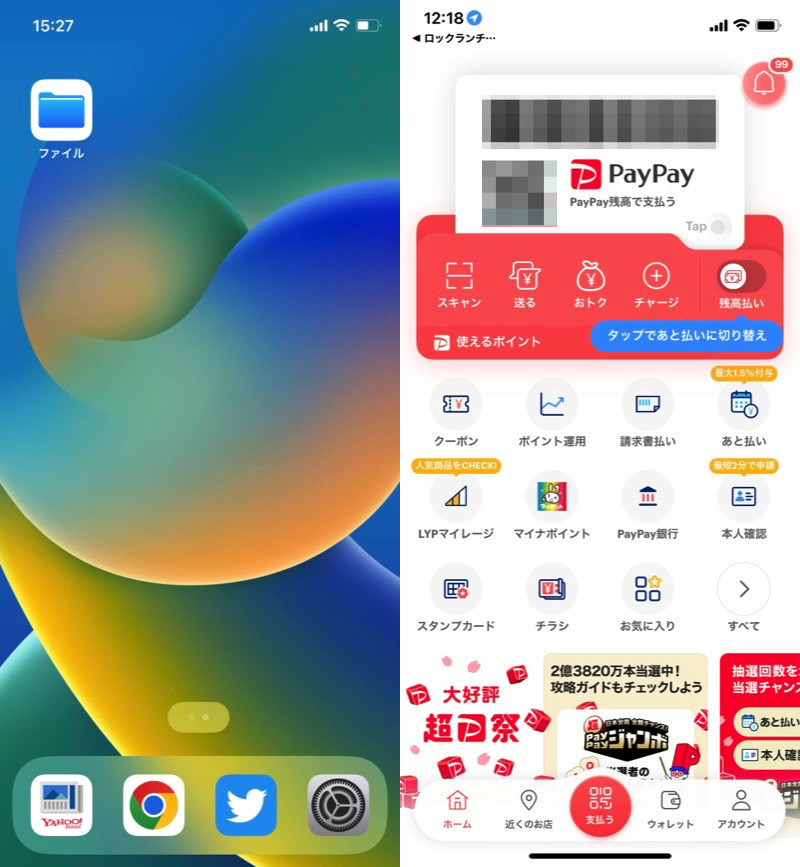
背面タップして、PayPayを起動した例。
〆:背面タップで好きな機能をセットしよう!
以上、iPhoneで背面タップする方法! ダブルタップ/トリプルタップでおすすめ機能を使おう の説明でした。
ケースをつけていても、わりと反応してくれます。

筆者のスマホケース。分厚いが、しっかり背面タップできた。
片手だと操作しにくい機能や、すぐ起動したいアプリをセットすると便利ですよ。
ぜひ、お試しあれ。

コメント