この記事では、iPhoneのロック画面でカメラを無効化する方法を解説します。
スクリーンタイムの機能制限を使えば実現できますが、ロック画面”以外”のシーンでも常に禁止となります。
「どうしてもロック画面からカメラを消したい!」という方は、ぜひどうぞ。
本記事はiPhone向けです。Androidの手順は、関連記事【Androidのカメラを電源ボタンで起動させない方法! ロック画面のクイック起動を無効化しよう】で解説しています。

ロック画面のカメラを無効化する設定方法
前提:ロック画面のカメラ機能について
ロック画面で次の操作をすると、パスコード不要で![]() カメラが起動します。
カメラが起動します。
- 左へスワイプ
 カメラマークをタップ
カメラマークをタップ
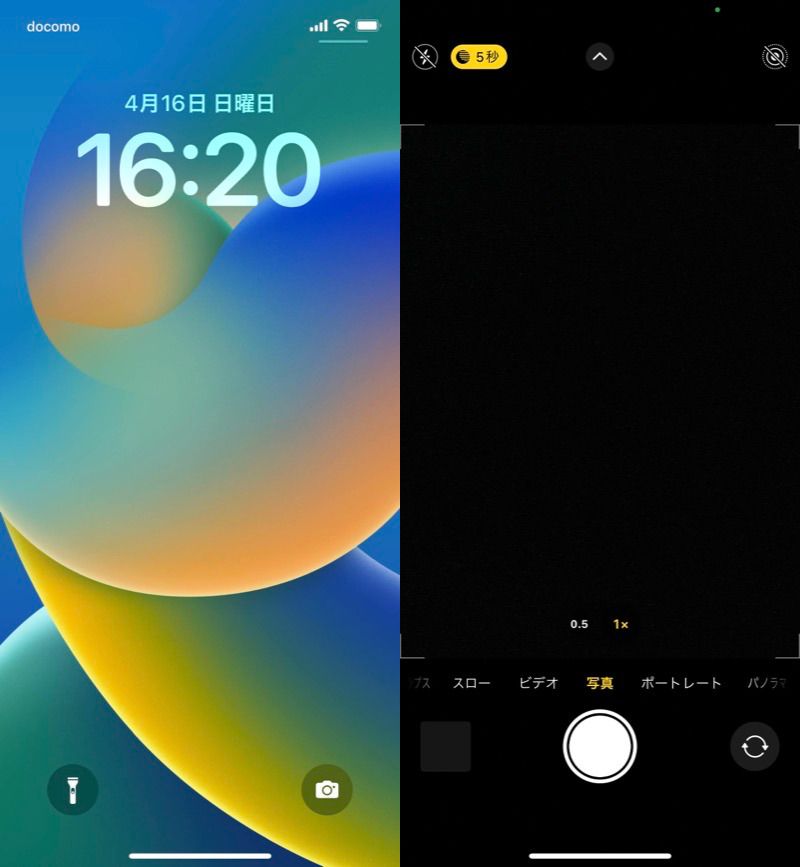
スワイプ、またはカメラマークより(左)、すぐカメラが開く(右)。
一応プライバシー上の配慮として、左下の最近撮影した写真(サムネイル)は非表示となります。
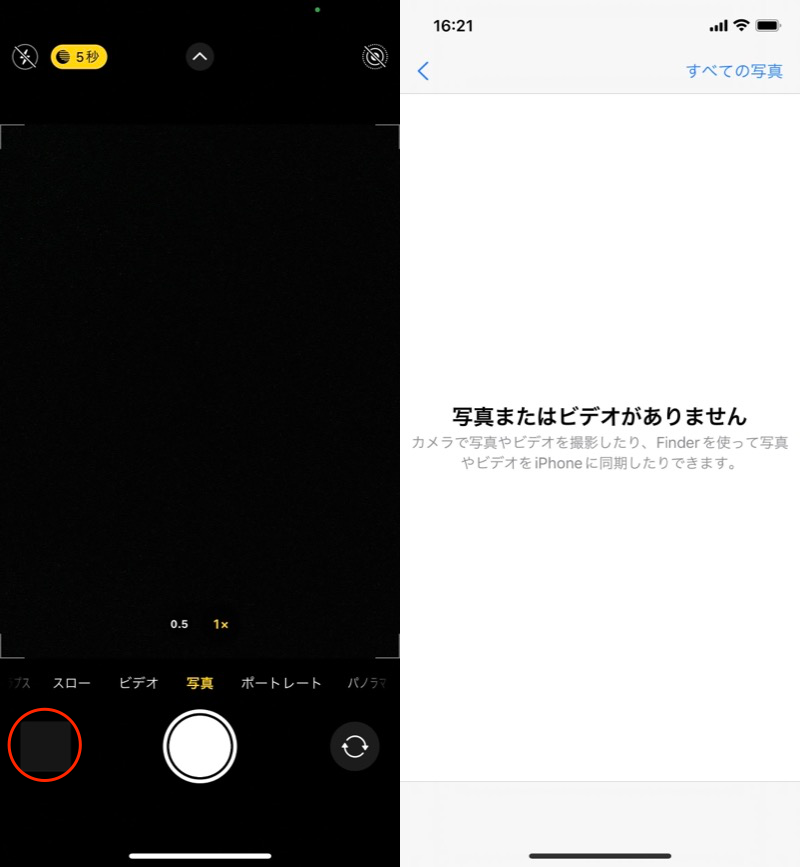
最近撮影した写真は、何も表示されない配慮はある。
スクリーンタイム機能制限の使い方
スクリーンタイムの機能制限を使って、ロック画面のカメラを無効化します。
ただし注意点として、ロック画面”以外”のシーンでも、常に![]() カメラが禁止となります。
カメラが禁止となります。
![]() 設定から スクリーンタイム → コンテンツとプライバシーの制限 と進みます。
設定から スクリーンタイム → コンテンツとプライバシーの制限 と進みます。
もし初めて使う場合、機能をオンにしてから「これは自分用のiPhoneです」と選択しましょう。
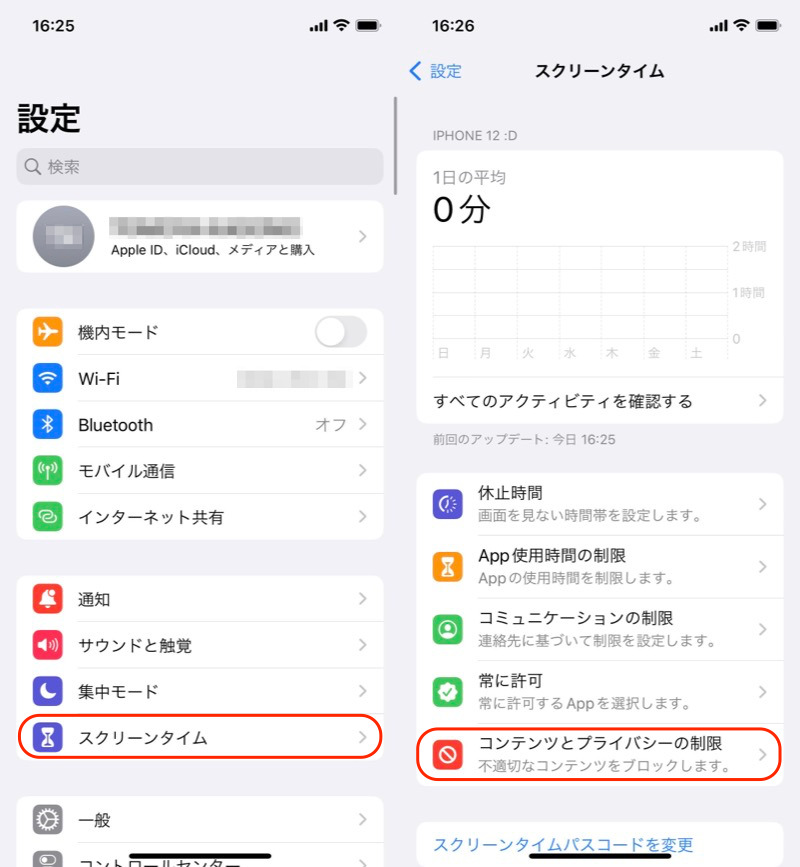
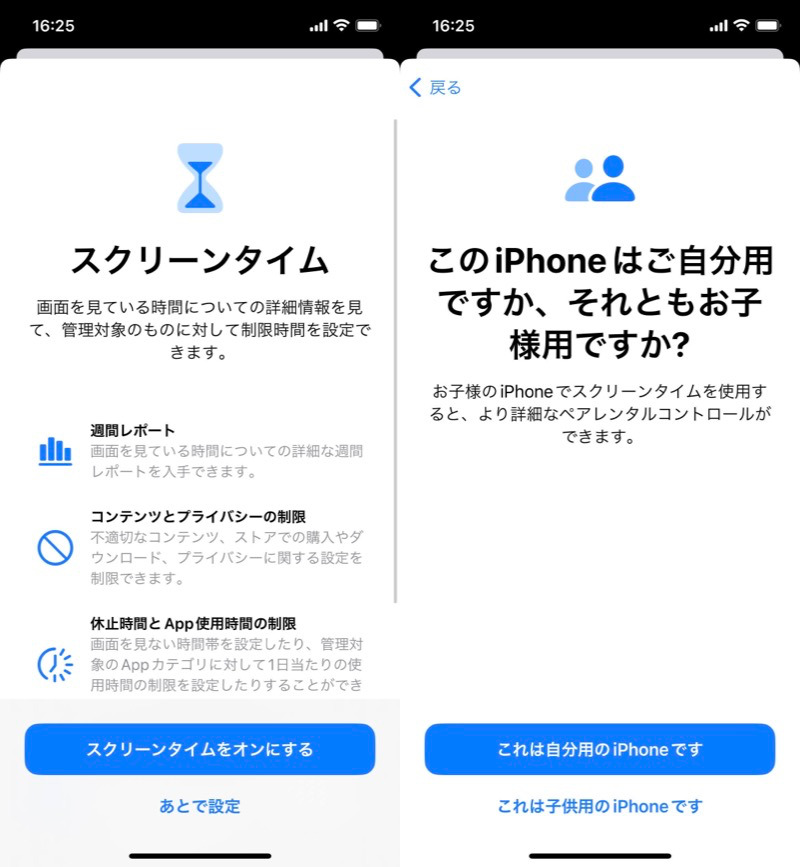
初めてだと出る画面。機能をオンにして(左)、自分用のiPhoneと選ぶ(右)。
コンテンツとプライバシーの制限 が![]() オンになっている状態で、許可されたApp より
オンになっている状態で、許可されたApp より![]() カメラを
カメラを![]() オフにします。
オフにします。
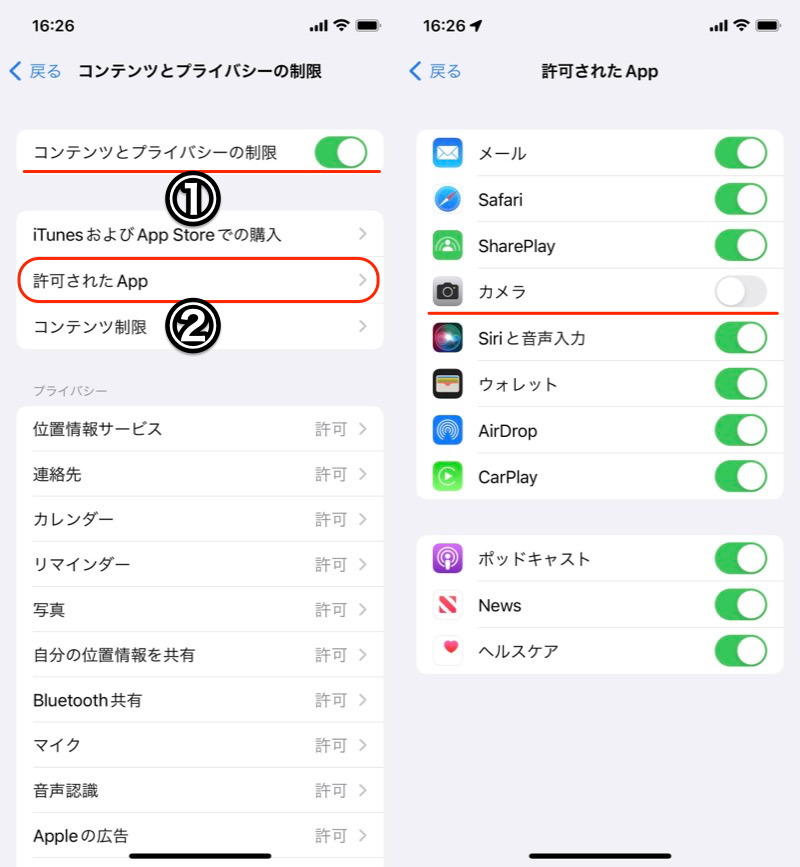
(左)①コンテンツとプライバシーの制限をオン→②許可されたApp (右)カメラをオフ
ロック画面で次の操作をしても、![]() カメラが起動しなくなります。
カメラが起動しなくなります。
- 左へスワイプ
 カメラマークをタップ
カメラマークをタップ
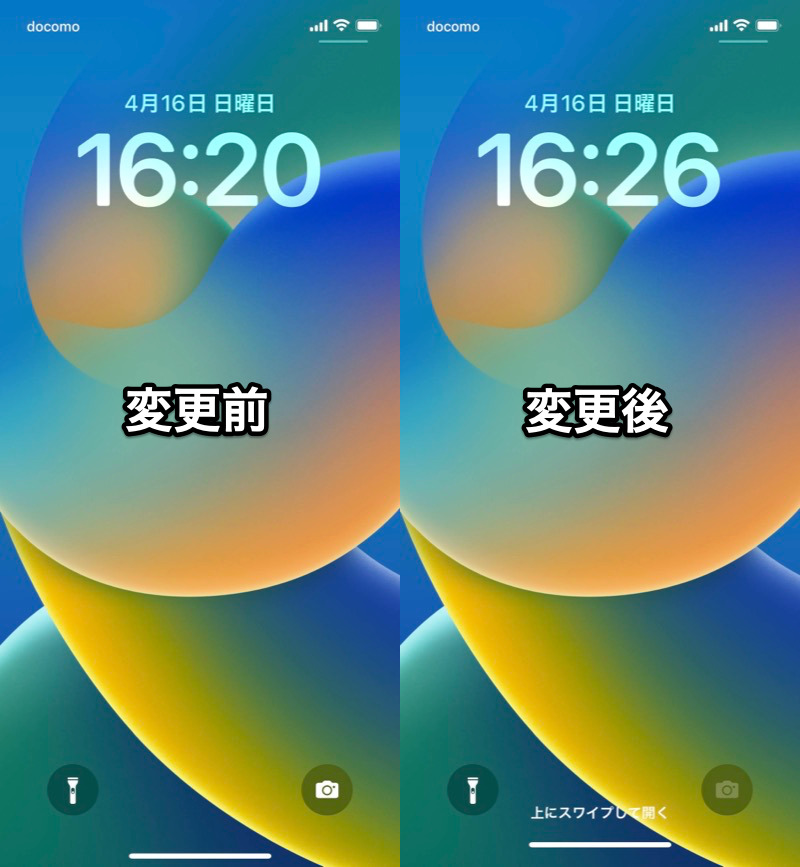
(右)カメラマークもグレーアウトとなり反応しない。
参考:カメラ機能制限による影響について
スクリーンタイムの機能制限を使うと、ロック画面”以外”のシーンでも、常にカメラが禁止となります。
具体的には、以下3パターンすべてのアプリが制限されます。
- 純正のカメラアプリ
- サードパーティ製カメラアプリ
- カメラ利用を前提とするアプリ
純正のカメラアプリ
ホーム画面上から![]() カメラアプリが消えます。
カメラアプリが消えます。
検索したり、![]() Siriの音声入力を頼っても見つかりません。
Siriの音声入力を頼っても見つかりません。
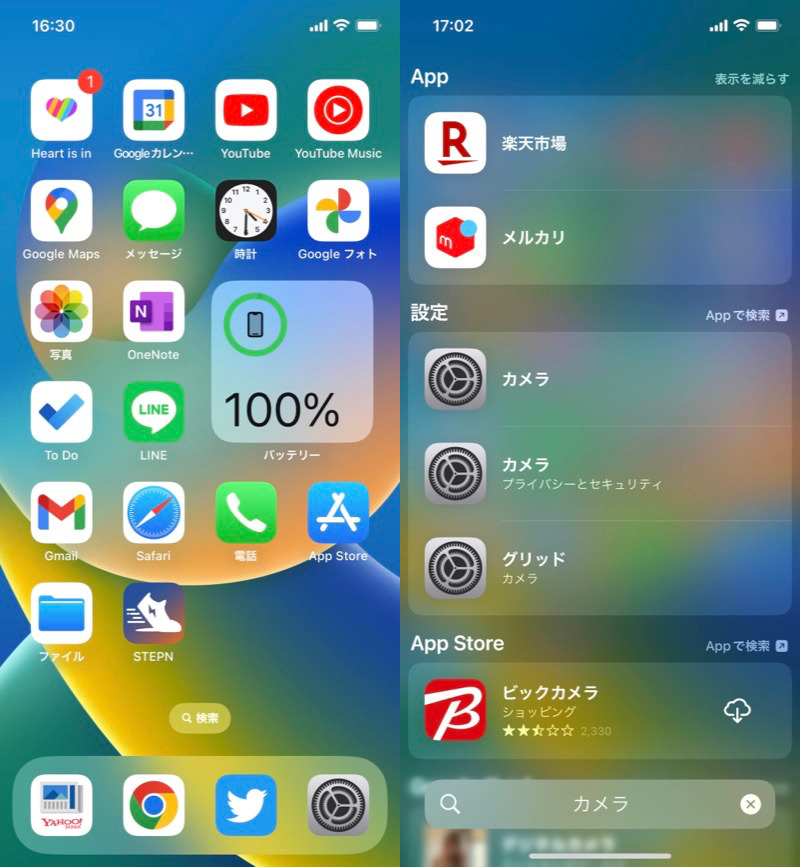
(左)ホーム画面にカメラアイコンが見当たらない (右)検索してもヒットしない
サードパーティ製カメラアプリ
サードパーティ製のカメラアプリが使えなくなります。
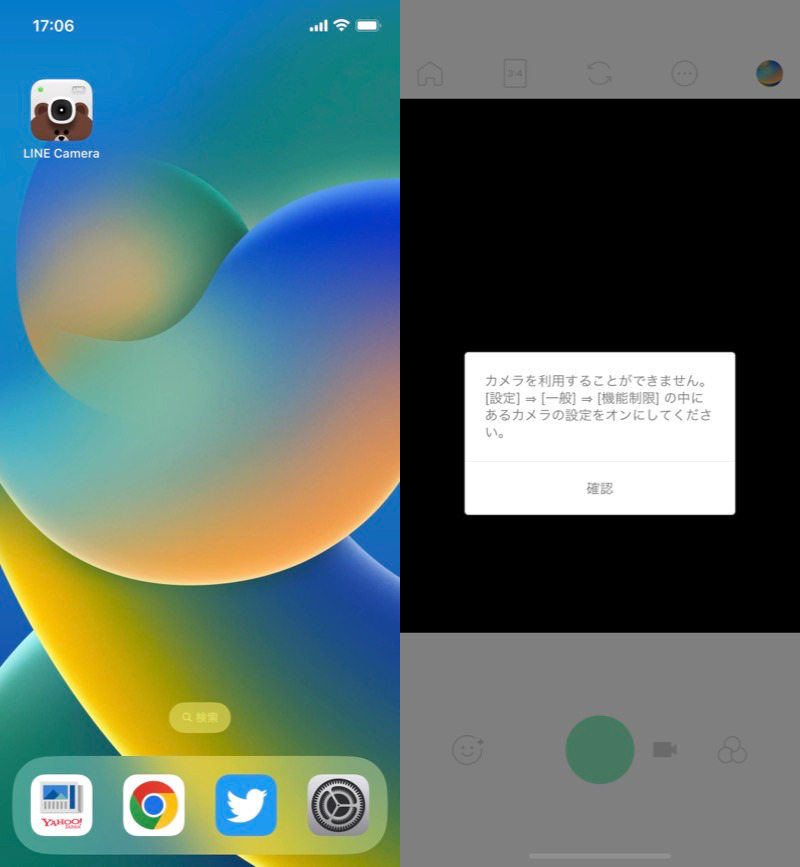
LINE Cameraの例。アイコンをタップしても利用できない。
カメラ利用を前提とするアプリ
機能の一部として、カメラを使用するアプリにも影響が及びます。
例えばキャッシュレス決済アプリは「QR読み取り機能」がありますが、機能しません。
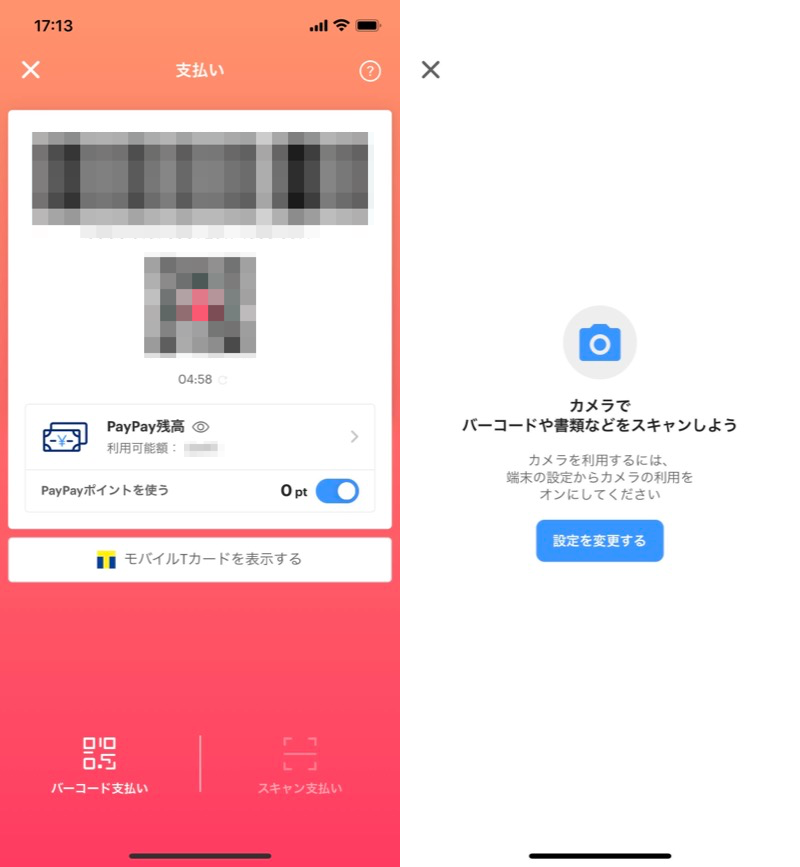
PayPayの例。スキャン支払いが使えない。
〆:子供の勝手なカメラ起動を防ごう!
以上、iPhoneロック画面のカメラを無効化する方法! 機能制限で勝手に起動させない設定をしよう の説明でした。
残念ながら、ロック画面のカメラ機能のみ制限する設定は存在しません。
あらゆるシーンでカメラが禁止されるデメリットは大きいですが、勝手にロック画面からカメラを起動されて困っていれば、検討してみてください。
コメント
同じ方法紹介してる所多いけど、カメラOFFにすると他のカメラアプリも使えなくなる