本記事は、iPhone/iPadの読み上げ機能で、Kindle本の内容を音声として流す方法を解説します。
ながら作業をするとき、「読む」ではなく「聴く」やり方を知ってると便利ですよ。
この記事はiPhone向けです。Androidの手順は、関連記事【Androidの読み上げ機能でKindle本を聴く方法! キンドルを音声で流そう】で解説しています。

iPhoneの読み上げ機能でKindleを聴く方法
![]() 設定アプリの アクセシビリティ → 読み上げコンテンツ より、画面の読み上げ を
設定アプリの アクセシビリティ → 読み上げコンテンツ より、画面の読み上げ を![]() オンにします。
オンにします。
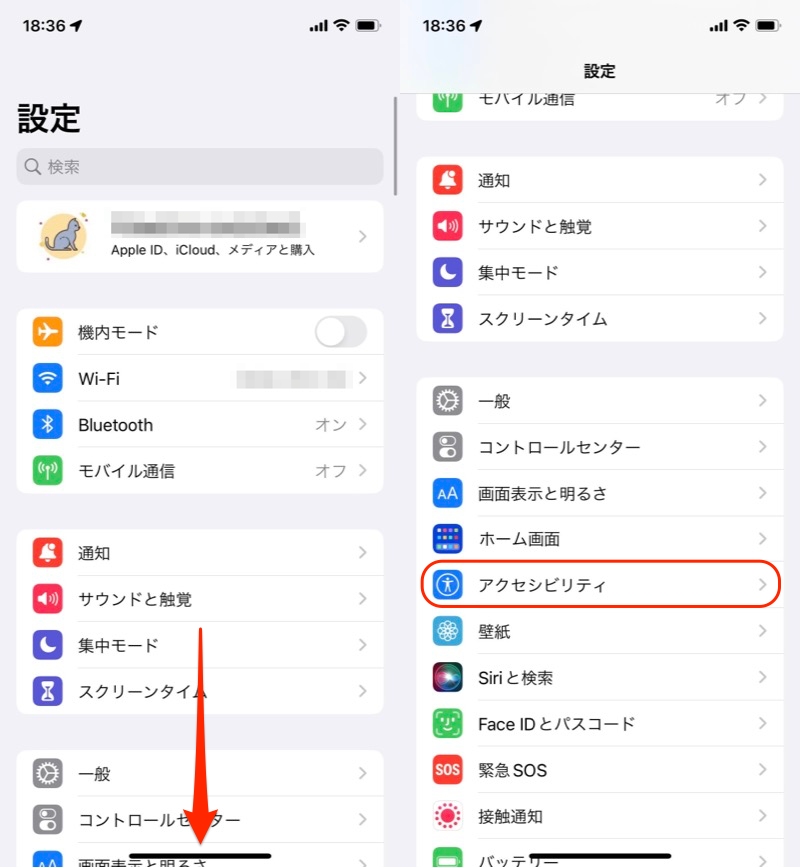
(左)下にスクロール (右)アクセシビリティ
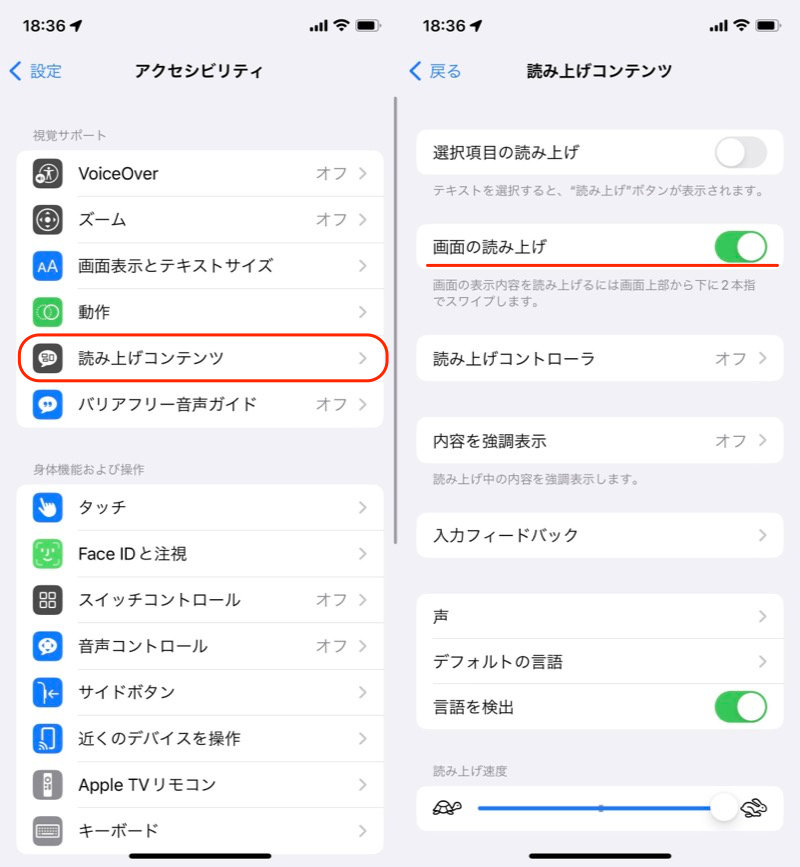
準備はこれだけ。
![]() Kindleアプリで読み上げたい本を開き、画面の上部から2本指で下にスワイプすると、読み上げコントローラが出現します。
Kindleアプリで読み上げたい本を開き、画面の上部から2本指で下にスワイプすると、読み上げコントローラが出現します。
コントローラーの▶再生ボタンをタップすると、文章が音声で読み上げられます。
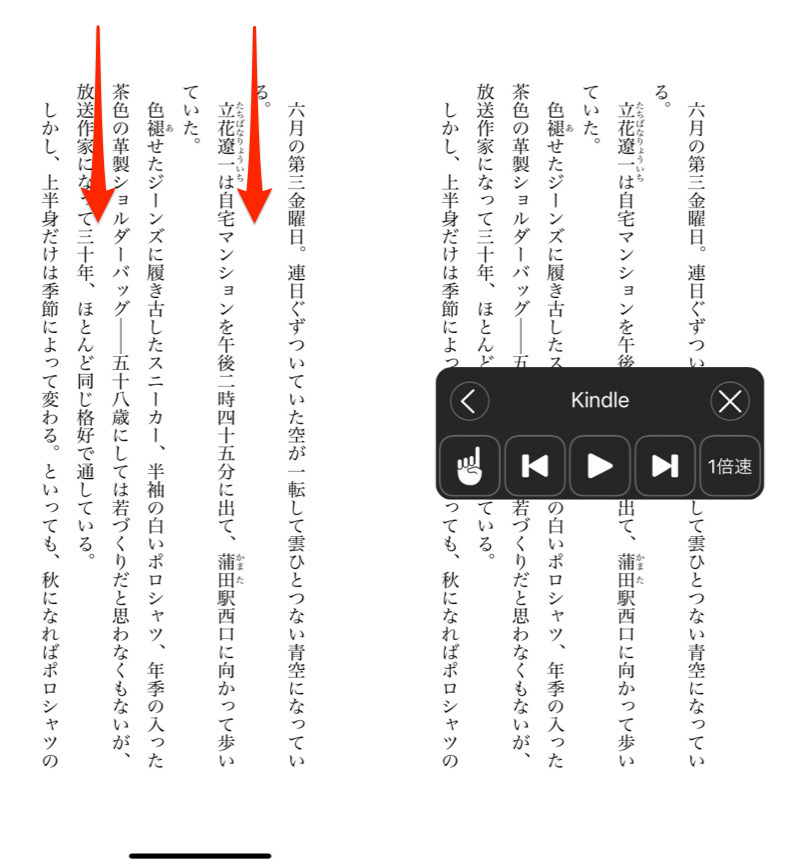
(左)画面の上部から2本指で下にスワイプ (右)読み上げコントローラが出る
画面の上部から2本指で下にスワイプする操作イメージです。
▼タップして再生(音声は出ません)
ただ操作がシビアで、読み上げコントローラがうまく出現しないケースも多いです。
そのような場合、読み上げコンテンツ 内にある 読み上げコントローラ → コントローラを表示 を![]() オンにしてみましょう。
オンにしてみましょう。
![]() ショートカットアイコンが常に画面表示され、タップすれば読み上げコントローラに素早くアクセスできます。
ショートカットアイコンが常に画面表示され、タップすれば読み上げコントローラに素早くアクセスできます。
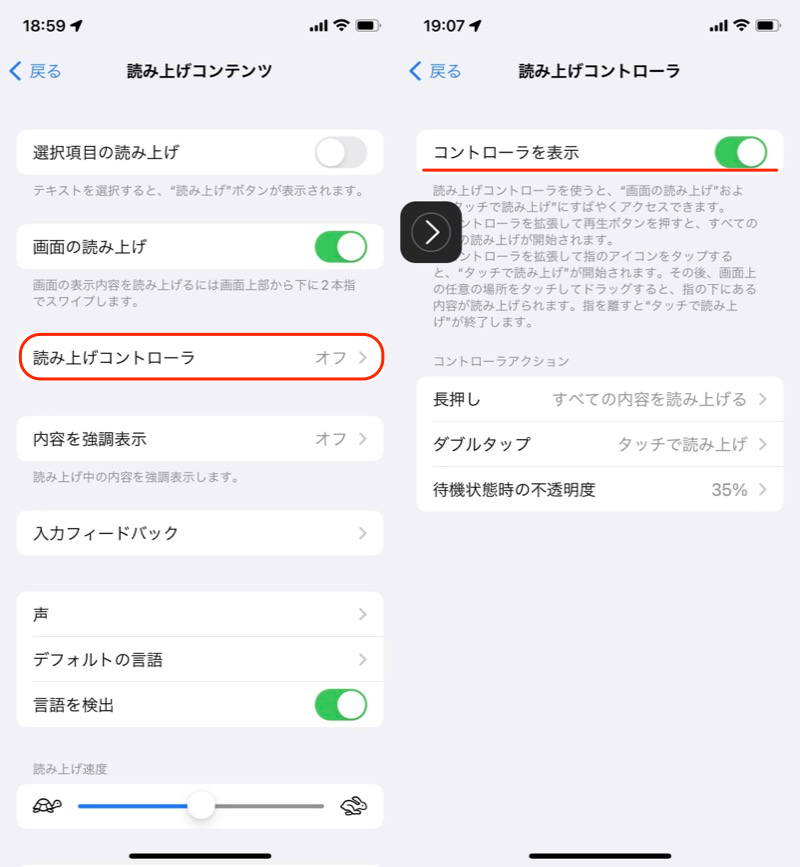
(左)読み上げコントローラ (右)「コントローラを表示」をオン
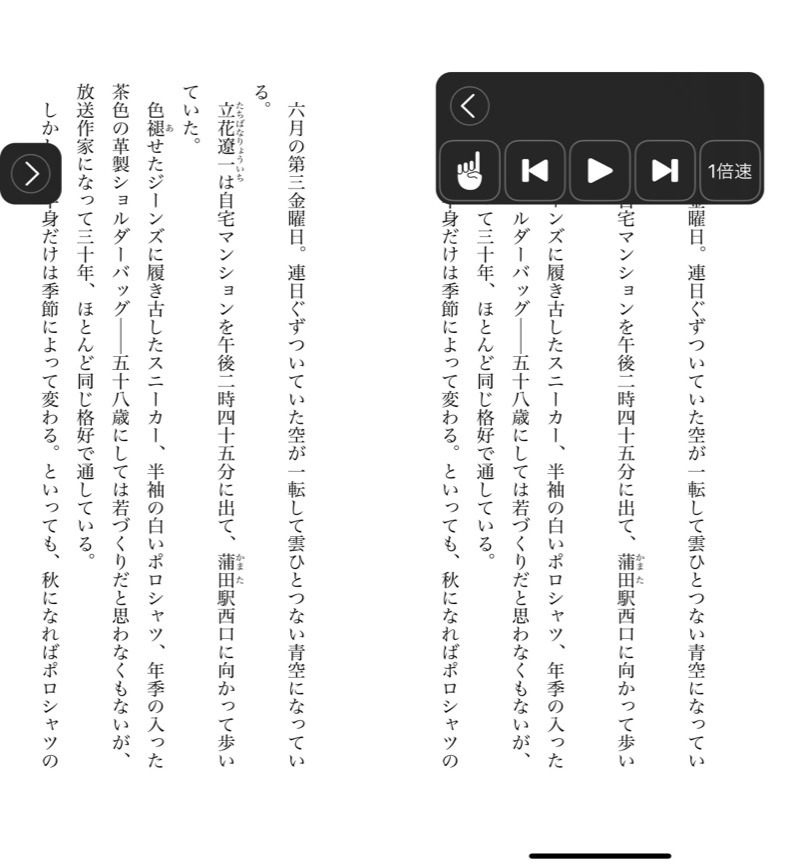
(左)ショートカットアイコンが常駐する (右)タップでコントローラーにアクセスできる
読み上げコントローラの操作説明です。
読み上げ中は自動でページ送りしてくれるため、何も操作する必要はありません。
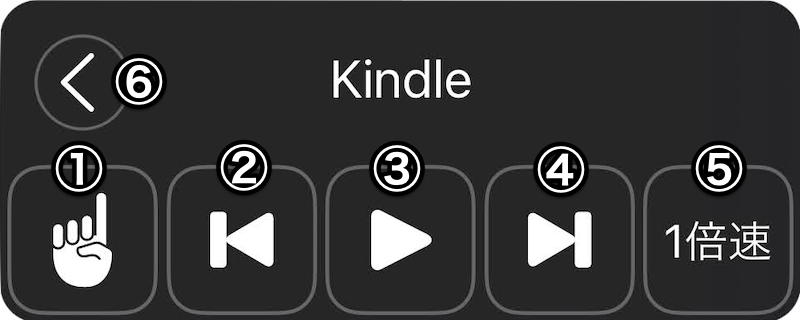
①〜⑥のボタンがある
| 説明 | 備考 |
|---|---|
| ①文章の途中をタップすると、 その箇所から読み上げ開始 |
Kindleアプリでは効果がなく、ページ文頭から開始となる ※Webページの文章などであれば、動作する |
| ②前のページから読み上げ開始 | – |
| ③読み上げ再生/一時停止 | – |
| ④次のページから読み上げ開始 | – |
| ⑤読み上げのスピード調整 | 以下から選択 1倍速 1と1/2(=1.5)倍速 2倍速 1/2(=0.5)倍速 |
| ⑥コントローラーをたたむ | – |
補足:よくあるトラブル
読み上げ機能に関わる、よくあるトラブルを紹介します。
- 雑誌や漫画、図、表は読み上げできない
- バックグラウンド再生はできない
- 語句の読み方が誤っている
①:雑誌や漫画、図、表は読み上げできない
Kindle本の中でも、文章中心ではないコンテンツ(例:雑誌/漫画)は、読み上げ機能に対応しません。
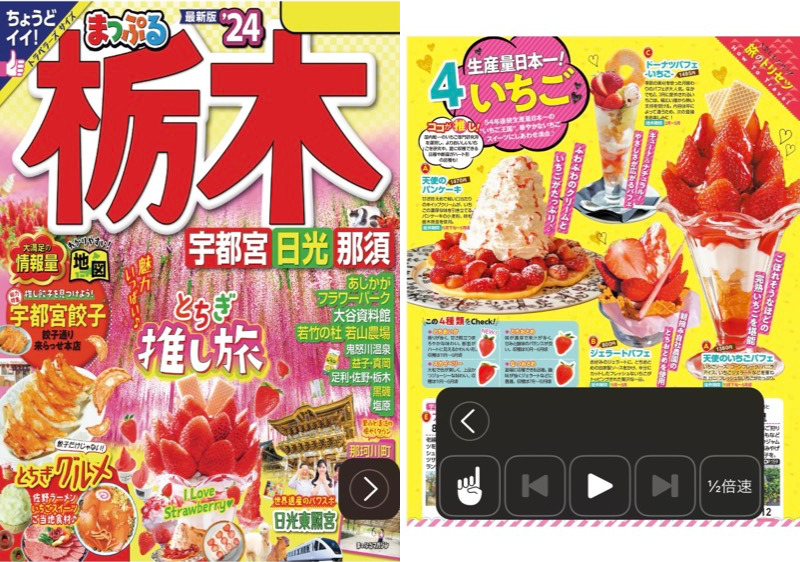
旅行雑誌の例。画像と識別されて、読み上げできない。
また文章中心のコンテンツ(例:小説/ビジネス書)でも、途中に挿入される図や表といった画像に近いものは識別できず、読み上げが中断する場合があります。
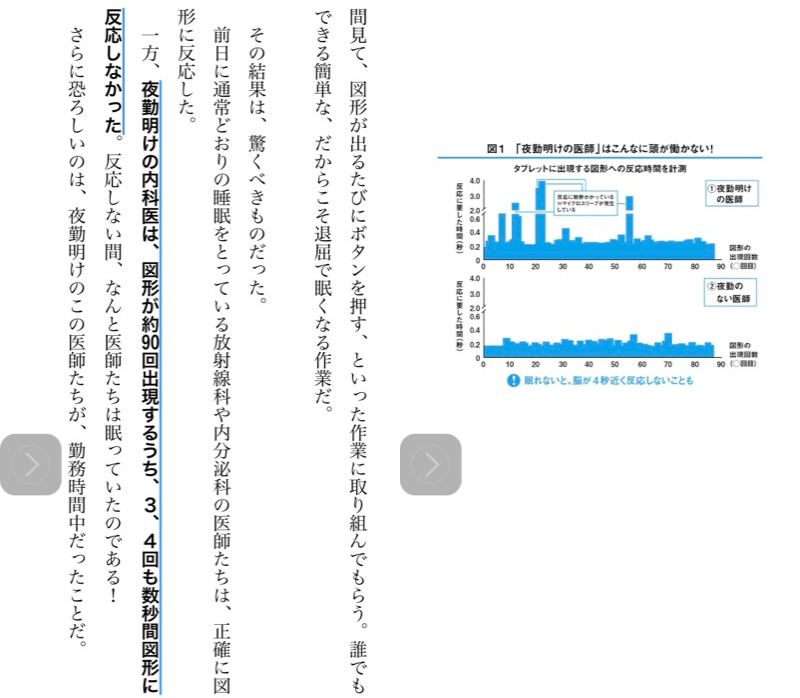
文章の途中にある図や表は、読み上げできない。
②:バックグラウンド再生はできない
バックグラウンド再生はできないため、例えば読み上げ開始後、別アプリに切り替えるとストップします。
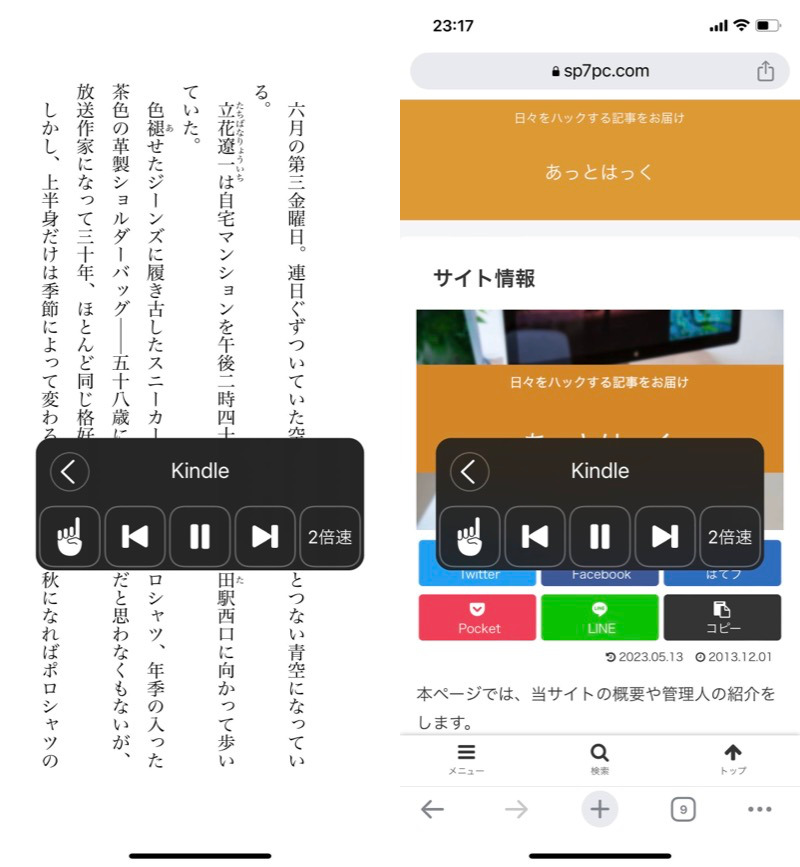
読み上げ開始後(左)、別アプリに切り替えると(右)、しばらくしてストップする。
③:語句の読み方が誤っている
iPhoneの読み上げ機能は優秀ですが、それでも誤った読み方をしているケースがあります。
そのような場合、読み上げコンテンツ 内にある 読みかた より、単語を登録しましょう。
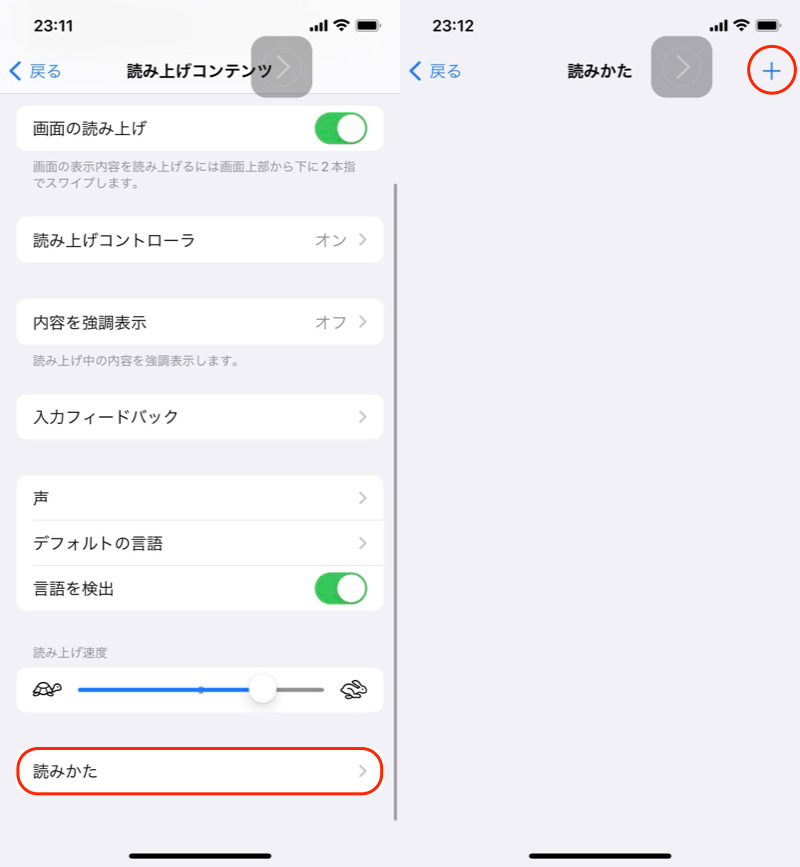
(左)読みかた (右)+アイコンをタップ
例えば、小説の主人公の名前が立花(たちばな)で、読み上げ機能が「りっか」と読んでいるケースです。
語句に「立花」、代替候補に「たちばな」と入力して、そのとおり再生されれば成功です。
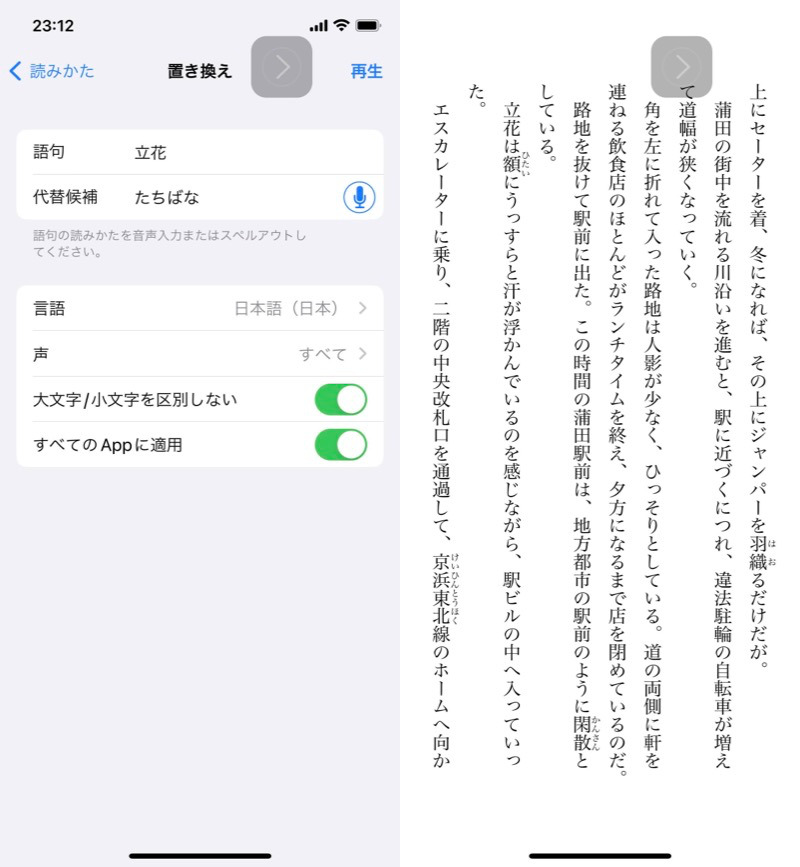
(左)単語を登録する (右)読み上げが修正される
〆:キンドルを自動ページめくりで読み上げよう
以上、iPhoneの読み上げ機能でKindle本を聴く方法! キンドルを音声で流そう の説明でした。
まるでオーディオブックのように、Kindle本を音声で楽しむことができますよ。
また記事中ではKindleを例に説明しましたが、他の電子書籍も、同様の手順で読み上げ可能です。
ぜひ、お試しあれ。
コメント