この記事では、iPhoneの充電開始音をオリジナル音源に変更する方法を解説します。
パソコン不要で、iPhone上の操作だけでOKです。
自作の好きな音をセットしたい方は、ぜひどうぞ。
本記事はiPhone向けです。Androidの手順は、関連記事【Android充電音をオリジナル音源に変える方法! スマホで好きな曲を設定しよう】で解説しています。

充電音をカスタマイズする方法
作業の流れです。
- 音源ファイルを録画する
- 充電音を抽出する
- 充電音を作成する
- 充電音を変更する
![]() ショートカットアプリを使うので、インストールしておきましょう。
ショートカットアプリを使うので、インストールしておきましょう。
手順①:音源ファイルを録画する
設定したいmp3などの音声ファイルを、iPhone上で再生してください。
これから探す場合、例えば無料のBGMサイト(OtoLogicなど)がオススメです。
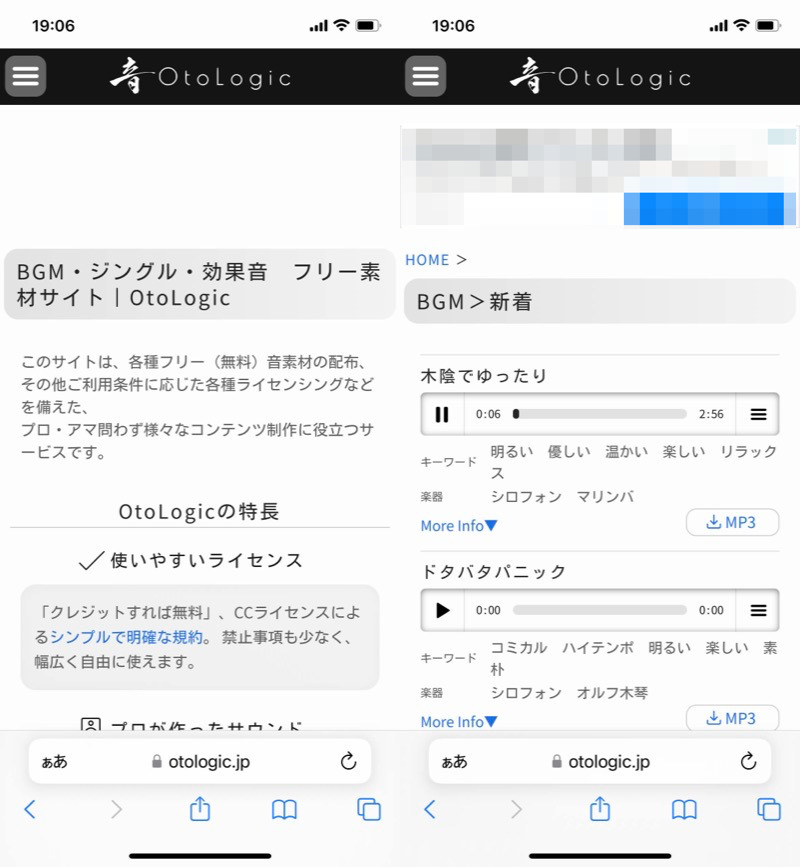
フリー素材サイトで、音源となる曲を流す例。
コントロールセンターからグレイの![]() 録画ボタンをタップして、iPhoneから流れるBGMを収録します。
録画ボタンをタップして、iPhoneから流れるBGMを収録します。
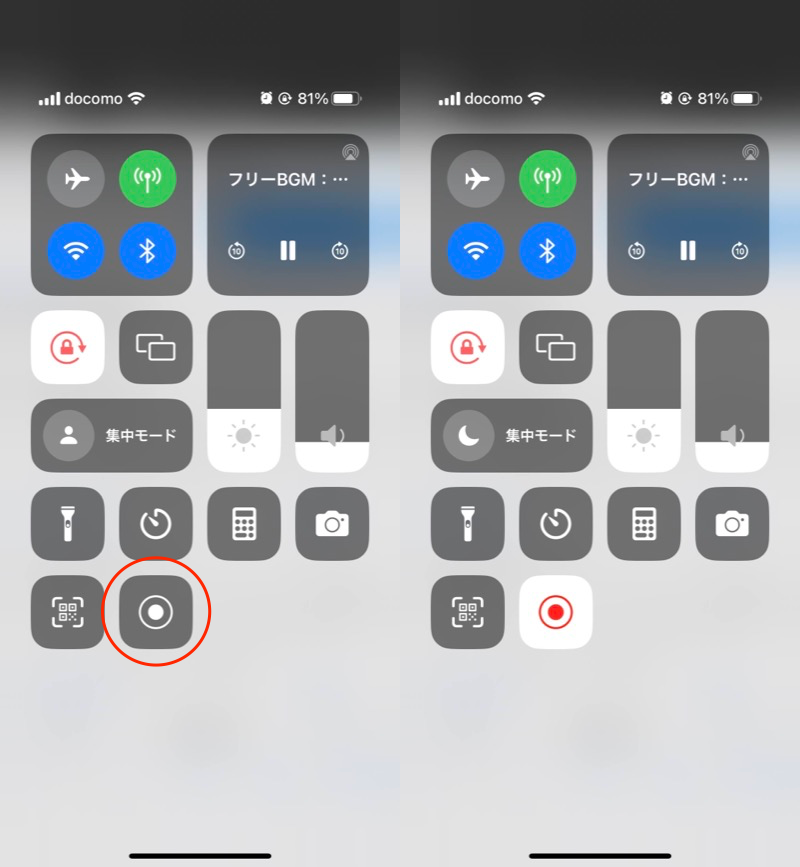
音楽を流しながら、赤枠をタップして(左)、録画を開始する(右)。
充電音の目安は、最長10秒くらいがオススメです。
コントロールセンターの赤い![]() 録画ボタンをタップして、録画を終了します。
録画ボタンをタップして、録画を終了します。
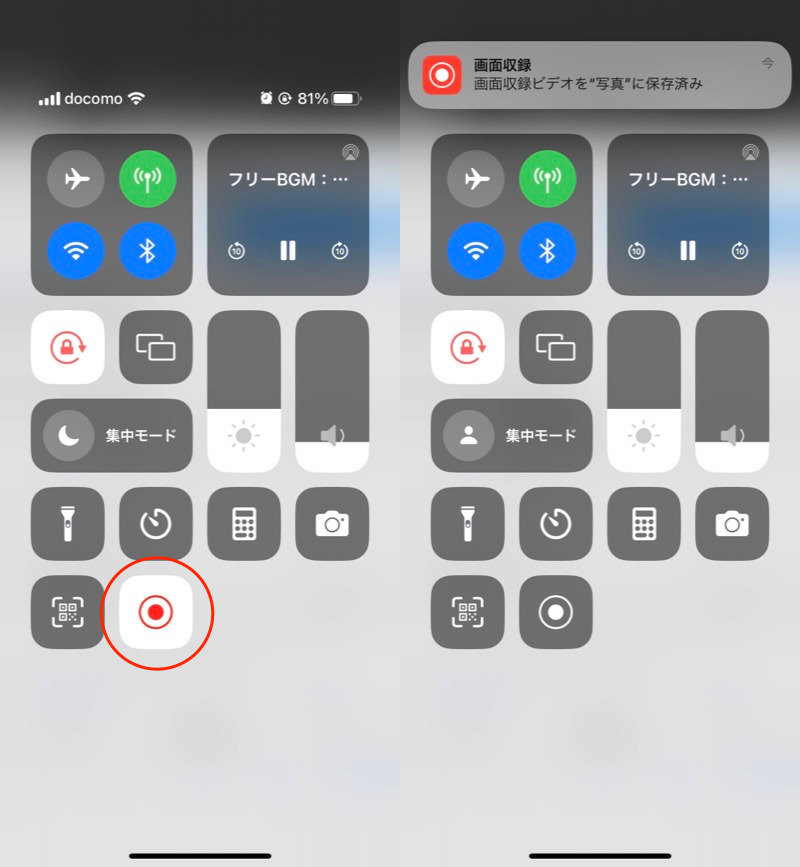
赤枠をタップして(左)、録画を完了する(右)。
なお、コントロールセンターに![]() 録画ボタンが存在しない場合、
録画ボタンが存在しない場合、![]() 設定アプリから追加してください。
設定アプリから追加してください。
「画面収録」の横にある![]() 追加ボタンをタップすればOKです。
追加ボタンをタップすればOKです。
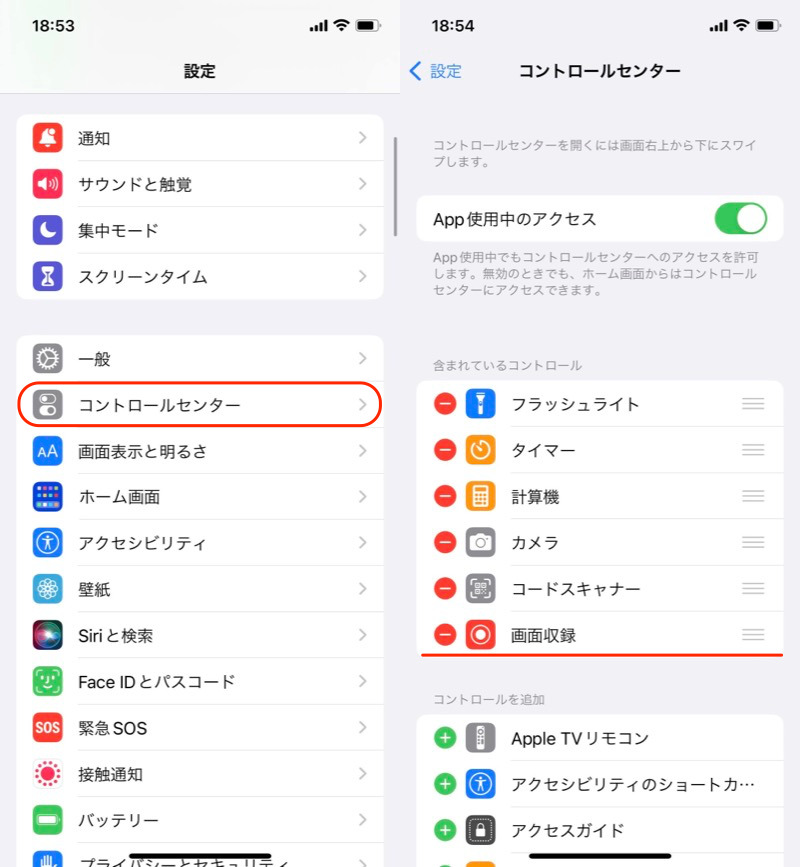
(左)設定アプリのコントロールセンターを開く (右)画面収録を追加できていればOK
撮影内容は、![]() 写真アプリに保存されます。しっかり録音できているか確認しましょう。
写真アプリに保存されます。しっかり録音できているか確認しましょう。
不要な部分をカットしたい場合、編集 を開きます。
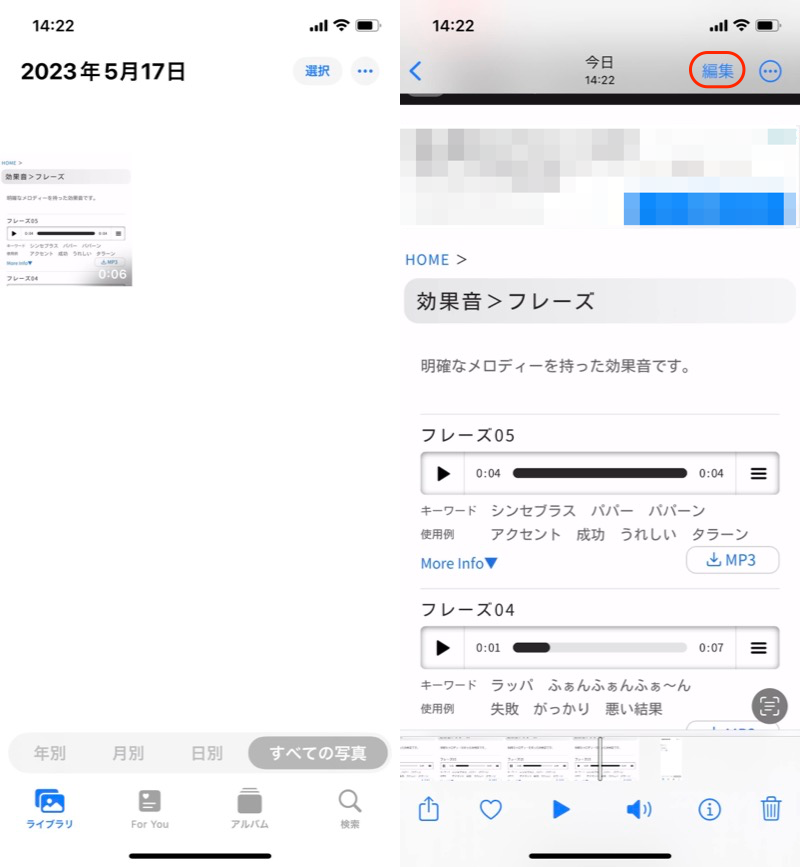
(左)写真アプリに保存 (右)赤枠の編集をタップ
左右スワイプで範囲を調整しましょう。再生しながら作業するのがオススメです。
調整が済んだら、✓チェックボタンをタップ、ビデオを保存 します。
これで充電音の元となるファイルが完成しました。
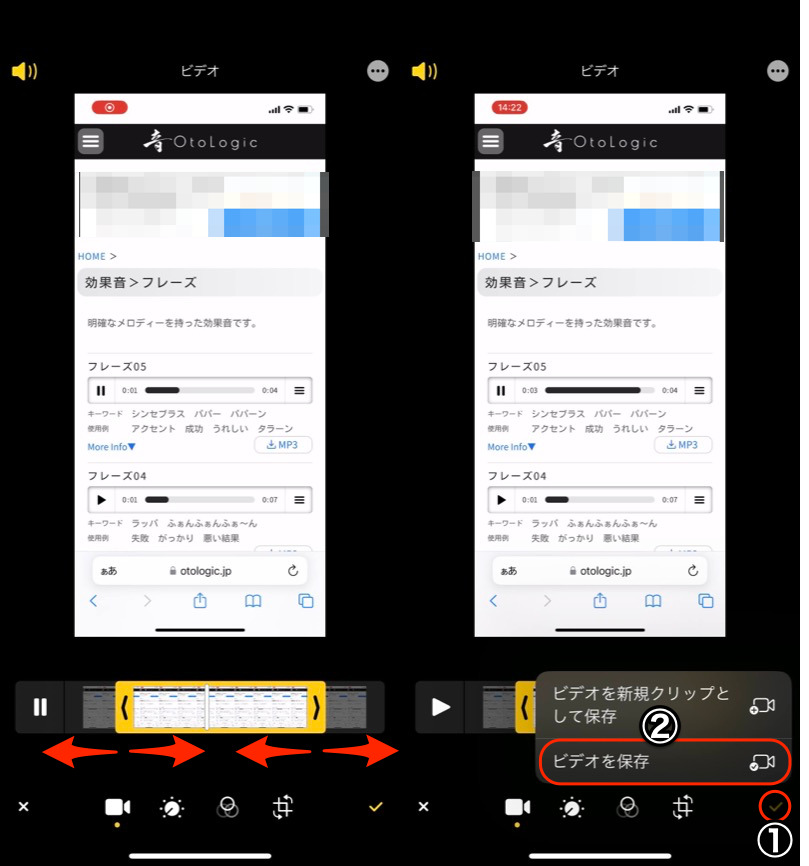
(左)範囲を指定する (右)①✓チェックボタン→②ビデオを保存
手順②:充電音を抽出する
![]() ショートカットアプリで、録画ファイルから音声を抜き出します。
ショートカットアプリで、録画ファイルから音声を抜き出します。
こちらのリンクより、作成済みショートカット「充電音の抽出」を入手してください。
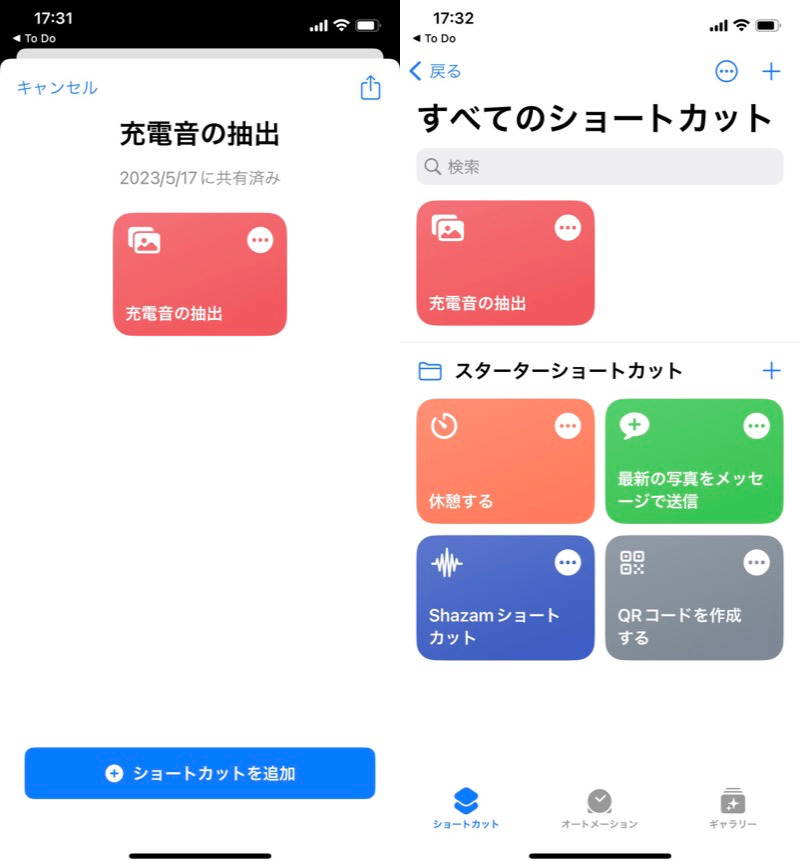
(左)ショートカットを追加する (右)ショートカット一覧に表示される
![]() アイコン→▶再生アイコンで、ショートカットを実行します。
アイコン→▶再生アイコンで、ショートカットを実行します。
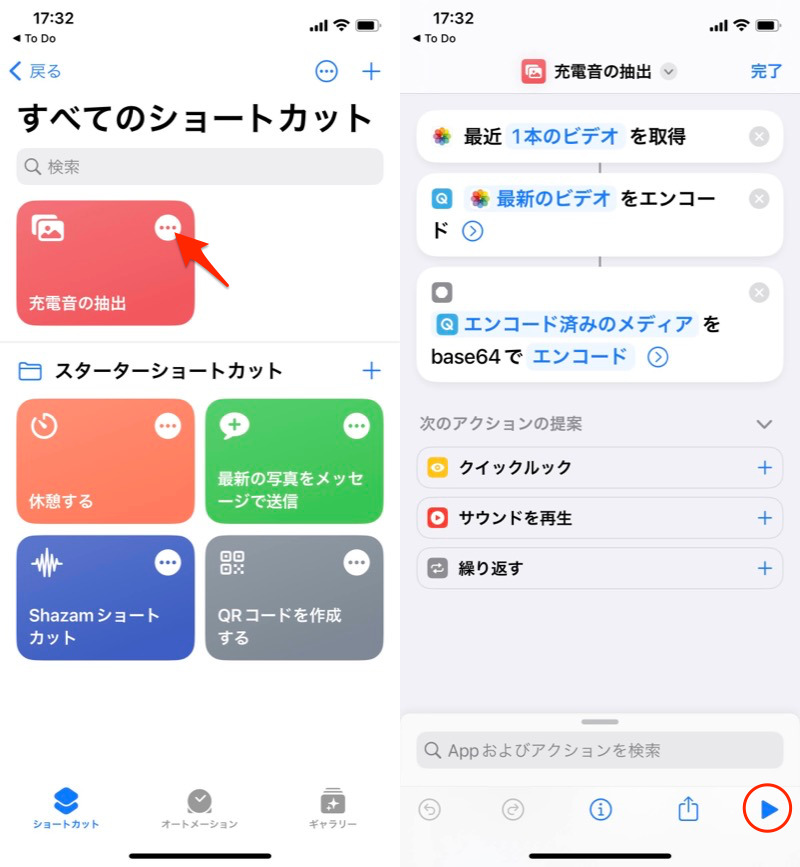
(左)赤矢印のアイコンをタップ (右)赤枠の再生アイコンをタップ
長い文字が表示されるので、![]() 共有アイコンから コピー してください。
共有アイコンから コピー してください。
これで録画から充電音を抽出できました。
完了 を選択して、画面を閉じます。
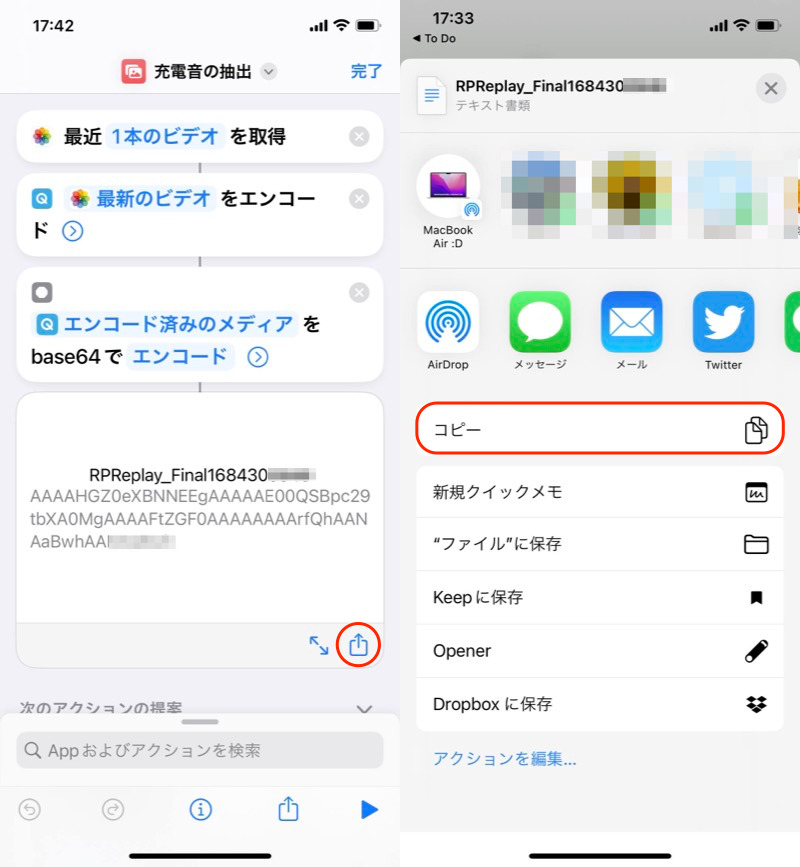
(左)赤枠をタップ (右)コピー
手順③:充電音を作成する
![]() ショートカットアプリで、再生する充電音を作ります。
ショートカットアプリで、再生する充電音を作ります。
こちらのリンクより、作成済みショートカット「再生する充電音」を入手してください。
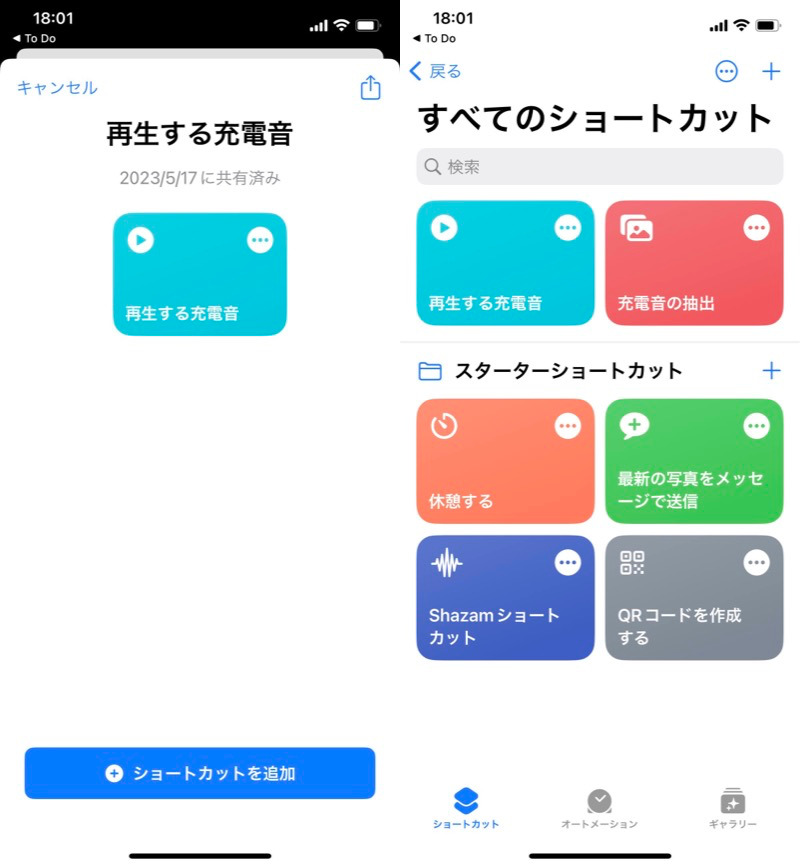
(左)ショートカットを追加する (右)ショートカット一覧に表示される
![]() アイコンをタップして、「テキスト」欄を入力します。
アイコンをタップして、「テキスト」欄を入力します。
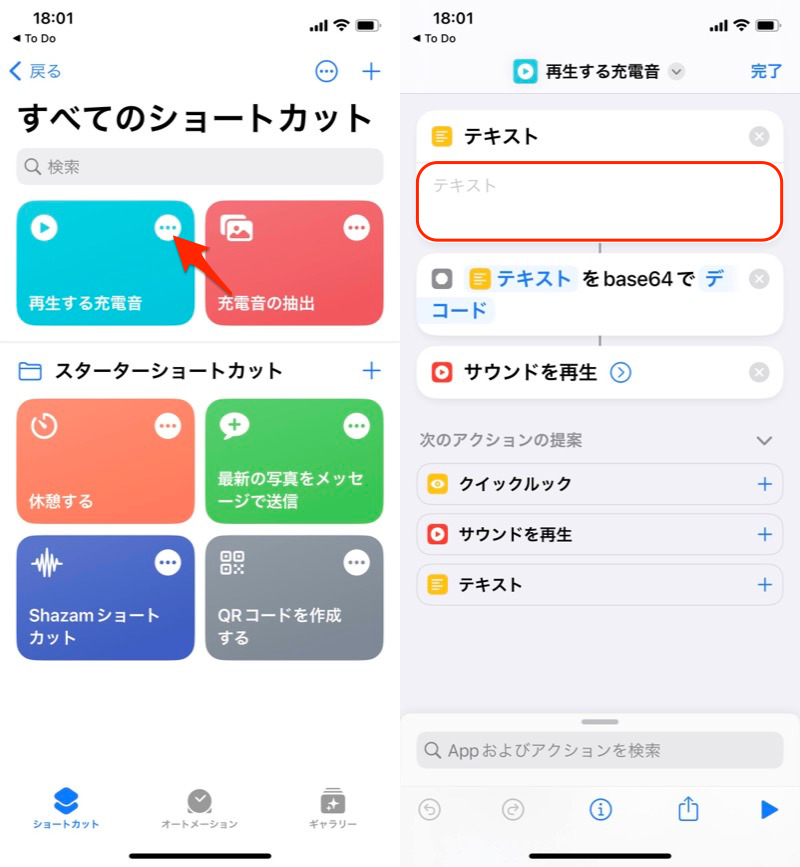
(左)赤矢印のアイコンをタップ (右)赤枠の入力フォームをタップ
長押し→ペーストで、先ほどコピーした長い文字が貼り付けられます。
これで再生する充電音ができました。
完了 を選択して、画面を閉じます。
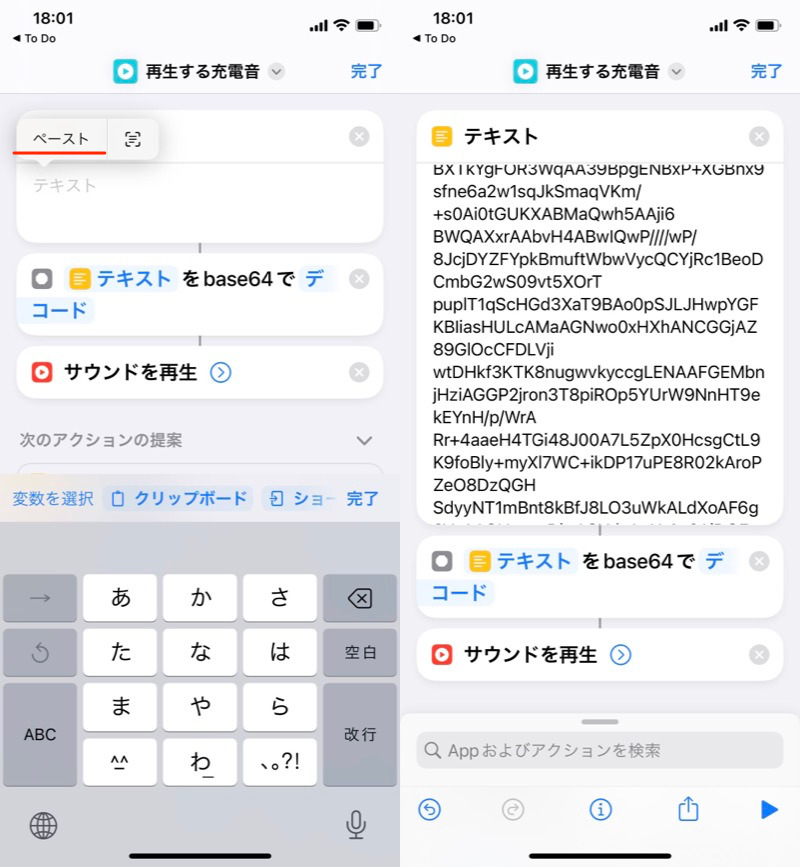
(左)長押し→ペースト (右)コピーした文字が貼り付けられる
手順④:充電音を変更する
![]() ショートカットアプリで、充電開始時に鳴らす音を設定します。
ショートカットアプリで、充電開始時に鳴らす音を設定します。
「オートメーション」タブより 個人用オートメーションを作成 → 充電器 と進みます。
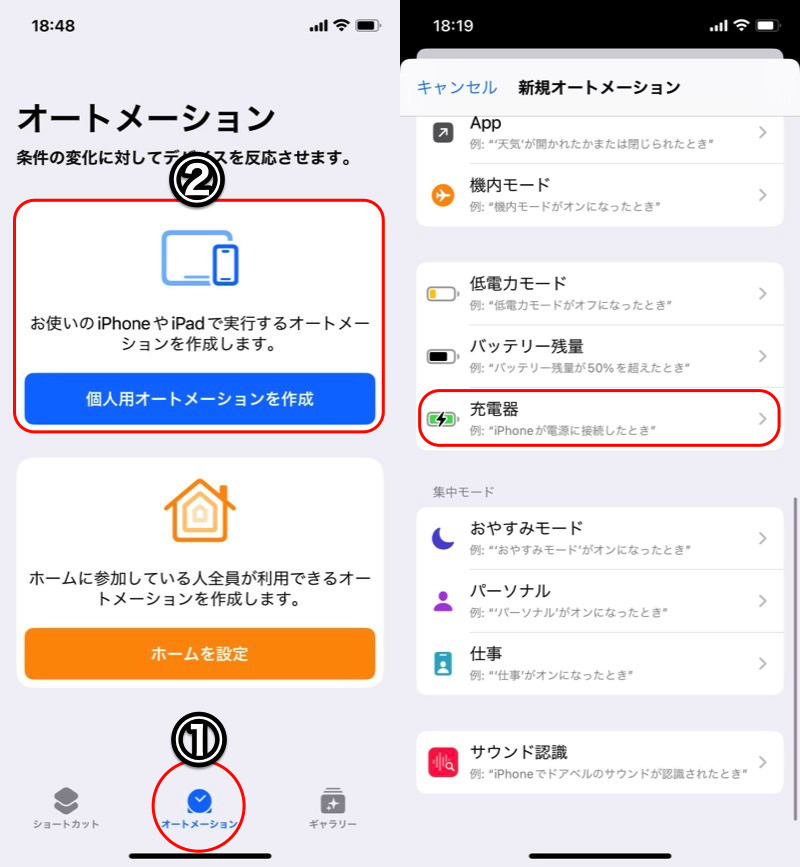
(左)①オートメーション→②個人用オートメーションを作成 (右)充電器
接続されている にチェックを入れて 次へ 進み、アクションとして「スクリプティング」を選択、「ショートカットを実行」を開きます。
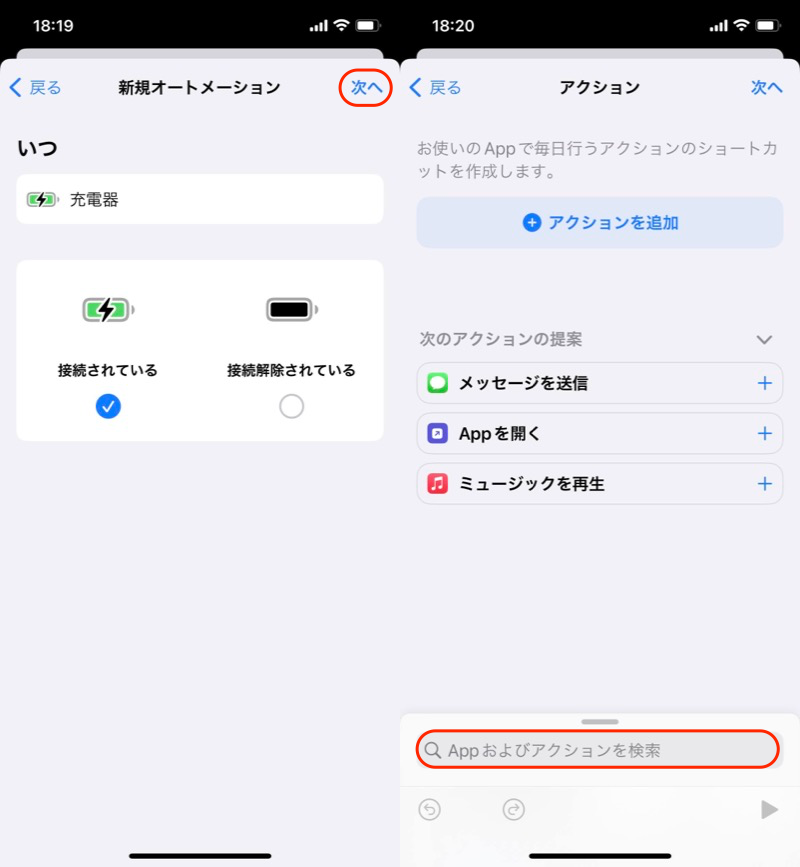
(左)次へ (右)Appおよびアクションを検索
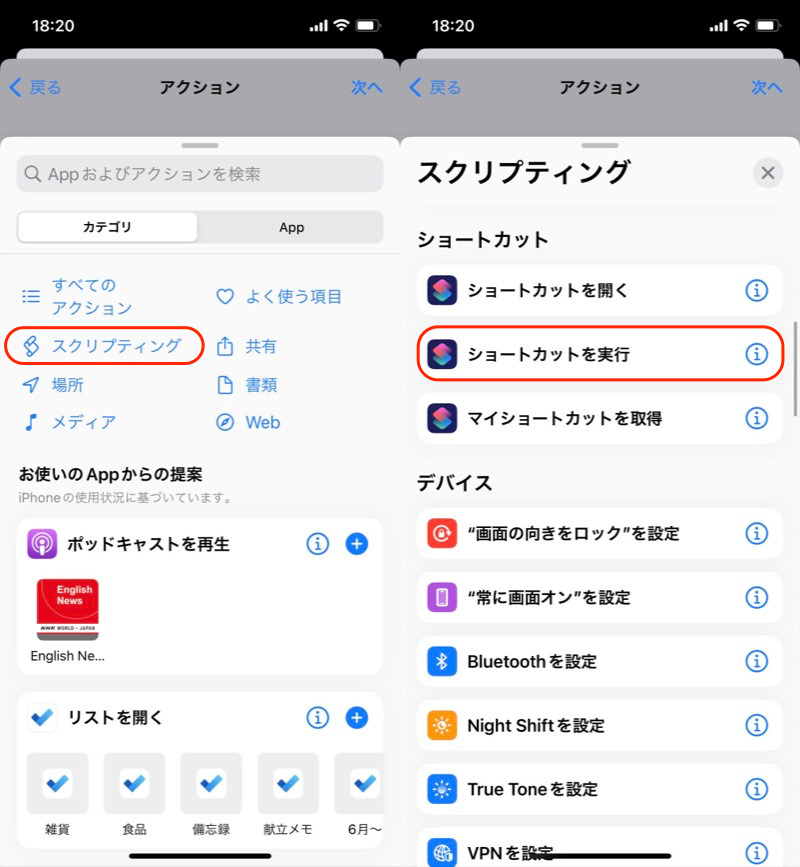
(左)スクリプティング (右)ショートカットを実行
ショートカット をタップして、手順③で作成したショートカット「再生する充電音」を選びます。
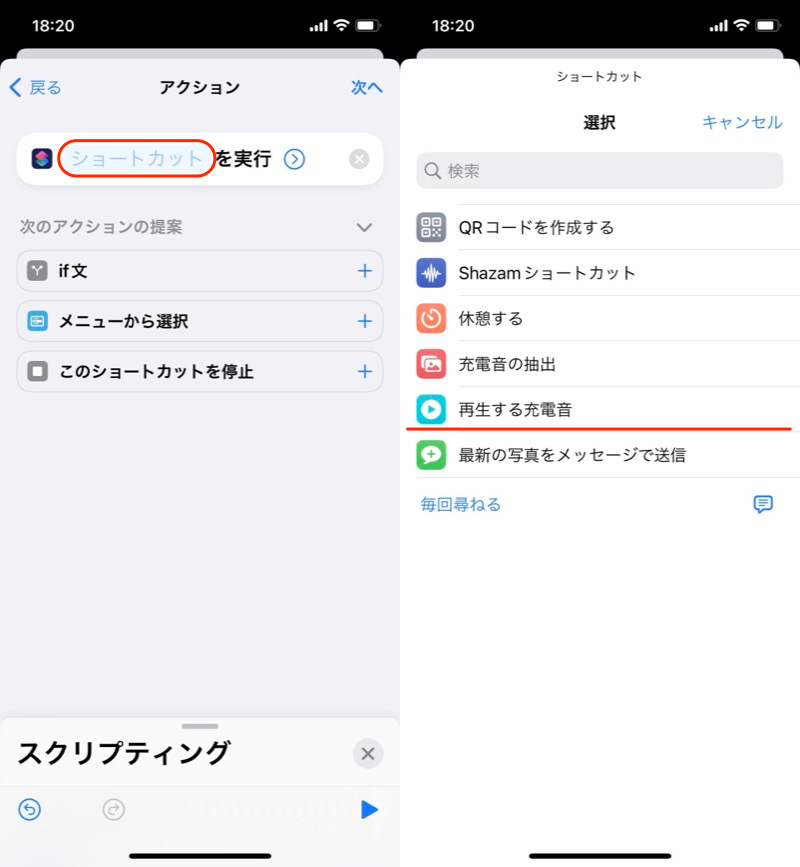
(左)赤枠をタップ (右)「再生する充電音」を選択
これで1→2を自動化するショートカットが完成しました。
- 充電を開始する
- 用意した充電音を鳴らす
なお 実行の前に尋ねる は、![]() オフにすることをオススメします。
オフにすることをオススメします。
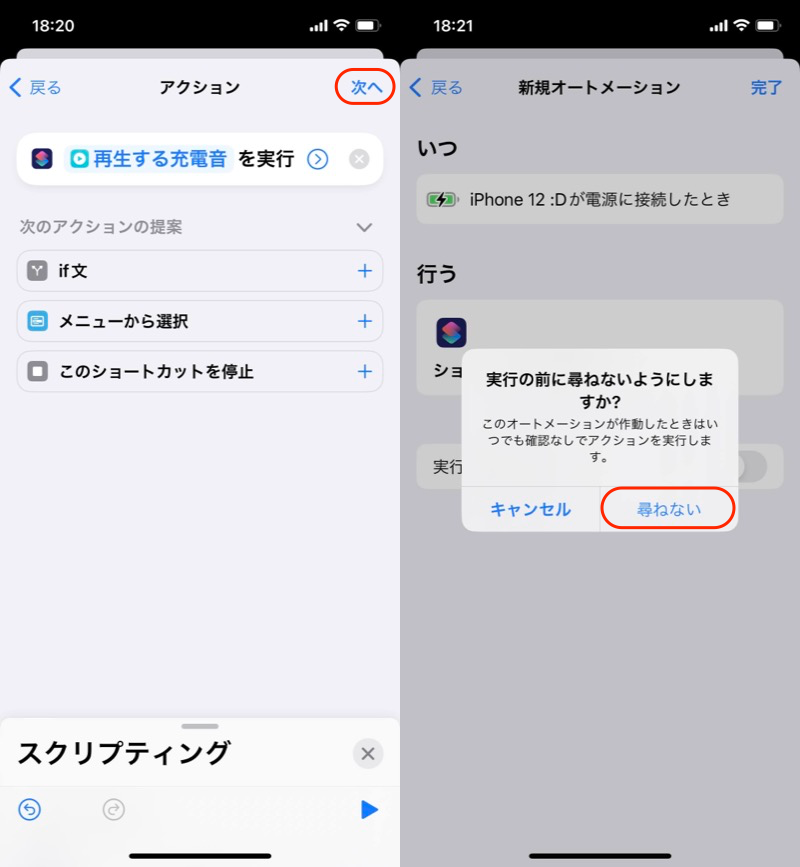
(左)次へ (右)実行の前に”尋ねない”
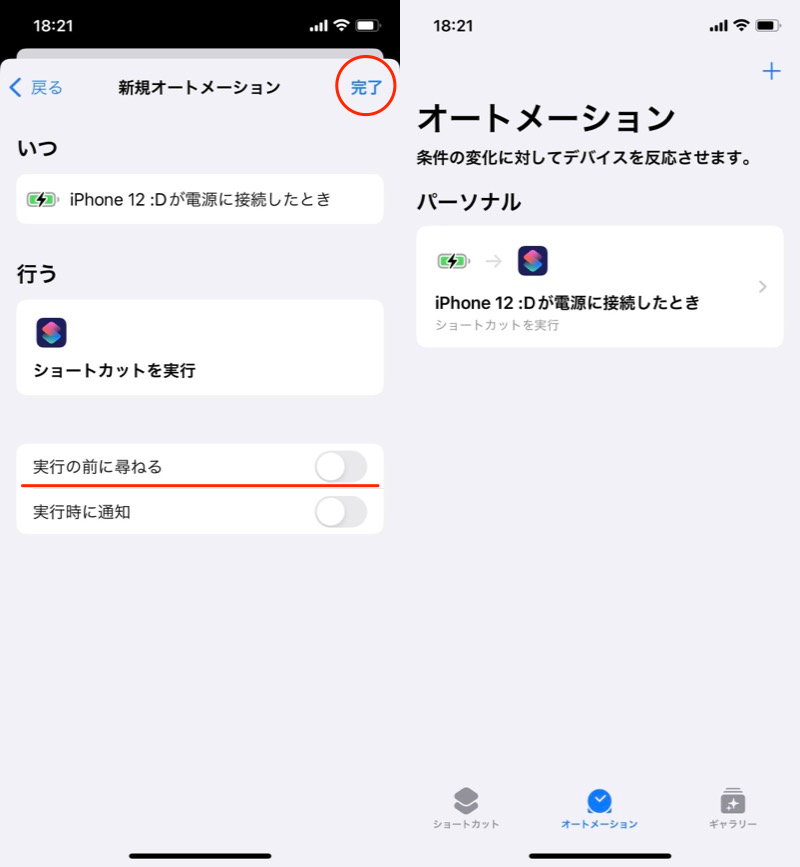
(左)実行の前に尋ねるをオフにして完了 (右)オートメーション一覧に表示される
充電をする際、設定した充電音が流れれば成功です。

なお音量は(着信音・通知音の音量ではなく)アプリの音量と連動します。
充電音が小さい/大きいと感じる場合、コントロールセンターにあるスライダから調整しましょう。
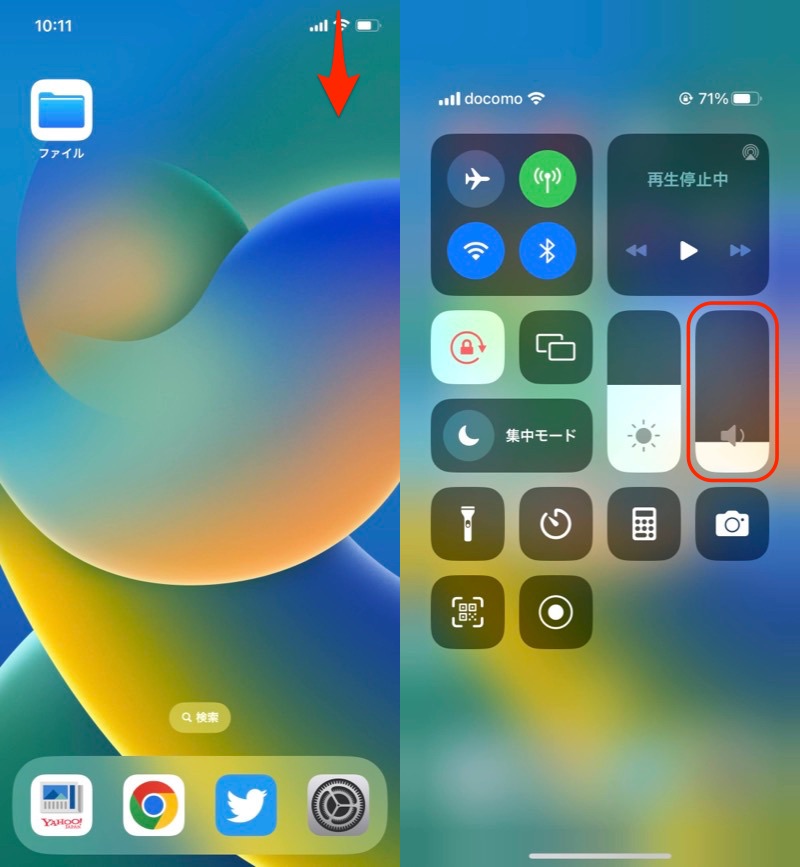
(左)赤矢印の部分を下にスワイプ (右)赤枠のスライダを動かす
ショートカットの注意点
2点あります。
- 標準の充電音も同時に鳴ってしまう
- 元に戻す方法がわからない
標準の充電音も同時に鳴ってしまう
残念ながら仕様となるため、消すことはできません。
回避策として、消音モード中は標準の充電音をオフにできます(ショートカットで設定した充電音のみ鳴ります)。

オレンジ色が見える位置にスイッチを動かすと、消音モードになる。
元に戻す方法がわからない
一時的に止めたい場合、![]() ショートカットで このオートメーションを有効 を
ショートカットで このオートメーションを有効 を![]() オフにすればOK。
オフにすればOK。
これで元の充電音だけ鳴ります。
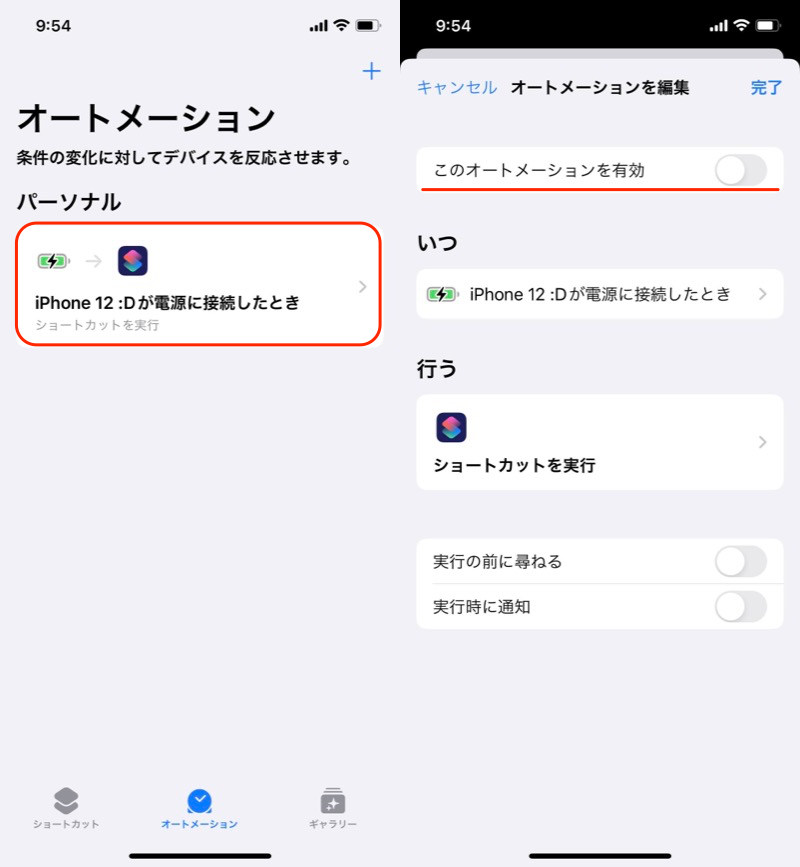
(左)対象のオートメーションを開く (右)赤下線をオフにする
完全に消したい場合、左右スワイプで 削除 できます。
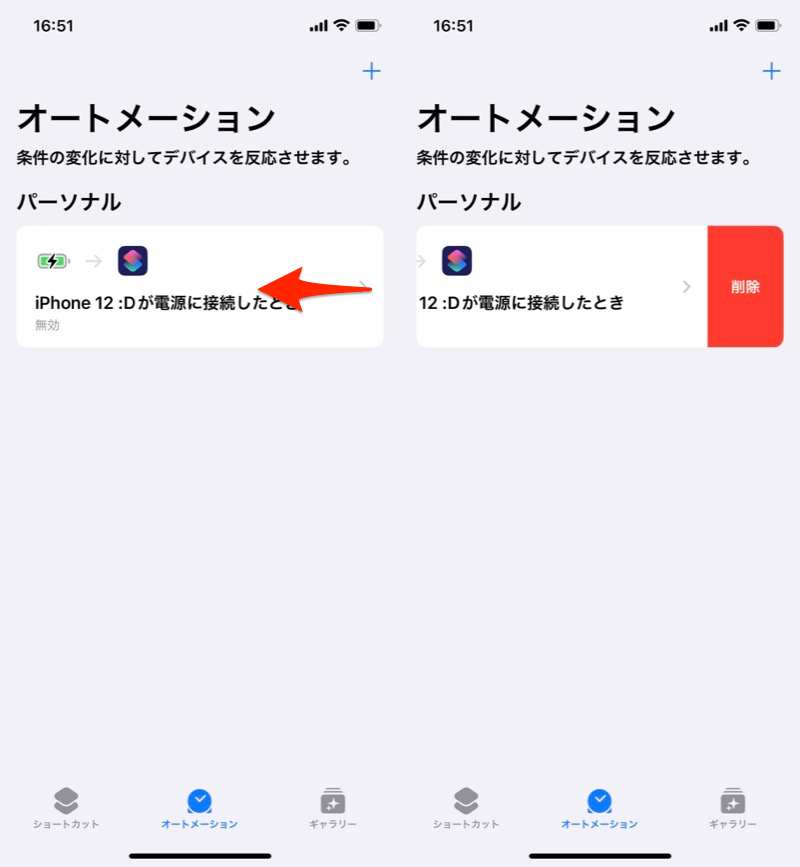
(左)左右スワイプ (右)削除
〆:ショートカットで充電開始の音を変更しよう
以上、iPhone充電音をオリジナル音源に変える方法! ショートカットで好きな曲を設定しよう の説明でした。
少し手順が長いですが、充電をするとき好きな音楽を流すことができますよ。
お試しあれ。
関連記事 着信音・通知音・アラーム音を変更する方法
関連記事 iPhone充電音を消す方法
コメント