ボクはブログでMacの操作說明に関する記事を書く機会が多いため、よく「QuickTime Player」アプリで画面収録を行い、撮影した動画ファイルを「PicGIF」アプリでGIFに変換して記事に掲載しています。


ただ「QuickTime Player」や「PicGIF」では、撮影した動画の場面を時系列の中で「トリミング」できても、場面内の不要な部分をクロップすることができず、編集作業に悩んでいました。

が、最近Mac標準アプリである「iMovie」を使えば、無料でカンタンに動画のクロップ処理が行えることに気が付きました。
そこで本記事では、その方法について紹介します。
iMovieは以前まで最新のMacシリーズでのみ無料提供されているアプリでしたが、2017年より新旧問わず全てのMacで無料ダウンロードできるようになりました。
iMovieで動画の一部分をクロップする方法
まず、クロップ編集したい動画ファイルをiMovieで開きます。メニューバーの「ファイル」より「メディアを読み込み…」と選択しましょう。
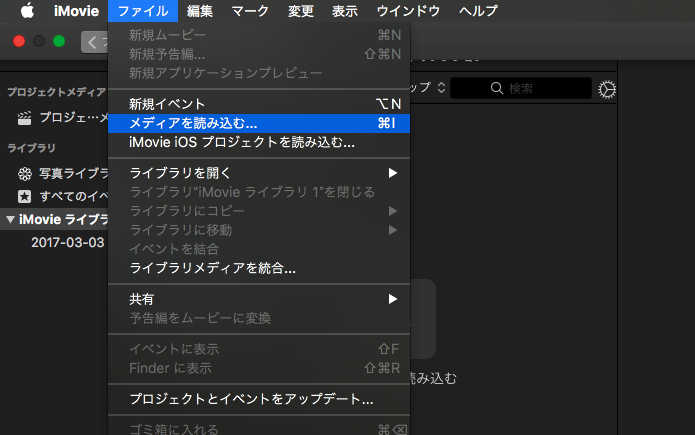
動画を読み込むと右側に編集画面が表示されるので、アイコンの中から「クロップ」を見つけクリックします。
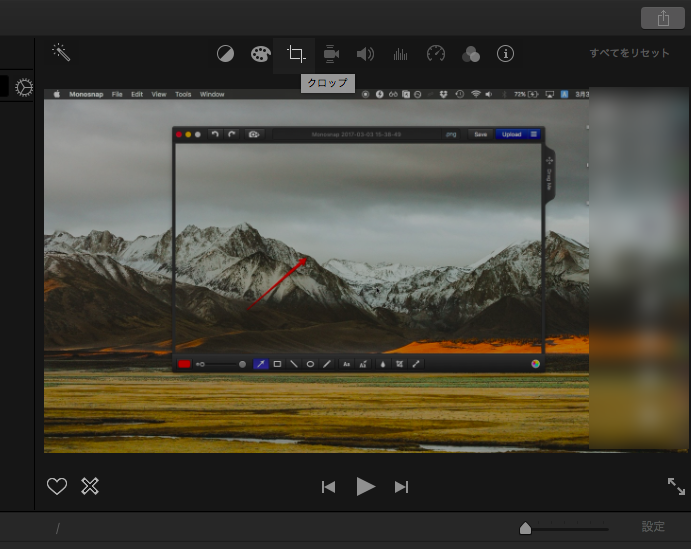
次に左上にクロップのペンアイコンが出るので選択します。
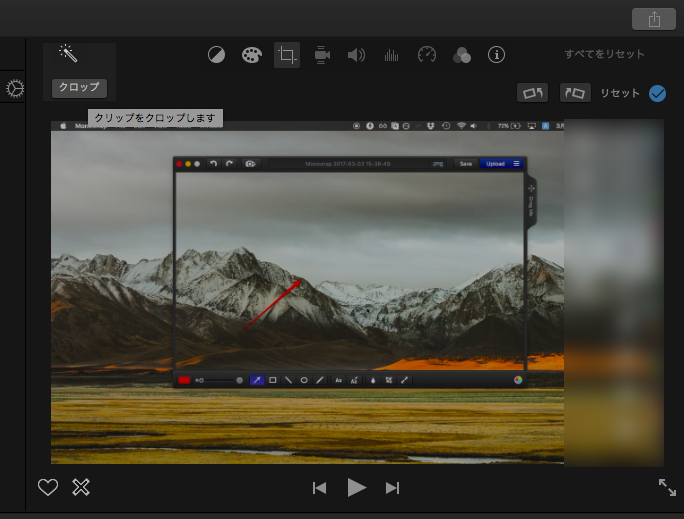
すると白い点線の枠が表示されるので、クロップ(切り抜き)の範囲をドラッグで調整します。
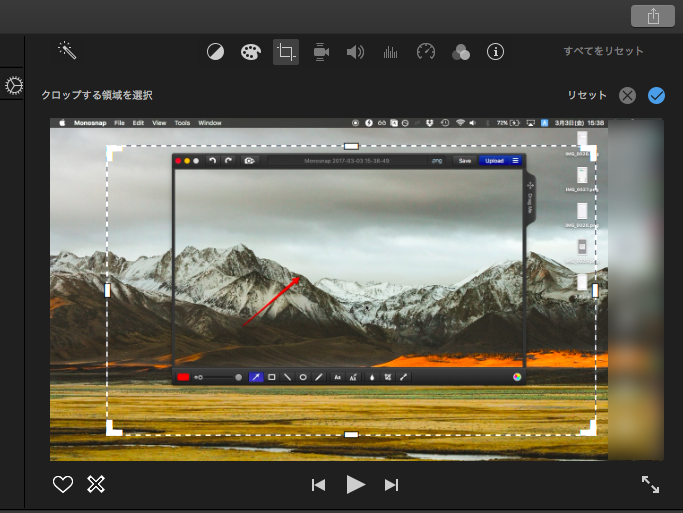
クロップする範囲を調整できたら、右上のチェックアイコンをクリックして、調整を適用します。
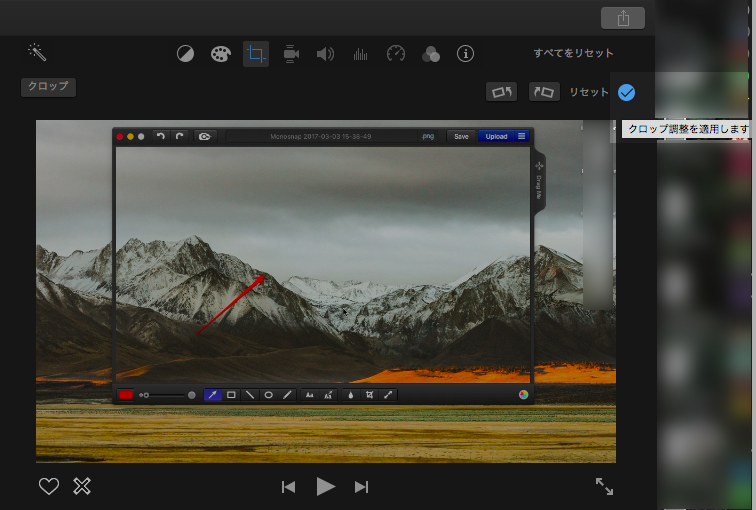
以上でクロップ作業は完了なので、最後に編集した動画を保存します。右上の共有アイコンを選択すると、動画のエクスポート手段一覧が出ます。
Mac本体に保存したいなら「ファイル」をクリックでOK。
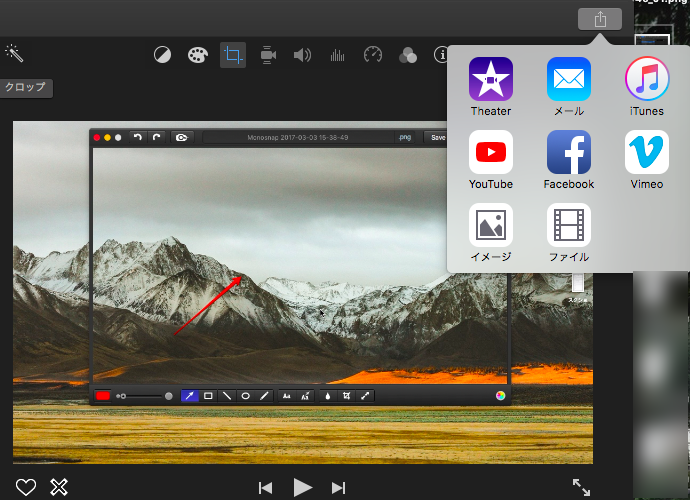
保存するフォーマットや解像度の設定画面となりますが、通常はデフォルトのままで問題ないので次へ進みます。

最後に保存するディレクトリを選び「保存」で完了です。
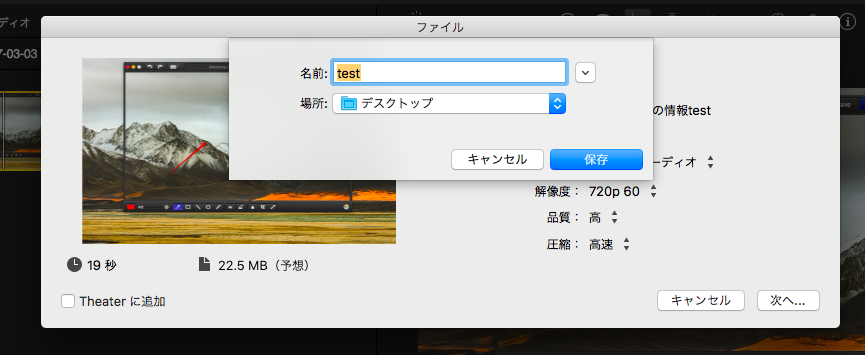
〆:Macの標準アプリは優秀!
以上、Macで動画を切り抜く方法! iMovieでmp4ファイルをクロップしよう の説明でした。
最近のMacであればiMovieは無料で使用することができるので、ぜひお試しあれ。
コメント