Warning: Undefined array key 1 in /home/truni7/sp7pc.com/public_html/wp-content/themes/cocoon-child-master/functions.php on line 501
Macで動画ファイルをGIF形式へ変換したい時、どうしますか?
LINEやSNS上でムービーを共有する際もGIFアニメーションの方が便利なので、Mac上でmp4ファイルなどをGIFに変換したいニーズもあるでしょう。
そこで本記事では、動画ファイルをGIF形式へ変換できるMac向け無料アプリ「PicGIF」を紹介します。
iPhoneやAndroid上でGIFを作成する方法は、関連記事で解説しています。


photo by Mac App Store
PicGIF – 使い方
今回紹介するアプリ「PicGIF」は動画ファイルをGIFアニメーションへ変換できるMac向けのアプリケーションで、基本的な利用は無料となります。
その特徴として、直感的な操作でGIF変換ができることが挙げられ、「動画をドラッグ&ドロップ」→「不要なコマは削除」→「GIFへ変換・保存」までの一連の流れを初めての人でもカンタンに操作することができます。
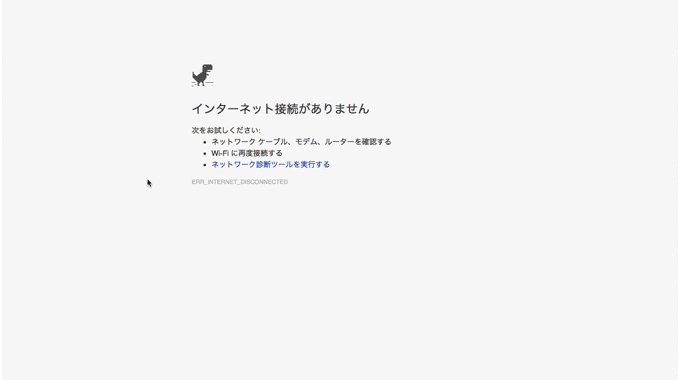
「PicGIF」は画像ファイル / 動画ファイル共に多様なフォーマットに対応しています。
- 画像ファイル:JPEG、TIFF、BMP、PNG、TGA、RAW、PIC…etc
- 動画ファイル:MOV、MPEG、MP4、M4V、3GP、AVI…etc
動画編集の中での細かい作業(GIFサイズ、シーケンス、フレーム遅延時間のカスタマイズなど)にも無料版で対応。操作もカンタンです。
さっそく下記より本アプリの使い方を說明します。
まず、Macに「PicGIF」をインストールします。
特に必要な初期設定はなく、すぐに使い始めることができます。
インストール完了後、さっそく動画をGIFアニメーションへ変換してみましょう。
まず、GIFアニメーションへ変換したい動画を用意し、「PicGIF」を起動します。
その後、表示される画面内に動画をドラッグ&ドロップします。
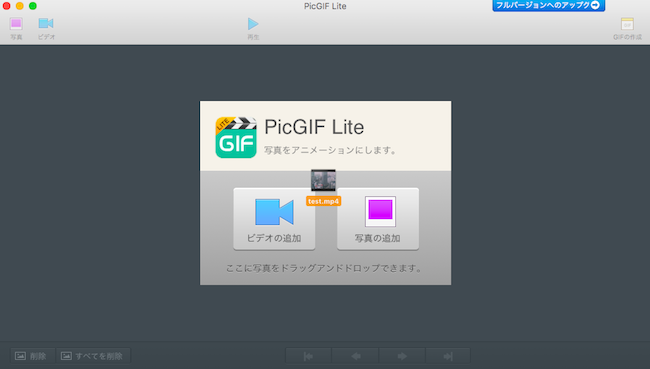
動画が表示されるので、右下の「読み込む」を選択します。

また、ここで動画のフレーム・カウントを調整できます。デフォルトは「24」となっており、このままで問題ありませんが、動画のファイルの大きさを減らしたいなら、フレーム数を小さくする操作が必要です。
続いて動画の編集画面になります。
画面上にある「再生ボタン」を押すと、動画がテスト再生されます。
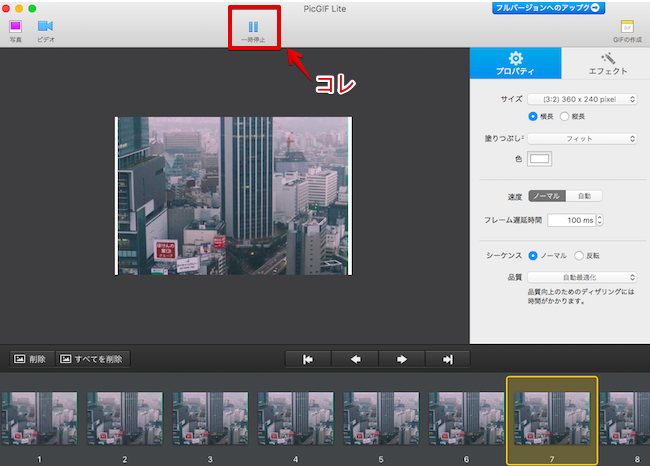
この状態で下に表示されるコマの中から適宜不要部分を delete で削除しながら、GIFアニメーションを整えます。
ボクは毎回、「不要なコマの削除」しか編集しませんが、もし色調を変えたいなら「エフェクト」より白黒への変換やコントラスト・輝度などの変換ができます。
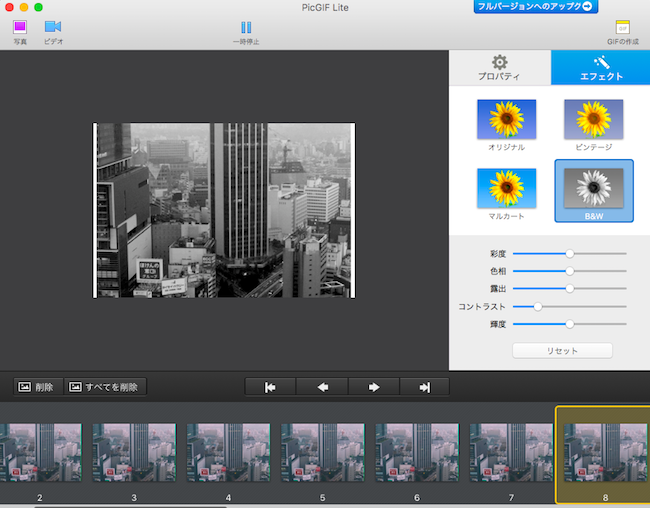
編集が完了したら、右上の「GIFの作成」をクリック。
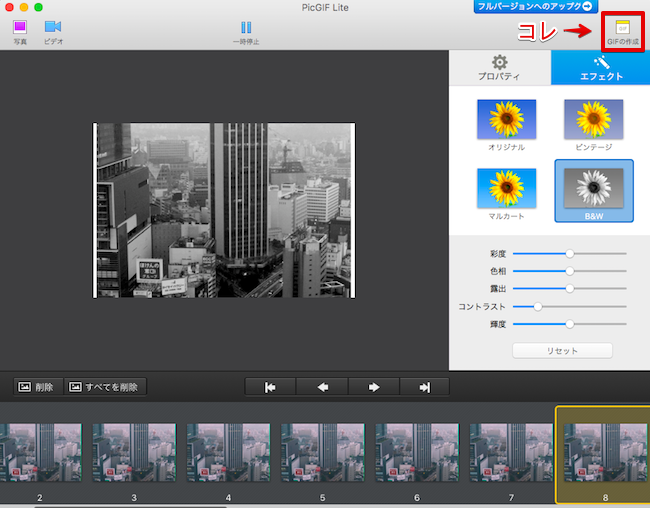
変換されるGIFアニメーションがプレビューされるので、問題なければ「保存」を選択して完了です。
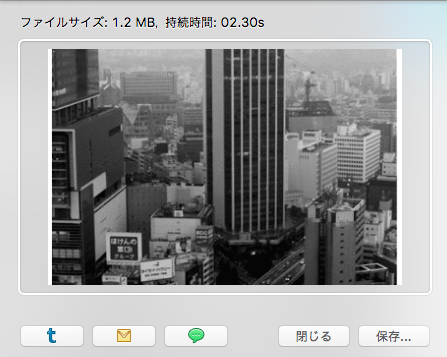
有料版との違い
「PicGIF」の画面右上に表示される「フルバージョンへのアップグレード」をクリックすると、有料版へアップグレードできます。
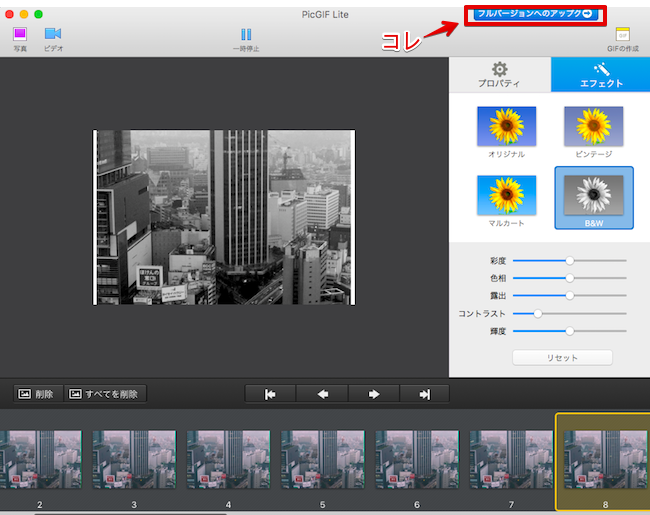
有料版(フルバージョン)との違いは下記の通り。
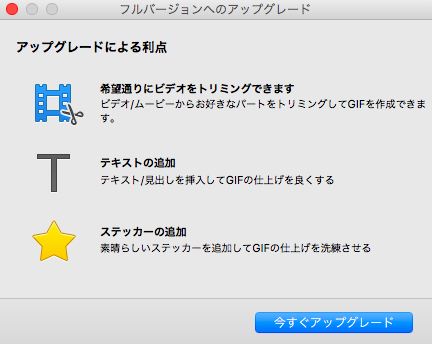
「テキストの追加」と「ステッカーの追加」のほか、「トリミング」編集ができるようになります。
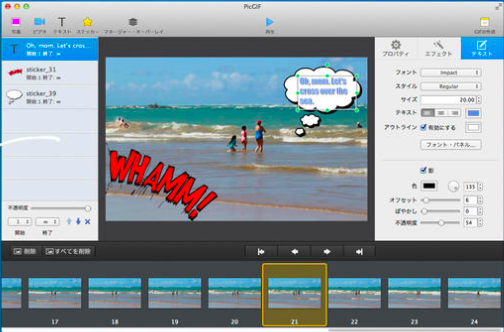
補足:Macの画面撮影ができるアプリ
Macの画面を動画としてキャプチャできるアプリは様々あります。
標準アプリ「QuickTime Player」でも十分高機能ですし、

サードパーティ製アプリに抵抗がなければ、部分撮影に優れた「Kap」が操作もカンタンでオススメです。

これらアプリで撮影した動画は、今回紹介した「PicGIF」へ流し込むことでGIFアニメーションに変換もできますよ。
ただ、どうせ画面キャプチャした動画をGIFアニメーションに変換するなら、撮影時にそのままGIF形式で保存できたら便利ですよね?
そんなニーズを叶えたアプリとして「LICEcap」もオススメです。

〆:シンプルにGIFへ変換できるオススメのアプリ
以上、MacでGIFを作成する方法! macOS上でmp4など動画ファイルをアニメーションへ変換&編集しよう の説明でした。
「PicGIF」は無料版でも十分に活用できます。操作もカンタンなので、シンプルに「動画をGIFアニメーションへ変換したい」だけなら非常にオススメなアプリです。
ぜひ、お試しあれ。
コメント