Macでスクリーンショット(画面キャプチャ)を撮影すると、保存されるファイル名はデフォルトで下記のように”スクリーンショット”+”年月日”+”時刻”となります。
- スクリーンショット 2016-11-12 11.22.56
ただ、これだとファイル名が少し長すぎますよね。
そこで本記事では、Macでスクリーンショットの保存ファイル名を変更する方法を紹介します。
加えてファイル名から「日付」と「時刻」情報を削除する方法も解説しているので、ぜひご覧あれ。
photo by Photos by Lanty
スクリーンショットの保存ファイル名を変更する方法
「ターミナル」を起動します。
アプリケーション一覧より、「ユーティリティ」→「ターミナル」と選択しましょう。

今回說明する2つの「保存ファイル名を変える方法」と「”日付”と”時刻”を削除する方法」は、どちらもこの「ターミナル」上で任意のコマンドを入力することで実行できます。
続いて、ターミナルにて下記コマンドを入力して enter で決定。
defaults write com.apple.screencapture name "あっとはっく" killall SystemUIServer
“あっとはっく”の部分は、デフォルトの名前にしたい好みの文字へ変更して下さい。

以上で完了です。この状態でスクリーンショットを撮影すると・・・

この通り、”変更した名前”+”年月日”+”時刻”となっています。
参考:”年月日”+”時刻”まで削除する方法
以上の手順で名前を変更できますが、それでも”年月日”+”時刻”は残るため、相変わらず保存ファイル名が長くなってしまいます。
そこで、保存ファイル名から日付と時刻まで削除する方法も説明します。
先ほど同様にターミナルを開き、下記コマンドを入力して enter で決定。
defaults write com.apple.screencapture "include-date" 0 killall SystemUIServer
以上で完了です。この状態でスクリーンショットを撮影すると・・・
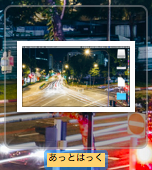
この通り、”名前”のみとなり、ファイル名から”年月日”+”時刻”が消えました。
参考:元のファイル名に戻す方法
元の”ファイル名”+”年月日”+”時刻”に戻す際は、再びターミナルで下記コマンドを入力すればOK。
defaults write com.apple.screencapture "include-date" 1 killall SystemUIServer
先ほど入力したコマンドの中で、数字の0を1に変えてるだけですね。
これで元に戻ります。
参考:オススメのファイル名設定
本記事で紹介した「保存ファイル名を変える方法」と「”日付”と”時刻”を削除する方法」を組み合わせた、ボクが普段設定しているオススメのファイル名設定を紹介すると、
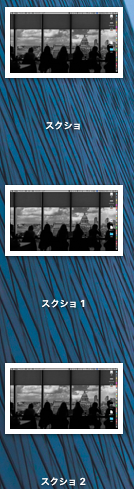
この通り、スクリーンショットの保存ファイル名から”日付”と”時刻”は削除し、ファイル名も”スクショ”と短くてシンプルな文字にしています。
この状態で連続してスクリーンショットを保存すると、画像の通り”スクショ”、”スクショ 1″、”スクショ 2″と”ファイル名”+”数字”と自動で保存されていくため、管理もしやすくなります。
以上の設定は下記コマンドを入力すればできるので、ぜひどうぞ。
defaults write com.apple.screencapture name "スクショ" defaults write com.apple.screencapture "include-date" 0 killall SystemUIServer
補足:そのほかキャプチャ機能を拡張する方法まとめ
Macのスクリーンショット機能は様々なカスタマイズが可能です。
例えば「ターミナル」で指定コマンドを実行すると、スクリーンショットの保存先を変えたり、ファイルの拡張子を調整できます。


またChrome拡張機能「Full Page Screen Capture」を使えば、表示中のWebサイト全体のキャプチャ画像を自動で撮影 / 保存できます。

このようなmacOSのスクリーンショット機能をもっと便利に使いこなす情報は、関連記事【Macでスクリーンショット撮影する方法まとめ! 画面キャプチャの豆知識をマスターしよう】で解説しています。

〆:管理しやすいスクリーンショット名へ変更しよう!
以上、Macでスクリーンショットのファイル名を変更する方法! 保存ネームから日付と時刻を削除しよう の說明でした。
“日付”と”時刻”を削除したり、ファイル名を変更したりして、管理しやすいスクリーンショット名へカスタマイズしてみて下さい。
お試しあれ。
コメント