MacとWindowsの機能的な違いは様々ありますが、元WindowsユーザーがMacに移って困惑するのが、アプリの終了方法ではないでしょうか?
Windowsではアプリウインドウの✕ボタンで終了できますが、Macの場合ウインドウを閉じるだけでアプリは終了しません。
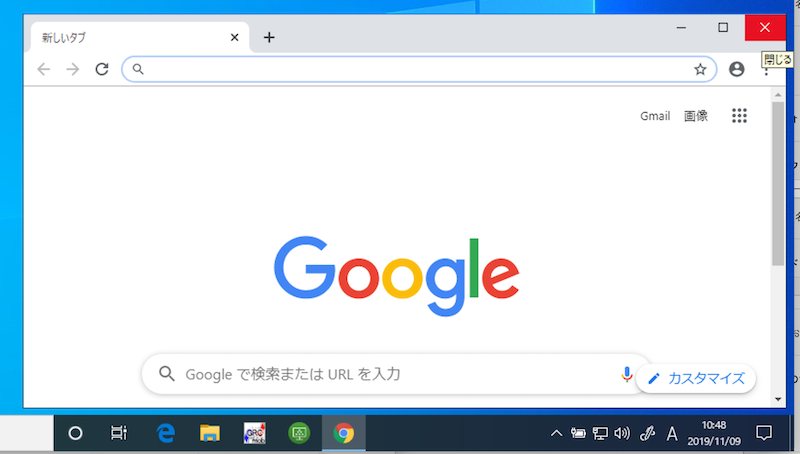
Windowsのアプリウインドウにある✕ボタン。
アプリウインドウの✕ボタンをクリックした際の比較です。
| OS | ウインドウ | アプリ |
|---|---|---|
| Windows | 閉じる | 終了する |
| Mac | 閉じる | 終了しない |
この仕様は、元Windowsユーザーにとって違和感があるでしょう。
そこで本記事では、MacでもWindowsのように✕ボタンを押せばアプリを終了できる無料アプリ![]() RedQuitsを紹介します。
RedQuitsを紹介します。
Johannes PlenioによるPixabayからの画像
RedQuits – Macでもバツボタンでアプリを終了する方法
- 手順①RedQuitsを初期設定する
- 手順②RedQuitsを有効にして使ってみる
- 注意アプリによってはバツボタンで終了できない欠点あり
手順①:RedQuitsを初期設定する
配布サイトより![]() RedQuitsをダウンロードします(ダウンロード直リンクはコチラ)。
RedQuitsをダウンロードします(ダウンロード直リンクはコチラ)。
ダウンロードしたpkgファイルを開いて、インストールを開始して下さい。
なおMacのセキュリティ設定によっては次のメッセージが表示されるため、右クリックメニューより 開く を実行して下さい。
開発元が未確認のため開けません。
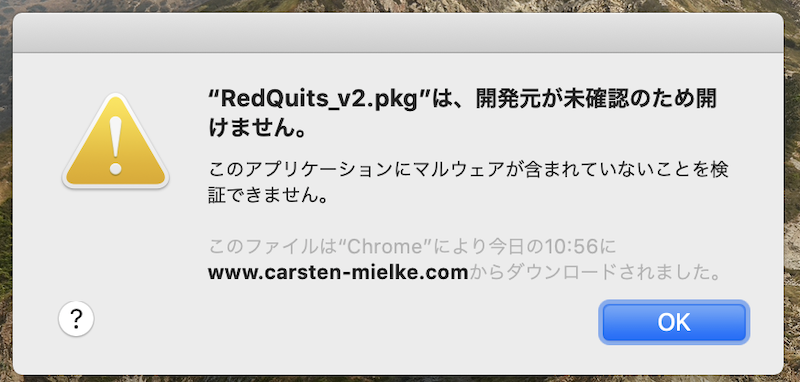
詳細は関連記事【Mac「開発元が未確認のため開けません」を解決する方法! App Storeからダウンロードされないアプリを実行しよう】で解説しています。

画面に従ってインストールを完了して下さい。
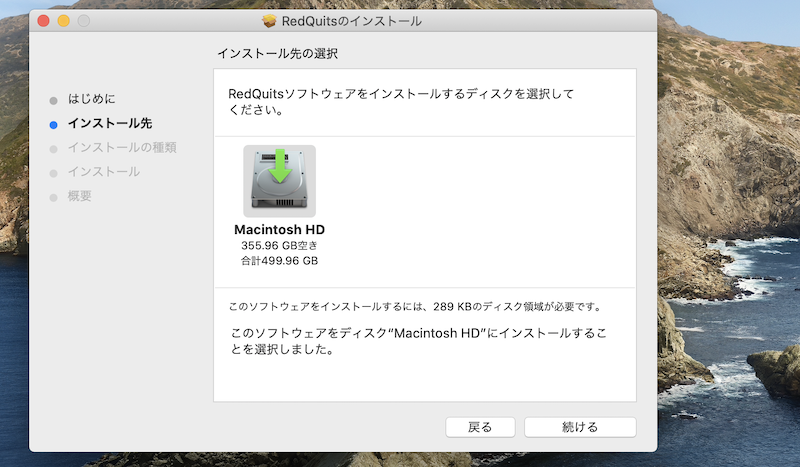
インストール後、![]() システム環境設定から セキュリティとプライバシー へ進み、
システム環境設定から セキュリティとプライバシー へ進み、
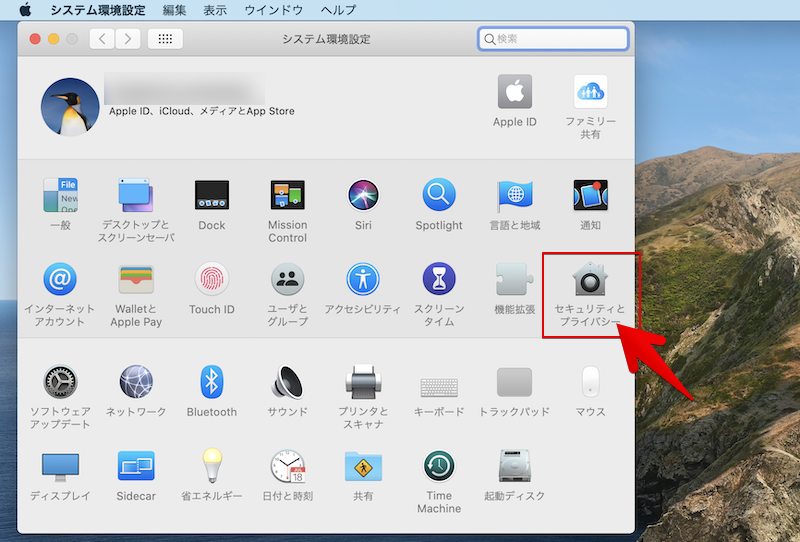
プライバシー タブ内の アクセシビリティ 項目を開き、![]() アイコンをクリックしてから
アイコンをクリックしてから![]() RedQuitsにチェックを入れます。
RedQuitsにチェックを入れます。
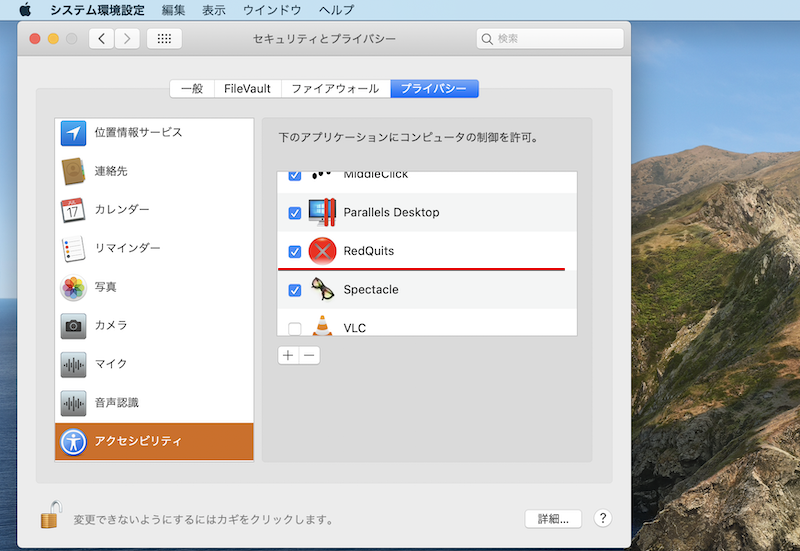
以上で初期設定は完了です。
手順②:RedQuitsを有効にして使ってみる
アプリケーション一覧より![]() RedQuitsを起動して、Activate RedQuits にチェックを入れて機能を有効にしましょう。
RedQuitsを起動して、Activate RedQuits にチェックを入れて機能を有効にしましょう。
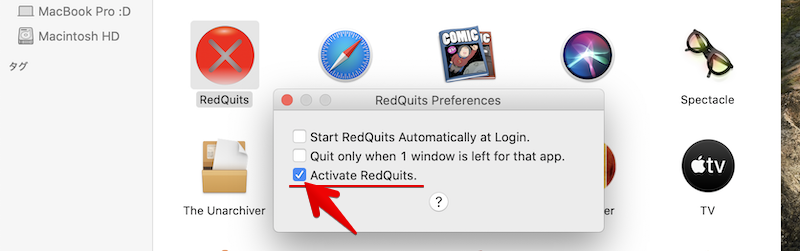
実際に任意のアプリを起動してみて、ウインドウの✕ボタンをクリックして、アプリが終了すれば成功です。
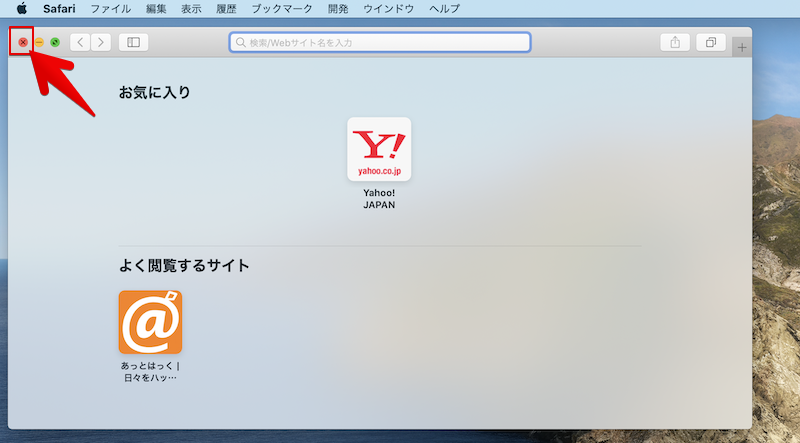
Safariアプリウインドウの例。
また1つのアプリで複数ウインドウを開いている状態でも、✕ボタンのクリック1回で全ウインドウを閉じて、アプリも終了となります。
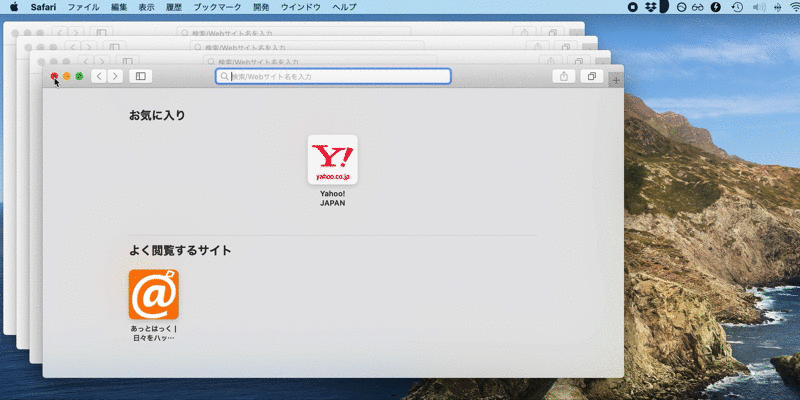
Safariアプリで複数ウインドウを開いている例。
ちなみに複数ウインドウを開いているときは、✕ボタンでアプリを終了”したくない”場合、![]() RedQuitsを起動して、Quit only when 1 window is left for that app にチェックを入れればOK。
RedQuitsを起動して、Quit only when 1 window is left for that app にチェックを入れればOK。
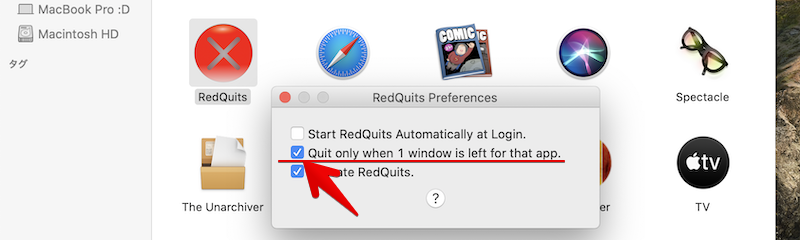
これで1つのウインドウを開いているときのみ、✕ボタンでアプリ終了となる。
また Start RedQuits Automatically at Login にチェックを入れることで、Macの再起動時に自動で有効となるため便利です。
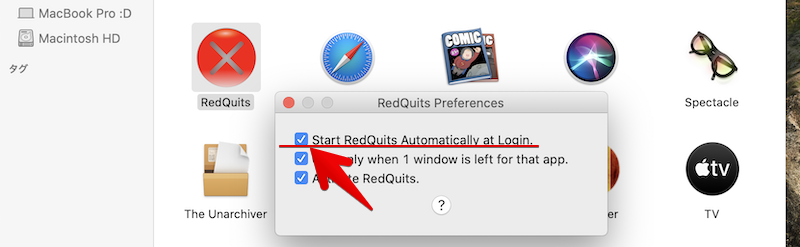
注意:アプリによってはバツボタンで終了できない欠点あり
![]() RedQuitsの欠点として、アプリによっては✕ボタンで終了できないケースがあります。
RedQuitsの欠点として、アプリによっては✕ボタンで終了できないケースがあります。
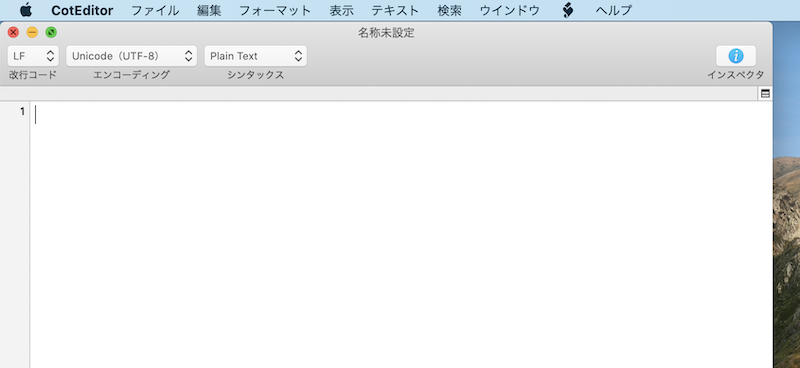
例えばエディターアプリCotEditorは✕ボタンで終了できなかった。
この場合は、通常のアプリ終了手順を操作する必要があり面倒です。
補足:
Macでアプリを終了する通常の方法
通常、Macでアプリウインドウの✕ボタンをクリックすると次の動作が適用されます。
- ウインドウ:閉じる
- アプリ:終了しない
画面上は見えてなくても裏で動き続けるため、メモリやバッテリー消費に影響します。
完全にアプリを終了させる手順として、次の3パターンがあります。
- ショートカットキー ⌘ + Q を実行
- Dockで右クリックメニューから 終了 を実行
- メニューバーのアプリ名より 終了 を実行
Macのアプリ起動/終了を便利にする豆知識まとめ
Macではアプリの起動 / 終了を自動化できる設定がいろいろとあります。
例えば![]() Quitterというアプリを使えば、一定時間後に起動したまま使っていないアプリを自動的に終了できます。
Quitterというアプリを使えば、一定時間後に起動したまま使っていないアプリを自動的に終了できます。
ダウンロード Quitter
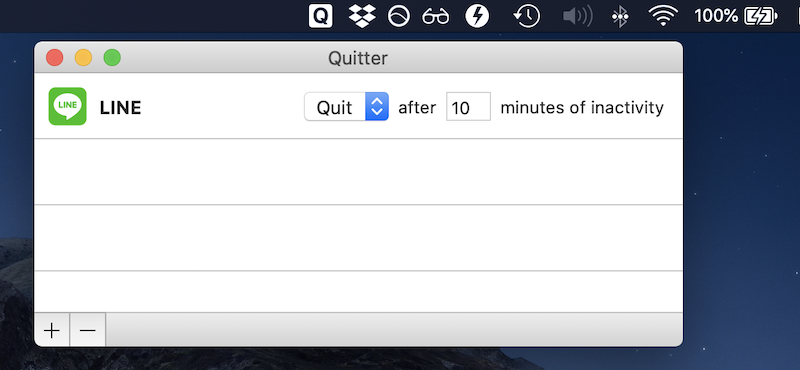
何も操作しない状態で10分後にLINEを自動終了させる設定例。

また、![]() システム環境設定より ユーザとグループ → ログイン項目 と進めば、起動時に自動で開くアプリを指定できます。
システム環境設定より ユーザとグループ → ログイン項目 と進めば、起動時に自動で開くアプリを指定できます。
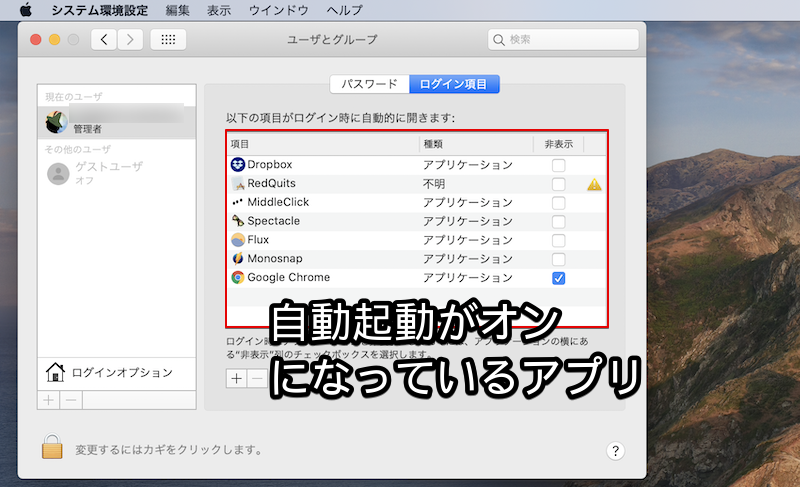

詳細はそれぞれ関連記事で解説しています。
〆:元Windowsユーザーにオススメ!
以上、RedQuits – Macでもバツボタンでアプリを終了する方法! Windowsと同じ操作でウインドウを閉じよう の說明でした。
Windowsの動作に近い機能を実現するため、Macへ移行した元Windowsユーザーにオススメです。
ぜひ、お試しあれ。
コメント