本記事では、MacでCapsLock(キャプスロック)キー設定を変更する方法を解説します。
以下のニーズがあれば、ぜひどうぞ。
- CapsLockキーを無効化したい
- CapsLockキーの入力機能を変えたい
Caps Lockを解除する/割り当て機能を変える方法
具体的に2パターンの手順を解説します。
 システム設定の「修飾キー」から変える
システム設定の「修飾キー」から変える Karabiner-Elementsアプリで変える
Karabiner-Elementsアプリで変える
前提:CapsLockキーとは?
CapsLock(キャプスロック)キーは、標準キーボードの左下にあります。
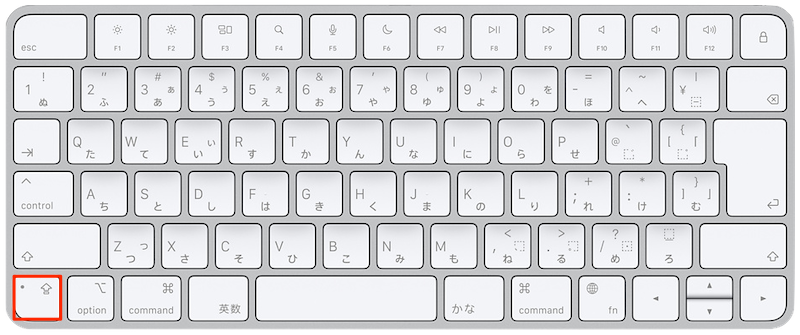
赤枠がCapsLockキー。
CapsLock キーを押すと、英字入力の大文字・小文字の切り替えが可能です。
切り替えステータスは、ランプの状態で判断できます。
| ランプの状態 | 英字入力 |
|---|---|
| 緑色に点灯 | 大文字で入力(例:A) |
| 消灯 | 小文字で入力(例:a) |

CapsLockキーに緑のランプが点灯した状態。
CapsLockのメリット・デメリットです。
| メリット | デメリット |
|---|---|
| 大文字の連続入力に便利 | 誤操作のリスクが高い |
通常、大文字入力は shift キーを押しながらタイプが必要です。
その点、CapsLock キーなら押し続ける手間がないため、繰り返しアルファベット大文字をタイピングするシーンで活躍します。
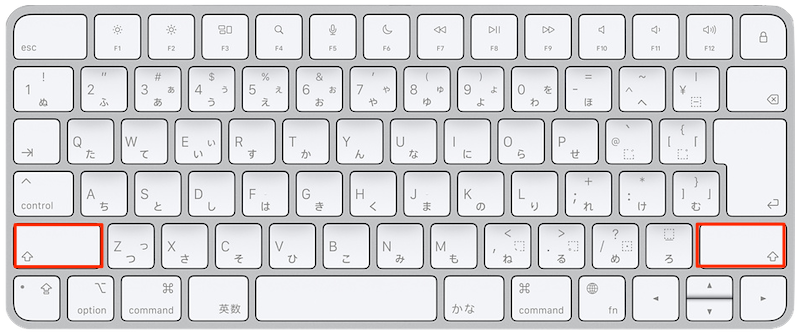
赤枠がshiftキー。
一方デメリットとして、誤操作でCapsLockが有効になると、意図せず大文字入力となってしまいます。
誤操作のリスクを減らしたい!という方は、ぜひ以降からの手順をお試し下さい。
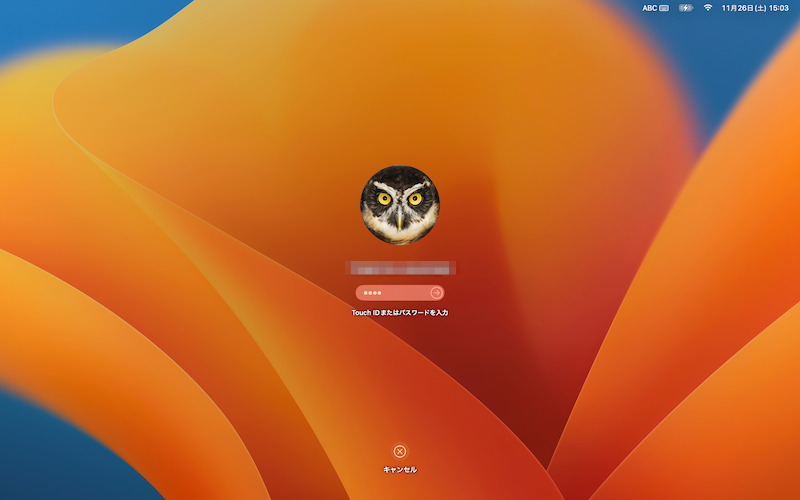
パスワードで入力した文字は見えないことが多いため、特に間違えがち。
方法①:システム設定の「修飾キー」から変える
![]() システム設定から「修飾キー」設定を開きます。
システム設定から「修飾キー」設定を開きます。
macOSバージョンによって、少し手順が異なります。
▼macOS Monterey以前
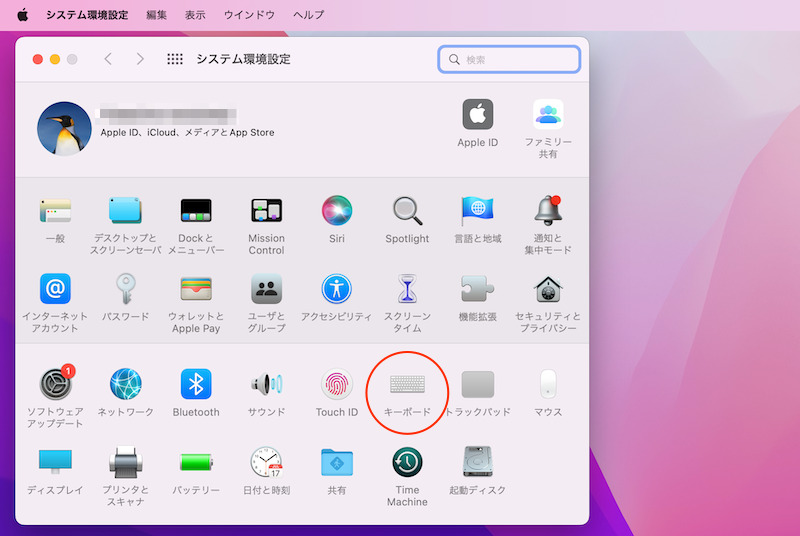
システム環境設定より「キーボード」を開く。
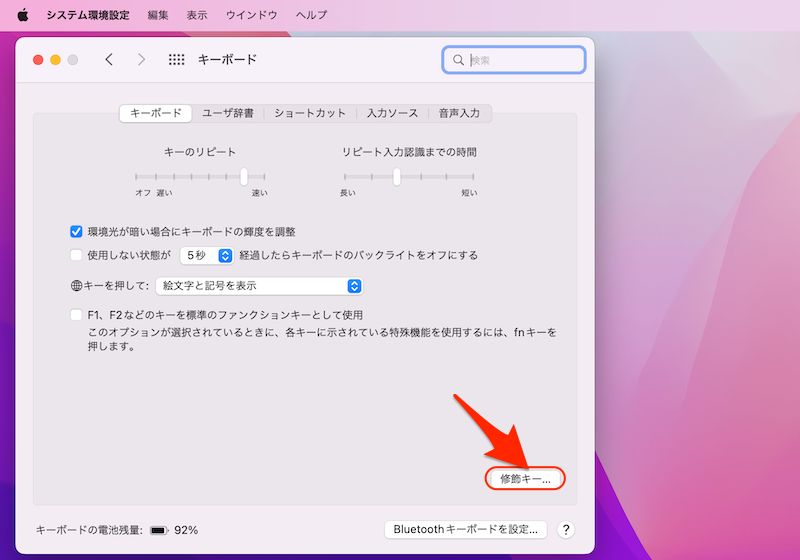
「キーボード」タブで「修飾キー」を開く。
▼macOS Ventura以降
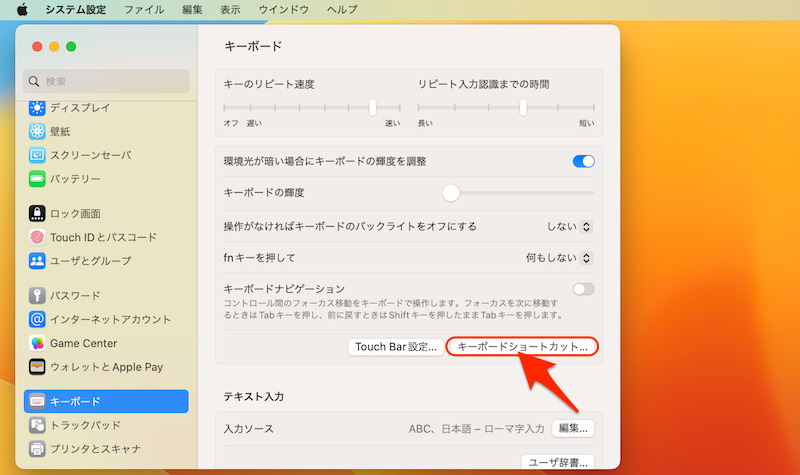
システム設定より「キーボード」→「キーボードショートカット」と開く。
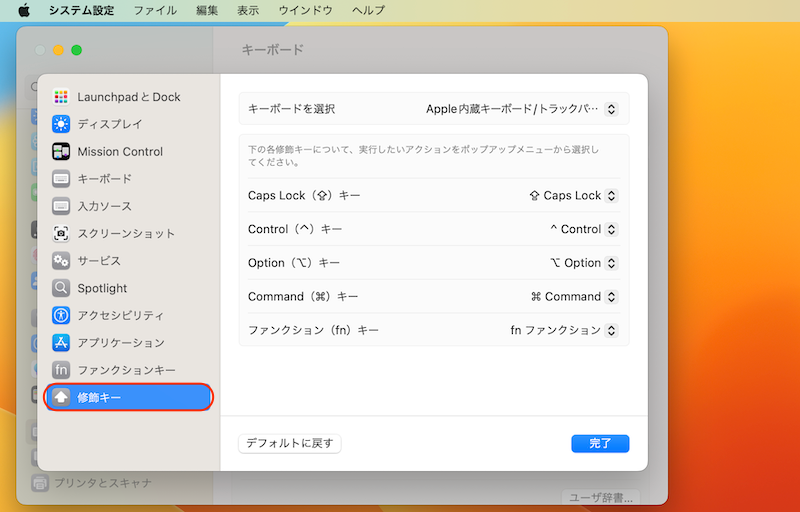
左メニューより「修飾キー」を開く。
「修飾キー」設定を表示したら、続けてCaps Lockを開きます。
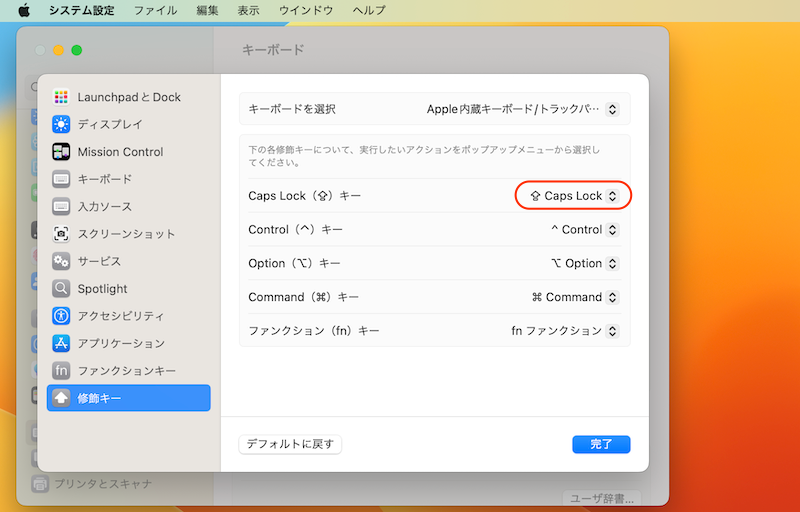
「アクションなし」を選べば、CapsLock機能が無効化されます。
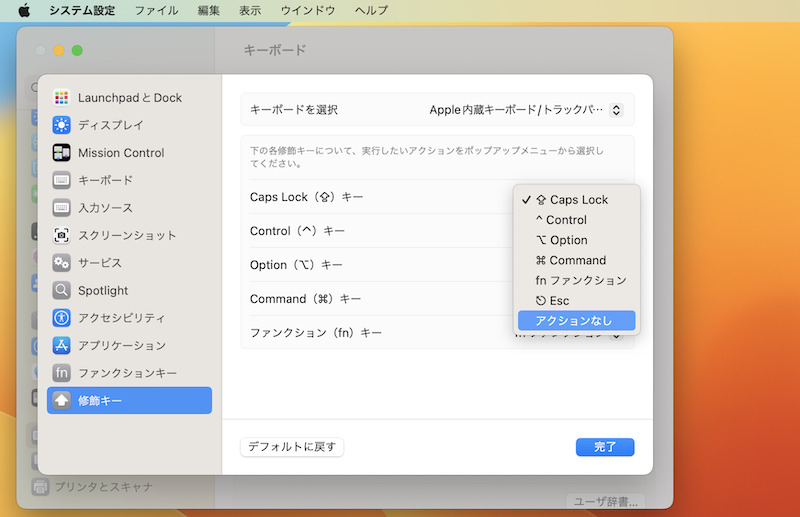
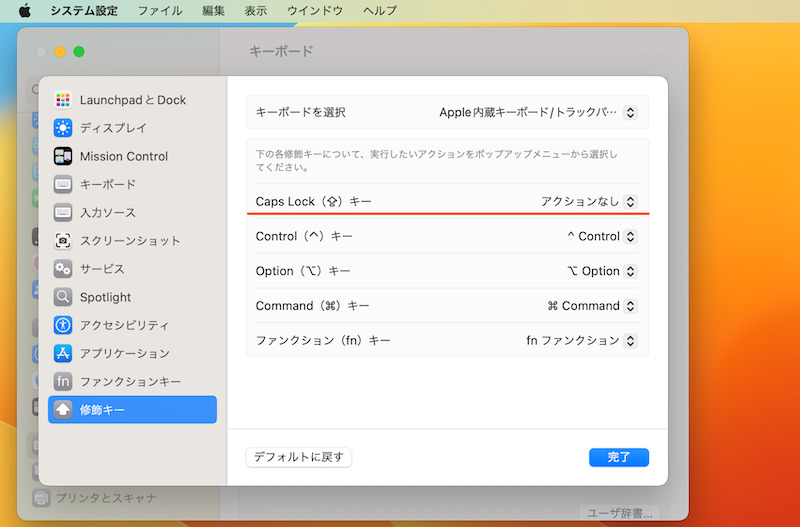
Caps Lockに「アクションなし」を割り当てた例。
その他、好きなキーを割り当てることも可能です。
| 特殊記号 | 名称 |
|---|---|
| ⇪ | Caps Lock |
| ⌃ | Control |
| ⌥ | Option |
| ⌘ | Command |
| fn | ファンクション |
| ⎋ | Esc |
| – | アクションなし |
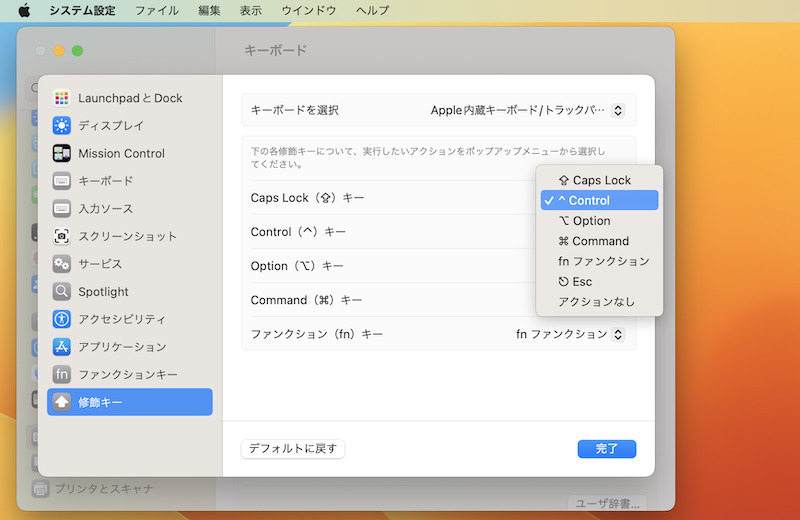
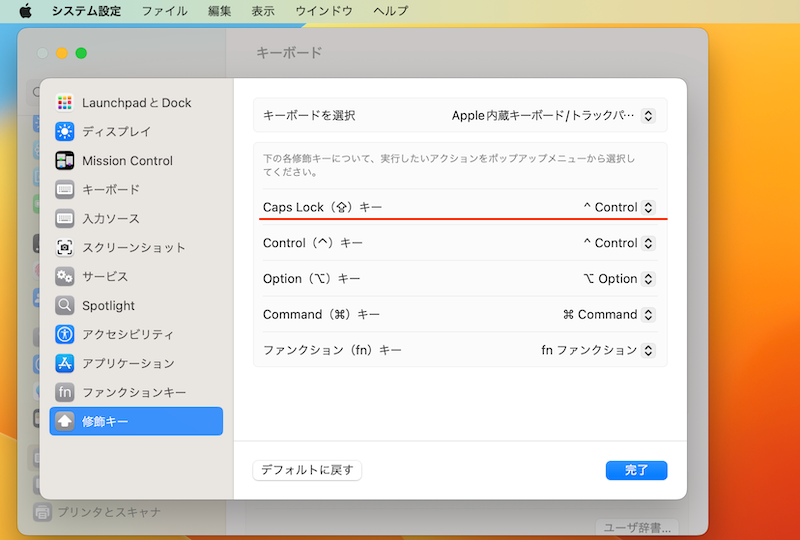
Caps Lockに「⌃ Control」を割り当てた例。
なお複数のキーボードをお使いの場合、キーボードごと設定が必要です。
「キーボードを選択」より切り替えましょう。
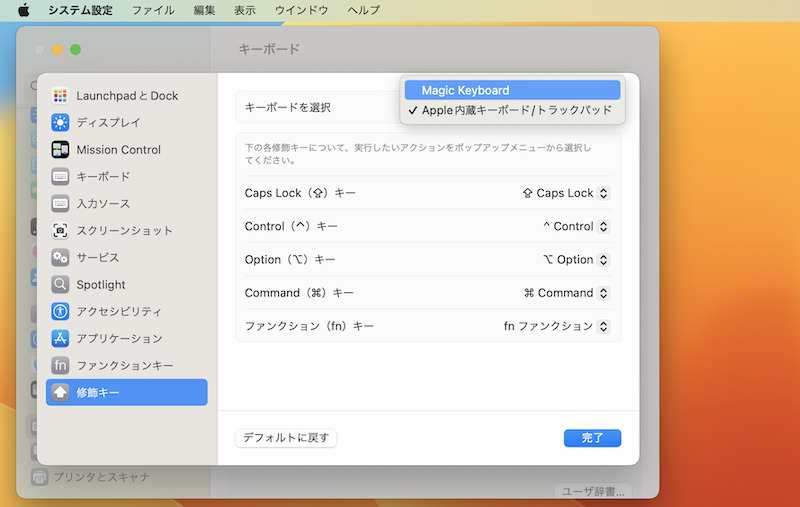
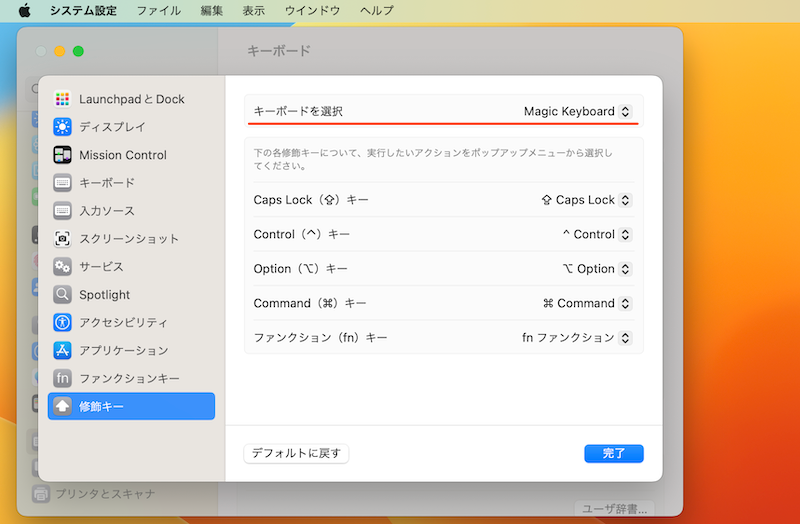
外付けのMagic Keyboardを設定する例。
方法②:アプリKarabiner-Elementsで変える
![]() システム設定の「修飾キー」で、CapsLock キーに割り当て可能な機能は以下のとおりです。
システム設定の「修飾キー」で、CapsLock キーに割り当て可能な機能は以下のとおりです。
| 特殊記号 | 名称 |
|---|---|
| ⇪ | Caps Lock |
| ⌃ | Control |
| ⌥ | Option |
| ⌘ | Command |
| fn | ファンクション |
| ⎋ | Esc |
| – | アクションなし |
上記では物足りない場合、![]() Karabiner-Elementsというアプリで自由にカスタマイズしましょう。
Karabiner-Elementsというアプリで自由にカスタマイズしましょう。
まず公式サイトよりアプリをダウンロードします。
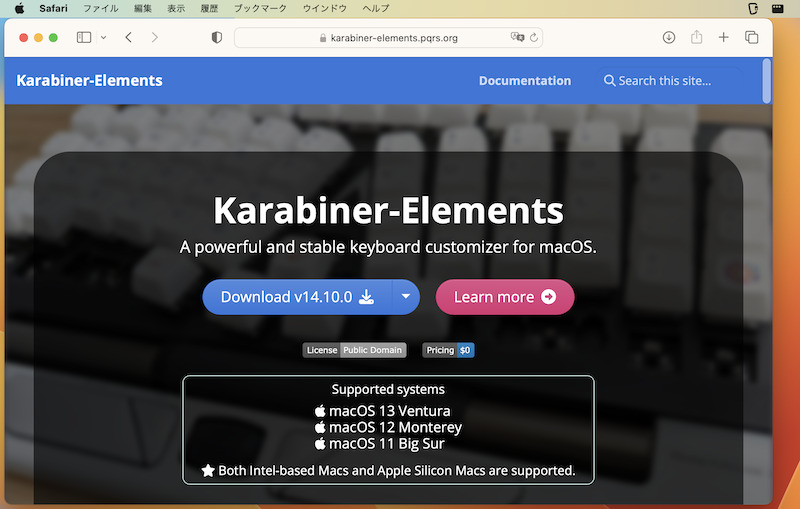
![]() Karabiner-Elementsを起動して、「Simple Modifications」を開きます。
Karabiner-Elementsを起動して、「Simple Modifications」を開きます。
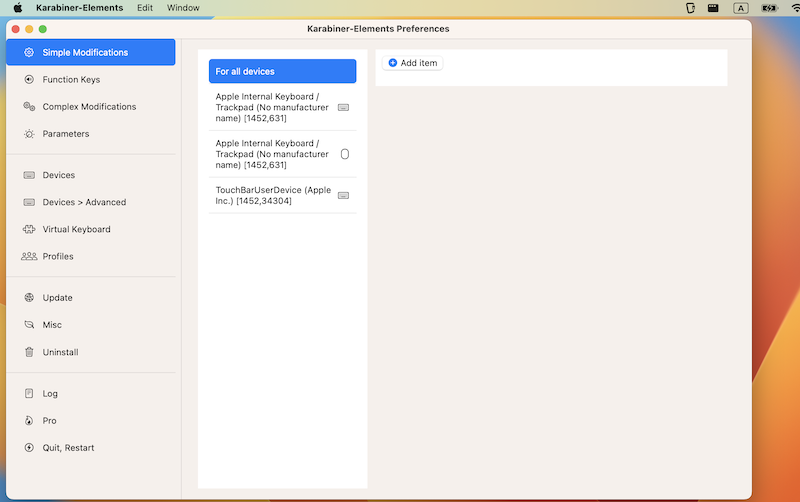
カスタマイズしたい対象キーボードを選び、Add Item を開きます。
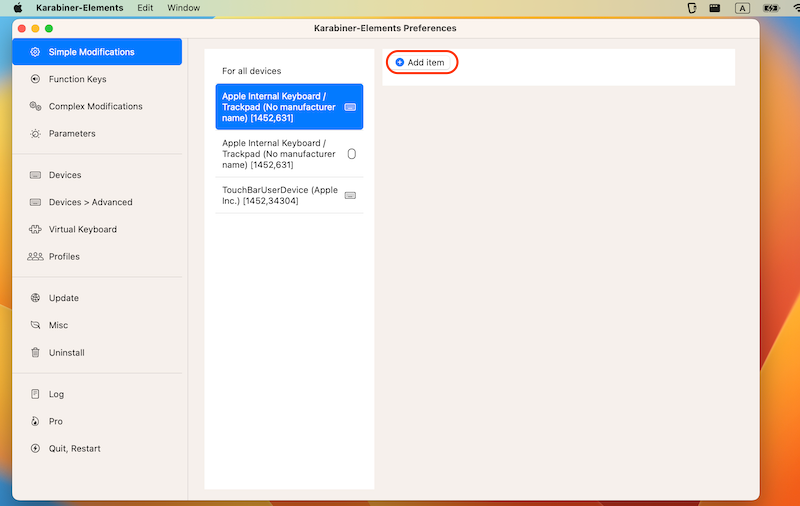
ここで「変更対象のキー」と「割り当てたい機能」を決めます。
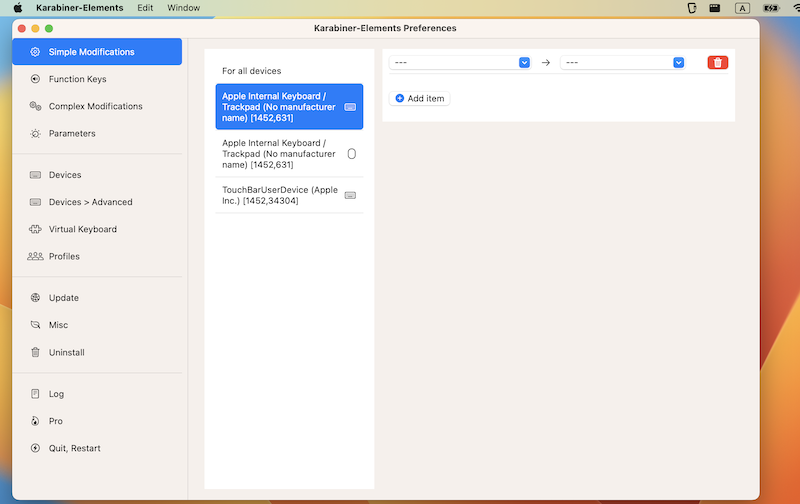
まず「変更対象のキー」として CapsLock キーを指定します。
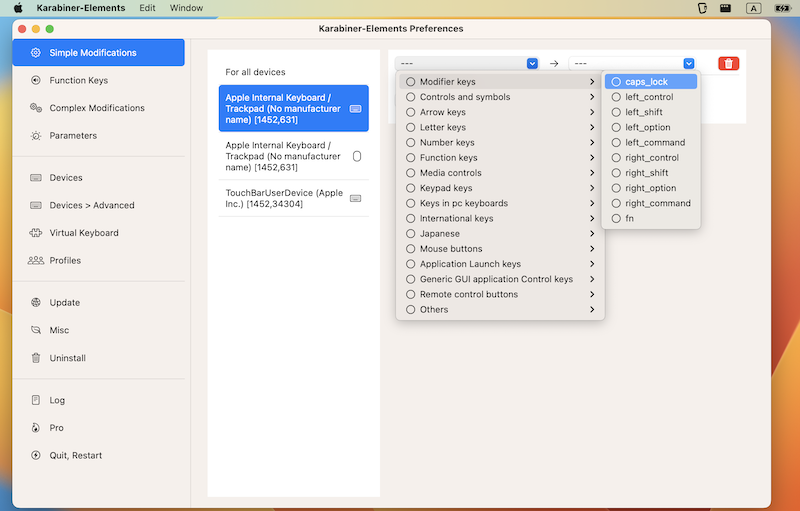
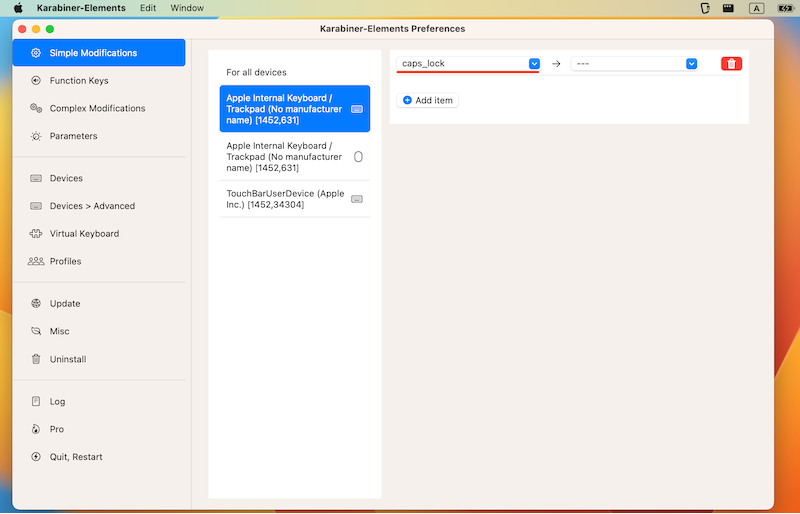
続いて「割り当てたい機能」を決めましょう。
設定は以上です。
CapsLock キーを押して、設定した機能が実行されれば成功です。
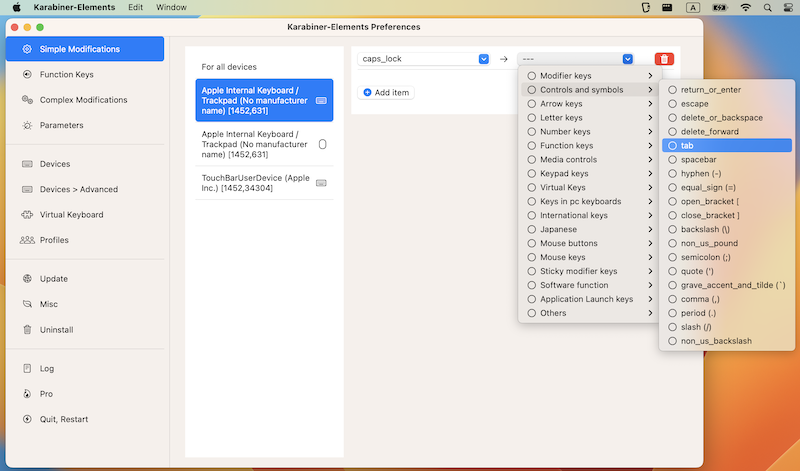
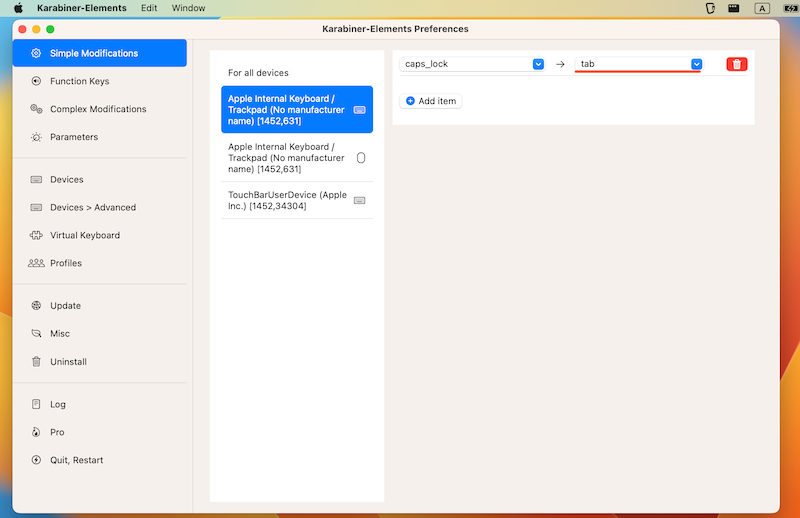
tabキーを割り当てた例。
なお![]() Karabiner-Elementsをアンインストールしたい場合、通常の削除手順ではなく、アプリ内メニューより実行する必要があります。
Karabiner-Elementsをアンインストールしたい場合、通常の削除手順ではなく、アプリ内メニューより実行する必要があります。
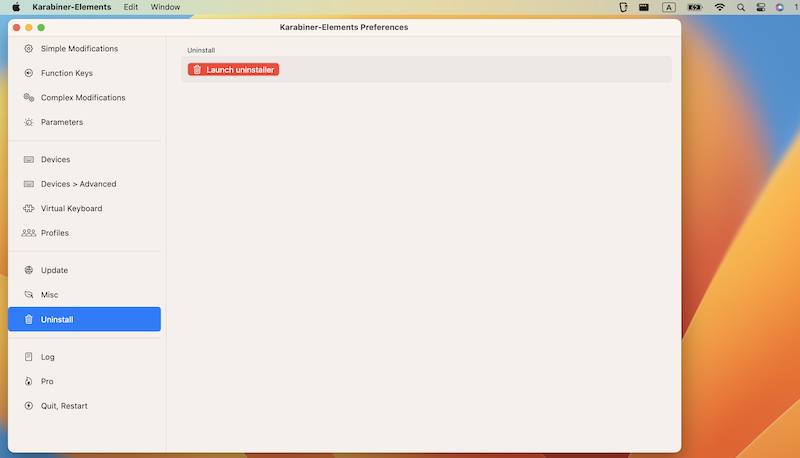
左メニュー「Uninstall」を開く。
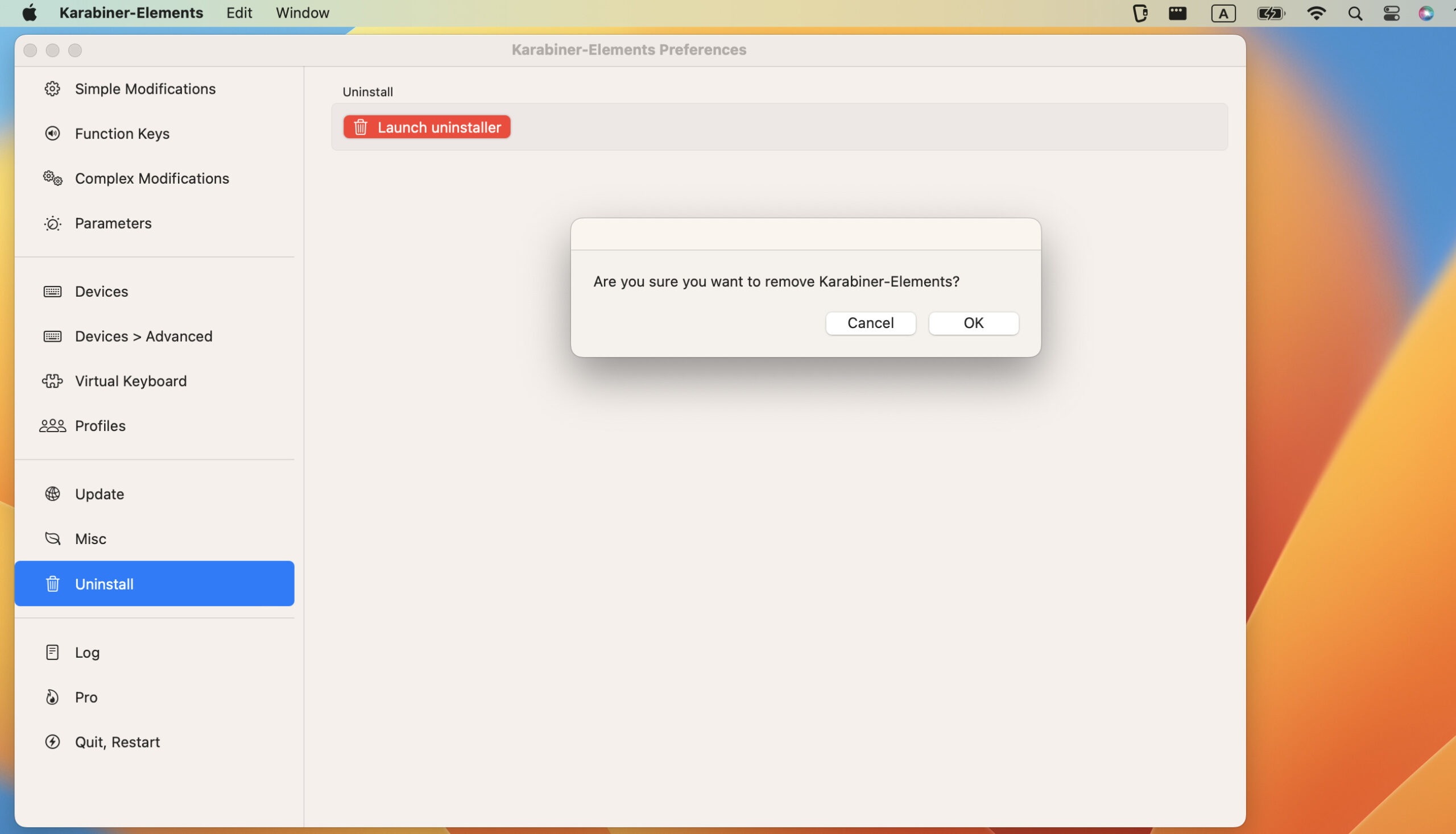
「Launch uninstaller」を実行する。
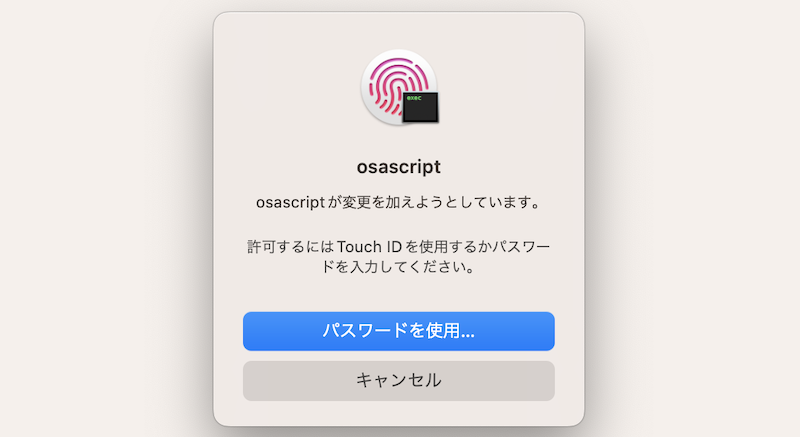
何度かパスワード入力が求められる。
より詳しい情報は、関連記事【Karabiner-Elementsをアンインストールする方法! Macのアプリケーションから削除しよう】で解説しています。

〆:キーボードを好きな機能と入れ替えよう!
以上、MacのキーボードでCaps Lockを無効にする方法! キャプスロックキーの設定を切り替えよう の説明でした。
Caps Lockキーを始め、Macの修飾キーは使い方によって利用頻度に個人差が大きいはず。
ぜひ今回の手順を参考に、自分に最適化されたキーボード配置にしてみて下さい。
コメント
ありがとう!
キーボードを取り替えたら、このCaps Lockが邪魔
手のカタチが身についていたので
仕事が捗りませんでした
ほんとうにありがとう!