ボクはMacで「Google日本語入力」利用しています。

「Google日本語入力」は一般的なキーボードアプリ同様に「辞書ツール」機能が存在し、よく使う単語を登録しておけば、変換が非常に便利になります。
が、Googleアカウントでデータのクラウド共有はされないため、例えば複数台のPCで「Google日本語入力」を使う場合、手動で「辞書ツール」の同期作業が必要となります。
そこで本記事では、Google日本語入力の辞書ツールを複数台のPCで常に同期する方法を紹介します。
記事中ではMacに特化した手順で解説していますが、仕組みはWindowsでも同様なので、ぜひご覧あれ。
photo by Martin Abegglen
Google日本語入力の辞書ツールを複数Macで常に同期する方法
まず最初に、今回の方法の仕組みについて紹介します。
「Google日本語入力」で登録した「辞書ツール」のデータは、Macの場合下記ディレクトリに保存されています(ユーザ名はお使いのMacに置き換えて下さい)。
/Users/ユーザ名/Library/Application Support/Google/JapaneseInput/
これをMac標準機能である「ターミナル」にてシンボリックリンクを作成することで、保存先をオンラインストレージへ変換できれば、複数台のMacで常に「辞書ツール」データを同期できます。
「オンラインストレージ」はDropboxやGoogleドライブなど、普段Macで使っているアプリを設定すると良いでしょう。
また、手順の詳細は異なりますが、Windows PCにおいても同様の仕組みで「辞書ツール」データを同期できるため、複数台PCを運用している方は設定すると便利です。
手順①:「辞書ツール」のデータをDropboxへコピーする
まず、従来Mac上に保存されてきた「Google日本語入力」の「辞書ツール」データをDropboxへコピーします。
もしMac版Dropboxをインストールしていないなら、先に準備して下さい。
ダウンロード Dropbox(ダウンロード直リンク)
Finder上でショートカットキー ⌘ + shift + G より下記ディレクトリを開き(ユーザ名はお使いのMacに置き換えて下さい)、
/Users/ユーザ名/Library/Application Support/Google/JapaneseInput/
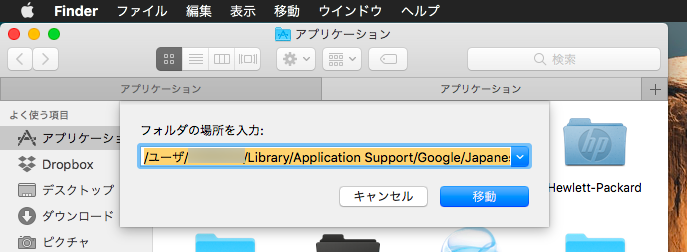
「JapaneseInput」フォルダごと(名前そのままで)Dropboxへコピーします。
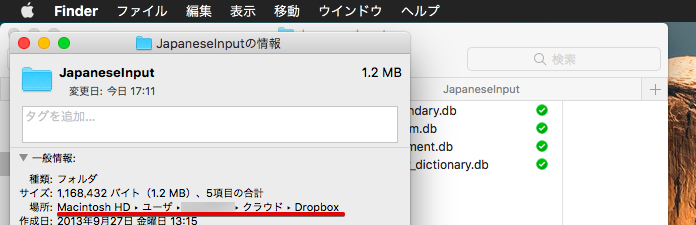
なお、Dropbox配下の同期対象フォルダであれば良いので、「JapaneseInput」の上層に別フォルダを作ってもOKです。
次に、下記ディレクトリにある元の「JapaneseInput」フォルダは別名(例:JapaneseInput2)に変更します(ユーザ名はお使いのMacに置き換えて下さい)。
/Users/ユーザ名/Library/Application Support/Google/JapaneseInput/
元の「JapaneseInput」フォルダを削除してもこの後の手順上問題ありませんが、万が一のことを考え、何らかのバックアップ処理をしておくことをオススメします。
手順②:「ターミナル」でシンボリックリンクを作成する
続いてMacで「ターミナル」を起動し、
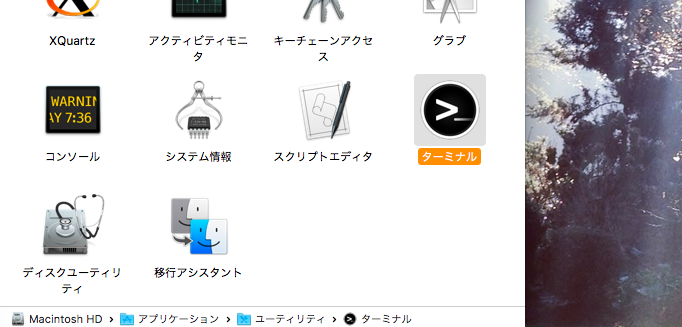
例えば、アプリケーション一覧より「ユーティリティ」→「ターミナル」で起動できる。
「ln -s 」と入力した後、先ほどDropbox上に作った「JapaneseInput」フォルダのディレクトリを入力します。
ボクの場合は下記パスとなります。
/Users/ユーザ名/クラウド/Dropbox/JapaneseInput
続けて、Mac上にある元の「JapaneseInput」フォルダが入っていたディレクトリを入力します。
ボクの場合は下記パスとなります。
/Users/ユーザ名/Library/Application Support/Google
これらパスを「ターミナル」上で手入力するのは面倒ですので、「ln -s 」と入力した後に該当フォルダをドラッグ&ドロップすれば自動入力されて便利です。
以上まとめると、ボクの場合は下記コマンドをターミナルで入力しました(ユーザ名はお使いのMacに置き換えて下さい)。
ln -s /Users/ユーザ名/クラウド/Dropbox/JapaneseInput /Users/ユーザ名/Library/Application\ Support/Google
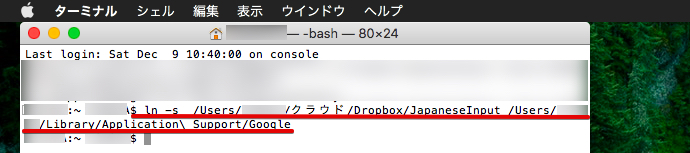
最後に enter でコマンドを実行し、Mac上の元のディレクトリに「JapaneseInput」のシンボリックリンクが作成されていれば成功です。
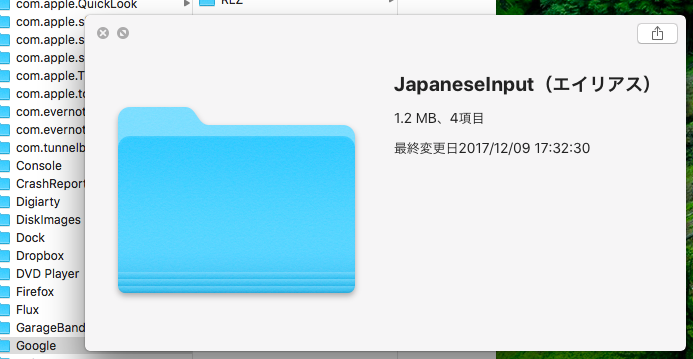
以上の作業を「Google日本語入力」を使っている複数台のPCで行うことで、「辞書ツール」データが常にDropbox経由で自動同期されるようになります。
補足:
Android間で辞書ツールを共有する方法
Android版Google日本語入力の場合、アプリのエクスポート / インポート機能を使って、異なるデバイス間で辞書ツールを共有することができます。

今回紹介したように、複数デバイス間で自動的に同期される方法ではありませんが、新しいAndroidへ機種変更する際に知っておくと便利ですよ。
そのほかシンボリックリンクの便利な使い方
今回のシンボリックリンクを使った豆知識はいろいろと使い道があり、例えばiTunesのiPhoneバックアップデータを外付けHDDに保存することも可能です。

「ターミナル」の操作が若干ハードルですが、使いこなせればよりMacが便利になりますよ。
〆:「Google日本語入力」の辞書を常に同期しよう!
以上、Google日本語入力の辞書ツールを複数Macで常に同期する方法! クラウドで単語リストを共有しよう の說明でした。
今回の方法を使えば、複数のPC上にある「Google日本語入力」の辞書データを常に同期できるようになります。
管理が非常にラクチンになってオススメですよ。ぜひ、お試しあれ。
コメント