本ブログでも過去、Macの画面をムービー撮影する様々な豆知識を紹介してきました。
Macでは標準アプリである「QuickTime Player」を使う方法が有名ですが、別途アプリを用意することで撮影したキャプチャ動画に様々な加工を与えることもできます。
そこで本記事では、「Macで画面をムービー撮影する方法」をテーマに、過去当ブログで取り上げた豆知識をまとめて紹介します。
単なる撮影方法から、知っておくと便利な裏ワザ的な情報まで掲載しているので、ぜひご覧あれ。
Macで画面キャプチャ動画を撮影する方法まとめ
画面キャプチャ動画を撮影する基本
Macでは標準アプリ「QuickTime Player」を使って、大きく2種類の画面のキャプチャ動画を保存することができます。
- 画面全体を撮影
- 指定範囲のみ撮影
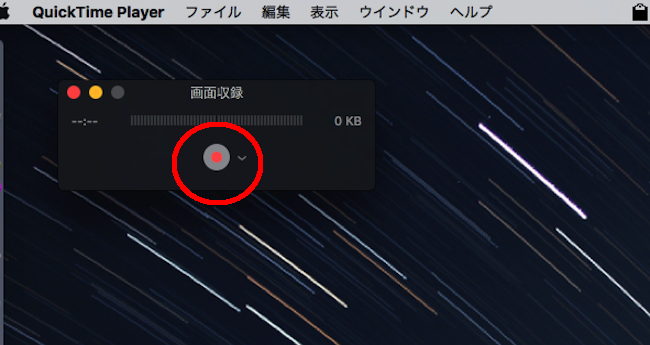
撮影された画面は「mov」形式の動画ファイルとして保存されます。
詳細は関連記事【[Mac] QuickTime Playerで画面キャプチャ動画を撮影する方法(フルスクリーン/特定部分のみ)】で解説しています。

画面キャプチャ動画を撮影しGIF形式で保存する
もし撮影したファイルを他の人へ共有するなら、アニメーション(GIF)変換すると便利ですが、撮影する都度変換作業を行うのは面倒ですよね。
そこでMac向けアプリ「GIPHY Capture」を使うことで、撮影した画面キャプチャ動画を直接アニメーション(GIF)で保存できるようになります。

「GIPHY Capture」自体に画面キャプチャ機能も搭載されているため、「画面撮影」と「アニメーションへ変換」作業を全てこのアプリ上で完結できる優れた機能を持っています。

また、同様の機能を持つアプリとして「LICEcap」もあります。
ダウンロード LICEcap for Mac – ダウンロード直リンク
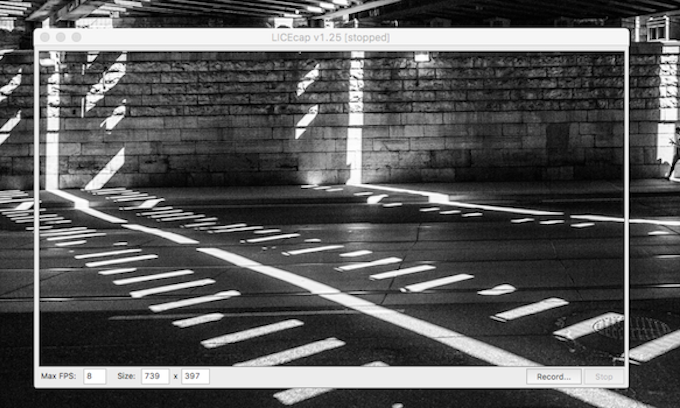
ユーザインタフェースの観点で「GIPHY Capture」の方が優れていると感じますが、もし動画上不具合があればぜひ本アプリもお試しあれ。

画面の一部分を指定してすぐに撮影する
標準アプリ「QuickTime Player」でも画面上の指定範囲のみ動画撮影することはできますが、いくつか手順を踏む必要があるため、都度行うのは面倒です。
そこでMac向けアプリ「Kap」を使うことで、画面の一部分を撮影する手順を簡略化してすぐ開始できるようになります。
ダウンロード Kap
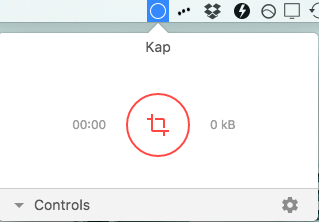
「Kap」の欠点としてメニューバー領域内の画面キャプチャができず、メニューバー以下の画面内のみ撮影ができる仕様になっているため、「QuickTime Player」との使い分けは下記のようになります。
- メニューバー以下の画面の一部部分を撮影したい→「Kap」がオススメ
- 画面全体 or メニューバーを含む画面を撮影したい→「QuickTime Player」がオススメ
詳細は関連記事【Kap – Macでお手軽に画面を録画撮影! 動画のスクリーンキャプチャでオススメの無料アプリ】で解説しています。

撮影した画面キャプチャ動画をアニメーションへ変換する
一部アプリを除き、多くの画面キャプチャ方法は動画ファイルとして保存されるため、アニメーション(GIF)形式への変換はサクッと終わらせたいですよね。
そこでMac向けアプリ「PicGIF」を使うことで、直感的な操作でGIF変換ができるようになります。
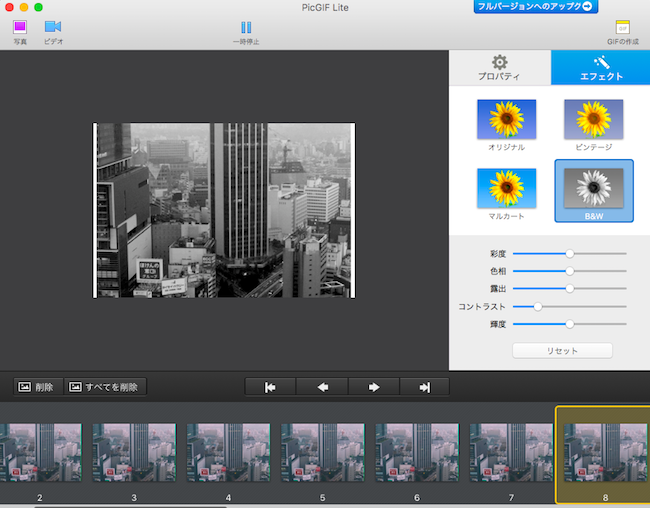
「動画をドラッグ&ドロップ」→「不要なコマは削除」→「GIFへ変換・保存」までの一連の流れを初めての人でもカンタンに操作することができますよ。
詳細は関連記事【MacでGIFを作成する方法! macOS上でmp4など動画ファイルをアニメーションへ変換&編集しよう】で解説しています。

補足:
MacからiPhoneの画面を動画撮影する方法
Mac標準アプリ「QuickTime Player」を使えば、USBケーブルで接続したiOS(iPhone / iPad)の画面をMac側の画面へ投影し、動画として保存することができます。
詳細は関連記事【iPhoneの画面をMacで撮影する方法! iOSのスクリーンをミラーリングして録画(キャプチャ)しよう】で解説しています。

Macでスクリーンショット撮影する方法まとめ
本記事ではMacで画面をムービー撮影する方法をまとめて紹介していますが、別記事では静止画としてスクリーンショット撮影する方法をまとめています。
Macでは標準機能だけで、大きく3種類の画面キャプチャを指定キーの組み合わせで実行できますが、
- 画面全体を撮影: ⌘ + shift + 3
- 指定範囲のみ撮影: ⌘ + shift + 4
- ウインドウ枠内のみ撮影: ⌘ + shift + 4 + スペース

別途Mac標準アプリ「ターミナル」で指定コマンドを実行することで、スクリーンショット撮影ファイルの保存先やファイル名、ファイル形式などを変更できるようになります。
そのほか、スクリーンショットを時間差で撮影したり、縦長の画面の撮影する方法など、Macの画面キャプチャにまつわる様々な豆知識をまとめて、関連記事【Macでスクリーンショット撮影する方法まとめ! 画面キャプチャの豆知識をマスターしよう】で解説しています。

〆:Macのキャプチャ動画撮影をマスターしよう!
以上、Macで画面をムービー撮影する方法まとめ! スクリーンキャプチャ動画を便利なワザで保存しよう の說明でした。
Macの操作方法を第三者へ說明する際、操作画面を動画で共有できればより分かりやすいコンテンツになります。
もしキャプチャ動画を撮影する機会が多いなら、ぜひ本記事の内容を参考あれ。
コメント