2018年11月より、Switch向けYouTube公式アプリが配信開始されました。
インターネット環境さえあれば、Switch上でYouTubeを無料で視聴できる上、テレビと接続すれば、大きな画面で動画を楽しめます。
そこで本記事では、その手順について説明します。
合わせて、スマートフォンと連携して操作したり、子供の視聴時間を制限する方法も解説しているので、ぜひどうぞ。
Switch向けYouTube公式アプリではスクリーンショットが禁止されるため、記事中では画面を直撮りした画像を使用しています。

Photo by Enrique Vidal Flores on Unsplash
SwitchでYouTubeを視聴する方法
Switch向けYouTube公式アプリをダウンロードする手順
Switchのホームにて「ニンテンドーeショップ」を起動し、
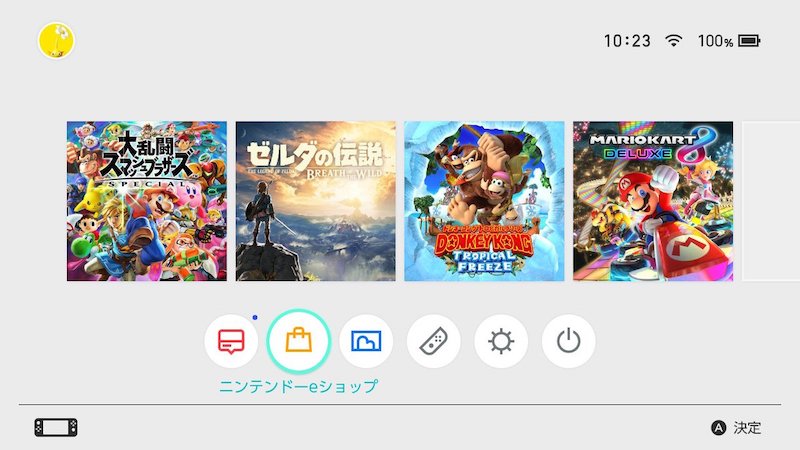
使用するユーザー名を選び、
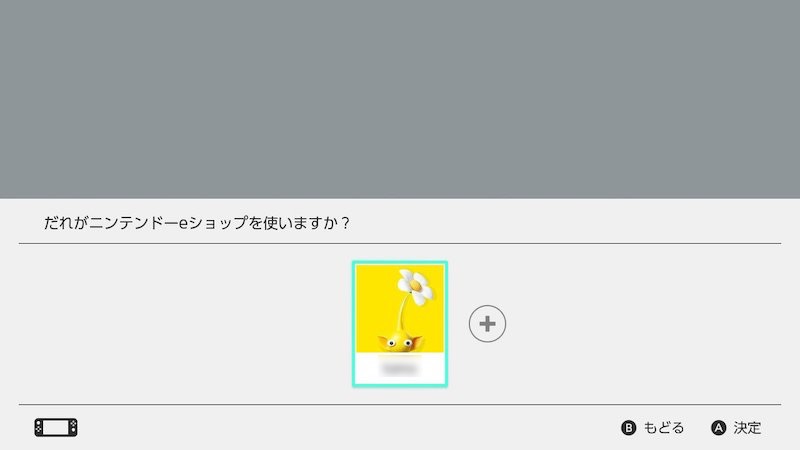
検索窓にカーソルを合わせ、
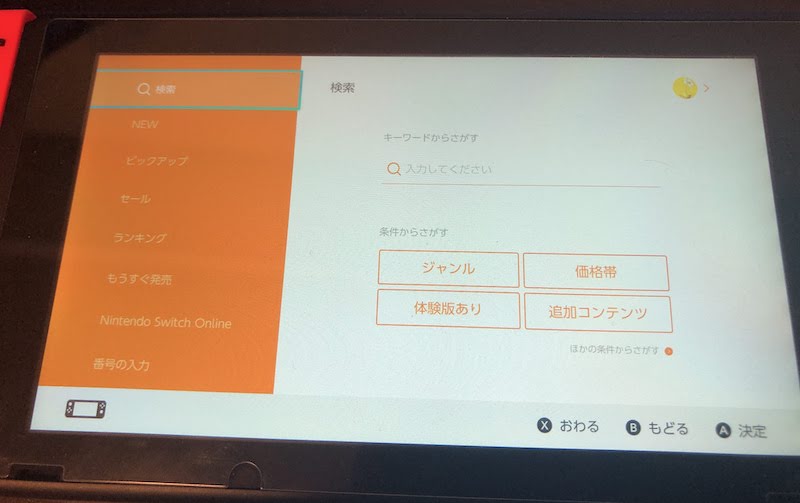
「YouTube」を検索、
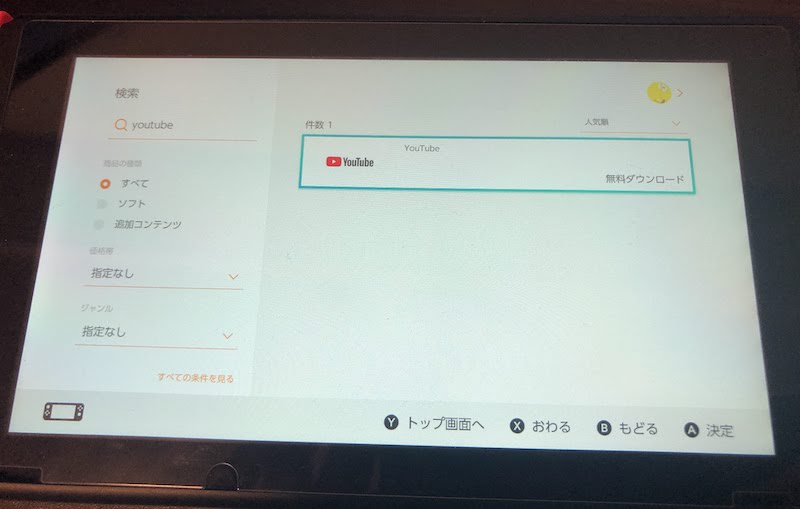
「無料ダウンロード」します。
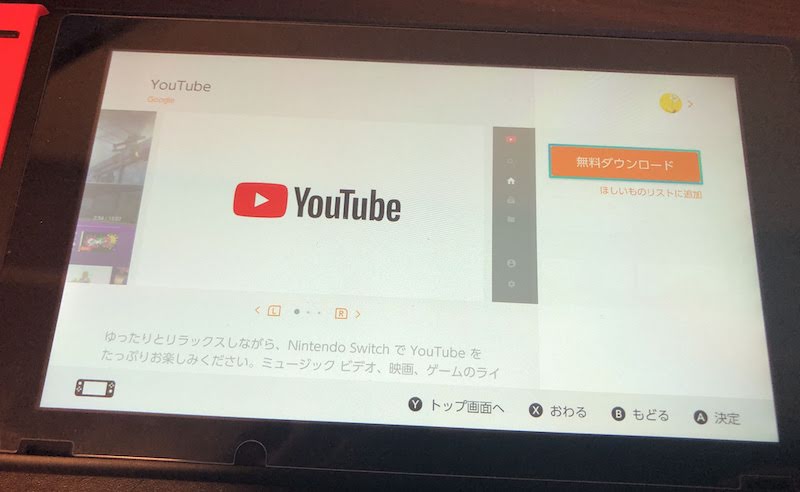
ホームに戻るとYouTubeのダウンロードが始まり、
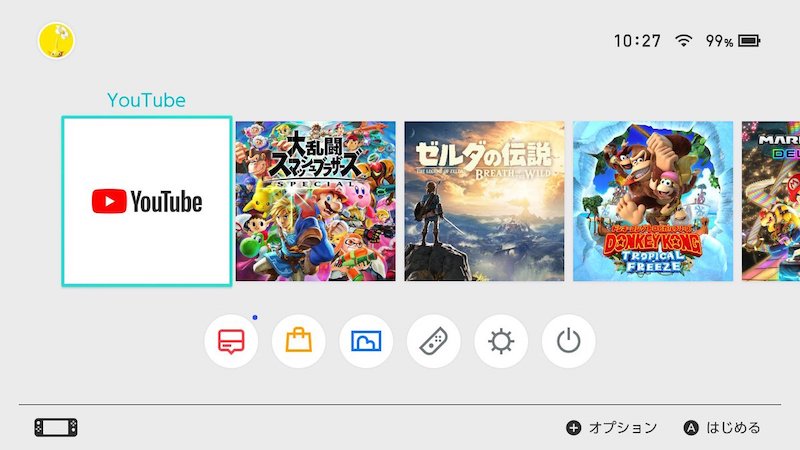
しばらくすると起動できるようになります。
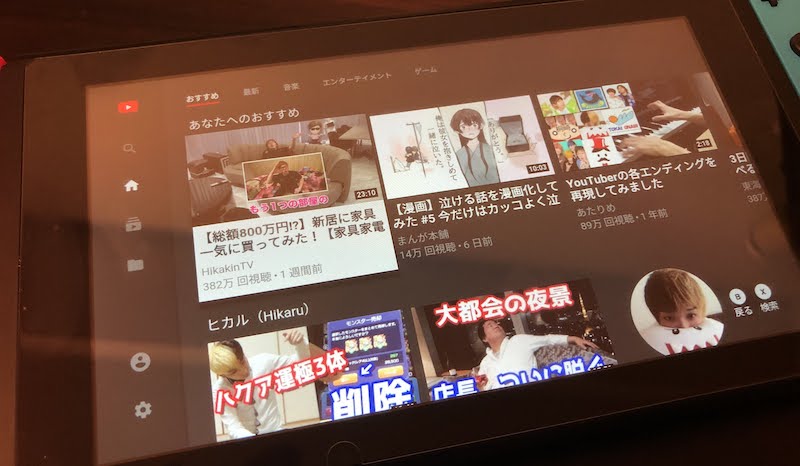
Switch向けYouTubeアプリを操作する手順
スマートフォンやパソコンのYouTubeと同じように、好きな動画を検索して再生できます。
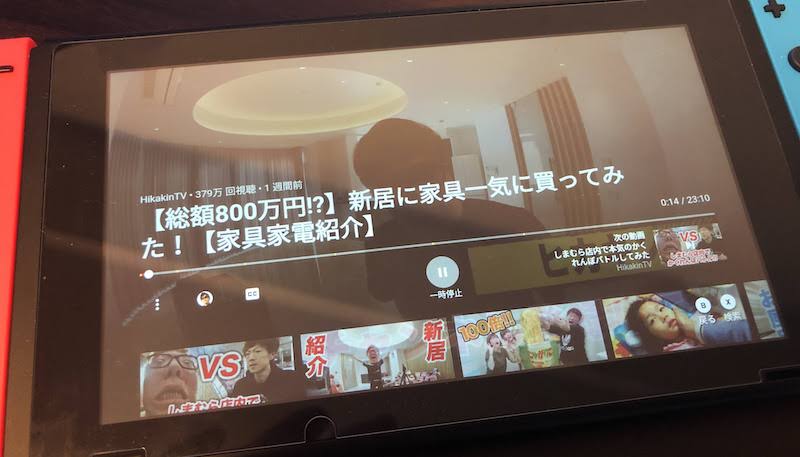
操作もカンタンで、次の3つさえ覚えれば問題ありません。
- Aボタン:決定
- Bボタン:戻る
- 左スティック:移動

Switchには3種類のプレイモードがありますが、
- TVモード:ゲーム画面をテレビに映して遊ぶ
- テーブルモード:本体をテーブルなどに置いて遊ぶ
- 携帯モード:本体を持って遊ぶ
「テーブルモード」なら出先でもYouTubeを流して、みんなと視聴できますし、

「TVモード」なら自宅の大きなテレビ画面で楽しむことが可能です。
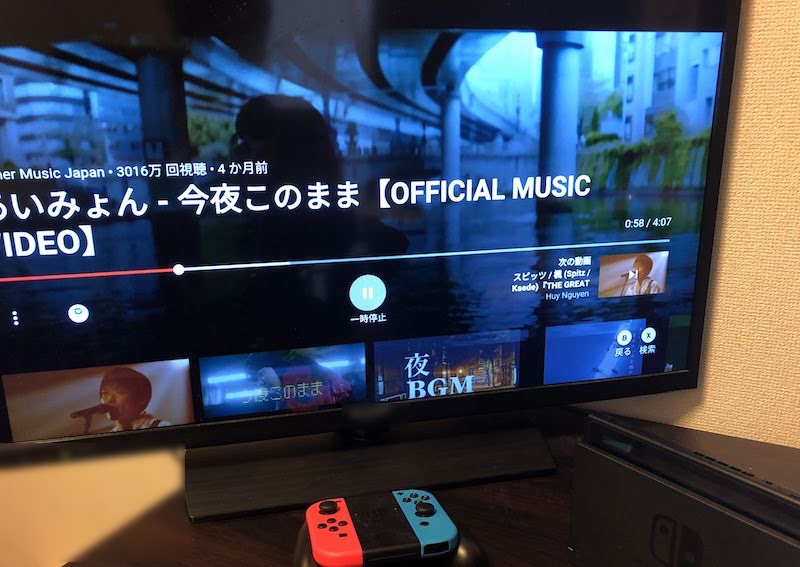
SwitchでYouTubeをダウンロードできない・再生できない原因と解決策
次のような症状でお悩みの場合、インターネット環境に問題があるかもしれません。
- ニンテンドーeショップでYouTubeをダウンロードできない
- YouTubeで動画を選択しても再生が始まらない
解決策について、関連記事【SwitchがWi-Fiに繋がらないエラー原因まとめ! 任天堂スイッチの無線LANが弱くアクセスポイントと接続が切れる対策】で解説しています。

SwitchのYouTubeでGoogleアカウントにログインする方法
SwitchのYouTubeアプリでGoogleアカウントにログインすれば、「登録チャンネル」や「視聴履歴」など同期できます。
前提として、次の2点が必要です。
- ブラウザを起動できるデバイス(例:スマートフォン / パソコン)がある
- Googleアカウントを取得している
前者について、もし手元にSwitchしかない場合、Switch上で無理やりブラウザ機能を起動させる方法もあります(詳細は後述します)。
後者について、まだGoogleアカウントを持っていなければ、先に作成して下さい。
Googleアカウントを作る手順の詳細は、関連記事【Googleアカウントをスマートフォンで新規作成する方法! iPhoneやAndroidでGmailアドレスを登録しよう】で解説しています。

スマホ上の操作でGoogleアカウントにログインする手順
まず、SwitchのYouTubeアプリで「アカウント」メニューを開き、「ログイン」を選択。
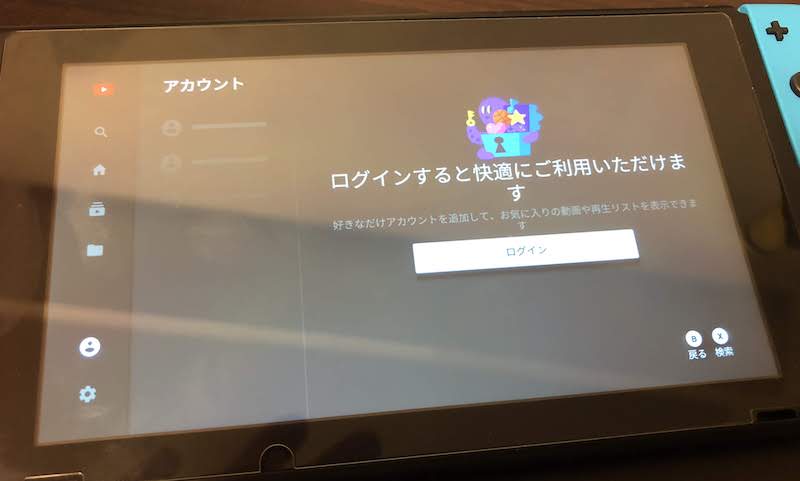
するとスマートフォンやパソコンで下記URLへアクセスして、表示されるログインコード入力を求められます。
https://www.youtube.com/activate
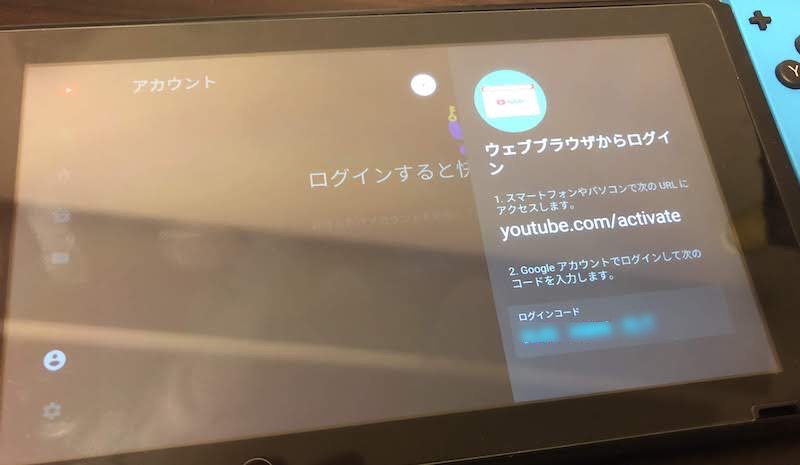
ログインコードは大文字・小文字どちらでも認識でき、スペースを入れる必要もありません。
続いて、SwitchのYouTubeアプリと連携させたいGoogleアカウントへログインします。
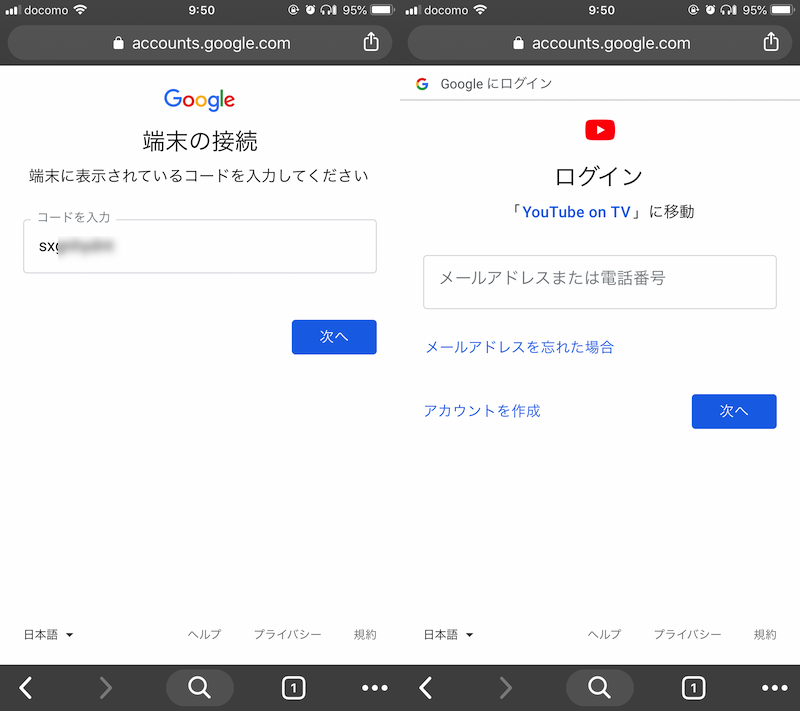
iPhone版ChromeでURLへアクセスした画面例。
「YouTube on TV」とGoogleアカウントとの連携を許可すればOK。
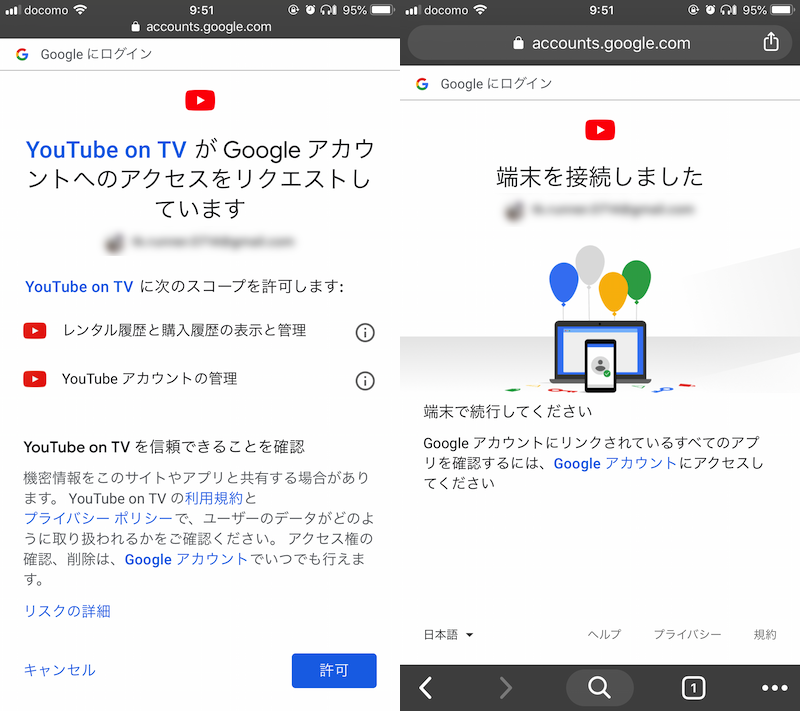
Switch側のYouTubeアプリで、Googleアカウントにログインでき、
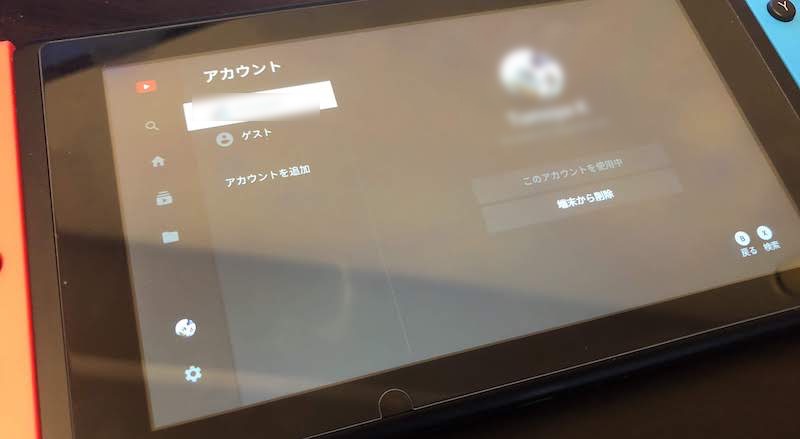
「登録チャンネル」や「視聴履歴」などが同期されています。
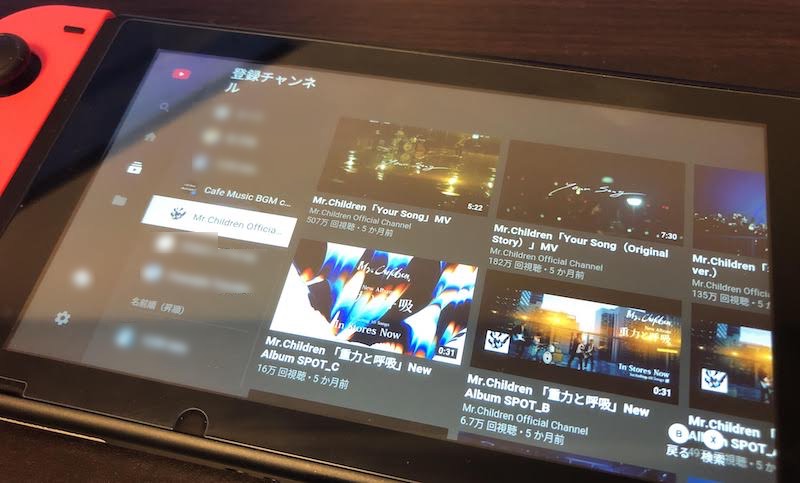
SwitchのYouTubeで再生履歴や検索履歴を削除する手順
Switch側のYouTubeアプリで視聴した動画情報は、アカウント全体で同期されます。
もしこの情報を消したい場合、「設定」メニューより「再生履歴を削除」・「検索履歴を削除」にて実行できます。
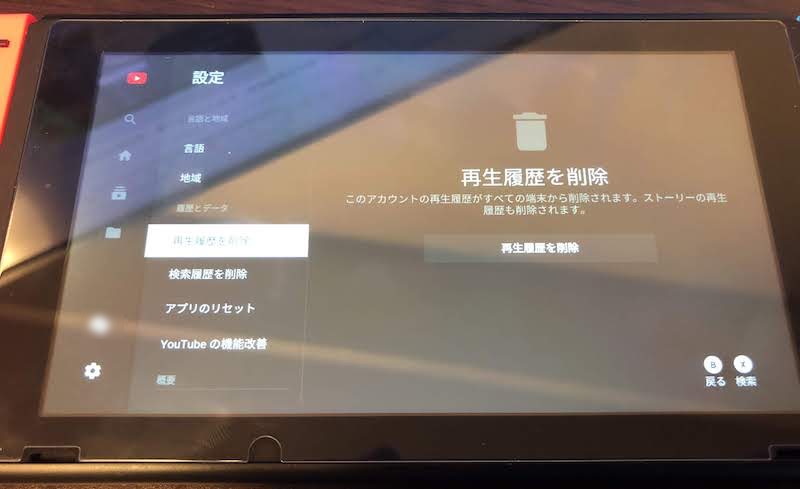
SwitchのYouTubeでGoogleアカウントからログアウトする手順
「アカウント」メニューより「端末から削除」を選べば、Googleアカウントからログアウトできます。
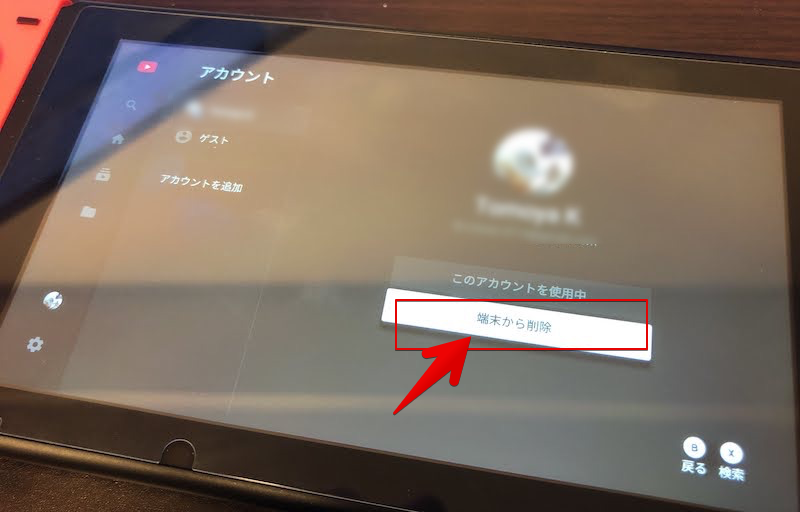
Switchのブラウザ機能でGoogleアカウントにログインする手順
手元にスマートフォンやパソコンがなく、Switchしかない環境でGoogleアカウントにログインする方法です。
まずSwitch側のYouTubeアプリで表示されるログインコードをメモして下さい。
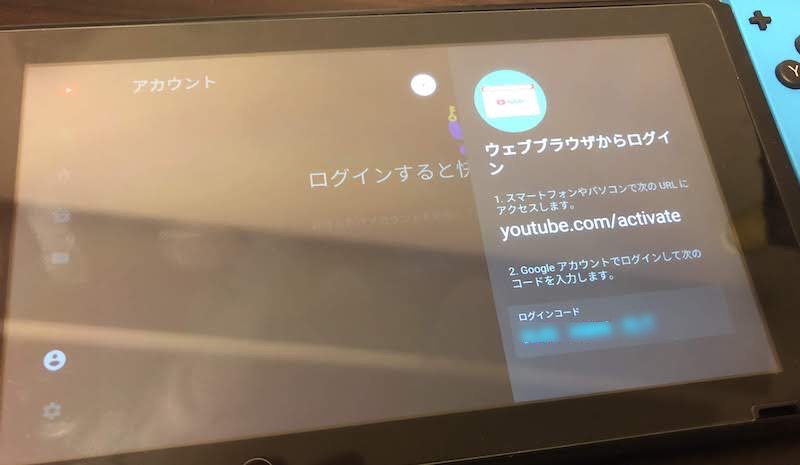
次に、Switchでブラウザ機能を使用できる環境を用意します。
詳細は関連記事【Switchでインターネットブラウザ機能を起動する方法! 任天堂スイッチのGoogle検索で好きなサイトへアクセスしよう】で解説しています。

後は、Switch上のGoogle検索で次のURLへアクセスし、
https://www.youtube.com/activate
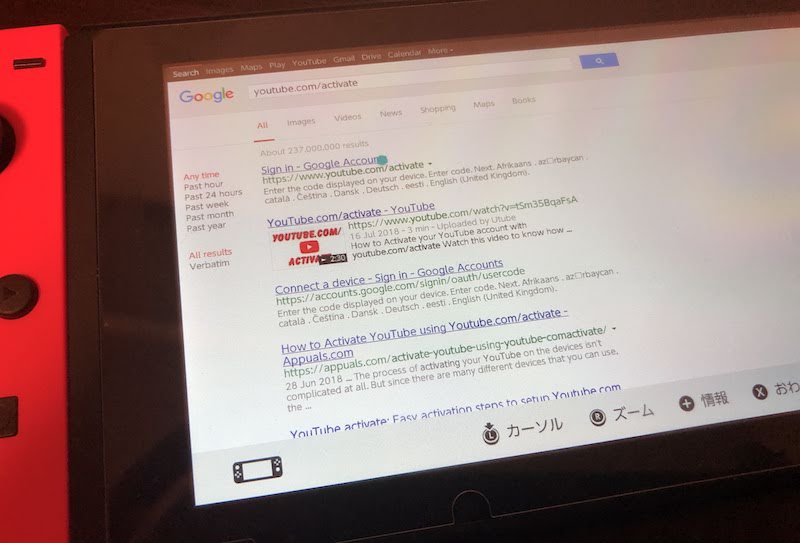
SwitchのYouTubeアプリと連携させたいGoogleアカウントへログイン。
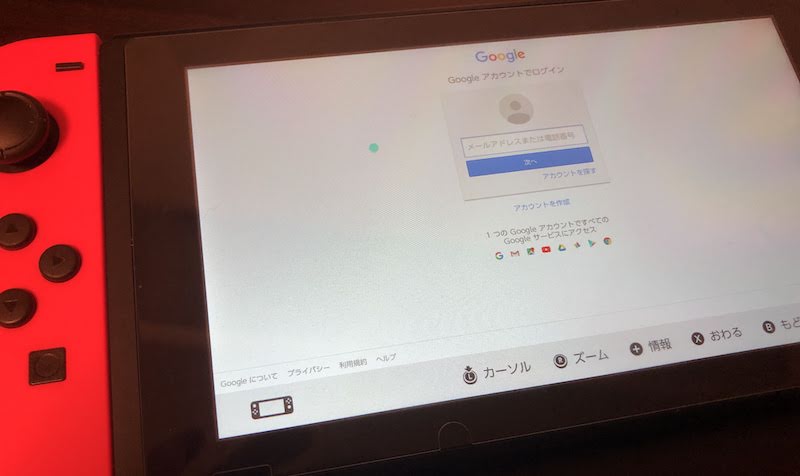
メモしたログインコードを入力し、
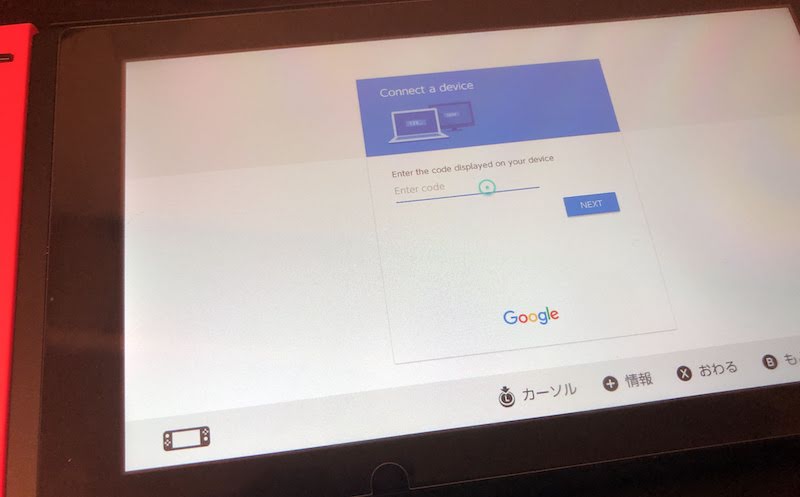
「YouTube on TV」とGoogleアカウントとの連携を許可すればOK。
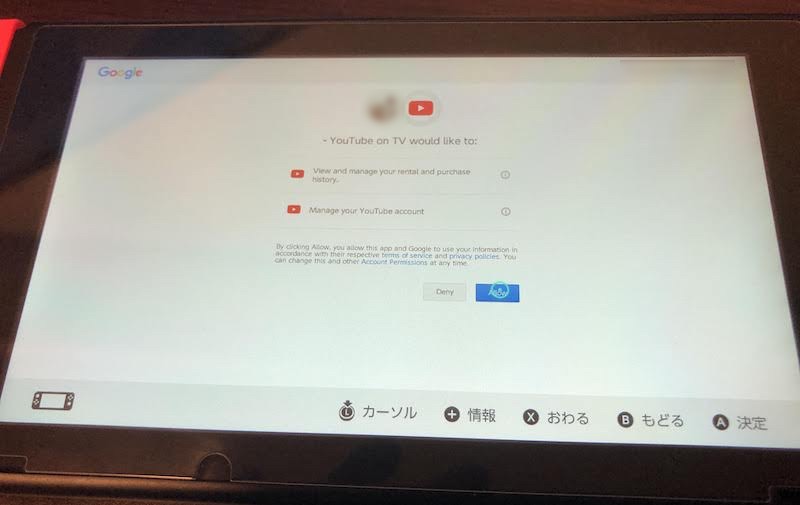
SwitchのYouTubeアプリに戻ると、Googleアカウントへログインできています。
なお、Switchのブラウザ機能の使用が終了したら、DNS設定を元の”自動”状態に戻すのを忘れないようにして下さい。
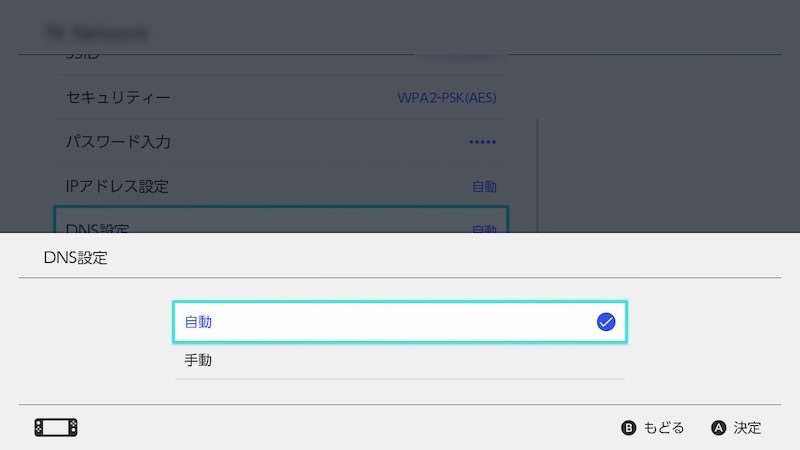
ちなみに、Switchのブラウザ機能で「YouTube」サイトへアクセスしても、動画再生はエラー表示されます。
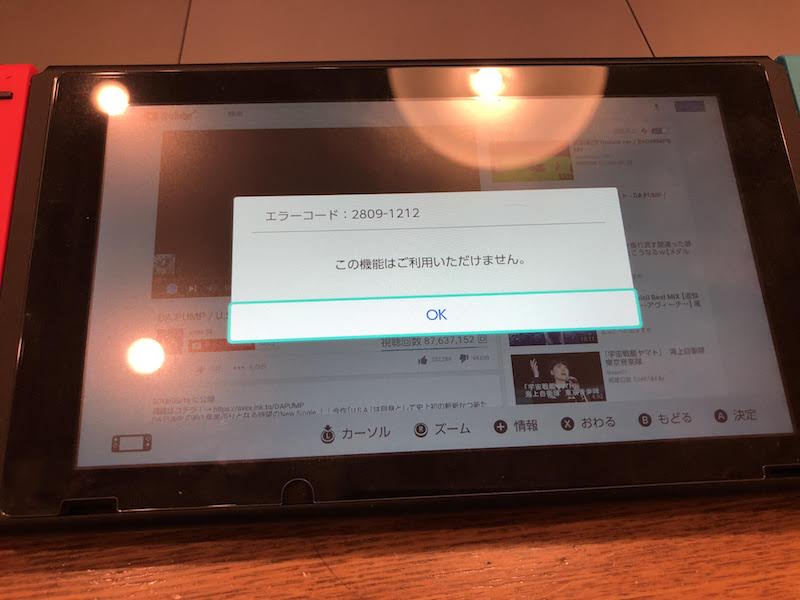
スマホのYouTubeアプリをSwitchの画面に映す方法
スマートフォンをペア設定すれば、スマートフォン側のYouTubeアプリをSwitchの画面へミラーリングして再生できます。
スマートフォンをリモコンのようにしてYouTubeを操作できるため、より大きな画面で動画を視聴したいシーンで便利です。
まずSwitchのYouTubeアプリで「設定」メニューより「テレビコードでリンク」を開き、表示される数字をメモします。
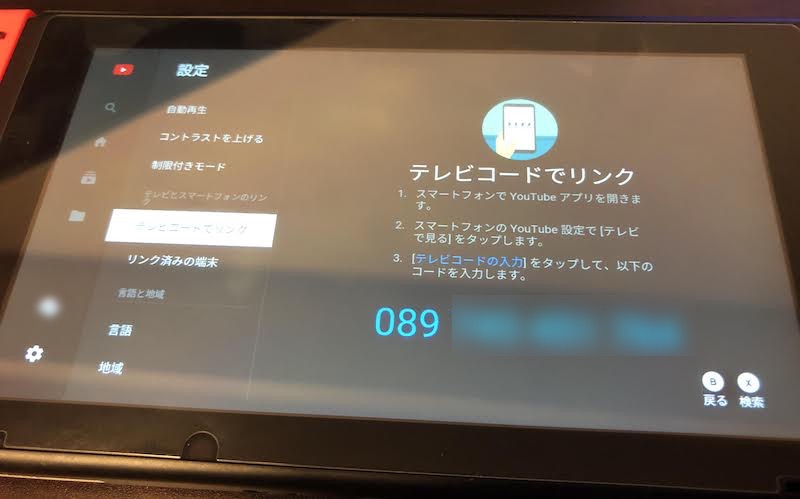
次にスマートフォン側のYouTubeアプリで、アカウントメニューより「設定」を開き、
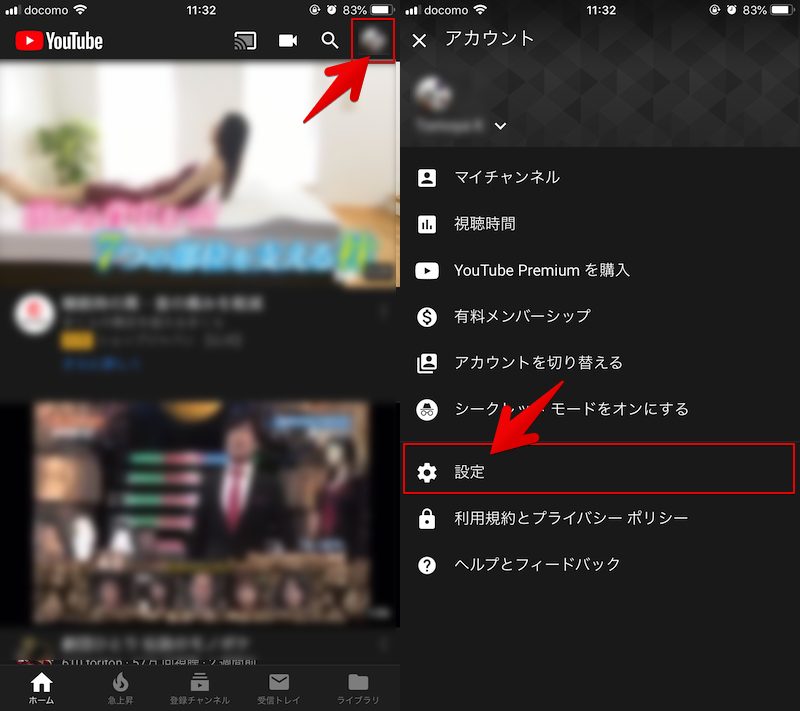
「テレビで見る」→「テレビコードを入力」を進み、
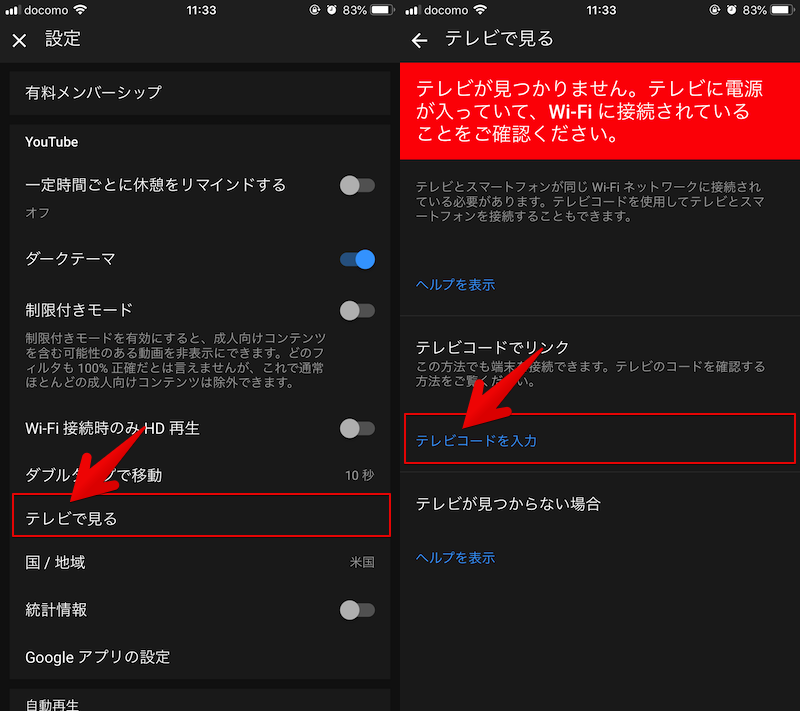
Switchで表示された数字を入力します。
するとスマートフォンのYouTubeアプリがSwitchの画面とリンクします。
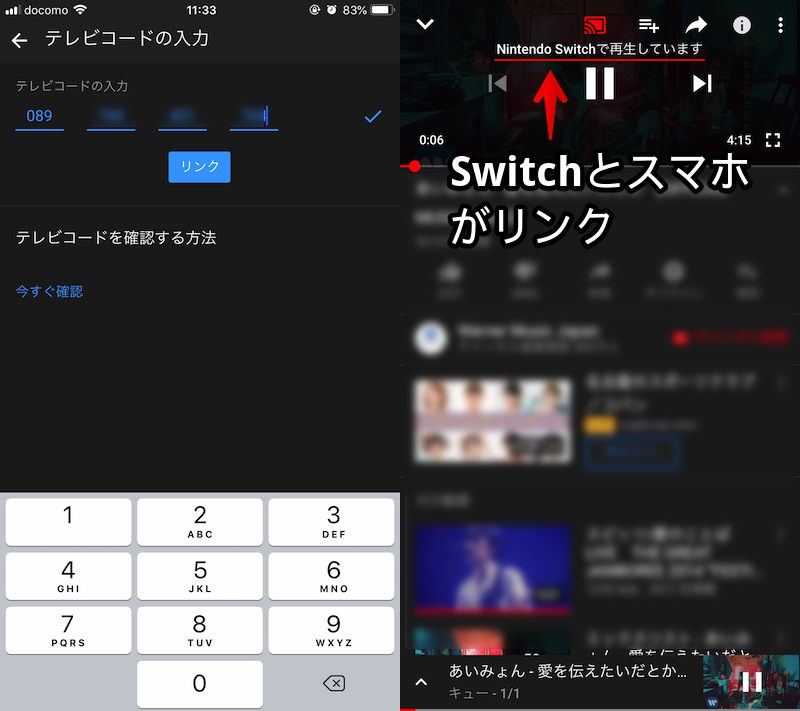
スマートフォン側のYouTubeアプリで再生する動画がSwitchの画面で流れます。

SwitchをTVモードにすれば、スマートフォンをリモコン操作して、テレビの大きな画面でYouTubeを視聴できます。
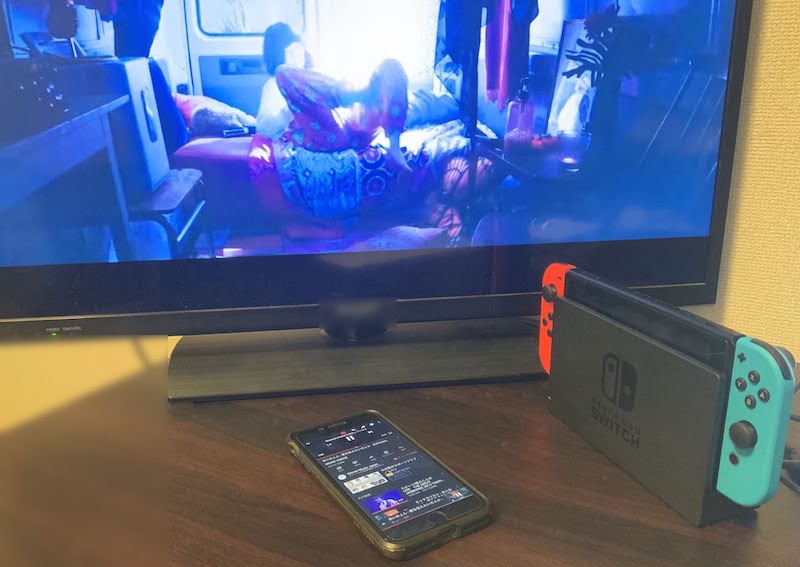
みまもりSwitchでYouTubeアプリを制限する方法
スマートフォンで任天堂公式アプリ「みまもりSwitch」を設定すれば、子供がYouTubeアプリを使用するのを制限できます。
手順①:みまもりSwitchでスマホとSwitchを連携させる
まずスマートフォン側で「みまもりSwitch」を開き、ニンテンドーアカウントにログインします。
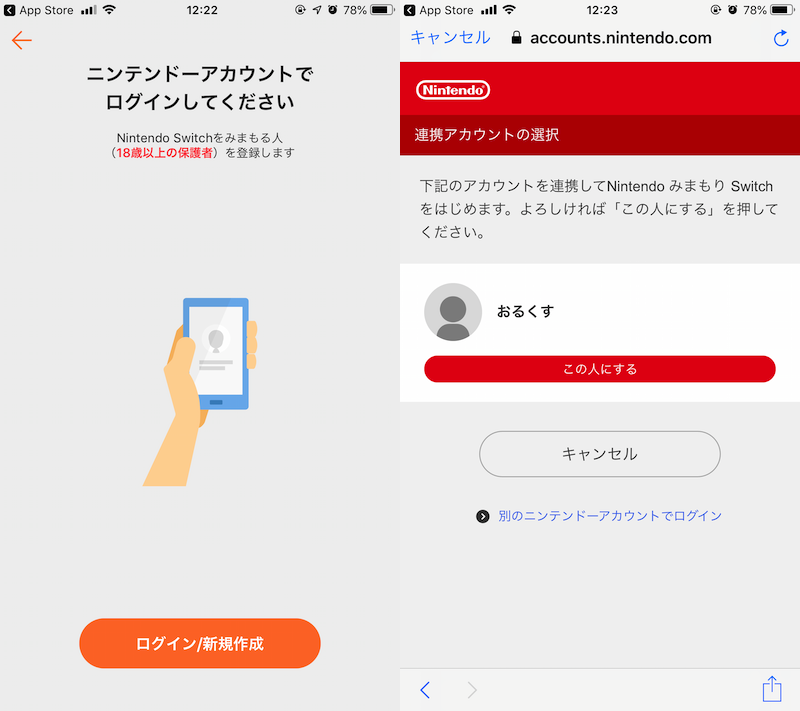
次に「みまもりSwitch」アプリとSwitchを連携させます。
表示される登録コードをメモして下さい。
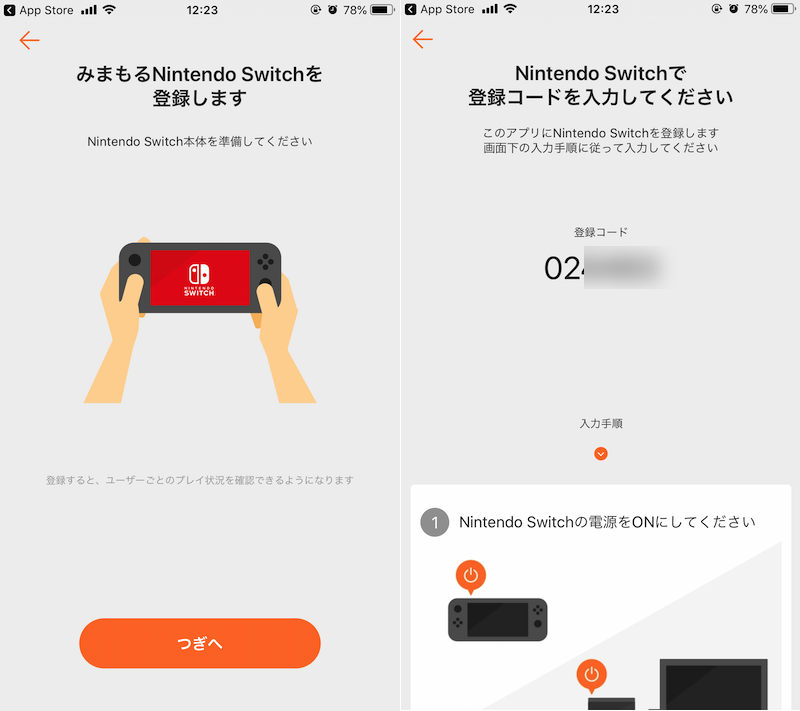
続いて制限したいSwitch側を操作します。
ホームの「設定」、
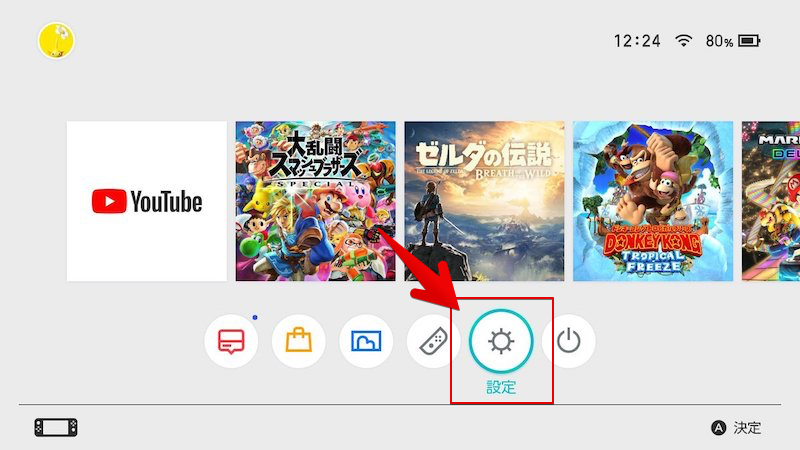
「みまもり設定」、
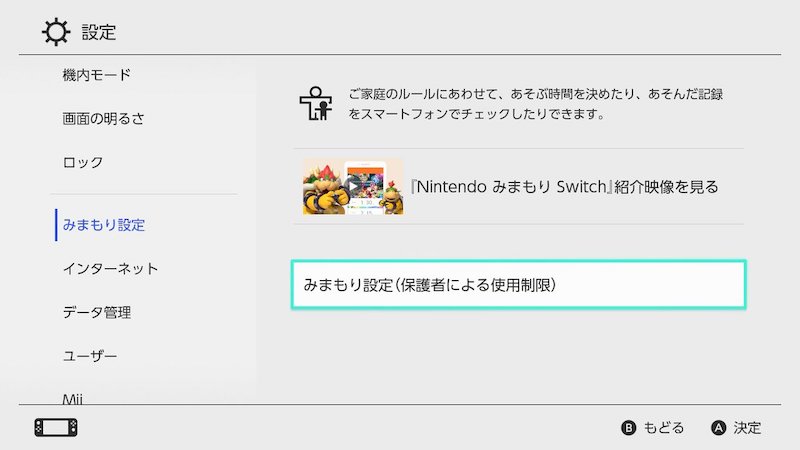
「ダウンロードした方は、つぎへ」、
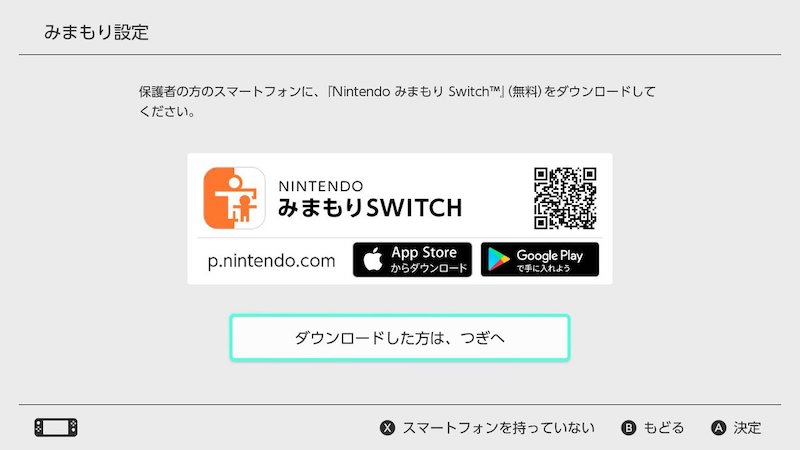
「登録コードを入力する」まで進み、
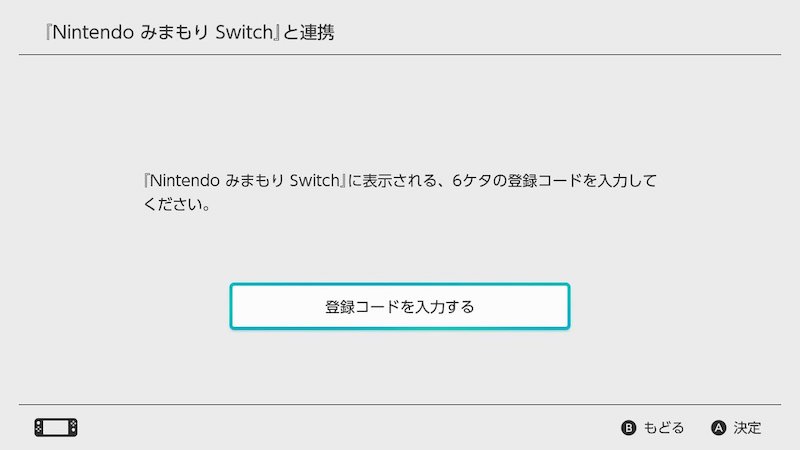
「みまもりSwitch」アプリ側で表示される登録コードを入力します。
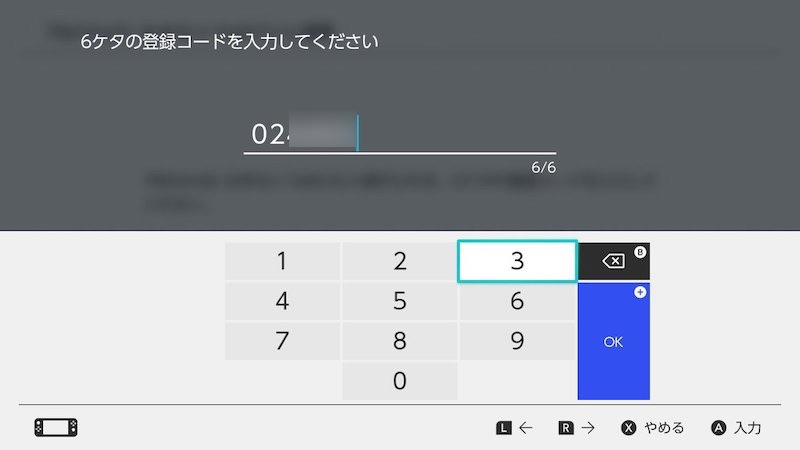
これで「みまもりSwitch」アプリで、スマートフォンとSwitchが連携できました。
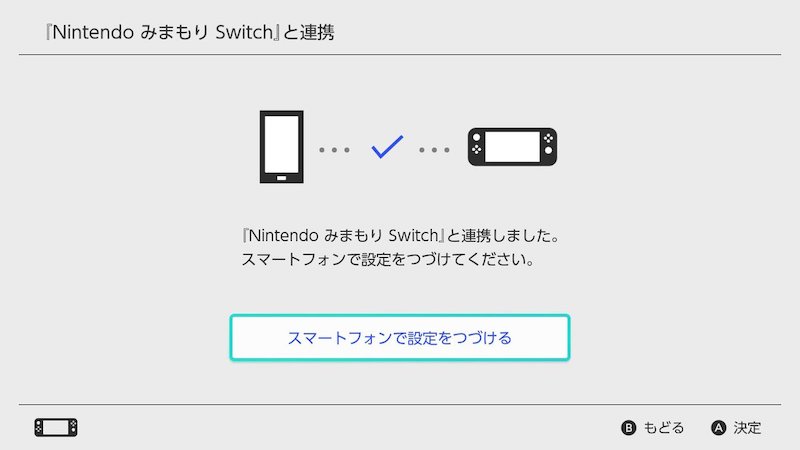
手順②:みまもりSwitchでYouTubeを制限する
スマートフォン側で「みまもりSwitch」アプリを開き、YouTubeを制限する設定を行います。
本記事では、次の2パターンの制限に関して解説します。
- YouTubeの起動自体を禁止する
- YouTubeの視聴時間を制限する
YouTubeの起動自体を禁止する手順
SwitchでYouTubeをまったく起動させたくない場合です。
みまもり機能において、YouTubeアプリは「12歳以上向けのソフト」として扱われます。
従って制限レベルを「幼児」とするか、
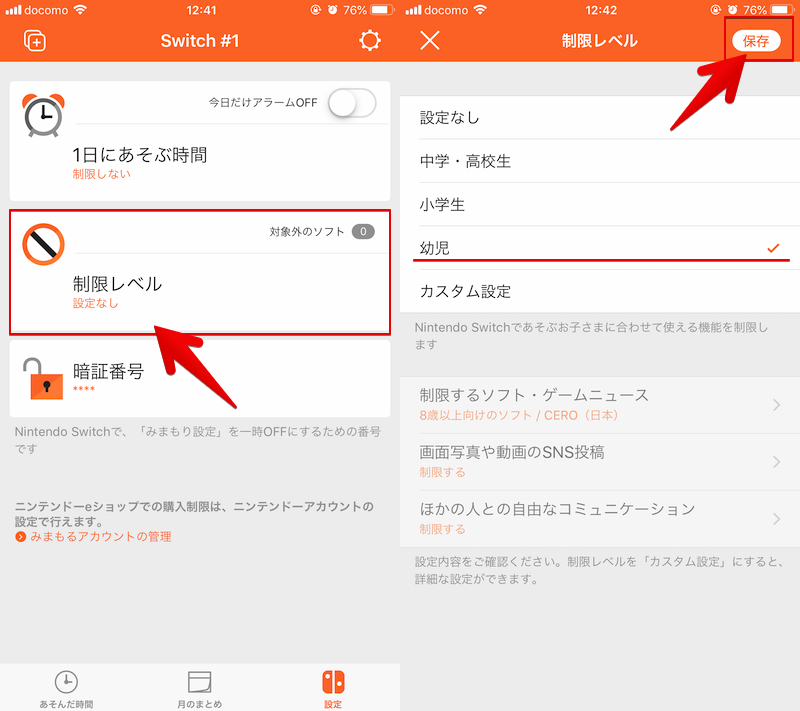
「カスタム設定」より「12歳以上向けソフト」にチェックを入れればOK。
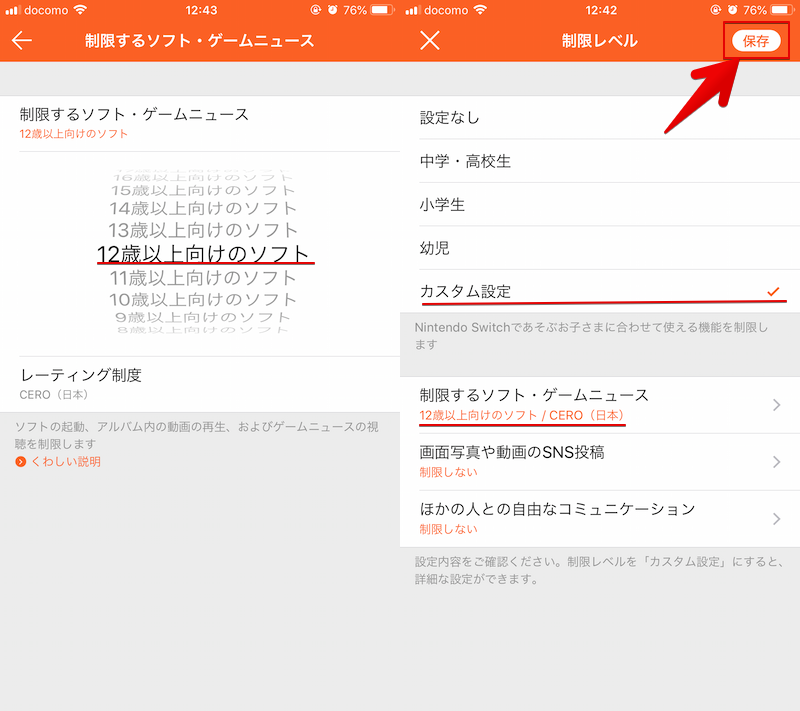
Switch側でYouTubeアプリを選択しても、起動できなくなります。
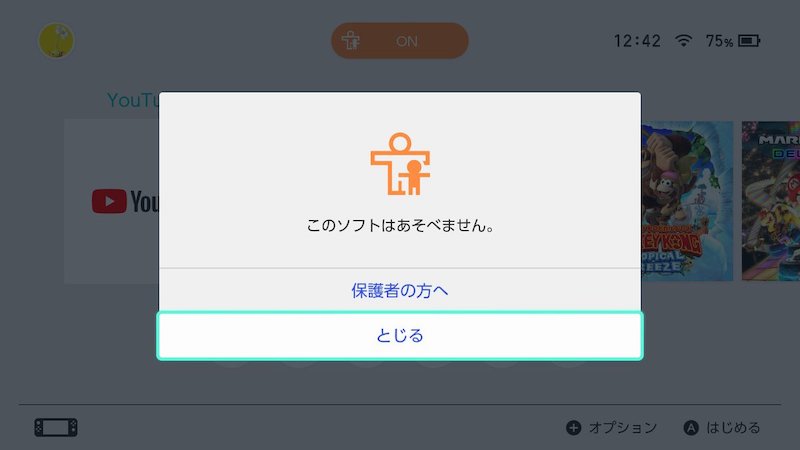
YouTubeの視聴時間を制限する手順
SwitchでYouTubeの起動を許可する一方、視聴時間を制限させたい場合です。
「1日にあそぶ時間」を指定し、「ソフトを中断する」も有効にすればOK。
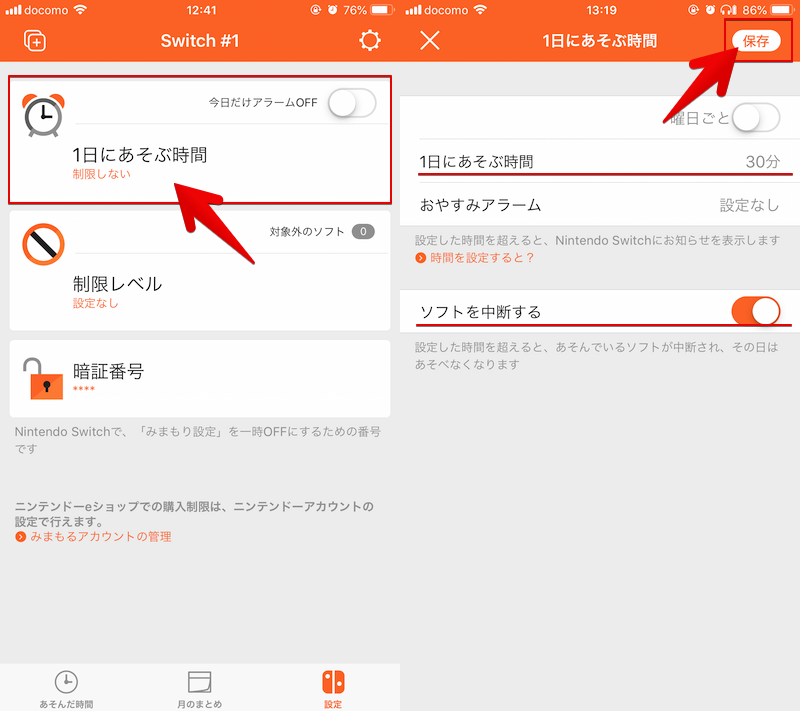
指定した時間を超えてSwitchでYouTubeを視聴すると、強制的に停止されます。
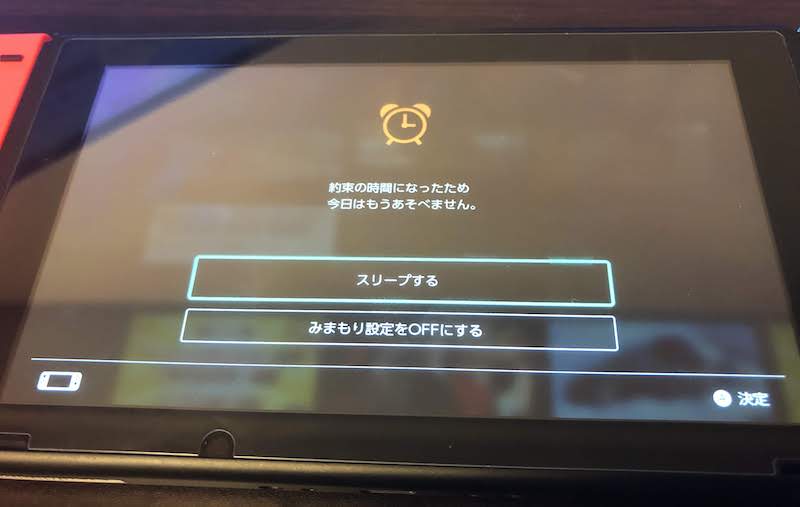
「1日にあそぶ時間」はYouTube以外のソフトをプレイした時間も含みます。
また強制停止後は、YouTube以外のソフトも遊べなくなります。
〆:SwitchでもYouTubeを楽しもう!
以上、SwitchでYouTubeを視聴する方法! 任天堂スイッチの動画アプリをテレビで見る/スマホで制限する手順を解説 の説明でした。
Switch版YouTubeアプリを使えば、スマートフォンより大きな画面で動画を楽しむことができます。
ぜひ、お試し下さい。
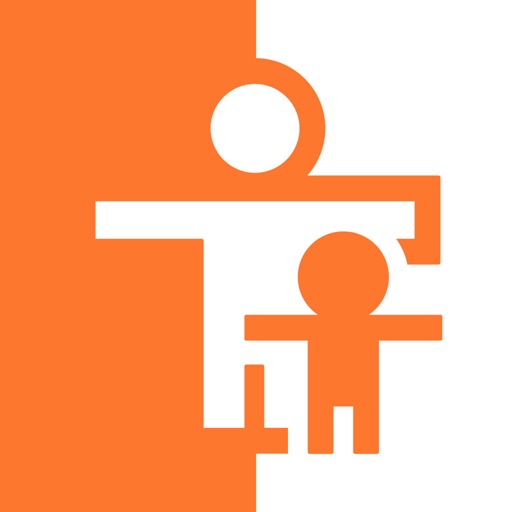


コメント
swichとスマホのYouTubeとで連携はとれたんですがスマホで動画再生ボタン押してからswichに反映されるまでが時間かかります。
テレビコードを表示されてる奴を正しく入力してもリンクが出来ない
やった