この記事では、Windows PCを定期的に再起動/シャットダウンする方法を解説します。
OS標準の![]() タスクスケジューラと、shutdownコマンド機能を組み合わせて実現できます。
タスクスケジューラと、shutdownコマンド機能を組み合わせて実現できます。
この記事はWindows向けです。Macの手順は、関連記事【Macを定期的に自動再起動する方法! macOSのシステム終了/スリープをスケジュール予約しよう】で解説しています。

パソコンのシャットダウンをタイマー設定する方法
①:タスクスケジューラで日時を決める
標準ソフト![]() タスクスケジューラを開きます。
タスクスケジューラを開きます。
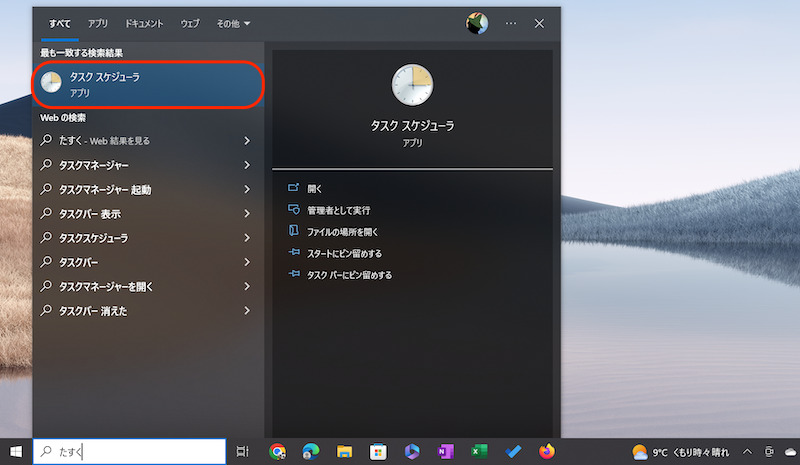
検索窓で”たすく”と打つと、すぐ起動できる。
右メニューから 基本タスクの作成 します。
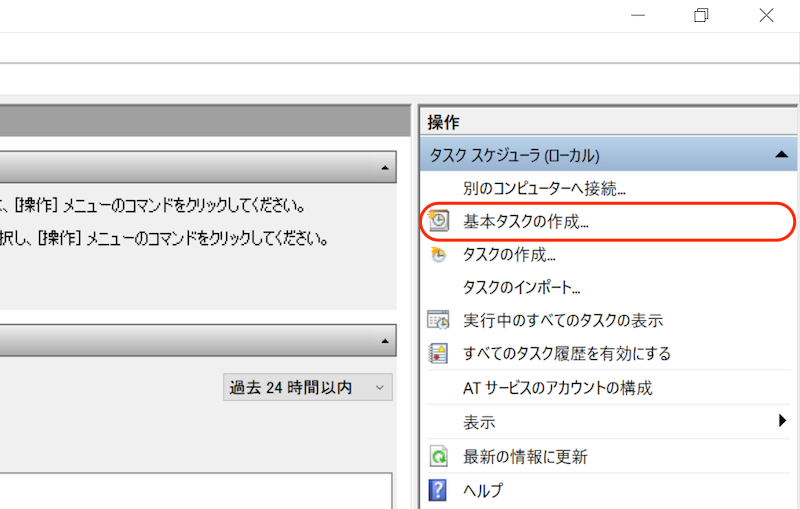
タスク名称を決めます。
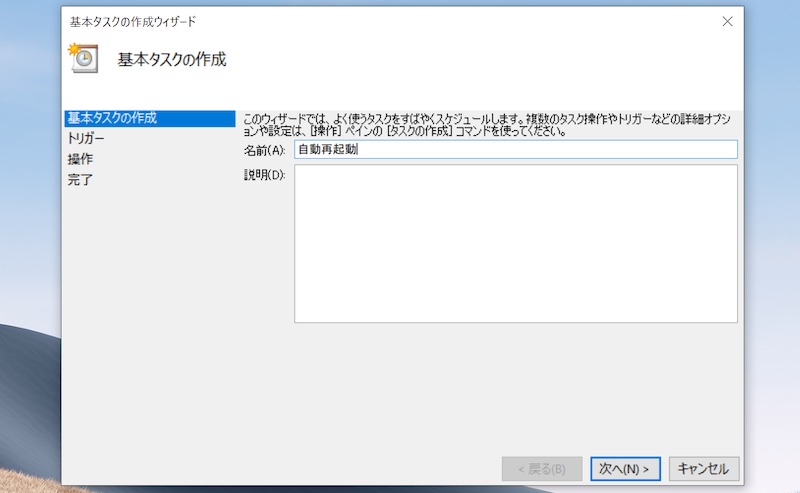
自動再起動という名称にした例。説明は空欄で問題なし。
スケジュールの頻度を決めます。
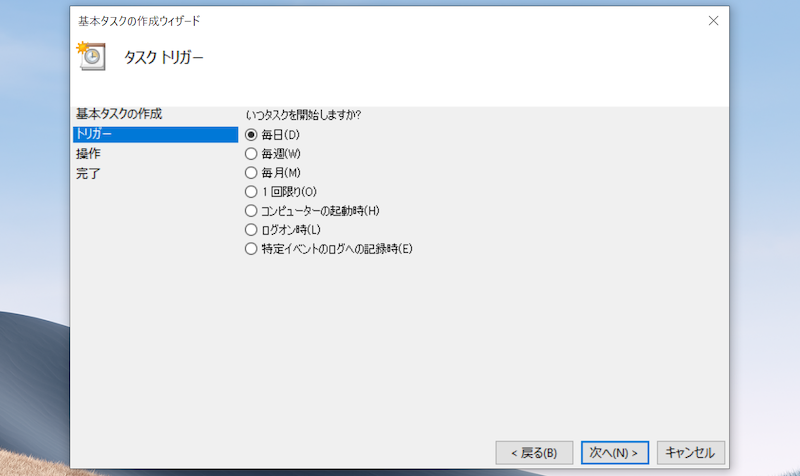
毎日にした例。
より具体的なスケジュール内容を決めます。
それぞれの意味です。
| 表示内容 | 意味 |
|---|---|
| 2023/02/08 ※赤下線 |
スケジュールを開始する日にち (この例だと、2月8日) |
| 9:45:13 ※青下線 |
再起動/シャットダウンを実行する時間帯 (この例だと、9:45) |
| 1 ※緑下線 |
日にち間隔 1→毎日、2→1日おき、3→2日おき (この例だと、毎日) |
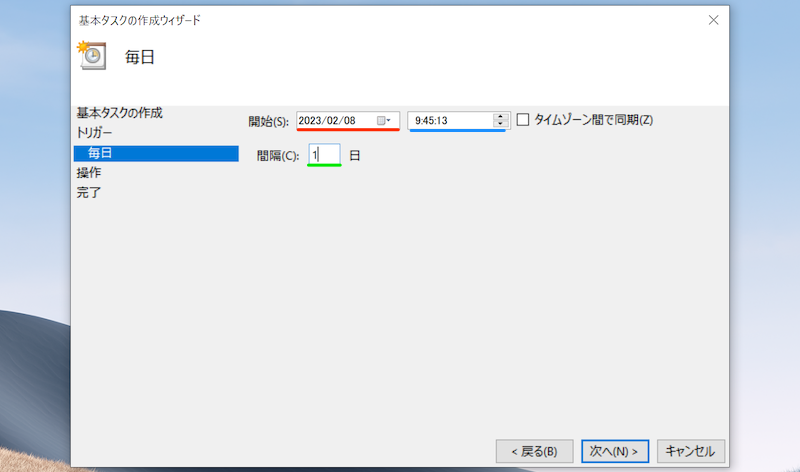
毎日9:45に再起動/シャットダウンをスケジュールする例。
②:shutdownコマンドを入力する
タスクを プログラムの開始 で操作します。
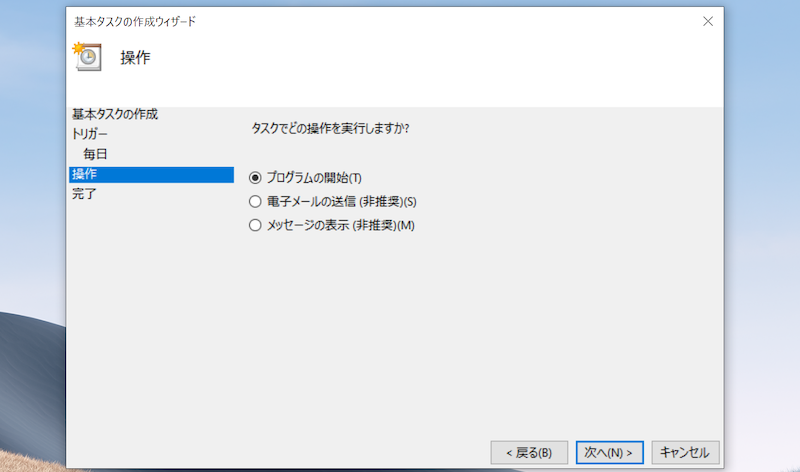
プログラム/スクリプトとして、以下を入力します。
shutdown
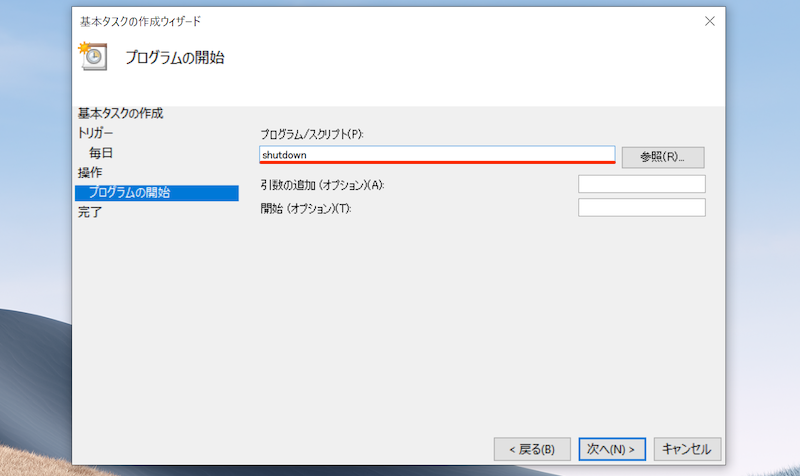
引数の追加として、以下を入力します。
▼再起動をスケジュールしたい場合
/r /f /t 10 /c "自動再起動"
▼シャットダウンをスケジュールしたい場合
/s /f /t 10 /c "自動終了"
それぞれの意味です。
| 引数 | 意味 |
|---|---|
| /r | 再起動 |
| /s | シャットダウン |
| /f | 実行中アプリの終了 |
| /t ●● | ●●秒後にタスク実行 (この例だと、設定時刻の10秒後に実行) |
| /c ●● | タスク実行時に表示するメッセージ (この例だと、”自動再起動”・”自動終了”と表示) |
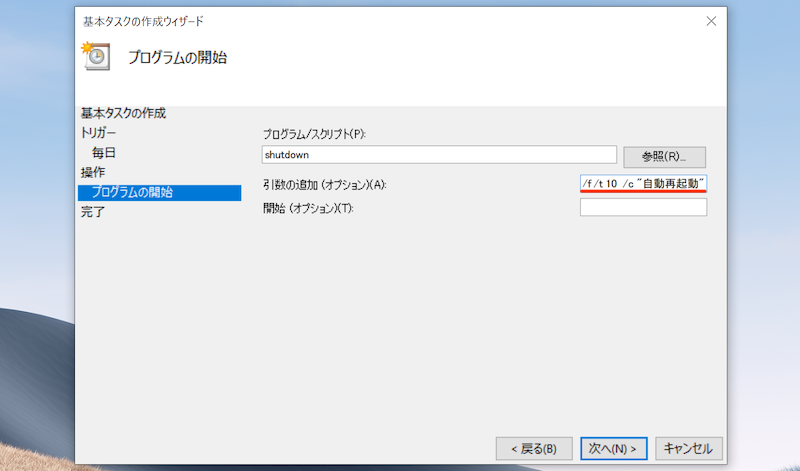
再起動をスケジュールする例。
設定内容を確認して、完了 で準備OKです。
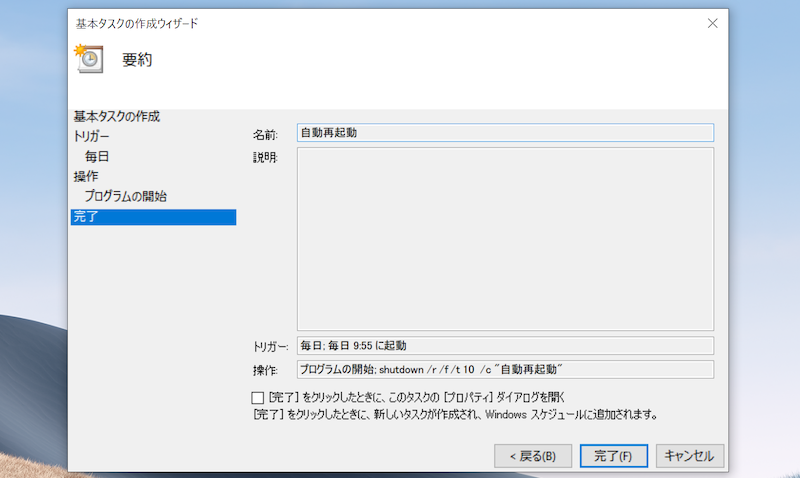
指定した日時となり、自動的に再起動/シャットダウンが実行されれば成功です。
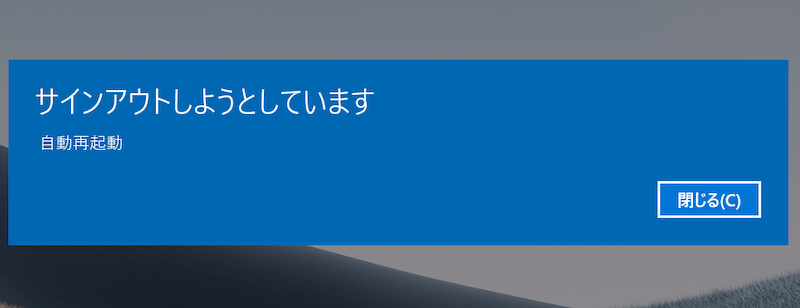
再起動が実行される例。
作成したタスクは、左メニュー タスクスケジューラライブラリ より確認できます。
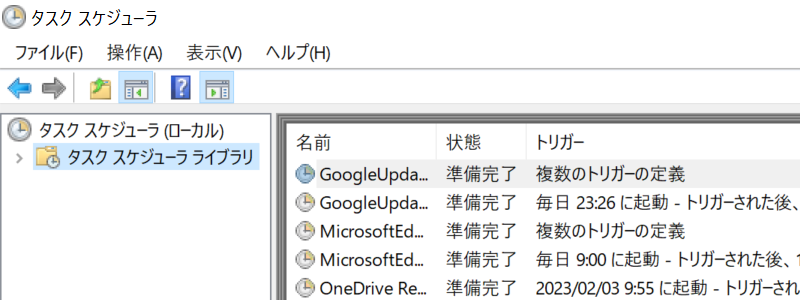
タスクを選択すれば、細かい設定状況も表示されます。
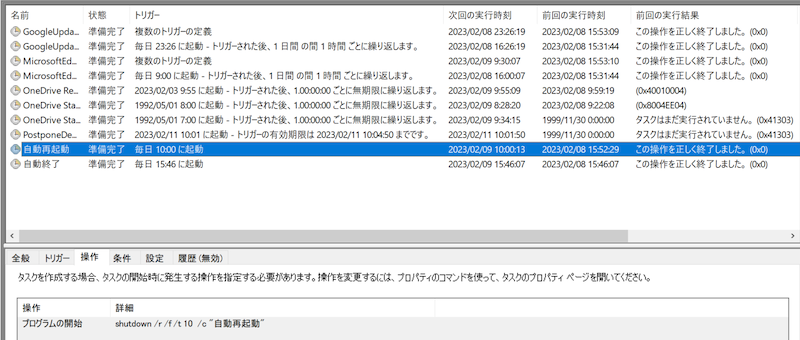
「自動再起動」タスクを選択した例。下のタブを切り替えて、設定状況を確認できる。
参考:うまく動作しない場合
指定した時刻になっても、再起動/シャットダウンが実行されない場合、以下2点を確認しましょう。
- 作成したタスクが正しいか
- タスク実行の条件設定(電源/スリープ)は正しいか
作成したタスクが正しいか
タスク動作検証のため、右クリックメニューより 実行する を試してください。
正常に動作する場合、次に進みます。
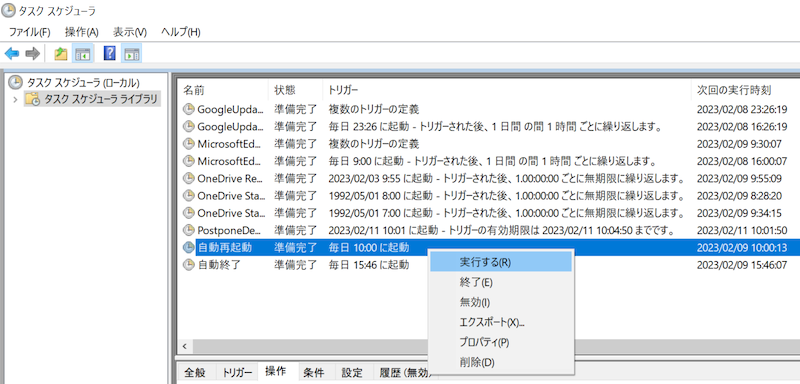
「自動再起動」タスクを実行する例。
タスク実行の条件設定(電源/スリープ)は正しいか
右クリックメニューより プロパティ の「条件」タブを開きます。
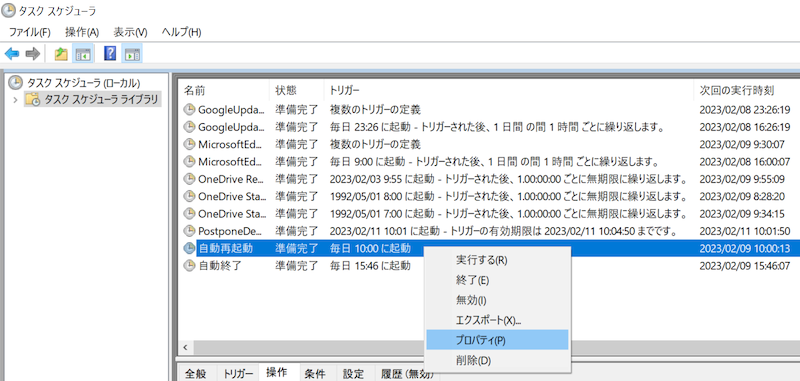
「自動再起動」タスクのプロパティを開く例。
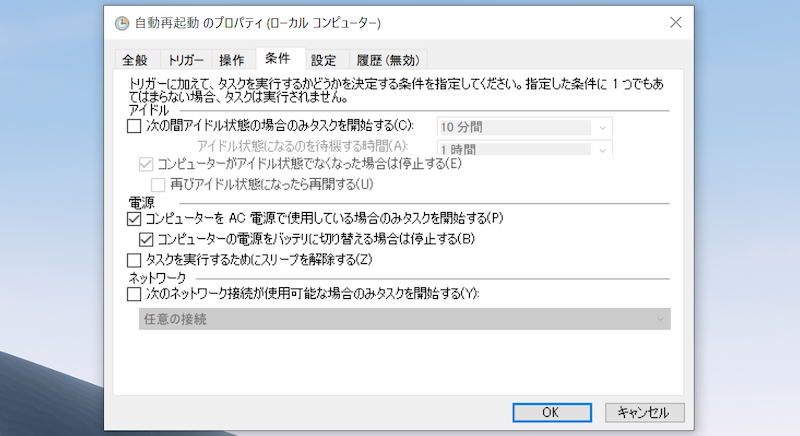
「条件」タブの内容。
電源に繋いでないシーンでタスクを動かしたい場合、以下オプションを無効にします。
コンピューターをAC電源で使用している場合のみタスクを開始する
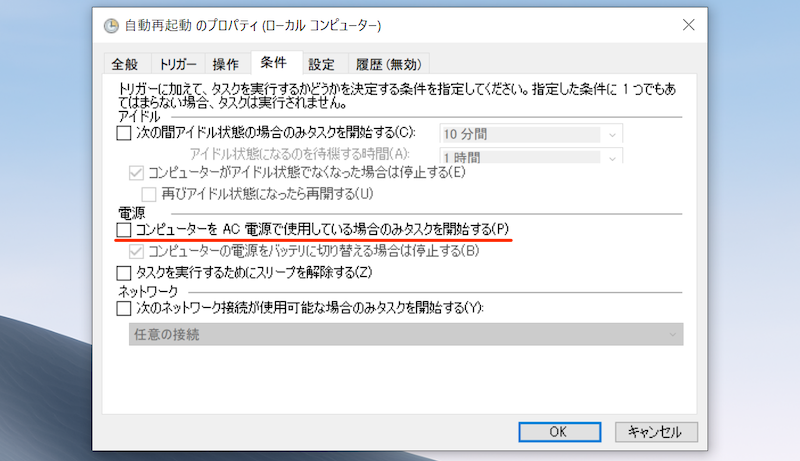
スリープ中もタスクを動かしたい場合、以下オプションを有効にします。
タスクを実行するためにスリープを解除する
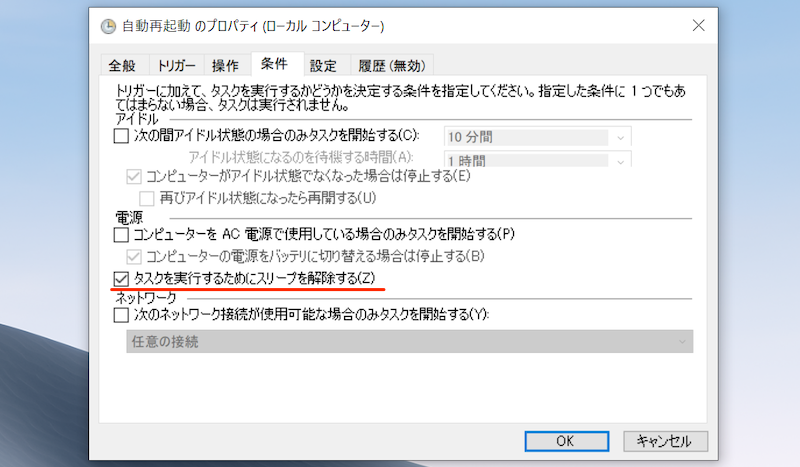
〆:電源オン/オフの時間を予約しよう!
以上、Windowsを定期的に自動再起動する方法! パソコンのシャットダウンをスケジュール予約しよう の説明でした。
「真夜中に再起動をかけたい」・「システムアップデート後にシャットダウンしたい」などのシーンで、スケジュールする機能を知ってると便利ですよ。
ぜひ、お試しあれ。
コメント